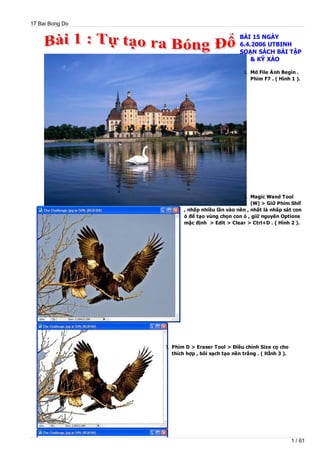
17 bai tu tao ra bong do
- 1. 17 Bai Bong Do BÀI 15 NGÀY 6.4.2006 UTBINH SOẠN SÁCH BÀI TẬP & KỸ XẢO 1. Mở File Ảnh Begin . Phím F7 . ( Hình 1 ). 2. Magic Wand Tool (W) > Giữ Phím Shif , nhấp nhiều lần vào nền , nhất là nhấp sát con ó để tạo vùng chọn con ó , giữ nguyên Options mặc định > Edit > Clear > Ctrl+D . ( Hình 2 ). 3. Phím D > Eraser Tool > Điều chỉnh Size cọ cho thích hợp , bôi sạch tạo nền trắng . ( HÌnh 3 ). 1 / 61
- 2. 17 Bai Bong Do 4. Magic Wand Tool > Nhấp lên nền > Ctrl+Shift+ I > Ctrl+N tạo 1 File Trắng với các giá trị theo Hình . ( Hình 4 ). 5. Chọn File Hình Con Ó > Move Tool , rê qua File Trắng . 6. Rê Layer 1 thả vào nút Create A New Layer ở đáy Tab Layers > Đã tạo Layers 1 Copy > > Shift+Alt+BackSpace để tô đen cặp chim ó . ( Hình 5 ). 7. Menu Filter > Blur > Gaussian Blur , Radius 5 ( Hoặc tùy ý ). Radius càng lớn thì bóng đổ càng nhòe. Ok . ( Hinh 6 ). 8. Rê Layer 1 Copy xuống dưới Layer 1 , mục đích cho Layer bóng đổ nằm dưới Layer Cặp chim Ó . Kết quả trông đẹp và phù hợp thực tề vì bóng đổ bao giờ cũng ở phái sau đối tượng . 2 / 61
- 3. 17 Bai Bong Do 9. Move Tool (V) , rê bóng đổ chệch xuống dưới và sang Phải. Đây là hướng thông dụng nhất nhưng không bắt buộc . Theo tác nầy gọi là DỊCH CHUYỂN TỊNH TIẾN. 10. Nguồn Sáng : Chiếu vào đối tượng theo hướng ngược lại . Hướng chiếu sáng thuận là chiếu từ trên xuống . Hướng chiếu sáng ngược là chiếu từ dưới lên , nhưng hiếm. 11.Giảm độ mờ đục Opacity của Layer chứa bóng đổ , chọn 70% . Kết quả . ( Hình 7 ). Nếu các lớp Layers ở dưới là màu thì Menu của Tab Layers nên chọn Multiply vẫn có sự phối trộn màu với các Layers bên dưới . Nền dưới bónh đổ là màu trắng thì chọn Multiply không có tác dụng gì cả . 1. Mở File ảnh màu nền xanh làm Background . ( Hình 7a ). 2. Rê file Ảnh nầy qua File Ảnh Chim Ó . Với nền màu xanh nầy bạn sẽ không thấy có bóng đổ với cặp chim Ó . Menu Layers chọn Multiply thì sẽ thấy bóng đổ , có sự pha trộn màu . ( Hình 8 ). Nhập giá trị Opacity trên bàn Phím : · Opacity 56 % : Gỏ 5 và 6 đủ nhanh mới được · Opacity 70 % ( Các số chẳn chục ) : Gỏ 7. SỬ DỤNG NÚT LOCK TRANSPARENT PIXELS : 3 / 61
- 4. 17 Bai Bong Do 1. Mở File Ảnh . Phím F7 . ( Hình 1a ) Magic Wand Tool , nhấp lên nền > Ctrl+Shift+ I > Ctrl+N >. Ok > Chọn File có ảnh > Move Tool > Rê qua File Trắng . 2. Rê Layer 1 xuống Nút Create a New Layer > Đã tạo Layer 1 Copy > Rê Layer 1 lên Đỉnh . 3. Phím D > Edit > Fill > Use chọn ForeGround Color > Ok. Đã tô đen toàn bộ File ảnh > Ctr+Z trở lại trước đó . 4. Nhấp Nút Lock Transparent Pixels > Edit > Fill > Ok. Chỉ tô đen con chim mà thôi. Những Pixels tại vùng trong suốt của Layer đã được khóa. ( Hình 2 a ). 4 / 61
- 5. 17 Bai Bong Do BÀI 25 NGÀY 13.4.2006 UTBINH SOẠN THEO SÁCH BÀI TẬP & KỸ XẢ O 1. Ctrl+N , giá trị nhập theo hình . ( Hình 1 ). 2. Type Tool (T) , Font Tahoma , Size 109,02 pt , màu đen , gỏ ; bóng đổ tiên tiến. ( Hình 2 ). 3. Chọn Layer Background > Gardient Tool (G) , tạo màu trắng sang đen ( Đã hướng dẫn bài trước ) , rê từ đỉnh Trái sang đáy Phải . ( Hình 3 ). 5 / 61
- 6. 17 Bai Bong Do 4. Rê Layer chứa văn bản vào nút Create a New Layer > Đã tạo Layer văn bản Copy . 5. Ctrl+T , nhấp Phải vào trong hộp 8 nút nầy > Menu hiện ra > Chọn Flip Vertical. ( Hình 4 ). 6. Với Layer đã được lật ngược , rê xuống dưới cho đến khi đáy các ký tự thuận và ngược tiếp xúc với nhau > Enter. 7. Menu Layer > Pasterize > Type để chuyển văn bản thành Raster ( Đọc bài trước ). ( Hình 5 ). 8. Ctrl+T > Nhấp Phải vào Hộp 8 Nút ( Free Transform ) . Menu xổ xuống chọn Perspective , rê nút đáy Phải tạo phối cảnh .( Hình 6 ). 9. Rê chỉnh các nút sao cho chân các ký tự hoàn toàn khớp với nhau mới đẹp . Enter. 6 / 61
- 7. 17 Bai Bong Do 10. Filter > Blur > Gaussian Blur , Radius 1,5. Ok. ( Hình 7 ). 11. Rectangular Marquee Tool , rê tạo vùng chọn bao lấy 1/3 chiều cao các ký tự ngược > Select > Feather , Radius 10. Ok . ( Hình 8 ). 12. Filter > Blur > Gaussian Blur , Radius 2 > Ctrl+D. 13. Rectangular Marquee Tool , rê tạo vùng chọn bao lấy 2/3 chiều cao các ký tự ngược > Select > Feather , Radius 10. Ok > Filter Blur > Gaussian Blur , Radius 3 . Ok > Ctrl+D. 14. Lập lại thao tác trên nhưng lấy ¾ chiều cao các ký tự ngược . Mục dích là làm cho các bóng đổ nhòe khi cách xa văn bản ban đầu . Click ra ngoài bỏ vùng chọn . Opacity 70% . ( Hình 9 ). 15. Kết quả.( Hình 10 ). 16. FREE TRANSFORM VÀ NHỮNG SHORTCUT : Khi bạn Ctrl+T , hiện ra Hộp 8 nút , nhấp Phải vào bên trong để hiện Menu để bạn chọn cac biến dạng mong muốn . 7 / 61
- 8. 17 Bai Bong Do dạng mong muốn . CÁCH THỨ 2 : Không cần mở MENU · Giử CTRL và rê nút để thực hiện Distort . · Giữ SHIFT và rê 1 nút để co giản đối tượng vẫn giữ tỉ lệ. · Giữ SHIFT+CTRL+ALT và rê 1 nút để tạo hiệu ứng phối cảnh. · Giữ ALT+CTRL và rê 1 nút ở giữa về Trái hay Phải để xô nghiêng đối tượng. · Để chuột ở ngoài 1 nút góc thành mủi tên 2 đầu để xoay Hộp 8 nút. 17.NHỮNG VẤN ĐỀ VỀ BIẾN DẠNG : · Đang sử dụng Free Trnsform nếu muốn không sử dụng nửa nhấp phím ESCAPE. · Trở lại bước trước : Ctl+Z mà vẫn duy trì Free Transform . · Di chuyển đối tượng : Để con trỏ trong Hộp 8 nút và rê. · Trong lúc làm biến dạng đối tượng bạn có thể cố định sự biến dạng bằng cách nhấn ENTER. · Vừa biến dạng đối tượng vừa muốn tạo ra 1 bản sao trong Layer mới > Giữ ALT tức là 3 Phím 1 lượt : Ctrl+Alt + T. 8 / 61
- 9. 17 Bai Bong Do BÀI 26 NGÀY 13.4.2006 UTBINH SOẠN THEO SÁCH BÀI TẬP & HIỆU ỨNG 1. Mở File Ảnh Begin. Phím F7 . ( Hình 1 ). 2. Magic Wand Tool nhấp lên nền > Ctrl+Shift+I tạo vùng chọn là Con Cua . 3. Ctrl+N , giá trị theo Hình . Ok . ( Hình 2 ). 4. Phím V > Rê Con Cua qua File Trắng . 5. Rê Layer 1 xuống Nút Create a New Layer > Đã tạo Layer 1 Copy. 6. Phím D > Shift + Alt + BackSpace để tô đen Con Cua bản sao . ( Hình 3 ). 7. Ctrl+T > Nhấp Phải vào Hộp 8 Nút > Chọn Distort , rê chỉnh các nút để tạo bóng đổ theo hình . Enter . ( Hình 4 ). 9 / 61
- 10. 17 Bai Bong Do 8. Phím D > Phím G , quan sát Thanh Options ( Tùy Chọn ) hãy bảo đảm hiện có Gradient Foreground To BackGround > Trong Tab Layers , nhấp chọn Lock Transparent Pixels > Có Ống Khóa hiện ra trong layer 1 Copy ( Chứa bóng đổ ) > Rê công cụ Gradient từ Trái sang Phải . ( Hình 5 ). 9. Tab Layers , bỏ chọn Lock Transparent Pixels của Layer chứa bóng đổ bằng cách nhấp lên nút nầy . 10. Filter > Blur > Gaussian Blur , Radius 2.0 > Ok . 11. Rê Layer 1 Copy xuống dưới Layer 1 . Bây giờ bóng đổ nằm dưới Con Cua. ( Hình 6 ). 12. Để tăng thêm tính tả thực , tạo một hiệu ứng nhòe cho phối cảnh , chọn Rectangular Marquee Tool bao lấy phần trên ¼ bóng đổ > Menu Select > Feather , Radius 5 pixels để tạo sự chuyển tiếp mềm . Ok. ( Hình 6a ) 10 / 61
- 11. 17 Bai Bong Do 13. Filter > Blur > Gaussian Blur , Radius 2.0 > Ok > Ctrl+D . ( Hình 6 b) 14. Phím M , vẽ vùng chọn lấy ½ đỉnh bóng đổ > Filter > Blur > Gaussian Blur , Radius 3.0 > Ok > Ctrl+D. 15. Thao tác giống trên với vùng chọn ¾ . Kết quả . ( Hình 7 ). 16. BẢN SAO CỦA LAYER : Có nhiều cách tạo ra bản sao của LAYER : Ctrl+J. Chọn Công cụ Move , giữ ALT nhấp vào Layer Ảnh cần sao chép và rê. ( Hình 8 ). 11 / 61
- 12. 17 Bai Bong Do Menu Layer > Duplicate Layer , gỏ tên của Layer . Trong cửa sổ nầy có chỉ định nơi đặt Layer mới nầy ( Đặt trong cửa sổ hiện tại , cửa sổ ảnh khác đang mở , hoặc tạo ra cửa sổ ảnh mới ). ( Hình 9 ). 17. VẼ VÙNG CHỌN ĐA GIÁC : Trong bài nầy bạn đã sử dụng Rectangular Marquee Tool . Nhưng nếu cần vẽ vùng chọn cần nhiều đoạn thẳng bạn dùng công cụ Polygonal Lasso . Nhấp 1 điểm , dời nhấp 1 điểm thứ 2 , đã tạo nối từ 1 sang 2 . Cứ thế tiếp tục tạo vùng chọn đa giác . Phím Escape để thoát . Nhấp phím L để chọn Lasso . Muốn chọn Polygonal Lasso , bạn nhấp vào cửa sổ Ảnh đè giử chuột , nhấp Phím Alt , thả chuột và di chuyển đến điểm kế tiếp thứ 2 , thứ 3.v.v… . Nhớ giữ phím Alt đến khi khép kín vùng chọn. 12 / 61
- 13. 17 Bai Bong Do BÀI 27 NGÀY 13.4.2006 UTBINH SOẠN THEO SÁCH BÀI TẬP & KỸ XẢO MỘT CẶP UYÊN ƯƠNG ĐỨNG TRƯỚC BỨC TƯỜNG , BÓNG TRẢI DÀI IN TRÊN MẶT ĐẤT GẶP BỨC TƯỜNG CHẮN , BÓNG LIỀN LEO LÊN TƯỚNG . I.CHUẨN BỊ : Tạo Mặt đường và bức tường phối cảnh có cặp uyên ương 1. Mở File Ảnh dự tính Paste vào Vanishing Point > Ctr+A > Ctrl+C > Close . ( Hình 1 ). 2. Ctrl+N , giá trị nhập theo Hình . Ok > F7 > Ctrl+J . ( Hình 2 ). 3. Filter > Vanishing Point > Chọn Create Plane Tool , chấm 4 nút tạo mặt phẳng nền đường . Nếu tạo chưa đúng sẽ có lưới màu đỏ hoặc vàng . Rê chỉnh các nút cho đến lưới khi hiện ra màu xanh . Màu xanh cũng chưa phải là chính xác , điều chỉnh cho phù hợp với phối cảnh là được ( Song song các cạnh ).(Hình 3 ). 13 / 61
- 14. 17 Bai Bong Do 4. Giử Ctrl , rê nút giữa tạo mặt phẳng phối cảnh thẳng góc với mặt đường làm vách tường . Rê chỉnh nút cho song song với các cạnh. ( Hình 4 ). 5. Chọn Marquee Tool > Nhấp Đúp vào mặt phẳng nền đường , đã có chọn hết mặt phẳng nầy. 6. Ctrl+V , hiện ra Hình đã Copy ban đầu > Ctrl+T > Giữ Shift , rê chỉnh nút góc thu hình nhỏ lại > Để con trỏ vào trong Hình để di chuyển hình . Hình vừa dán thích ứng vừa khít với phối cảnh nền đường > Ctrl+D . ( Hình 5 ). 7. Chọn Marquee Tool > Nhấp đúp lên phối cảnh vách tường tạo vùng chọn > Ctrl+V > Ctrl+T . Động tác Rê Chỉnh giống như trên . Kết quả hình vừa dán vừa khít vách phối cảnh . Ctrl+D . ( Hình 6 ). 14 / 61
- 15. 17 Bai Bong Do 8. OK > Bạn đã có hình Phối Cảnh nền đường và vách là ảnh Cô Gái. ( Hình 7 ) 9. Mở File Ảnh Đám cưới > Magic Wand Tool , nhấp lên nền . ( Hình 8 ). 10. Edit > Clear > Ctrl+D > Brush Tool , bôi các vết còn sót lại để tạo nền có đồng nhất một màu . Magic Wand Tool > Ctrl+Shift+I > Phím V . ( Hình 9+9a ). 11.Rê Hình nầy qua hình phối cảnh > Ctrl+T > Giữ Shift , rê chỉnh các nút cho hình nhỏ lại . Enter. ( Hình 10 ). 15 / 61
- 16. 17 Bai Bong Do II. TẠO BÓNG ĐỔ : 1. Rê Đám Cưới vào Nút Create A New Layer > Đã tạo bản sao > Phím D .Shift+Alt+SpaceBar > Đã tô đen bản sao > Ctrl+J tạo bản sao bóng đen .( Hình 11 ). 2. Phím V , di chuyển bóng đen đè lên bức tường hơi thấp xuống . ( Hình 12 ). 3. Polygonal Lasso vẽ vùng chọn là ranh giữa tường và mặt đất đồng thời bao lấy toàn bộ phần chân . ( Hình 13 ). 4. BackSpace > Đã cắt bỏ bóng đen vùng chọn nầy > Ctrl+D . 5. Chọn Layer 2 Copy > Ctrl+T > Nhấp Phải vào hộp 8 nút > Chọn Distort , rê nút giữa ở đỉnh xuống làm cho bóng đen đổ nghiên về phía vách sao cho khớp với chân bóng đổ . Enter . ( Hình 14 ). 16 / 61
- 17. 17 Bai Bong Do 6. Polygonal Lasso vẽ vùng chọn là ranh giữa tường và vách đồng thời bao toàn bộ phần trên của bóng đen nghiêng . ( Hình 15 ). 7. Phím SpaceBar > Đã xóa bóng đen trong vùng chọn > Ctrl+D . 8. Giữ Ctrl , chọn 2 Layers chứa bóng đen > Nhấp Phải lên > Chọn Merge Layers . ( Hình 16 ). 9. Filter > Blur > Gaussian Blur , radius 3.0 . Ok . ( Hình 17 ). 10. Opacity 50 % . ( Hình 18 ). 17 / 61
- 18. 17 Bai Bong Do 11. Rê Layer bóng đne xuống dưới ảnh đám cưới > Bóng nằm sau ảnh Đám cưới . ( Hình 19 ). 12. Kết quả . ( Hình 20 ). 18 / 61
- 19. 17 Bai Bong Do BÀI 28 NGÀY 14.4.2006 UTBINH SOẠN THEO SÁCH BÀI TẬP & KỸ XẢO 1. Ctrl+N , nhập giá trị theo hình > F7 > Ctrl+J . ( Hình 1 ). 2. Ctrl+R > Hiện ra thước đo > Để con trỏ chạm thước ra hình mủi tên , rê vạch xanh đến vạch ngang ½” ( Hình 2 ). 3. Rê thêm vạch xanh thứ 2 xuống mức 1”. ( Hình 3 ). 4. Chọn Elliptical Marquee Tool , giữ Shift rê vẽ vòng tròn thứ 1 , qua Phải vẽ vòng tròn thứ 2. ( Hình 4 ). 5. Shift+M để chọn công cụ Rectangular Marquee Tool , giữ Shift rê vẽ hình chữ nhật nối với 2 vòng tròn từ đỉnh vòng tròn 1 qua đỉnh vòng tròn 2 . Vùng chọn đã thành hình viên thuốc con nhọng . ( Hình 5 ). 19 / 61
- 20. 17 Bai Bong Do Hình 5 ). 6.Bỏ đường chỉ dẫn màu xanh : Phím V , rê chúng thả vào thang thước. 7.Nhấp Foreground , ra bảng Color Picker , gỏ nhập 283. Ok. 8.Nhấp Alt + BackSpace để tô màu xanh vùng chọn . 9.Phím D > Phím T > nhập Từ vào : THE MAGAZIN , Font Tahoma , Size 18 pt > Layer > Rasterize > Type để biến văn bản thành Raster . Quan sát Thumbnail của Layer Văn Bản có thay đổi sau khi có thao tác trên. 10. Ctrl+T để mở Free Transform , rê nút sao cho văn bản tiếp xúc đỉnh và đáy hình viên thuốc . Enter. ( Hình 6 ). 11. Nhấp vào Layer Hình viên thuốc để chọn nó > Magic Wand Tool > Ctrl+Shift+I > Edit > Stroke , Chọn màu đen , Width 8 px , location chọn Inside > Ok. Hiện ra khung đen vẽ theo biên hình viên thuốc . Ctrl+D . ( Hình 7 ). 12. Gradient Tool , nhấp vào hộp màu ở thanh Options , tạo Gradient chuyển màu từ trắng sang xanh sang trắng , gỏ Name : Teal Gradient , nhấp New để cho Gradient nầy vào Tập Hợp Gradient . Ok. ( Hình 8 ). 20 / 61
- 21. 17 Bai Bong Do 13. Trong Tab Layers > Nhấp nút Click Transparent Pixels , trong cửa sổ ảnh rê từ Trái qua Phải . ( Hình 9 ). 14. Layer > Layer Style > Outer Glow chọn màu đen , Blend Mode chọn Normal , Technique chọn Precise , Spread 10 , Size 8 . Ok. ( Hình 10+11 ) 21 / 61
- 22. 17 Bai Bong Do 15. Giữ Ctrl , nhấp Layer chứa hình viên thuốc để tạo vùng chọn bao hình viên thuốc > Ctrl+E để ghép 2 Layers nầy lại với nhau ( Vùng chọn vẫn còn ) > Select > Inverse > Phím SpaceBar để loại bỏ phần rìa ngoài viên thuốc . Ctrl+D. ( Hình 12 ). 16. Đổi Phương của đường chỉ dẫn màu xanh : Nhấp ALT trong khi rê . Nhã Alt nửa chừng nó sẽ ngược lại. 17. Thay đổi nhanh đon vị đo của thước. : Nhấp chuột Phải vào thước , Menu hiện ra chọn đơn vị đo mong muốn. 22 / 61
- 23. 17 Bai Bong Do BÀI 29 NGÀY 15.4.2006 UTBINH SOẠN THEO SÁCH BÀI TẬP & KỸ XẢO NQBẠCH 1. Ctrl+N , giá trị nhập theo Hình > F7 . (H1). 2. Nhấp vô Foreground > Ra hộp màu Color Picker > Color Librabries > Kéo thanh trượt đứng > Nhấp Ô Màu PANTONE 646 C > Ok. (H2). Type Tool , Font Times New Roman ( Lựa chữ có chân sẽ đẹp hơn ) , gỏ WEB , Font 30 , giữ ALT 3. > Hiện ra Hộp 8 Nút > Rê nút phóng to chữ , nhấp giữ bên trong chữ để di chuyển chữ . (H3). 4. Menu Layer > Rasterize > Type . Thumbnail của Layer Web có thay đổi . Mục đích tạo hiệu ứng lên văn bản mới có hiệu lực sau khi đổi văn bản thành Bitmap. 5. Giữ Ctrl > Nhấp Thumbnail của Layer Web để tạo vùng chọn chữ WEB . (H4). 23 / 61
- 24. 17 Bai Bong Do 6. Nhấp Nút Create a New Layer để tạo Layer mới . 7. Select > Modify > Contract , nhập giá trị 2 . Ok. Phím D > Phím X > Phím Alt+BackSpace để tô màu trắng vào vùng chọn. Ctrl+D. (H5). 8. Để làm nhòe phần văn bản : Menu Filter > Blur > Gaussian Blur , Radius 3.0 . Ok. Menu Tab Layers chọn Overlay > Giữ Ctrl nhấp Layer Web > Ctrl+E để nhóm 2 Layers nầy lại . 9. Menu Layer > Layer Style > Bevel and Emboss , Size 10 , Opacity của Highlight Mode là 100% .Ok. (H6). 10. Filter > Artistic > Plastic Wrap , Highlight Strenght 15 , Detail 9 , Smoothness 7. Ok . (H7). 11. Giữ Ctrl nhấp vô Thumbnail của Layer Web tạo vùng chọn . Nhấp nút Create a New Layer tạo Layer mới > Alt + BackSpace để tô màu trắng vào vùng chọn . Ctrl+D . Sẽ không còn thấy gì cả . 12. Filter > Sketch > Chrome , Detail 10 , Smoothness 10.Ok.Menu Tab chọn Multiply , Opacity 70% . Tắt con mắt Layer Background . Nhấp Menu của Tabs Layers > Chọn Merge Visible . Cho hiện lại Layer Backgrond . (H8). 24 / 61
- 25. 17 Bai Bong Do Backgrond . (H8). 13. Để thêm sáng bóng kim loại cho văn bản : Filter > Sharpen > Unsharp Mask , Amount 500 , Radius 1 ,Threshold 4 .Ok.(H9). 14. Layer > Layer Style > Drop Shadow , nhập giá trị theo hình để thêm hiệu ứng cho bóng đổ . Ok. (H10). 15. Bỏ Hiệu ứng Drop Shadow , nhấp rê hiệu ứng nằm trong Layer Web bỏ vào thúng rác .(H11). 25 / 61
- 26. 17 Bai Bong Do 16. Giữ Ctrl , nhấp Thumbnail Layer văn bản tạo vùng chọn văn bản > Select > Modify > Contract , nhập 5 . Ok. 17. Select > Feather , nhập 3 .Ok. > BackSpace để làm phần bên trong của văn bản thành trong suốt trong lúc biên văn bản đục hoàn toàn . Đặt văn bản nầy trên 1 ảnh để thể hiện rõ tính chất giống như chất lỏng. 18. Mở File Ảnh mới > Phím V > Rê văn bản qua ảnh vừa mở . Chữ WEB trong suốt dễ gây ấn tượng khi thiết kế trình bày Poster.(H12). 19. Kết quả . (H13). 26 / 61
- 27. 17 Bai Bong Do 27 / 61
- 28. 17 Bai Bong Do BÀI 30 NGÀY 18 .4.2006 UTBINH SOẠN THEO SÁCH BÀI TẬP & KỸ XẢO NQBẠCH 1. Mở File Ảnh 1 làm nền > Phím F7 . (H1). 2. Mở File Ảnh 2 > Ctrl+A > Phím V > Rê qua ảnh 1 . ( Hình 2 ). 3. Phím L > giữ Shift nhấp L nhiều lần cho đến khi có công cụ Polygonal Lasso > Vẽ vùng chọn Hình Tam Giác > Enter , đã tạo vùng chọn > Phím BackSpace bỏ nội dung trong vùng chọn . Ctrl+D . (H3). 4. Phím B chọn công cụ Paint Brush , Options : Opacity 40% , Size 40 , cọ mềm > Phím D > Rê từ Đáy Trái lên Đỉnh Phải tạo bóng đổ . Trong lúc Rê cọ tâm cọ là đường xiêng . Mục đích tạo bóng đổ cho ảnh 2 .(H4). 28 / 61
- 29. 17 Bai Bong Do 5. Polygonal Lasso chia đôi ảnh 2 > Ctrl+I đảo ngược màu trong vùng chọn nầy > Phím B với các tùy chọn trước , rê vẽ bóng đổ cho cạnh đứng > Ctrl+D . Bây giờ nhìn ảnh có nhiều lớp chiều sâu. (H5). 6. Có thể thêm văn bản để tăng thêm cảm giác chiều sâu> Dùng cọ tô lên mặt chữ số , và nhập văn bản vào . Kết quả .(H6). 7. Rê Layer qua lại giữa các Files Ảnh : Trong bài nầy bạn đã mở File ành 2 rê qua File ảnh 1 . Khi nhả chuột có khi ảnh 2 sẽ sai lệch một chút . Bạn giữ Shift khi rê , ảnh sẽ vào đúng vị trí . 8. Các nét vẽ tạo bóng đổ : 29 / 61
- 30. 17 Bai Bong Do Bài nầy bạn dùng cọ mềm tạo bóng đổ . Có loại cọ tên DROP SHADOW BRUSHES mà bạn có thể nạp vào Menu chứa các cọ của Photoshop. Cách làm : Trên Thanh Options , Nhấp Menu Tam giác đen nhỏ quay xuống , Menu chứa cọ xuất hiện , nhấp tiếp Tam Giác Đen nhỏ chỉa Phải < Menu hiện ra các Tùy Chọn > Chọn DROP SHADOW BRUSHES . Nhấp Ok. Các cọ mới mà bạn sử dụng sẽ được nạp vào Bảng Các Brushes. (7). 30 / 61
- 31. 17 Bai Bong Do BÀI 31 NGÀY 18.4.2006 UTBINH SOẠN THEO SÁCH BÀI TẬP & KỸ XẢO CỦA NQB 1. Mở File Ảnh > Phím F7 > Ctrl+J . (H1). 2. New Layer > Layer Style > Drop Shadow hoặc nhấp vào biểu tượng f ở đáy Tab Layers . (H2). 3. Chọn Size 10 , Distance 8 > Opacity 65% . Bạn có thể nhập giá trị khác . Ok. (H3). 31 / 61
- 32. 17 Bai Bong Do 4. Menu Window > Show Style > Xuất hiện bảng Styles > Nhấp Menu Tam Giác Nhỏ > New Style để mở Hộp Thoại New Style . (H4). 5. Nhập vào Ô Name : My Custom Drop Shadow , chọn Include Layer Effects > Ok. Như vậy là bóng đổ do bạn tự tạo đã được đưa vào Bảng Styles nằm ở vị trí cuối cùng .(H5 ). 6. File Ảnh 1 > Ctrl+A > Magic Wand Tool > Ctrl+Shift+I > Phím V > Ctrl+N tạo File Trắng > Rê Ảnh 1 vào File Trắng .(H6). 7. Window > Styles > Nhấp Biểu tượng vừa tạo > Cái Bóp đã được tạo bóng đổ theo phong cách của bạn đã tạo biểu tượng riêng đã chứa sẵn trong bảng Styles . (H7). 32 / 61
- 33. 17 Bai Bong Do 8. Trong Trang Drop Shadow , bạn nhấp Thẻ New Style để ra Hộp New Style > Ô Name nhập Tên của Style bạn vừa tạo . Giống cách thức trên. 33 / 61
- 34. 17 Bai Bong Do BÀI 32 NGÀY 18.4.2006 UTBỈNH SOẠN THEO SÁCH BÀI TẬP & KỸ XẢO NQBẠCH 1. Mở File Ảnh 1 làm nền .> Phím F7. (H1). 2. Mở File Ảnh 2 > Ctrl+J > Filter Extract > Chọn Công Cụ Edge Highlight rê tạo vùng chọn > Chọn Công Cụ Fill Tool đổ màu vào bên trong vùng chọn .OK. (H2). 3. Tắt con mắt Layer background bạn sẽ thấy nền trong suốt > Phím V rê qua Ảnh 1 . (H3). 34 / 61
- 35. 17 Bai Bong Do 4. Ctrl+T chỉnh Ảnh 2 nhỏ lại . (H4). 5. Mở File Ảnh 3 > Rê layer 1 lên đỉnh . (H5). 6. Nhấp f đáy Tab Layers > Drop Shadow , tạo bóng đổ sao cho nó hắt lên Ảnh 2 một cách rõ rệt và hắt luôn lên Ảnh 1 .Làm như vậy là phá vở tính tả thực của ảnh ghép . Ok. ( H6+7). 35 / 61
- 36. 17 Bai Bong Do 7. Bóng đổ đã được tạo trực tiếp trên Layer 1 nhưng bạn cần bỏ bóng đổ đi và đặt nó vào Layer riêng biệt > Menu Layer > Layer Style > Create Layer . Ok. Đã có layer 1’s Drop Shadow.(H8). 8. Chỉ hắt bóng lên ảnh 3 : Chọn Layer 1 ‘s Drop Shadow > Eraser Tool > bôi xung quanh cô gái trừ khu vực ảnh 3 .(H9). 36 / 61
- 37. 17 Bai Bong Do 9. Để tạo mặt nạ che bóng đổ nầy sao cho chỉ hắt lên Layer kế dưới mà thôi > Nhấp vào Layer chứa bóng đổ > Ctrl+G là phím tắt của Lệnh Group With Previous.(H10). 10.Phím V , rê Layer dưới bóng đổ lên 1 nấc . Lưu ý Layer bóng đổ chỉ hắt Layer kế dưới . Nhấp Layer chứa bóng đổ và rê nó .(H11). 11.Kết Quả . (H12). 37 / 61
- 38. 17 Bai Bong Do 13.Thay vì bạn nhấp CTRL+T > Nhấp Phải > DISTORT , Bạn chỉ cần giữ CTRL rê nút sang Trái hay Phải để làm biến dạng. 14.Trong lúc rê Ảnh 2 . Ảnh 3 qua Ảnh 1 thường thấy có biên trắng . Để loại bỏ biên trắng : Menu Layer > Matting > Defringe . Lệnh nầy có nhiệm vụ phối trộn màu tại biên . Nhập giá trị nào đó để thử đến khi loại bỏ được khuyết điểm nầy . BÀI 17 NẦY CHẤM DỨT LOẠT BÀI BIÊN SOẠN CHUYÊN ĐỀ : BÓNG ĐỔ CỦA UTBINH. MONG NHẬN ĐƯỢC NHIỀU Ý KIẾN ĐÓNG GÓP XÂY DỰNG , NHIỀU NHẬN XÉT TỈ MĨ CỦA BẠN ĐỌC ĐỂ ĐỘNG VIÊN , GIÚP UTBINH SỬA CHỮA KHIẾM KHUYẾT HẦU HOÀN THIỆN TRONG CHUYÊN ĐỀ MỚI. 38 / 61
- 39. 17 Bai Bong Do BÀI 16 NGÀY 7.4.2006 UTBINH SOẠN THEO SÁCH BÀI TẬP & KỸ XẢO 1. Ctrl+N > Giá trị nhập theo Hình . ( Hình 1 ). 2. Mở File Ảnh Begin . Phím F7 . ( Hình 2 ). 3. Chọn Brush Tool (B) > Phím Q > Chỉnh Size cọ cho thích hợp khi thao tác > Tô rìa vùng chọn xe hơi . ( Hình 3 ). 4. Paint Busket Tool (G) > Nhấp vào vùng xe hơi để đổ màu đỏ tạo mặt nạ > Brush Tool tô nơi còn sót . ( Hình 4 ). 39 / 61
- 40. 17 Bai Bong Do Bạn có thể dùng Eraser Tool bôi cho khéo vết đỏ lem ra ngoài. Hoặc sẽ bôi sau dưới đây. 5. Phím Q > Đã có vùng chọn là giữa Khuôn Ảnh và xe hơi , để đảo ngược vùng chọn , chỉ chọn xe hơi , bạn nhấp Ctrl+Shift+I. ( Hình 5 ). 6. Move Tool (M) rê xe hơi qua File Trắng > Ctrl+ phóng to dễ thao tác > Eraser Tool (E) bôi cho khéo loại ra vết thừa. ( Hình 6 ). 7. Menu Layer > Layer Style > Drop Shadow. 8. Hộp thoại Layer Style xuất hiện với trang Drop Shadow đang mở . Khung Preview giúp bạn quan sát trước kết quả. 9. Thông số cần quan tâm : Khoảng dịch chuyển giữa vật và bóng đổ , có 2 cách chọn thông số : Nhập giá trị vào Hộp thoại cho đến khi vừa ý. Rê bóng đổ trong ảnh đến vị trí thich hợp. Size có thể 10 , Opacity < 65 % . Các giá trị đề nghị theo Hình . ( Hình 7 + 8 ). 40 / 61
- 41. 17 Bai Bong Do Nên dịch chuyển bóng đổ xa bao nhiêu ? Không có giá trị định sẳn . Bạn tự quyết định lấy. Con số tùy thuộc vào sự qui ước về nguồn chiếu sáng và mối tương quan với những đối tượng khác . Tóm lại là tùy ở bạn. 41 / 61
- 42. 17 Bai Bong Do BÀI 18 NGÀY 8.4.2004 UTBINH SOẠN THEO SÁCH BÀI TẬP & KỸ XẢO NQ 1. Ctrl+N , giá trị nhập theo Hình . Phím F7 . ( Hình 1 ). 2. Phím D để có Foreground là màu đen > Type Tool (T) , Font Arial , Size 24 pt , gỏ : utbinh. Phím X đổi Foreground thành màu Trắng . ( Hình 2 ). 3. Nhấp Shift+Alt+BackSpace để tô văn bản nầy màu trắng . Bây giờ bạn không thấy chữ utbinh nửa. ( Hình 3 ). 42 / 61
- 43. 17 Bai Bong Do 4. Menu Layer > Layer Style > Outer Glow . HT xuất hiện Trang Hiệu Ứng OUTER GLOW > Nhấp Ô Set Color of Glow để mở HT Color Picker > Chọn màu đen . Đó là màu dùng để tỏa ra trong Hiệu Ứng Outer Glow. Ok. 5. Blend Mode chọn Normal – Opacity 90% - Technique chọn Precise – Spread 10 – Size 8 . Ok. 6. Ra kết quả . Hiệu ứng nầy rất hay dành cho những nhà thiết kế thường làm trên tác phẩm trắng đen như In báo , bản tin.v.v…( Hình 4 ). 7. Hộp Thoại LAYER STYLE : Cho phép bạn tạo nhiều hiệu ứng nhưng những hiệu ứng nầy chỉ chứa đựng trong 1 LAYER mà thôi. Trong Layer Style chứa nhiều Hiệu Ứng Effect như Drop Shadow – Outer Glow 8. LAYER EFFECT: Như Drop Shadow – Outer Glow là 1 trong những hiệu ứng trong HT Layer Style. 9. Trang Hiệu Ứng OUTER GLOW màu chữ lợt cho biết nó không sẵn sàng đáp ứng , bạn nên đánh dấu chọn vào để bật chữ trở thành đen mới có hiệu lực. ( Hình 5 ). 10. Cách sử dụng Nút ADD A LAYER STYLE ở đáy Tab Layers : Đối với Layer bất kỳ đã có áp dụng 1 hiệu ứng của Layer , bạn có thể mở lại HT bằng cách nhấp Đúp lên Nút nầy . HT sẽ được mở ra với những thông số được sử dụng gần đây nhất của các hiệu ứng . ( Hình 6 ). 43 / 61
- 44. 17 Bai Bong Do 11. Sử dụng chữ f trong Layer utbinh : Nhấp đúp lên chữ f trong Layer nầy sẽ mở ra Trang BLENDING OPTIONS. ( HÌnh 7 ). 44 / 61
- 45. 17 Bai Bong Do BÀI 19 NGÀY 8.4.2006 UTBINH SOẠN THEO SÁCH BÀI TẬP & KỸ XẢO HIỆU ỨNG NẦY DÙNG TẠO KỸ XẢO CHO VIDEO KỸ THUẬT SỐ VÀ TRUYỀN HÌNH. BÓNG ĐỔ ĐƯỢC ÁP DỤNG HIỆU ỨNG ZOOM KHÁ MẠNH KHIẾN NHƯ KHÔNG CÒN NHẬN RA HÌNH THỂ XUẤT PHÁT TỪ ĐỐI TƯỢNG BAN ĐẦU . ĐỐI TƯỢNG BAN ĐẦU ĐƯỢC ĐẶT GẦN ĐÓ VÀ KHỚP VỚI BÓNG ĐỔ. 1. Ctrl+N , nhập giá trị theo Hình > Phím F7 . ( Hình 1 ). 2. Phím D > Chọn Type Tool (T) , Font Arial , Size 24 pt , gỏ : I love you. 3. Rê Layer I love You vào nút Create a New Layer ở đáy Tab Layers > Đã tạo ra Layer I Love You Copy. ( Hình 2 ). 4. Menu Layer > Rasterize > Type để chuyển Layer I Love You Copy chứa bản sao văn bản thành BITMAP . ( Hình 3 ). 45 / 61
- 46. 17 Bai Bong Do 5. Move Tool (M) , rê bản sao văn bản lệch khỏi vị trí ban đầu. ( Hình 4 ). 6. Filter > Blur > Radial Blur , chọn Zoom , Amount 53 . Có thể thử với nhiều giá trị khác , chọn Edit > Undo Radial Blur để thử lại.Kết quả . ( Hình 5+6 ). 7. Opacity 50% > Phím V > Rê bóng đổ xuống hơặc lên hơi chếch so với Layer chứa văn bản, ( HÌnh 7 ) 8. RASTER HÓA LAYER VĂN BẢN : Là thao tác chuyển văn bản thành dạng BITMAP . Các phiên bản trước của Photoshop đã dùng thuật ngữ “ RENDERING “ để mô tả thao tác nầy. Lý do phải Raster hóa Layer chứa văn bản vì Layer đó mang tính chất của đối tượng Vector , giúp bạn có thể chỉnh sửa lại khi cần ( 46 / 61
- 47. 17 Bai Bong Do Sửa đổi Font , Size .v.v…). Bất lợi là không thể áp dụng các Bộ Lọc cho Layer nầy trừ khi chuyển nó thành dạng Bitmap . Để chuyển thành dạng Bitmap bạn chọn : LAYER > RASTERIZE > TYPE. 47 / 61
- 48. 17 Bai Bong Do BÀI 20 NGÀY 8.4.2006 UTBINH SOẠN THEO SÁCH BÀI TẬP & KỸ XẢO NQB 1. Mở File Ảnh Begin . Phím F 7 . ( Hình 1 ). 2. Chọn Pen Tool (P) , Options chọn Paths , tạo vùng chọn cái bàn bằng cách chấm từng điểm , đối với đoạn thẳng dài thì chấm điểm đầu và cuối đoạn thẳng . sau khi đã tạo vùng chọn khép kín , giữ phím Ctrl và nhấp Phím Enter. ( Hình 2 ). 3. Ctrl+N > Ok. ( Hình 3 ) 4. Phím V , chọn File cái bàn , rê cái bàn qua File Trắng. ( Hình 4 ). 48 / 61
- 49. 17 Bai Bong Do 5. Phím D , chọn Paint Brush Tool (B) , Options chọn Opacity 40% - Mode chọn Behind – Cọ mềm 27. 6. Cách vẽ tạo bóng đổ : Vẽ dọc theo biên cái bàn để tạo bóng đổ . Muốn vẽ cho thẳng hàng giữ Shift trong lúc vẽ , chấm điểm đầu – điểm cuối. Khi vẽ hơi lấn vào trong đối tượng , bạn đừng lo nét vẽ sẽ phủ lên đối tượng vì bạn đã chọn Mode là Behind ( Đằng sau ) . Bóng đổ bắt buộc phía sau đối tượng.( Hình 5 ). 7. CÁC PHƯƠNG THỨC PHỐI TRỘN MÀU CỦA CÔNG CỤ : Đó là sự phối màu của Layer nằm ở trên và các Layers nằm ở dưới nó. Khi menu là NORMAL : ( Luôn ở thể mặc định là Normal) . Thì Layer ở trên hoàn toàn 100% Opacity sẽ che khuất tất cả Layers bên dưới. Khi thay đổi phương thức trộn màu , sự phối màu sẽ được diễn ra tùy theo phương thức mà cho kết quả khác nhau. Nếu chọn phương thức đúng thì kết quả rất đẹp. Bài tập bạn vừa thực hành là thay đổi phương thức phối trộn màu của công cụ Paint Brush thành phương thức Behind tức là : Tô màu phía sau hình cái bàn. Chọn công cụ BRUSH , bạn giữ Shift và nhấp + nhiều lần , bạn sẽ thấy trên Thanh Options Ô Mode sẽ lần lượt hiện ra các phương thức như Hình . ( Hình 6 ) . Chọn công cụ MOVE , giữ Phím Shift và nhấp + nhiều lần , bạn sẽ thấy Trong Menu của Tab Layers sẽ hiện ra lần lượt các phương thức như Hình . ( Hình 7 ). 49 / 61
- 50. 17 Bai Bong Do 50 / 61
- 51. 17 Bai Bong Do BÀI 21 NGÀY 9.4.2006 UTBINH SOẠN 1. Ctrl+N , giá trị theo hình . ( Hình 1 ). 2. Mở File Ly Bia > Phím W , nhấp vô nền trắng , Giữ Shift nhấp vô bên trong cái quai ly bia > Ctrl+Shift+I tạo vùng chọn Ly Bia > Ctrl+C > Chọn File Trắng > Ctrl+V > Ctrl+C. 3. Mơ File ảnh Cái Bàn > Phím F7 > Ctrl+J > Filter > Vanishing Point . 4. Chọn Create Plane Tool > Chấm 4 đểm tạo phối cảnh trên mặt bàn > Rê chỉnh nút chO phù hợp với mặt bàn. 5. Giữ Ctrl , rÊ nút giữa tạo phối cảnh thẳng góc với mặt bàn. ( Hình 2 ). 6. Ctrl+V dán Ly Bia vào > Ctrl+T , giữ Shift rê nÚt cho Ly Bia nhỏ lại , rê Ly Bia vào phối cảnh đứng , rê chỉnh nút cho ăn khớp phối cảnh đứng . ( Hình 3 ). 51 / 61
- 52. 17 Bai Bong Do 7. Nhấp chọn Marquee Tool , nhấp đúp lên Ly Bia , chọn Feather 20 , Opacity 20 , Heal On , giữ Alt rê Ly Bia tạo bóng đổ > Ctrl+D . OK. ( Hình 4 ). 8. Kết quả . ( Hình 5 ) 52 / 61
- 53. 17 Bai Bong Do 53 / 61
- 54. 17 Bai Bong Do BÀI 22 NGÀY 10.4.2006 UTBINH SOẠN SÁCH BÀI TẬP & KỸ XẢO NG .QUÝ BẠCH 1. Ctrl+N , nhập giá trị theo hình . ( Hình 1 ). 2. Mở File Ảnh . Phím F7 . ( Hình 2 ). 3. Magic Wand Tool (W) , nhấp lên nền trắng File Ảnh , đã tạo vùng chọn giữa khuôn và nón > Shift+Ctrl+I đảo ngược vùng chọn , chỉ chọn cái nón > Phím V > Rê cái nón qua File Trắng . ( Hình 3 ). 4. Nhấp Nút Create a New Layer > Đã tạo Layer 2 . 5. Phím P để chọn công cụ Pen , Options chọn Paths , vẽ bóng đổ cho nón : chấm nhiều điểm tạo vùng chọn khép kín nối liền Paths ( Đường ) . Ctrl+ Enter để biến Path thành vùng chọn . ( Hình 4 ). 54 / 61
- 55. 17 Bai Bong Do 6. Phím D để có Foreground màu đen > Alt+BackSpace để tô đen vùng chọn> Ctrl+D . ( Hình 5 ). 7. Filter > Blur > Gaussian Blur , giá trị theo Hình . Ok. ( Hình 6 ). 8. Opacity 70% , rê layer 2 xuống để Layer 1 ở đỉnh . Kết quả . ( Hình 7 ). 9. CHUYỂN PATH THÀNH VÙNG CHỌN : Trong bài nầy bạn chuyển Path thành vùng chọn bằng cách nhấp Phím Ctrl + Enter. Tuy nhiên bạn có thể làm nhòe biên vùng chọn bằng cách tăng giá trị Feather nếu trước đó bạn đã dùng lệnh Make Selection thay vì nhấp Phím Enter. 10.DÙNG LỆNH MAKE SELECTION : Menu Windown > Show Path > Nhấp nút menu ( Tam Giác đen nhỏ ) > Chọn Make Selection .( Hình 8 ). 55 / 61
- 56. 17 Bai Bong Do 8 ). 11.Để thêm độ mờ biên cho vùng chọn , nhập giá trị vào . Số càng lớn biên càng mờ . Ok. Ctrl+D . ( hình 9 ). 12.Kết quả . ( Hình 10 ) 56 / 61
- 57. 17 Bai Bong Do BÀI 23 NGÀY 11.4.2006 UTBINH SOẠN THEO SÁCH BÀITẬP & KỸXẢO CỦA NQB. BÀI SỐ 8 NẦY LÀ KẾT THÚC CHƯƠNG I : TẠO BÓNG ĐỔ . UTBINH PHÓNG TÁC TRONG TÁC PHẨM CỦA TÁC GIẢ NGUYỄN QUÝ BẠCH , SÁCH CÓ TỰA LÀ ADOBE PHOTOSHOP BÀI TẬP VÀ KỸ XẢO DO NXB LAO ĐỘNG XÃ HỘI PHÁT HÀNH. ĐÂY LÀ NHỮNG BÀI TẬP CƠ BẢN TRONG THIẾT KẾ TẠO BÓNG ĐỔ. VỚI MỤC ĐÍCH PHỔ BIẾN CHO CÁC EM VIỆT NAM CÓ TÀI LIỆU HỌC TẬP VÀ NGHIÊN CỨU NÊN XIN PHÉP TÁC GIẢ RỘNG LƯỢNG TRÍCH MỘT PHẦN LỚN NỘI DUNG TRONG 8 BÀI VIẾT NẦY. VÌ TỰ HỌC VÀ NGHIÊN CỨU NÊN CHẮC CHẮN CÓ LỖI NHIỀU MONG CÁC BẠN ĐỌC LƯỢNG THỨ CHO . VIẾT BÀI CŨNG LÀ MỘT HÌNH THỨC TỰ HỌC NÊN CÓ NHIỀU THIẾU XÓT , THIẾU KINH NGHIỆM MONG CÁC BẠN RÀNH HƠN CHỈ GIÁO CHO ĐỂ BỔ SUNG KHIẾM KHUYẾT ĐỂ CHO BÀI VIẾT ĐƯỢC HOÀN THIỆN . ĐƯỢC NHƯ THẾ ĐÓ LÀ NIỆM ĐỘNG VIÊN VÀ CỔ VŨ CHO UTBINH TIẾP TỤC VIẾT CHƯƠNG SAU . 1. Ctrl+N , giá trị nhập theo hình . ( Hính 1 ) 2. Mở File Ảnh Con Vịt > Magic Wand Tool , nhấp lên nến > Ctrl+Shift+I > Phím V > Rê con Vịt qua File Trắng . Phím F7. ( Hình 2 ). 57 / 61
- 58. 17 Bai Bong Do 3. Menu Layer > Layer Style > Drop Shadow . HT Layer Style xuất hiện với Trang Hiệu Ứng Drop Shadow . ( Hình 3 ). 4. Nhấp vô Ô màu để mở HT Color Picker để chọn một màu . Ok. 5. Chọn giá trị của Distance để dịch chuyển bóng đổ lệch khỏi con Vịt. 6. Cách thứ 2 : Đưa con trỏ vào con Vịt rê bóng đổ đến vị trí mong muốn . ( Hình 4 ). 7. Tăng giá trị Size liên quan đến lượng mờ nhòe lên ít nhất bằng 10 . Đồi với ảnh có độ phân giải cao hơn thì sử dụng giá trị lớn hơn . 8. Opacity còn 65% hoặc tùy ý bạn . Ok. ( Hình 5 ). 9. SỬ DỤNG CÔNG CỤ NHỎ MẮT ( EYEDROPER ) Trong Ht Color Picker : Di chuyển con trỏ lên File Ảnh , con trỏ có hình ống giọt , nhấp vô vị trí màu nào cũng được để lấy mẫu màu . ( Hình 6 ). 58 / 61
- 59. 17 Bai Bong Do 10. Kết quả . ( Hình 7 ). 59 / 61
- 60. 17 Bai Bong Do BÀI 24 NGÀY 12 .4.2006 UTBINH SOẠN THEO ĐỀ BÀI CỦA THÍCH NỮ DỊU HIỀN – HƯỚNG DẪN CỦA NGUYÊN NHÃ. 1. Mở File Ảnh Begin. Phím F7. ( Hình 1 ). 2. Pen Tool (P) , Options chọn Paths , chấm từng điểm tạo vùng chọn cô gái , vì mục đích là tạo bóng đổ nên không cần chính xác cao. Sau khi khép kín vùng chọn bằng Path ( Đường ) , nhấp Ctrl + Enter để tạo vùng chọn cô gái. Ctrl+J . ( Hình 2). 3. Phím D > chọn Layer Background > Ctrl+ Delete tô màu trắng cho lớp Background . 4. Chọn Layer 1 > Nhấp Phải layer nầy > Duplicate Player > Ok > Đã tạo Layer 1 Copy . 5. Chọn Layer 1 > Giữ Ctrl nhấp vào Thumbnail của Layer 1 > Vùng chọn Cô gái hiện ra . 6. Alt+Delete > Đã tô đen cô gái trong Thumbnail của Layer 1. 7. Ctrl+D > Ctrl+T > Rê bóng đổ xuống dưới chệch Phải. ( Hình 3 ). 8. Edit > Transform> Distort . Rê chỉnh nút làm biến dạng bóng đổ cho phù hợp với cô gái . Enter . ( Hình 4 ). 60 / 61
- 61. 17 Bai Bong Do 9. Filter > Blur > Gaussian Blur , Radius 2.70 . Ok . ( Hình 5 ). Đúng ra Hình số 1 không có bóng đổ thì đúng hơn , sau khi thực tập tạo ra bóng đổ thì dán vào cho nó hợp lý , phải không các bạn. 61 / 61