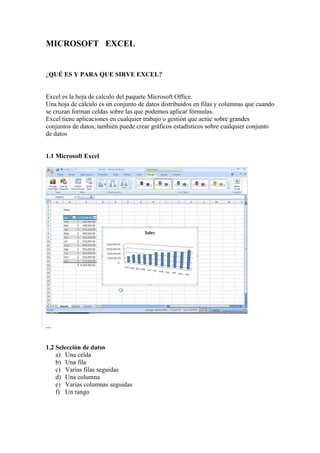
Microsoft excel
- 1. MICROSOFT EXCEL ¿QUÉ ES Y PARA QUE SIRVE EXCEL? Excel es la hoja de calculo del paquete Microsoft Office. Una hoja de cálculo es un conjunto de datos distribuidos en filas y columnas que cuando se cruzan forman celdas sobre las que podemos aplicar fórmulas. Excel tiene aplicaciones en cualquier trabajo o gestión que actúe sobre grandes conjuntos de datos, también puede crear gráficos estadísticos sobre cualquier conjunto de datos 1.1 Microsoft Excel 1.2 Selección de datos a) Una celda b) Una fila c) Varias filas seguidas d) Una columna e) Varias columnas seguidas f) Un rango
- 2. 1.3 Formato Las opciones más importantes son las siguientes: Negrita Alinear a la izquierda Color de fuente Cursiva Centrar Color de relleno Aumentar decimales Alinear a la derecha Bordes Disminuir decimales copiar formato Combinar y centrar 1.4 Introducir y modificar datos y fórmulas Para introducir un dato numérico o textual en una celda, hacemos clic en la celda y lo escribimos. Y para la fórmula hacemos clic en la celda, escribimos el signo= y a continuación la fórmula. Insertar funciones Para introducir una función nos situamos sobre la celda y elegimos fórmulas/ biblioteca/ insertar función, seleccionamos la función y a continuación introducimos los argumentos u operandos 1.5 Funciones de menú contextual Con el menú contextual podemos: • Seleccionar una fila o columna y borrar su contenido. • Insertar o eliminar una fila o columna. • Ocultar o mostrar filas o columnas. • Insertar, eliminar o cambiar el nombre de las hojas. • Cambiar de orden una hoja, seleccionándola y arrastrándola a la posición deseada. 1.6 Series y progresiones Excel nos facilita la edición de series y progresiones, para ello escribimos los dos primeros términos, seleccionamos las dos celdas correspondientes y arrastramos el controlador de relleno, situado en la esquina inferior derecha del rango seleccionado.
- 3. 2.1 Elementos de un gráfico: Hoja 3 2.2 Creación de gráficos Seleccionamos el rango de datos que queremos representar en el gráfico y en Insertar/ Gráficos seleccionamos el tipo deseado, puede ser columnas, líneas, barras, circular, área, dispersión y otros. 2.3 Formato de gráfico Recomendamos ampliar el área del gráfico arrastrando las esquinas del gráfico .Podemos modificar el largo, el ancho o ambos; también aumentar el tamaño del Área de trazado dentro del Área de gráfico. Texto Cuando no aparecen escritas todas las categorías del eje X tenemos 3 opciones: • Hacer el gráfico más ancho. • Disminuir el tamaño del tipo de letra. • Poner el texto en vertical. 2.4 Pictograma Para construir un pictograma despegamos Insertar/Gráficos/Columna y seleccionamos Columna en 2-D/Columna agrupada.
- 4. 2.5 Operaciones con datos agrupados: Hoja 4 Cuando los datos están agrupados, tenemos que efectuar las operaciones y aplicar las fórmulas correspondientes. En la celda B8 sumamos las frecuencias ni En la columna C multiplicamos cada dato xi por su frecuencia ni En la celda C8 sumamos los productos hallados Introducimos en la celda D9 la fórmula=C8/B8 Introducimos en la celda D3 la fórmula =(A3-$D$9)^2*B3,$D$9 Arrastramos el controlador de relleno hasta D7 En la celda D8 sumamos los datos que hay arriba Introducimos en la celda D11 la fórmula=D8/B8 Introducimos en la celda D12 la fórmula =RAIZ(D11) 3.1 Estadística bidimensional: Hoja 2 Cálculo del centro de gravedad a) Hacemos clic en la celda B12 y elegimos Fórmulas / Biblioteca de funciones/ Insertar función. En O seleccionamos una categoría: seleccionamos Estadísticas y elegimos PROMEDIO y el rango de datos B3:B11 b) Arrastramos el controlador de relleno de la celda B12 hasta C12. Cálculo de la covarianza, Cálculo del coeficiente de correlación, Nube de puntos, Línea de tendencia y Predecir r3esultados. 3.2 Buscar objetivo…: Hoja 2 a) Arrastramos el Controlador de la celda C15 hasta la C16 para copiar la fórmula. b) Despliega Datos/Herramientas de datos/ Análisis Y si y seleccionar Buscar objetivo… 3.3 Representación de funciones Hoja3 Procedimiento para construir la tabla de valores - Escribimos en la primera fila los títulos X y el valor de la función. - Escribimos los dos primeros valores de las abscisas, en A2 y A3. - En la primera celda de ordenadas, en B2, escribimos la fórmula de la función, sustituyendo el valor de la variable X por la celda en la que está su primer valor. Procedimiento para construir un gráfico Seleccionamos el rango de datos A2:B8 y desplegamos Insertar/ Gráficos/ Dispersión y seleccionamos Dispersión con líneas suavizadas.
- 5. 3.4 Hallar fórmulas de funciones: Hoja 4 Escribimos en la primera fila los títulos X eY En las filas siguientes escribimos las coordenadas de los puntos que nos den. Para representar la línea de tendencia, seleccionamos los puntos del gráfico haciendo clic sobre uno de ellos. En el menú contextual elegimos línea de tendencia… y marcamos la casilla Presentar ecuación en el gráfico.