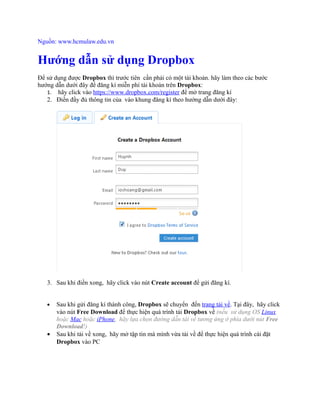
Hd su dung dropbox
- 1. Nguồn: www.hcmulaw.edu.vn Hướng dẫn sử dụng Dropbox Để sử dụng được Dropbox thì trước tiên cần phải có một tài khoản. hãy làm theo các bước hướng dẫn dưới đây để đăng kí miễn phí tài khoản trên Dropbox: 1. hãy click vào https://www.dropbox.com/register để mở trang đăng kí 2. Điền đầy đủ thông tin của vào khung đăng kí theo hướng dẫn dưới đây: 3. Sau khi điền xong, hãy click vào nút Create account để gửi đăng kí. http://afublog.com/2010/05/18/huong-dan-su-dung-dropbox-p1/ • Sau khi gửi đăng kí thành công, Dropbox sẽ chuyển đến trang tải về. Tại đây, hãy click vào nút Free Download để thực hiện quá trình tải Dropbox về (nếu sử dụng OS Linux hoặc Mac hoặc iPhone, hãy lựa chọn đường dẫn tải về tương ứng ở phía dưới nút Free Download!) • Sau khi tải về xong, hãy mở tập tin mà mình vừa tải về để thực hiện quá trình cài đặt Dropbox vào PC
- 2. • Click Install để tiếp tục • Chọn Yes, I already have a Dropbox account . Vì đã đăng ký account trước đó
- 3. • Điền các thông tin đăng nhập vào tài khoản Dropbox của vào khung Log in to Dropbox Lưu ý: Tại ô Computer Name, hãy điền tên mà muốn đặt cho PC của mình – Tên này sẽ được sử dụng cho Dropbox chứ không hề liên quan/ảnh hưởng tới tên của PC mà đã đặt cho hệ điều hành trước đó!
- 4. • Click Next để tiếp tục • Chọn gói Free với dung lượng là 2GB
- 5. http://afu blog.com/2010/05/18/dropbox-sao-luu-tru-du-lieu-truc-tuyen-mien-phi/ • Click Next để tiếp tục. • Chọn Advance để thiết lập cấu hình
- 6. • Click Next để tiếp tục. • Chọn I want to choose where to put my Dropbox folder. Tiếp theo, hãy click vào Change… rồi sau đó lựa chọn nơi mà muốn lưu trữ thư mục Dropbox của mình.Click Next
- 7. • Chọn I want this computer to sync all of the folders in my Dropbox để đồng bộ các thư mục trong Dropbox
- 8. • Click NextSkip tourFinish để hoàn tất quá trình cài đặt. Các thủ thuật khi sử dụng Dropbox » Đồng bộ hóa/chia sẻ dữ liệu trong máy tính với các thiết bị khác (PC, iMac, iPhone…) của bạn: Công việc này khá là đơn giản, bước đầu tiên cần phải làm đó chính là cài đặt Dropbox cho cả hai (hoặc nhiều hơn) thiết bị mà muốn đồng bộ hóa/chia sẻ dữ liệu. Shared Folder là gì? Nguồn: All 4 You Blog – http://afublog.com/2010/05/18/huong-dan-su- dung-dropbox-p1/ Shared Folder là thư mục mà bạn sẽ dùng để đồng bộ hóa hay nói đúng hơn là dùng để chia sẻ các tập tin có trong đó với các thiết bị khác của bạn. Sẽ có 2 cách để tạo một Shared Folder:
- 9. Cách 1: Tạo trực tiếp trên máy tính của bạn: (hoặc các thiết bị được Dropbox hỗ trợ khác) 1. hãy mở thư mục Dropbox trong máy tính (hoặc iMac, iPhone…) của mình 2. Tạo một thư mục mới trong thư mục Dropbox,Right-Click vào thư mục mà mình vừa mới tạo rồi sau đó lựa chọn Dropbox -> chọn Share This Folder… 3. Ngay lập tức, Dropbox sẽ chuyển đến trang chia sẻ thư mục trên dropbox.com. Tại đây, hãy điền địa chỉ e-mail của một (hoặc nhiều) tài khoản Dropbox khác mà muốn đồng bộ hóa/chia sẻ dữ liệu vào ô Enter recipient email addresses here. Nếu muốn kèm theo lời nhắn nào đó vào trong thư mời, hãy gõ lời nhắn đó vào ô Enter a message. Sau khi điền xong, hãy click vào nút Share folder để gửi thư mời. Lưu ý: Đối với trường hợp gửi thư mời tới nhiều hơn 2 tài khoản thì cần phải sử dụng dấu phẩy có cách “, ” để phân biệt giữa các địa chỉ e-mail với nhau. //afublog.com/2010/05/18/huong-dan-su-dung-dropbox-p1/
- 10. Nếu là chủ của tài khoản Dropbox được mời: 1. hãy đăng nhập vào địa chỉ e-mail được mời và check mail 2. Sẽ có một e-mail với tiêu đề “[Tên đầy đủ của tài khoản Dropbox gửi lời mời] has invited you to a Dropbox shared folder” được gửi đến cho . hãy click vào dòng chữ View “[Tên của thư mục được mời]“ có trong thư mời đó để xác nhận yêu cầu lời mời. 3. Đăng nhập vào tài khoản Dropbox được mời (nếu hệ thống không tự động đăng nhập) 4. Tại giao diện xác nhận lời mời, hãy click vào nút Accept để đồng ý đồng bộ hóa/chia sẻ dữ liệu với tài khoản Dropbox mời. Cách 2: Tạo trực tiếp trên website của Dropbox Nguồn: All 4 You Blog – http://afublog.com/2010/05/18/huong-dan-su-dung-dropbox-p1/: Sẽ có 2 cách: Cách 1: 1. Đăng nhập vào tài khoản Dropbox của theo đường dẫn sau: https://www.dropbox.com/login#login 2. Tại thẻ Files, hãy chọn Create folder -> Đặt tên cho thư mục mà bạn muốn tạo -> Click Create để tạo thư mục mới 3. Sau khi tạo thành công một thư mục mới, hãy tick vào ô vuông ở phía trước thư mục vừa tạo rồi sau đó chọn thẻ Invite this folder để tạo Shared Folder cho thư mục mà bạn vừa tạo
- 11. 4. Tiếp theo làm tương tự như Cách Tạo trực tiếp trên máy tính. Cách 2: Nguồn: All 4 You Blog – http://afublog.com/2010/05/18/dropbox-sao-luu-tru-du-lieu- truc-tuyen-mien-phi/ 1. Đăng nhập vào tài khoản Dropbox của theo đường dẫn sau: https://www.dropbox.com/login#login 2. Tại thẻ Files, hãy click vào Share a folder 3. Để tạo mới, hãy tick vào ô I’d like to creat and share a new folder rồi sau đó điền tên thư mục mà mình muốn tạo vào khung New folder name Sau khi điền xong, hãy click vào Next để tiếp tục
- 12. Công việc tiếp theo sẽ tương tự như Tạo trực tiếp trên máy tính. - Để tạo Shared Folder cho 1 thư mục có sẵn trong tài khoản Dropbox của các , hãy tick vào ô I’d like to share an existing folder rồi sau đó click Next để tiếp tục Tại giao diện vừa mở, hãy chọn một thư mục có sẵn để tạo Shared Folder cho thư mục đó bằng cách: click đơn vào thư mục đấy rồi sau đó click vào Next để tiếp tục Lưu ý: Quá trình tạo Shared Folder sẽ không bắt buộc là phải tạo trên một thiết bị nhất định nào đó. Sau khi một Shared Folder đã được đồng bộ hóa/chia sẻ dữ liệu, ngay lập tức các thiết bị được mời sử dụng Shared Folder này sẽ tự động tạo một thư mục Share Folder giống y nguyên thư mục Shared Folder gốc (kể cả các dữ liệu bên trong) vào trong thư mục My Dropbox của họ!
- 13. Do đó các thư mục Shared Folder sẽ hoàn toàn giống nhau trong các thiết bị mời và được mời. Tuy nhiên, sẽ có một số ưu thế cho tài khoản Dropbox mời – tài khoản mà đã tạo ra Shared Folder Một số thông tin liên quan tới Shared Folder: - Bạn không thể tạo Shared Folder trong thư mục Public được - Bạn không thể tạo Shared Folder con trong một thư mục Shared Folder mẹ được - Những người được mời sử dụng Shared Folder sẽ có toàn quyền quyết định tới Shared Folder đó bao gồm: xóa, thêm, đổi tên… các tập tin hoặc thư mục có trong Shared Folder đó - Những người được mời sử dụng Shared Folder sẽ có toàn quyền được mời người khác cùng sử dụng Shared Folder đó - Chỉ có tài khoản tạo ra Shared Folder mới có quyền trục xuất các tài khoản Dropbox đã được mời - Nếu có 2 tài khoản cùng một lúc thay đổi các thông tin của tập tin hoặc thư mục trong Shared Folder, Dropbox sẽ lưu lại cả 2 sự thay đổi đó với 2 tập tin hoặc thực mục riêng biệt. Cách nghe nhạc từ Dropbox Bước 1. Trước tiên hãy tạo mới 1 thư mục để chứa các tập âm thanh (.mp3, …) rồi sau đó sao chép những bài hát vào thư mục này. Lưu ý: có thể sử dụng thư mục mới tạo này như là một “Dropbox-Shared-Folder” để đồng bộ hóa/chia sẻ những bài hát. Bước 2. Truy cập vào droptun.es với tài khoản Dropbox của bạn. DropTunes là dịch vụ sẽ truy cập và phát những tập tin âm thanh có trong Dropbox. DropTunes hoạt động bằng cách tạo ra một thư mục DropTunes theo đường dẫn /Public/DropTunes trong tài khoản Dropbox của bạn để lưu các tập tin cấu hình.
- 14. Bước 3. Tại giao diện người dùng của droptun.es, chọn thư mục mà mình vừa mới tạo ở bước 1 để mở danh sách các bài hát. Bước 4. Nhấp chuột vào “Play” để nghe bài hát có trong danh sách. có thể điều chỉnh âm lượng ở phía trên, góc phải giao diện người dùng của Droptunes. Một số tính năng của Droptunes: • Hỗ trợ nghe OGG và WAV ở chế độ HTML5 • Tự động chuyển bài khi kết thúc một bài hát
