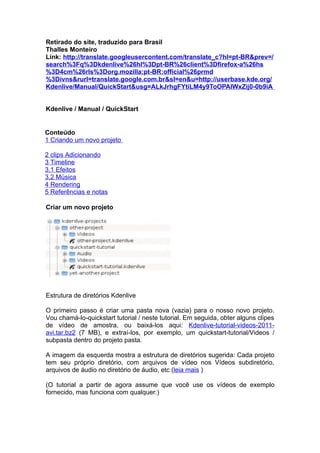
Kdenlive tutorial
- 1. Retirado do site, traduzido para Brasil Thalles Monteiro Link: http://translate.googleusercontent.com/translate_c?hl=pt-BR&prev=/ search%3Fq%3Dkdenlive%26hl%3Dpt-BR%26client%3Dfirefox-a%26hs %3D4cm%26rls%3Dorg.mozilla:pt-BR:official%26prmd %3Divns&rurl=translate.google.com.br&sl=en&u=http://userbase.kde.org/ Kdenlive/Manual/QuickStart&usg=ALkJrhgFYtiLM4y9ToOPAlWxZij0-0b9iA Kdenlive / Manual / QuickStart Conteúdo 1 Criando um novo projeto 2 clips Adicionando 3 Timeline 3.1 Efeitos 3,2 Música 4 Rendering 5 Referências e notas Criar um novo projeto Estrutura de diretórios Kdenlive O primeiro passo é criar uma pasta nova (vazia) para o nosso novo projeto. Vou chamá-lo-quickstart tutorial / neste tutorial. Em seguida, obter alguns clipes de vídeo de amostra, ou baixá-los aqui: Kdenlive-tutorial-videos-2011- avi.tar.bz2 (7 MB), e extraí-los, por exemplo, um quickstart-tutorial/Videos / subpasta dentro do projeto pasta. A imagem da esquerda mostra a estrutura de diretórios sugerida: Cada projeto tem seu próprio diretório, com arquivos de vídeo nos Vídeos subdiretório, arquivos de áudio no diretório de áudio, etc (leia mais ) (O tutorial a partir de agora assume que você use os vídeos de exemplo fornecido, mas funciona com qualquer.)
- 2. De diálogo Novo Projeto Abra Kdenlive e criar um novo projeto (File -> New). Escolha a pasta do projeto criado anteriormente (quickstart-tutorial /) e selecionar um perfil de projeto apropriado. Os arquivos de vídeo fornecidas acima são 720p, 23,98 fps. Se você estiver usando seus próprios arquivos e não sei qual usar, Kdenlive vai sugerir um apropriado quando o primeiro clipe é adicionado, assim que você pode deixar o campo no que quer que seja. Adicionando clips Árvore de projeto: videoclipes Adicionando Agora que o projeto está pronto, vamos começar a adicionar alguns clipes (ou seja, aqueles que você baixou). Isso funciona através do widget Árvore de Projetos; um clique no ícone Adicionar Clipe diretamente abre a janela de arquivos, um clique na pequena seta mostra uma lista de tipos de clipe adicionais que podem ser adicionados também. Videoclipes, clipes de áudio,
- 3. imagens e outros projetos Kdenlive podem ser adicionados através do diálogo Clipe padrão Adicionar. Kdenlive 0,8 janela com os arquivos tutorial Depois de carregar os clipes, Kdenlive será semelhante a esta. No canto superior esquerdo existe uma árvore de projetos já conhecidos. Direito de que são os monitores que mostram vídeo; O monitor de vídeo de clipe exibe os clipes originais, o monitor do projeto mostra como a saída de vídeo vai olhar, com todos os efeitos, transições, etc aplicado. O terceiro, também muito importante, o item é o cronograma (abaixo os monitores): Este é o lugar onde os clips de vídeo serão editadas. Existem dois tipos diferentes de trilhas de vídeo e áudio. Faixas de vídeo pode conter qualquer tipo de grampo, faixas de áudio, bem como - mas quando soltando um arquivo de vídeo para a faixa de áudio, apenas o áudio será utilizada. Salvar um projeto Kdenlive Vamos salvar o trabalho através de Arquivo -> Salvar. Isto poupa o nosso projeto, ou seja, onde colocamos os clipes na linha do tempo, cujos efeitos foram aplicados, e assim por diante. Não podem ser reproduzidos. O processo de criação do vídeo final é chamado de renderização.
- 4. Timeline Agora vem a edição real. Clips projeto são combinados para o resultado final na linha do tempo. Eles chegam lá por arrastar e soltar: arraste alguns Napoli (supondo que você está utilizando os arquivos fornecidos acima, como no restante deste tutorial de início rápido, se não, por favor, certifique-se de sua tela é impermeável, e talvez tomatoproof), e solte-o para a primeira faixa no cronograma. Clips primeiro na linha do tempo Uma vez que alguns talheres é necessário, assim, gota a colher na primeira faixa também. Seguida, arraste o Napoli para o início da linha do tempo (caso contrário, o vídeo renderizado começaria com alguns segundos de preto normal), ea colher logo após o Napoli, de tal forma que parece que na imagem à esquerda. (Onde eu tenho ampliada com Roda Ctrl +.) Cursor cronograma O resultado já pode ser visualizado pelo espaço pressionando (ou o botão Play no monitor do projeto). Você vai ver o Napoli diretamente seguido por uma colher. Se o cursor cronograma não está no início, o monitor do projeto começará a tocar em algum lugar no meio, você pode movê-lo arrastando-o tanto na régua cronograma ou no monitor do projeto. Se você preferir os atalhos de teclado, Ctrl + Home faz o mesmo para o monitor que é ativado. (Selecione o monitor do projeto, se não for selecionado ainda antes de usar o atalho.)
- 5. Redimensionar marcador Uma vez que depois de comer vem jogando, não é um clipe Billard. Adicioná-lo à linha do tempo também. Os primeiros 1,5 segundo nada acontece no clipe, por isso talvez devesse ser cortada para evitar o vídeo se tornar chato. Uma maneira fácil para isso é para mover o cursor cronograma para a posição desejada (ie a posição onde você quer cortar o vídeo), em seguida, arraste a borda esquerda do clipe quando o marcador redimensionar aparece. Ele se encaixará no cursor na linha do tempo, quando você se aproxima bastante. Clips sobrepostos Para adicionar uma transição entre comer (a colher) e jogando bilhar, os dois clipes necessidade de sobreposição. Para ser mais preciso: o segundo clipe deve estar acima ou abaixo do primeiro e no final alguns quadros após o segundo começa. Zoom in até os carrapatos para quadros simples parecem não ajuda, mas também torna mais fácil ter sempre a mesma duração da transição, como cinco quadros neste caso. Você pode ampliar ou usando o controle deslizante de zoom na parte inferior da janela do Kdenlive, ou com Ctrl + Mousewheel. Kdenlive vai de zoom para a timeline cursor, então primeiro configurá-lo para a posição que você quer ver alargada, em seguida, zoom in Marcador de transição Agora que os clipes de sobreposição, a transição pode ser adicionado. Isto é feito clicando no clip superior e chosing Transição Adicionar ou, mais fácil, clicando no canto inferior direito do clipe Spoon. Este último, por padrão adiciona um dissolver transição, que é, neste caso, a melhor idéia de qualquer maneira uma vez que a colher não é necessário para jogar de qualquer maneira. Desvanece-se dissolver transições clipe do primeiro para o segundo.
- 6. Vamos adicionar o último clipe, o Piano, agora, e novamente aplicar uma transição dissolver. Ao adicioná-lo na primeira faixa da linha do tempo, você precisa clicar na borda inferior do novo clipe sobrou para adicionar a transição para o clipe anterior. Efeitos Lista efeito O Piano pode ser colorized adicionando um efeito. Selecione o clipe de piano, então dê um duplo clique no efeito de Ajuste de RGB na Lista de Efeito. Se não estiver visível, você pode obtê-lo via Exibir -> Lista de Efeito.
- 7. Uma vez que o efeito foi adicionado, seu nome será adicionado ao clipe de cronograma. Também será mostrado no widget Stack Effect. Stack efeito com ajuste de RGB Para obter um tom amarelo-laranja quente sobre a imagem, cabendo à noite confortável, precisa de azul para ser reduzido e melhorado vermelho e verde. Os valores na pilha widget efeito pode ser alterado usando o controle deslizante (do meio do mouse botão redefine-lo para o valor padrão), ou digitando um valor diretamente, clicando duas vezes o número correto do controle deslizante.
- 8. Efeitos também podem ser adicionados com o ícone Adicionar novo efeito (enquadrada na imagem à esquerda) na pilha efeito, ela sempre se refere ao clipe cronograma que está atualmente selecionado. Desmarcando a caixa de seleção estão temporariamente desativada (as configurações permanecem embora), isso é útil por exemplo para os efeitos que requerem uma grande quantidade de poder computacional, para que eles possam ser desativado durante a edição e habilitado novamente para renderização. Para alguns efeitos, como o usado lá, é possível adicionar keyframes. O ícone de relógio emoldurado indica isso. Quadros-chave são usadas para mudar parâmetros de efeito ao longo do tempo. No nosso clipe isto nos permite desbotamento da cor do piano a partir de uma noite quente de cor para uma cor fria noite. Keyframes para efeitos Depois de clicar no ícone de quadro-chave (o ícone de relógio emoldurado na imagem anterior), o widget Stack Effect irá re-organizar. Por padrão, haverá dois keyframes, um no início do clipe e um cronograma no final. Mover o cursor cronograma até o final do clipe de cronograma, de modo que o monitor do projeto realmente mostra as novas cores ao alterar os parâmetros do quadro- chave no final. Verifique se o último quadro-chave é selecionada na lista de Stack efeito. Então você está pronto para inundar o piano com um azul profundo.
- 9. Movendo o cursor cronograma para o início do projeto e jogá-lo (com espaço, ou o botão Play no monitor do projeto), o piano deve agora mudar a cor conforme o desejado. Keyframing foi a parte mais difícil deste tutorial. Se você conseguiu fazer isso, você vai dominar Kdenilve facilmente! Música Fadeout áudio Uma vez que os clipes não fornecem qualquer áudio, vamos procurar alguns bom pedaço da música, no seu local de recolha ou em páginas web como Jamendo . O clipe de áudio deve, após adicioná-lo, vá para uma trilha de áudio na linha do tempo. O clipe de áudio pode ser redimensionada na linha do tempo da mesma forma como clips de vídeo são. O cursor snap-in no final do projeto automaticamente. Para adicionar um efeito de fade out no final do clipe de áudio (exceto se você encontrar um arquivo com exatamente o comprimento direito) você pode passar na parte superior direita (ou esquerda) borda do clipe cronograma e arraste o disco verde para a posição onde desaparecendo deve começar. [5] Renderização
- 10. De diálogo de renderização A poucos minutos da esquerda, eo projeto está acabado! Clique no botão Render (ou vá até Project -> Render, ou pressione Ctrl + Enter) para obter o diálogo mostrada à esquerda. Selecione o arquivo de saída desejado para o nosso novo vídeo com todos os efeitos e transições, escolher MPEG4 (funciona quase em toda parte) e um bitrate de 2000k (quanto maior o bitrate, maior o arquivo de saída e melhor a qualidade - mas desde que a taxa de bits para a clips de entrada foi 2000k já, usando um mais elevado não seria melhorar a qualidade e é, portanto, desnecessário), e pressione o botão Renderizar em arquivo. Progresso renderização