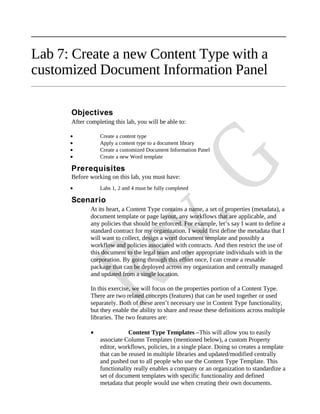
( 7 ) Office 2007 Create A New Content Type
- 1. Lab 7: Create a new Content Type with a customized Document Information Panel Objectives After completing this lab, you will be able to: • Create a content type • Apply a content type to a document library • Create a customized Document Information Panel • Create a new Word template Prerequisites Before working on this lab, you must have: • Labs 1, 2 and 4 must be fully completed Scenario At its heart, a Content Type contains a name, a set of properties (metadata), a document template or page layout, any workflows that are applicable, and any policies that should be enforced. For example, let’s say I want to define a standard contract for my organization. I would first define the metadata that I will want to collect, design a word document template and possibly a workflow and policies associated with contracts. And then restrict the use of this document to the legal team and other appropriate individuals with in the corporation. By going through this effort once, I can create a reusable package that can be deployed across my organization and centrally managed and updated from a single location. In this exercise, we will focus on the properties portion of a Content Type. There are two related concepts (features) that can be used together or used separately. Both of these aren’t necessary use in Content Type functionality, but they enable the ability to share and reuse these definitions across multiple libraries. The two features are: • Content Type Templates –This will allow you to easily associate Column Templates (mentioned below), a custom Property editor, workflows, policies, in a single place. Doing so creates a template that can be reused in multiple libraries and updated/modified centrally and pushed out to all people who use the Content Type Template. This functionality really enables a company or an organization to standardize a set of document templates with specific functionality and defined metadata that people would use when creating their own documents.
- 2. Lab 7: Create a new Content Type with a customized Document Information Panel • Column Templates – Column Templates are useful to define a set of shared columns that can be reused across multiple Content Types and libraries. This ensures that people don’t create multiple versions of the same property or metadata. They can be added easily to any library or Content Type on a library. By default, Windows SharePoint Services V3 ships a number of useful column templates that can be used. These Column Templates are also available in the Microsoft Office SharePoint Server 2007. Estimated time to complete this lab: 90 minutes Exercise 1 Using the Property editor to Manage and Create Custom Properties in a Document In this exercise you will create a new content type using several new custom properties. 1. From the Portal Home page http://hol.litwareinc.com, click Site Actions and select Site Settings, Modify all Site Settings. The Site Settings page will appear. 2. Under Galleries, select Site content types. These “site content types” are actually located at the Site Collection level. The top level site that is. As many of them, if not all of them, you will propagate down your new content type so that it can be available from any sub site. 3. Click Create. The “New Site Content Type” page will appear 4. In the Name and Description section, enter: Name: Contract Reseller Description: Official Contract template to be use between Litware Inc. and a Reseller Parent Content Type: Select “Document Content Type” from the “Select parent content type from:” drop down list and select “Document” from the “Parent Content Type:” drop down list. 5. In the Group section: Select the New Group bullet and call it “Reseller Contract Content Type”. 6. Click Ok. You should now be on the “Site Content Type: Contract Reseller“ page Note: This content type (once completed) will be located at the top level site (Site Collection level). 7. Under the Columns section, click “Add from existing site columns”
- 3. Lab 7: Create a new Content Type with a customized Document Information Panel 3 8. From the Available columns list, select Author and Contact E-Mail Address (You can multi-select by holding the Ctrl key down while making your selection) 9. Read the “Update List and Site Content Types” section (keep the default “Yes” selected) and once completed, click Ok. You should be back on the “Site Content Type: Contract Reseller” page. The two new columns should be visible in the Columns section. 10. You will now create specific columns (non preexisting columns) for this Contract content type. Click “Add from new site column”. 11. In the Column name, enter “Final Effective Date”, select the “Date and Time” bullet 12. Read the “Update Lists and Site Content Types” section and make sure Yes is set. 13. Click Ok 14. Click “Add from new site column” again 15. In the Column name, enter “Reseller Name”, select the “Choice (menu to choose from)” bullet 16. In the “Additional Column Settings” section, make this field a required field and type the following three choices in the list box (remove Enter Choice #1 to #3 first) a. Reseller A b. Reseller B c. Reseller C 17. Make these choices part of a Drop-Down menu 18. Make sure that the Yes bullet is selected in the “Update Lists and Site Content Types” section. 19. Click Ok In the above steps you created your first Content Type. In the following exercise you will create your first document based on this type. Exercise 2 Create a new document based on a Content Type In this exercise you will create a new document based on your newly created content type. ∑ You will activate the Content type on the Contracts Document Library 1. In the “Contracts” document library located in the Legal Team site you created in Lab 4, select “Settings”, “Document Library Settings” and before proceeding to the next click, observe the current sections available on this page – “Content Types”
- 4. Lab 7: Create a new Content Type with a customized Document Information Panel is not available then, once ready, click on “Advance settings” under the “General Settings” options. 2. Select the Yes bullet in the “Content types” section and click Ok. 3. The content types section should now be available 4. Click “Add from existing site content types” link. Since you have selected “Yes” in the “Update Lists and Template section in the previous exercise, your “Contract Reseller” content type should be available. 5. Locate and select the “Contract Reseller” site Content Type in the left list and Add it to the right 6. Click Ok – You should now see “Contract Reseller” as part of the available Content Types for this Document Library. 7. Return to the Document Library by clicking on the “Contracts” link in the Breadcrumb navigation. All the steps performed thus far allow you to be able to select your new type of document from the “New” button. Note: You may have noticed that two “Final Effective Date” columns exist in this library (only one displayed in this view). The first one was created in Lab 4 and the second is from the “Contract Reseller” content type you created above. You might need to modify the “Library” “View” to display the appropriate “Final Effective Date” associated with the content type instead of the library. The library “Final Effective Date” currently holds the Aug 31, 2008 date. 8. Click on the down arrow beside the New button and select “Contract Reseller”. 9. A new Word document should now be opened and ready for you to insert content. You can be creative here, but do not spend too much time making this document look nice. The important piece is that you populate the property fields as appropriate. Note: If the following property list are not available please create a new Document Library with “Microsoft Office Word 97-2003 document” as template and restart from step 1 of this exercise above. Title Contract Between Litware Inc. and Reseller B Author Keep Administrator because this is who you logged in as on your desktop Contact E-Mail Address administrator@litwareinc.com Final Effective Date Select One year from now Reseller Name Select Reseller B Body Text Enter a few words that will help you recognize this document 10. Save your document and name it the same name as the content you entered in the Title property. Note: Click Ok to all messages 11. Close your document
- 5. Lab 7: Create a new Content Type with a customized Document Information Panel 5 12. Return to the Contracts document Library. 13. Refresh your page to see the new document in the list. Exercise 3 Customize the Document Information Panel In this exercise you will create a new document Information Panel based on the properties created in the previous exercise. ∑ To customize the default Document Information Panel you will need to “edit” the Content Type. 1. Return to the Content Type by selecting “Settings”, “Document Library Settings” of the “Contracts” document library. Once in the “Customize Contracts” page, under Content Type, click “Contract Reseller” You should now be on the “List Content Type: Contract Reseller” page. Notice the name of all configured columns of this Content Type. The customized Document Information Panel will contain all of them. 2. To customize (or modify) the Document Information Panel for this Content Type, select “Document Information Panel settings” under the Settings section. 3. In the “Document Information Panel Settings: Contract Reseller” page, select the “Upload an existing custom template (XSN) to use” bullet and click the “Create a new custom template” link located just below the text field. Note: InfoPath will be launched and allow you to customize the form which will include automatically all the fields previously defined for this Content Type. 4. Click Ok to the InfoPath Privacy Option panel without selecting any check boxes. 5. In InfoPath, the Data Source Wizard will be launched and be waiting for you to complete it. Click Finish. This Wizard communicated with SharePoint and downloaded all the columns information along with their data type. The Wizard also created a form containing all appropriate controls for you. You are now ready to customize this InfoPath form. 6. Customized this form by adding a one row two columns table and inserting all controls on the right columns. Then insert an image from the “C:HOLCMSReferenceImages” folder. Your form should look like the following screen shot:
- 6. Lab 7: Create a new Content Type with a customized Document Information Panel 7. Save the customized form (name it “ContractResellerDocInfoPanel.xsn”) in a new folder called “Doc Info Panel” under HOL on the C: drive. i.e “C:HOLDoc Info Panel”. – Do not close InfoPath! 8. In the “Design Tasks” panel of your InfoPath application, select “Publish form Template” (last option at the bottom). The InfoPath Client Publishing Wizard will launch and give you the option to publish the Document Information Panel to a SharePoint Content Type. 9. Make sure the select option is “As a Document Information Panel template for a SharePoint site content type or list content type (recommended)” and click “Next”. 10. Make sure the information are correct and then click Publish on the warning message 11. Click Close on the successfully published message 12. Close InfoPath 13. In the “Creating Custom Template: Contract Reseller” page, click the “Go back to the Document Information Panel settings page” link. 14. You should now be on the “Document Information Panel Settings: Contract Reseller” page. Click Ok. You have now applied the customized Document Information Panel to the Contract Reseller Content Type. In the next exercise, you will now test your customization. Exercise 4 Test the Document Information Panel customization In this exercise you will test the new Document Information Panel. ∑ Create a new document based on the updated Contract Reseller Content type.
- 7. Lab 7: Create a new Content Type with a customized Document Information Panel 7 1. Return to the “Contracts” Document Library by clicking on the “Contracts” link located in the Breadcrumb. 2. Click the down arrow beside New and select “Contract Reseller”. You should now see a new Word document with the newly customized Document Information Panel. If for some reasons, you do not see your customized Document Information Panel, edit the Contract Reseller Document Information panel settings by uploading (using the Browse button this time) the xsn InfoPath form you created and saved in Exercise 3 above and by deleting all temporary internet files in your web browser (tools, internet options) . Note: If you are planning to continue with the following Exercise (Exercise 5), do not close the current document. Read Exercise 5 step 2 and continue from Exercise 5 step 3. Exercise 5 Create a new Word Template and apply it to the Content Type. In this exercise you will create and apply a new Word template to a content type. ∑ Create a new Word document template. 1. Return to the “Contracts” Document Library by clicking on the “Contracts” link located in the Breadcrumb. 2. Click the down arrow beside New and select “Contract Reseller”. You should now see a new Word document with the newly customized Document Information Panel. IMPORTANT: The reason that you created/opened this new document is to show you an important datum. Locate the “Document1 (Compatibility Mode) – Microsoft Word” document name at the top center of your Word document. What is important to notice here is the “(Compatibility Mode)” information. This information indicates that the original document was based on a “.doc” (Word 2003 format) word document. And, for that reason, Office 2007 Word informs the user that not all Office 2007 features will work in this document. One of those features is the capability of adding “Quick Parts” Properties to the document. Quick Parts are available in Office 2007 Word by selecting the “Insert” tab on the ribbon and then the down arrow beside Quick Parts in the “Text” chunk or part (click Ok to all messages). If you clicked on the Down Arrow, you will notice that the “Property” option is not enable at the moment. By changing the Content Type Word template to an Office 2007 document (with the extension of .docx) this Property option will now become available. 3. Close this word document without saving it. You will now create a new Word document and apply it to the Contract Reseller Content Type. 4. Launch Word from the Start menu to create a new document.
- 8. Lab 7: Create a new Content Type with a customized Document Information Panel 5. Do not perform any modification yet. Just save the blank document as the default extension “.docx”. – Save the document under the name of “Contract Reseller Template” in the “C:HOLDoc Info Panel” folder. 6. Close Word 7. Back to the “Contracts” document library – If your browser is not already open to the library, launch a new browser window and navigate to the Contracts document library. 8. Return to the Content Type by selecting “Settings”, “Document Library Settings” of the “Contracts” document library. Once in the “Customize Contracts” page, under Content Type, select “Contract Reseller” 9. In the “List Content Type: Contract Reseller” page, in the “Setting” section, click the “Advanced Settings” link. 10. In the “List Content Type Advanced Settings: Contract Reseller” page, select “Upload a new document template:” and click “Browse” 11. Select and open the “C:HOLDoc Info Panel Contract Reseller Template.docx” document. 12. Click Ok in the “List Content Type Advanced Settings: Contract Reseller” page You now have updated the Word document that this content type now uses. Exercise 6 Test the new Word Template In this exercise you will open / create a new document based on the newly updated Contract Reseller Content Type. ∑ Create a new Word document. 1. Return to the “Contracts” Document Library by clicking on the “Contracts” link located in the Breadcrumb. 2. Click the down arrow beside New and select “Contract Reseller”. You should now see a new Word document with the previously updated customized Document Information Panel. 3. To verify if the “Quick Parts” Properties is now enabled, click on the “Insert” tab on the Word document Ribbon and then click on “Quick Parts” (click Ok to all messages). The Property option should now be available. 4. Do not close your document if you are planning to continue with Exercise 7. Read the information in the Exercise 7 and then start with step 2.
- 9. Lab 7: Create a new Content Type with a customized Document Information Panel 9 Exercise 7 Update the Word template with Placeholders In this exercise you will update the Office 2007 Word template created in Exercise 5 above. ∑ For the process of updating a Content Type customized template, you will first create a document based on the most updated Content Type, modify the document, save it onto the file system, update the template of that Content Type and so on so forth until the functionality of the template is achieved! For this template you will add placeholders and tie their content to the properties within the Document Information Panel which are then connected to columns within the document libraries. This is a powerful feature because the content can be updated, modified or added to properties from any three locations – Placeholder, Property field in the Document Information Panel or from the column itself in the document library. 1. If you are starting the exercise from a previously saved and closed session, you will need to return to the “Contracts” Document Library and open a new document based on the Contract Reseller Content Type. 2. With a newly opened blank Contract Reseller Document Type, type the following at the top of the document: “This contract is between Litware Inc. and <space>” 3. You will now insert a Word placeholder that will contain the Reseller’s name. The “placeholder” bares the same name as the column name from the Document library that the Document Information Panel is based on. Insert the “Reseller Name” “Quick Parts” Properties right after the <space>. Click the “Insert” tab in the Ribbon, click “Quick Parts”, mouse over the properties option and select “Reseller Name”. 4. For education purposes, we will lock this placeholder so that it will not be deleted or updated directly. To lock down a placeholder, we first need to enable the Developer Tab. Click on the Office logo (top left) and select Word Options located at the bottom right of the new panel. 5. Click the “Show Developer tab in the Ribbon” box. 6. Click Ok You should now see the Developer Tab on the Ribbon 7. Click the “Developer” tab and then click the Design Mode in the “Controls” part. This will enable the properties of the control (our placeholder in this case). 8. Select the placeholder and click “Properties” located in the Control part in the Ribbon
- 10. Lab 7: Create a new Content Type with a customized Document Information Panel 9. In the “Content Control Properties” panel, check these two boxes “Content control cannot be deleted” and “Content cannot be edited” and click Ok. 10. Place your cursor at the end of the content of the placeholder, add a space. Note: To verify the proper functionality of the placeholder, in the Reseller Name property field in the Document Information Panel, change its value. The placeholder should be automatically updated to the new value. Also, you should not be able to select a different placeholder value from the placeholder itself. Before you continue make sure the “Select…” is selected! 11. Click at the end of this phrase and insert the following text: “and is valid until <space>” 12. Insert the “Final Effective Date” placeholder (based on step 3 above) 13. Leave as is! 14. Insert a period at the end of this sentence. 15. You could make this document pretty but due to lack of time, save and replace the “C:HOLDoc Info Panel Contract Reseller Template.docx” document you created earlier on the file system. 16. Close the document. Exercise 8 Update the Content Type Word Template. In this exercise you will update the Word document that the Contract Reseller Content Type is based on. ∑ Replace the Word document template in the Contract Reseller Content Type. 1. Return to the “Contracts” document library. 2. Return to the Content Type by selecting “Settings”, “Document Library Settings” of the “Contracts” document library. Once in the “Customize Contracts” page, under Content Type, select “Contract Reseller” 3. In the “List Content Type: Contract Reseller” page, in the “Setting” section, click on “Advanced Settings”. 4. In the “List Content Type Advanced Settings: Contract Reseller” page, select “Upload a new document template:” and click “Browse” 5. Select and open the “C:HOLDoc Info Panel Contract Reseller Template.docx” document. 6. Click Ok in the “List Content Type Advanced Settings: Contract Reseller” page
- 11. Lab 7: Create a new Content Type with a customized Document Information Panel 11 You now have updated the Word document that this content type now uses. Exercise 9 Test the new Word Template (final) In this exercise you will open / create a new document based on the newly updated Contract Reseller Content Type. ∑ Create a new Word document using the new template 1. Return to the “Contracts” document library by clicking on the “Contracts” link located in the Breadcrumb. 2. Click the down arrow beside New and select “Contract Reseller”. You should now see a new Word document with the previously updated customized Document Information Panel. 3. Modify the date and Reseller’s name. 4. Save the document to the Document Library with the name of “Contract between Litware Inc. and <insert the Reseller name you choose> 5. Close Word 6. At this time you could send the document to the Official Record repository site you created in Lab 4 by moving your mouse on top of the document, click the arrow and select Send to – choose Official Records. Lab completed!
