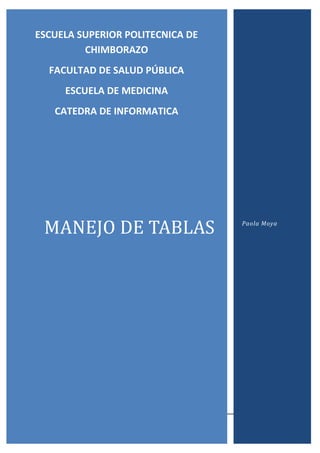
Manejo de tablas
- 1. 0 ESCUELA SUPERIOR POLITECNICA DE CHIMBORAZO FACULTAD DE SALUD PÚBLICA ESCUELA DE MEDICINA CATEDRA DE INFORMATICA MANEJO DE TABLAS 00 11 Paola Moya
- 2. 1 Contenido INTRODUCCIÓN ............................................................................................................................. 3 OBJETIVOS ..................................................................................................................................... 4 OBJETIVO GENERAL: .................................................................................................................. 4 OBJETIVO ESPECIFICO ............................................................................................................... 4 MARCO TEORICO ........................................................................................................................... 5 Definición .................................................................................................................................. 5 Creación de tablas ................................................................................................................. 5 Herramientas de Tabla .......................................................................................................... 6 CONCLUSIONES ........................................................................................................................... 10 BIBLIOGRAFIA .............................................................................................................................. 11
- 3. 2 Tabla de Ilustraciones Ilustración 1. Insertar Tabla........................................................................................................... 5 Ilustración 2. Ejemplo de Tabla ..................................................................................................... 5 Ilustración 3. Estilos de Tabla ........................................................................................................ 6 Ilustración 4. Diseño de tabla y Ejemplo ....................................................................................... 6 Ilustración 5. Pestaña Diseño ........................................................................................................ 6 Ilustración 6. Pestaña Presentación .............................................................................................. 7 Ilustración 7. Dibujar tabla ............................................................................................................ 7 Ilustración 8. Borrador .................................................................................................................. 7 Ilustración 9. Estilo y grosor de la línea......................................................................................... 7 Ilustración 10. Color de pluma ...................................................................................................... 7 Ilustración 11. Combinar y dividir celdas ...................................................................................... 7 Ilustración 12. Dividir tabla ........................................................................................................... 8 Ilustración 13. Alinear ................................................................................................................... 8 Ilustración 14. Dirección de texto ................................................................................................. 8 Ilustración 15. Distribuir uniformemente ..................................................................................... 8 Ilustración 16. Establecer alto y ancho de celdas ......................................................................... 8 Ilustración 17. Autoajustar ............................................................................................................ 9 Ilustración 18. Estilos visuales ....................................................................................................... 9 Ilustración 19. Sombreado y Bordes ............................................................................................. 9 Ilustración 20. Ordenar ................................................................................................................. 9 Ilustración 21. Formula ................................................................................................................. 9
- 4. 3 INTRODUCCIÓN Word es software que permite crear documentos en un equipo. Proporciona diversas características de ayuda para la creación de texto. Dentro de este software podemos encontrar varias herramientas, una de ellas son las tablas. Se puede insertar una tabla eligiendo un diseño entre varias tablas con formato previo (rellenas con datos de ejemplo) o seleccionando el número de filas y columnas deseadas. Se puede insertar una tabla en un documento o bien insertar una tabla dentro de otra para crear una tabla más compleja. El uso de estas se encuentra dentro de completar documentos profesionales, como artículos o informes, con mayor facilidad para el usuario.
- 5. 4 OBJETIVOS OBJETIVO GENERAL: Conocer la herramienta de trabajo manejo de tablas dentro Microsoft Word 2010 OBJETIVO ESPECIFICO Determinar cómo insertar tablas y el uso de las mismas dentro de MS Word.
- 6. 5 MARCO TEORICO Definición Las tablas permiten organizar la información en filas y columnas, de forma que se pueden realizar operaciones y tratamientos sobre las filas y columnas. Otra utilidad de las tablas es su uso para mejorar el diseño de los documentos ya que facilitan la distribución de los textos y gráficos contenidos en sus casillas. Esta característica se emplea sobre todo en la construcción de páginas Web para Internet. Una tabla está formada por celdas o casillas, agrupadas por filas y columnas, en cada casilla se puede insertar texto, números o gráficos. Creación de tablas Se puede crear una tabla de tres formas equivalentes, todas están en la pestaña Insertar, seleccionar dentro de una cuadrícula las filas o columnas, definirla usando números para especificar cuantas filas y columnas se necesitan o dibujándola con el cursor, según el tipo de tabla será más útil un método u otro. Para insertar una tabla debemos hacer clic en la pestaña Insertar y seleccionar el botón Tabla, allí se muestra una ventana con las tres opciones. Ilustración 1. Insertar Tabla 1. Una de las formas es utilizar el un cuadriculado que simula una tabla, cada cuadrado sería una celda de la misma. 2. La segunda opción es haciendo clic en Insertar Tabla, este vínculo abre una ventana que permite determinar la cantidad de filas y columnas para la tabla. 3. La tercer opción es usar el vínculo Dibujar Tabla, aquí se dimensiona la tabla dibujándola con el mouse. Ilustración 2. Ejemplo de Tabla
- 7. 6 Cuando se crea una tabla, Word permite aplicarle directamente un estilo con un sólo clic, para ello deberás seleccionar la tabla y mostrar el contenido de la pestaña Diseño, allí podrás seleccionar uno entre un amplio listado en la sección Estilos de tabla. Ilustración 3. Estilos de Tabla Mediante esta opción podemos elegir entre varios formatos ya establecidos. Word aplicará las características del formato elegido a nuestra tabla. El programa también permite dibujar, y por lo tanto añadir, nuevos bordes a la tabla. De esta forma podrá tomar un aspecto mucho más parecido a lo que tengamos en mente. Para ello se debe hacer un clic en la pestaña Diseño, seleccionar el icono del lápiz, el cursor tomará la forma de un lápiz. Hacer clic y arrastrar el cursor para dibujar el rectángulo con el tamaño total de la tabla. A continuación dibujar las filas y columnas, como si lo hiciéramos con un lápiz. Este método es más flexible a la hora de diseñar tablas irregulares. Ilustración 4. Diseño de tabla y Ejemplo Herramientas de Tabla Para abrir las herramientas, hacer clic sobre una celda de la tabla y nos encontramos con que debajo de Herramientas de Tabla, aparecen dos pestañas nuevas Diseño y Presentación. La pestaña Diseño muestra las herramientas que se observan a continuación. Contiene los grupos de herramientas de acceso directo: Opciones de estilo de tabla, Estilos de tabla, Dibujar bordes. Ilustración 5. Pestaña Diseño La pestaña Presentación muestra un conjunto de herramientas de acceso directo. Contiene los grupos de herramientas de acceso directo: Tabla, Filas y columnas, Combinar, Tamaño de celda, Alineación, Datos.
- 8. 7 Ilustración 6. Pestaña Presentación Dibujar Tabla. Con este lápiz se pueden crear tablas dibujándolas con el cursor. Ilustración 7. Dibujar tabla Borrador. Es el complemento del lápiz en la creación de tablas, ya que permite borrar las líneas de la tabla. Basta colocarse en la línea a borrar y hacer clic. Ilustración 8. Borrador Estilo de línea y grosor de línea. Con estas dos funciones se puede cambiar el estilo y el grosor de las líneas que forman la tabla. Seleccionar en la barra el estilo o el grosor adecuado e ir a la tabla para aplicarlo a las líneas que se requiera. Ilustración 9. Estilo y grosor de la línea Color de la pluma. Con este icono se puede dar color a los bordes de la tabla, elegir el tipo de borde y rellenar las celdas con color. Ilustración 10. Color de pluma Combinar y dividir celdas. El primer icono permite crear una única celda combinando el contenido de las celdas seleccionadas. El segundo icono separa una celda en varias utilizando las marcas de párrafo como elemento separador, se abre una ventana para preguntarnos en cuántas filas y columnas queremos dividir la celda seleccionada. Ilustración 11. Combinar y dividir celdas
- 9. 8 Dividir tabla. Al seleccionar una celda y luego hacer clic en el botón Dividir tabla, se puede lograr que la fila donde se encuentra esa celda y las filas de abajo, se transformen en una tabla nueva. Ilustración 12. Dividir tabla Alinear. Permite alinear el texto dentro de las celdas de una de las nueve formas que se muestran en esta imagen. Previamente hay que seleccionar las celdas a las que se quiere aplicar la alineación. Ilustración 13. Alinear Cambiar dirección del texto. El texto de las celdas seleccionadas se escribirá en la orientación que marca el icono, en este caso se escribirá hacia la derecha, es decir de forma normal. Haciendo clic en el botón, la orientación va cambiando de tres formas distintas, normal, hacia arriba y hacia abajo. Ilustración 14. Dirección de texto Distribuir uniformemente. Permiten distribuir el ancho de las filas y columnas uniformemente, de forma que todas las filas/columnas tengan el mismo ancho. Ilustración 15. Distribuir uniformemente Establecer alto y ancho de celdas. El primer botón permite establecer el alto para las filas seleccionadas (igual para todas). El segundo botón permite establecer el ancho para las columnas seleccionadas (igual para todas). Ilustración 16. Establecer alto y ancho de celdas
- 10. 9 Autoajustar. Cambia el tamaño del ancho de columna automáticamente basado en el tamaño del texto. Puede establecer el ancho de tabla basado en el tamaño de ventana o convertirlo para utilizar anchos de columna fijos. Ilustración 17. Autoajustar Estilos visuales para la tabla. Word trae predeterminados varios estilos visuales para aplicar a la tabla, sólo se debe seleccionar la tabla y pasar el mouse sobre los estilos de tabla y se verá cómo cambia el formato de tu tabla, cuando se encuentre el estilo deseado, simplemente hacer clic sobre él para aplicarlo. Ilustración 18. Estilos visuales Sombreado y Bordes. De todos modos, si no deseas aplicar exactamente el formato del estilo visual que aparece predeterminado, puedes modificarlo, ya sea aplicando un sombreado distinto o cambiando los bordes, con los botones de Sombreado y Bordes. Ilustración 19. Sombreado y Bordes Ordenar. Permite ordenar las celdas de la tabla en orden descendente o ascendente según su contenido. Si las celdas contienen fechas o números lo tendrá en cuenta al ordenar. Ilustración 20. Ordenar Formula. Hay que colocar el cursor en la celda que queramos que contenga el resultado y pinchar en este icono, de forma automática se mostrará la fórmula de suma de todas las celdas que estén por encima (en la misma columna). Ilustración 21. Formula
- 11. 10 CONCLUSIONES Se reconoció esta herramienta de trabajo denominada Manejo de Tablas dentro de MS Word, importantes para la organización de información dentro de los documentos a crear o creados. Se logró aprender a insertar esta herramienta de trabajo con pasos sencillos que nos ayudan a guardar esta información además de aprender su uso dentro del documento ya que nos permite mejorar el diseño del propio documento, distribución de información y organizar gráficos dentro de los mismos.
