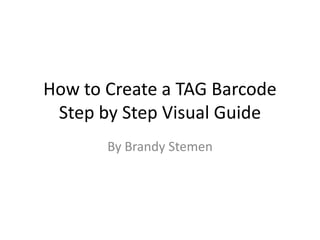
How To Create A Tag Barcode
- 1. How to Create a TAG BarcodeStep by Step Visual Guide By Brandy Stemen
- 2. Creating a Tag- LOGIN Step 1: Go To www.tag.microsoft.com Click on TAG MANAGER
- 3. Creating a Tag- LOGIN Step 1: Login using your windows Live ID (hotmail account) or Create a new Account using your work address or a new Windows live ID account
- 4. Creating a Tag- ORDER Step 2: Click Create a Tag
- 5. Creating a Tag- ORDER Step 2: Enter your Tag Title Pick your Tag Type Enter your Tag information (URL, Text, Phone number or upload vcard) Click Save
- 6. Creating a Tag- CREATE Step 3: Find the tag from your list that you need to create the barcode for Click RENDERicon (barcode) Click I have read guidelines & Submit when warning appears
- 7. Creating a Tag- CREATE Step 3: Choose file format: Jpg Click box to render in Black & White Choose Tag Type Click Render
- 8. Creating a Tag- CREATE Step 3: Click Save
- 9. Creating a Tag- CREATE Step 3: Choose where you want the file saved Name File Click Save NOTE: this file will be the one you send to the artists to put in the ad
