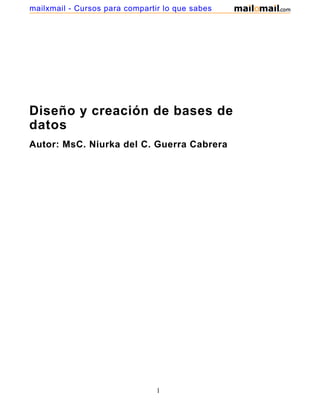
Diseno creacion-bases-datos-completo
- 1. mailxmail - Cursos para compartir lo que sabes Diseño y creación de bases de datos Autor: MsC. Niurka del C. Guerra Cabrera 1
- 2. mailxmail - Cursos para compartir lo que sabes Presentación del curso Con este curso de diseño y creación de bases de datos podrás desarrollar habilidades en el diseño y creación de bases de datos, manejo de los diferentes objetos de la objetos de la base de datos y creación de tablas, consultas, formularios, informes y macros. Aprenderás a desarrollar habilidades en la creación y ejecución de Consultas utilizando comandos de Sentencias de SQL. También conocerás cómo aplicar las diferentes definiciones, conceptos y términos técnicos que se brindan. Por último, lograrás la formación informática aplicada así como el desarrollo de habilidades para la resolución de problemas. 2
- 3. mailxmail - Cursos para compartir lo que sabes 1. Sistemas de gestión de bases de datos. Concepto. Diseño (MER) y Normalización (1/3) Concepto de base de datos. Access: Es una herramienta de desarrollo de BD relacionales de orden avanzado, estas permiten recolectar todo tipo de información con fines de almacenamiento, búsqueda y recuperación. BD: Conjunto de información almacenadas y organizadas por columnas y filas. BD relacionales: Es una BD que le permite agrupar datos en una o mas tablas distintas que pueden relacionarse entre si mediante campos comunes. Concepciones teóricas para el diseño de una base de datos. 1. Determinar la finalidad de la BD 2. Determinar las tablas que se necesitan 3. Determinar los campos de cada tabla 4. Determinar la clave principal de cada tabla 5. Determinar las relaciones entre las tablas 6. Perfeccionar el diseño 7. Introducir los datos y crear otros objetos Modelo conceptual y Modelo Entidad Relación (MER) Modelo conceptual (características) El proceso de diseño de la BD transita a través de una serie de pasos en los cuales se va avanzando de un nivel de abstracción menor a otro más profundo, mediante la elaboración de una sucesión de modelos. En los últimos años se ha generalizado la concepción del diseño de las BD propuestas por el grupo ANSI/SPARC, la cual constituye, al mismo tiempo, una arquitectura para los SBD. Hemos visto en esta arquitectura que cada nivel de la misma es una cierta forma de representación abstracta de la información y una de las funciones más importantes del SGBD consiste precisamente en permitirle al usuario la interacción con los datos en estos términos abstractos, en lugar de tenerlo que hacer directamente con la forma en que esos datos están físicamente almacenados. Es por ello que, al acometerse la tarea de diseño de una BD, la atención se debe centrar en el aspecto lógico de la información, ya que los detalles relacionados con el almacenamiento físico son parte de todo SGBD comercial que se utilice, y por tanto, no pueden ser modificados. Los SGBD existentes utilizan diferentes modelos de datos, para la representación en el nivel lógico global. Son comunes a todos ellos las siguientes características: La representación de la información se basa en el uso de determinadas estructuras de datos que poseen una capacidad descriptiva limitada (sólo diferencian un rasgo semántico: el tipo de proyección (1:1, 1:n, n:m)). 1. Utilizan una terminología que no es familiar al usuario del sistema, por lo que dificultan la comunicación usuario-diseñador. 2. 3
- 4. mailxmail - Cursos para compartir lo que sabes Por todo ello, es necesario tratar con otro tipo de modelo cuando se aborda el problema del diseño de las BD, el cual debe superar los problemas anteriores y constituye un nivel de abstracción intermedio entre la realidad informativa y el nivel lógico global de la arquitectura. A este nuevo tipo de modelo se le denomina Modelo Conceptual. O sea, el modelo conceptual se define exteriormente al SGBD Es denominado también modelación semántica, ya que con estos modelos se pretende reflejar en mayor medida la semántica, el significado de los datos y sus interrelaciones. Las metodologías de diseño basadas en ideas sobre modelos semánticos son llamadas metodologías top-down, porque comienzan con un alto nivel de abstracción con construcciones del mundo real (entidades) y terminan con un nivel más bajo de abstracción representados por un diseño específico de la BD. Sistema Cliente - Servidor Gráfico 4
- 5. mailxmail - Cursos para compartir lo que sabes Los SGBD utilizan diferentes modelos de datos para la representación en el nivel lógico global: Características de los SGBD Permitir la interacción del usuario con los datos sin necesidad de conocer detalles de su almacenamiento físico. La representación de la información se basa en estructuras con capacidad descriptiva limitada. Utilizan terminología que no es familiar al usuario, lo que dificulta la comunicación. Utilizan un modelo de datos para la representación lógica de los datos. ¿Qué es Modelo Conceptual? El modelo conceptual constituye un nivel intermedio entre realidad informativa y el nivel lógico global de la arquitectura. Se define exteriormente al SGBD, realizándose de manera manual la transformación entre el modelo conceptual y el lógico global. Modelo Entidad Relación (MER) un modelo conceptual Modelo que nos permite construir varios modelos (meta-modelo). Debe tener la característica de modelar cualquier realidad, debe tener características gráficas que sean lo suficientemente sencillas para construir y comprender. Este modelo fue propuesto en 1976 yha encontrado una amplia aceptación debido principalmente a su expresividad gráfica para modelar el mundo real en el proceso de diseño de las bases de datos. 5
- 6. mailxmail - Cursos para compartir lo que sabes Según Chen la realidad se basa en las relaciones entre entidades, las cuales reflejan los hechos que gobiernan esta realidad, y que las entidades y relaciones pueden poseer atributos. El MER opera con los conceptos de entidad (Cosas o elementos que existen y están bien diferenciados entre sí, que poseen propiedades y entre los cuales se establecen relaciones) y relación que estudiamos anteriormente. 6
- 7. mailxmail - Cursos para compartir lo que sabes 2. Sistemas de gestión de bases de datos. Concepto. Diseño (MER) y Normalización (2/3) Elementos que componen el MER. Definiciones Básicas. Entidad: Aquel objeto que existe en el mundo real con una identificación distinta y con un significado própio. Es la representación de una clase de datos del negocio. La representación de una entidad se realiza a través de un rectángulo, con el nombre de la misma en su interior. Una entidad se describe a través de sus atributos Instancias (Ocurrencias) Representación de los Datos. Las instancias no aparecen en el MER. Se puede interpretar como una tabla, donde cada fila representa una instancia. Atributo: Propiedades de la Entidad. Tiene asociado un dominio. Cada Instancia será formada por valores en estos atributos. Los valores de los atributos serán siempre diferentes para cada Instancia. No existen objetos repetidos dentro de una clase de objetos. Ejemplo: Una película: Código de la película, Nombre de la Película, Director, Duración en minutos Dominio: Es el grupo de valores que puede tomar un atributo Ej: Atributo color Dominio [ rojo, azul, verde, violeta, amarillo, etc] Llave primaria: El atributo (o conjunto de atributos concatenados) que identifica una única ocurrencia dentro de una tabla. Los atributos cuyos valores nunca se repiten, que siempre tienen la función de actuar como identificadores únicos de las instancias de una Entidad. Relación o vínculo: EL hecho, el acontecimento que liga los objetos, dos cosas existentes en el mundo real o sea dos entidades. Presenta dos caracteristicas fundamentales: Grado: # de entidades relacionadas 7
- 8. mailxmail - Cursos para compartir lo que sabes Cardinalidad o Correspondencia: Tipo de asociación Simbología del Diagrama Entidad - Relación (DER) Constituye la representación gráfica asociada al MER. Ejemplo: Operaciones Generalización: Permite formar una nueva entidad, mediante la unión de otras entidades. Hay entidades que poseen subconjuntos de datos que forman clases 8
- 9. mailxmail - Cursos para compartir lo que sabes diferenciadas, pero que poseen características que permiten colocarlas bajo la visión de una única entidad. Ejemplo: Médico Pediatra Médico Cardiologista. 1. Médico 2. Médico Pediatra 3. Médico Cardiologista El proceso inverso se denomina Especialización y divide una entidad en cierto número de entidades. Agregación:Construye una nueva entidad sobre la base de una relación. Generalización/Especialización Las entidades especializadas “heredan” los atributos y relaciones de la generalizada aunque pueden tener nuevos atributos y relaciones propias. Ejemplo1: Una empresa puede tener varios (n) trabajadores asociados y un trabajador pertenece a una sola empresa (1). En la relación Trabajador-Maquina-Pieza, un trabajador puede trabajar en n máquinas, produciendo p piezas, o una pieza puede ser producida por m trabajadores en n máquinas. 9
- 10. mailxmail - Cursos para compartir lo que sabes Reglas de Normalización. La normalización es la expresión formal del modo de realizar un buen diseño. Provee los medios necesarios para describir la estructura lógica de los datos en un sistema de información. Ventajas. Evita anomalías en la actualización. Mejora la independencia de los datos, permitiendo realizar extensiones de la Bd, afectando muy poco, o nada, a los programas de aplicación existentes que accesan la base de datos . La normalización involucra varias fases que se realizan en orden. La realización de la 2da fase supone que se ha concluido la 1ra y así sucesivamente. tras completar cada fase se dice que la relación esta en: Primera Forma Normal (1FN) Segunda Forma Normal (2FN) Tercera Forma Normal (3FN) Forma Normal Boyce Codd (FNBC) Existen además 4FN y 5 FN 10
- 11. mailxmail - Cursos para compartir lo que sabes 3. Sistemas de gestión de bases de datos. Concepto. Diseño (MER) y Normalización (3/3) Primera Forma Normal (1FN) Se dice que una relación está en la primera forma normal si, y solo sí, satisface la limitación de que contenga apenas valores atómicos. No tiene grupos repetitivos Dependencia funcional Dado una relación R, se dice que el atributo Y de R es funcionalmente dependiente del atributo X de R si y solo si a cada valor de X en R tiene asociado a él, precisamente un valor de Y en R, en cualquier momento del tiempo. Dependencia funcional completa: El atributo y es dependiente funcional y totalmente del atributo X si es funcionalmente dependiente de X y no es funcionalmente dependiente de algún subconjunto de X. Podemos decir entonces que un atributo es funcionalmente dependiente de la llave primaria si y solo si para cada valor de la llave primaria, tiene asociado a él un valor en cualquier momento del tiempo. Segunda Forma Normal (2FN) Una relación está en 2FN si y solo si, estuviera en 1FN y cada atributo no llave fuera totalmente dependiente de la llave primaria. Las únicas relaciones que pueden violar las 2FN son las que tienen llaves compuestas. Para ello se crea: 1. 2. Una relación para los atributos que dependan de parte de la llave. Una relación para todos los atributos que dependen funcional y completamente de la llave. Tercera Forma Normal Una relación R está en 3FN si y solo si estuviera en 2FN y todo otro atributo no llave fuera independiente de cualquier otro atributo no llave primaria, o fuera dependiente no transitivo de la llave primaria. La 3FN es una extensión de la 2FN. La 2FN elimina las dependencias funcionales respecto a un subconjunto de la llave. Este paso se ejecuta examinando todas las relaciones para ver si hay atributos no llaves que dependan unos de otros. Si se encuentran, se forma una nueva relación para ellos. Eliminar las dependencias transitivas Forma Normal Boyce Codd Una relación R esta en FNBC si y solo si cada determinante de la relación es una super llave de R. Para que una relación no este en FNBC hay tres condiciones necesarias mas no suficientes: La relación tenga llaves candidatas múltiples, donde Estas llaves candidatas son compuestas, y 11
- 12. mailxmail - Cursos para compartir lo que sabes Las llaves candidatas se solapan (tengan por lo menos un atributo en común). Ejemplo: Se desea diseñar una BD para controlar la disponibilidad de materiales de construcción. De cada proveedor de materiales se conoce su código (cprov), que lo identifica, su nombre (nomprov) y el municipio en que radica (mun). De cada material se sabe su código (cmat), que lo identifica, su descripción (desc), la unidad de medida que se aplica al material (um) y el precio por unidad de medida (precio). Para guardar estos materiales hasta su posterior distribución existen diversos almacenes. De cada almacén se conoce su código (calm), que lo identifica, su dirección (diralm) y la capacidad de almacenaje (capac). Un proveedor puede suministrar varios materiales y un material puede ser suministrado por diferentes proveedores. Se sabe que un material suministrado por un proveedor está en un solo almacén y además, se sabe qué cantidad de un material suministrado por un proveedor se encuentra en el almacén (cantmat). En un almacén sólo se guarda un tipo de material, aunque puede proceder de distintos proveedores y pueden existir varios almacenes donde se guarde un mismo material. Veamos las dependencias funcionales que se derivan de esta situación: Como cprov identifica al proveedor, 1) cprov --> nomprov mun es el determinante de nomprov y mun 2) cmat --> desc um precio análogo al anterior, pero para materiales 3) calm --> diralm capac cmat desc um precio 1 2 3 4 5 6 Esta última dependencia funcional tiene la siguiente explicación: Los atributos 1 y 2 dependen funcionalmente de calm, pues calm identifica al almacén. Pero se sabe que en un almacén sólo se guarda un material, por lo que conocido calm se conoce cmat y, por lo tanto, el atributo 3 depende funcionalmente de calm, pero como 4, 5 y 6 dependen funcionalmente de 3, ellos están incluidos también en la dependencia funcional 3)expresada anteriormente. 1 2 3 4 5 6 7 8 9 4) cprov cmat --> nomprov mun desc um precio calm diralm capac cantmat Se incluyen en esta dependencia funcional los atributos: 1 y 2: por lo explicado para 1) 3,4 y 5: por lo explicado para 2) 6: porque, dado un proveedor y un material, se conoce en qué almacén se guarda ese material suministrado por ese proveedor. 7 y 8: porque 6 se incluye y entonces vale lo explicado para 3) 9: porque, dado un proveedor y un material, se conoce también en qué cantidad se guarda en el almacén correspondiente. 12
- 13. mailxmail - Cursos para compartir lo que sabes 1 2 3 4 5 6 7 8 9 5) cprov calm --> nomprov mun diralm capac cmat desc um precio cantmat Se incluyen en esta dependencia funcional los atributos: 1 y 2: por lo explicado para 1) 3, 4, 5, 6, 7 y 8: por lo explicado para 3) 9: porque se incluyen en los atributos implicados el atributo 5, y cprov y 5 determinan 9, según lo explicado para el atributo 9 en 4) Entonces: cprov cmat y cprov calm son ambas llaves candidatas ya que todos los atributos dependen funcionalmente de ellas y no existe ningún subconjunto propio del cual todos los atributos dependan. Escojamos como llave primaria cprov cmat R (cprov, cmat, nomprov, mun, desc, um, precio, calm, diralm, capac, cantmat) 1FN La relación original está en 1FN, pues no existen grupos repetitivos. Siempre que se escoja bien la llave, la relación estará en 1FN, pues ello implica que, para un valor de la llave, habrá un único valor de cada atributo. 2FN No está en 2FN pues existen dependencias funcionales incompletas de atributos no llaves respecto a la llave primaria (según se aprecia en las dependencias funcionales 1) y 2) ) por lo que se separan las relaciones siguientes: (I) proveedor (cprov, nomprov, mun) (II) material (cmat, desc, um, precio) 3FN Las relaciones anteriores (I y II) están en 3FN, pero la relación restante de la original, no, ya que existe dependencia transitiva respecto a la llave primaria pues: cprov cmat --> calm y calm --> diralm capac por lo que se separa la siguiente relación: (III) almacén (calm, diralm, capac) FNBC Luego de haberse obtenido, es decir, separado, las relaciones I, II y III al analizarse la 2FN y la 3FN, resta la relación: (1) suministro (cprov, cmat, calm, cantmat) que está en 3FN. Analicemos las dependencias funcionales que existen en esta relación: 13
- 14. mailxmail - Cursos para compartir lo que sabes relación: a. cprov cmat --> calm cantmat b. cprov calm --> cmat cantmat c. calm --> cmat Luego no está en FNBC, pues existe un determinante (calm) que no es superllave. Para llevarla a FNBC hay que separar la dependencia funcional problemática (c.), obteniéndose de la relación suministro las siguientes: (2) suministro (cprov, calm, cantmat) ß (en esta relación no puede aparecer ya cmat) (3) distribución (calm, cmat) Ahora bien, debe señalarse que al descomponerse la relación suministro (1) de esta manera (suministro (2) y distribución) deja de poder expresarse el hecho de que el calm depende del conjunto cprov, cmat. Finalmente, analizando la relación distribución (3) y la relación almacén (III) puede apreciarse que ambas pueden unirse: tienen la misma llave y tiene sentido la unión de ambas. Entonces las relaciones obtenidas son: proveedor (cprov, nomprov, mun) material (cmat, desc, um, precio) almacén ( calm, diralm, capac, cmat) suministro (cprov, calm, cantmat) 14
- 15. mailxmail - Cursos para compartir lo que sabes 4. Microsoft Access como Sistema de Gestión de BDR. Recorrido por las bases de datos (1/2) Microsoft Access es un programa para la gestión de información. Permite diseñar las estructuras para almacenar la información y los medios para su introducción y explotación. Una peculiaridad que se debe tener en cuenta al trabajar con programas de gestión de bases de datos, como es el caso de Access, es que no existe la opción Save (Guardar), referida a los datos de la aplicación, debido a que los cambios en los datos se van guardando siempre en el dispositivo de almacenamiento permanente. Cuando se presenta la opción Save, se refiere a guardar los cambios realizados en el diseño de los distintos objetos que componen la base de datos, no a los datos. Una aplicación de base de datos que almacena y gestiona información se denomina un sistema de gestión de bases de datos SGBD ó DBMS (Data Base Management System). La estructura básica de esta información son tablas, que se corresponden con las listas de Excel. Para una mejor gestión de la información y para reducir el número de datos, las tablas se relacionan. Por ejemplo, si se desean tener listas con los alumnos de cada asignatura, en vez de incluir el nombre y apellidos en la lista de cada asignatura, bastará con almacenar los números de carnet de los alumnos de cada asignatura. El número de carnet sirve para establecer una relación con la tabla que contiene el nombre y los apellidos. Debido a este carácter relacional,A ccess es un sistema de gestión de bases de datos relacional SGBDR ó RDBMS (Relational Data Base Management System). Concepto de tablas, campos y registros Una tabla es una colección de datos con la misma estructura. Si se disponen los datos en una hoja de cálculo, una columna siempre tiene el mismo tipo de dato, por ejemplo un número de carnet, un nombre, etc. Cada tabla consta, pues, de un cierto numero de campos, en cada uno de los cuales se guarda un dato, que puede ser numérico, alfanumérico, fecha, etc. Un campo es cada una de las columnas de la tabla y el nombre de la columna es el nombre del campo. Un registro es cada una de las filas de la tabla, y está formado por el dato de cada uno de los campos almacenados en una misma operación. Una base de datos es un conjunto de tablas que se utilizan para gestionar un determinado tipo de información. Son ejemplos de base de datos: la base de datos de la gestión académica de una universidad, la base de datos de los pedidos de una empresa o la base de datos de Hacienda. Por lo tanto la base de datos está constituida por la estructura de información y la información en ella contenida. Es frecuente denominar a Access como una base de datos. Para ser exactos Access es una aplicación de gestión de base de datos. Es la misma diferencia que existe entre un procesador de textos como Word y un documento de Word. Estructura de ficheros de access 15
- 16. mailxmail - Cursos para compartir lo que sabes Estructura de ficheros de access Una base de datos consta de distintos objetos: tablas, índices, consultas, relaciones, informes, formularios, etc. Todos los objetos de una base de datos se almacenan físicamente en un sólo fichero. Por ello en Access, se identifica una base de datos con el fichero en el que se almacena. Este fichero tiene la terminación .mdb. En el directorio en el que se encuentra el fichero .mdb, Access crea otro fichero con el mismo nombre y la extensión .ldb. Este es un fichero que utiliza Access para el control de los bloqueos de registros (locked data base) de la base de datos cuando se produce acceso concurrente de varios usuarios. Al realizar la copia de seguridad de la base de datos no es necesario este fichero. Tampoco importa borrarlo si ningún usuario tiene abierta la base de datos. Esta estructura de ficheros de Access es propia de esta aplicación. Otros formatos de base de datos utilizan otros criterios. Por ejemplo los ficheros de dBase utilizan un fichero para cada tabla con la terminación .dbf. Microsoft Access como SGBD. Descripción de la pantalla principal. Procedimiento para llegar al Access (Ver. Presentacion2) Acceder a Microsoft Access(Paquete de Office)(Seleccionar que va a realizar, una base de datos en blanco y se coloca el nombre de la BD) Ventana de Access. Objetos que la componen. La ventana principal de Access tiene muchos elementos en común con otras aplicaciones de Microsoft Office, como pueden ser Word o Excel. Una vez que se ha arrancado el programa, aparece una ventana como la mostrada anteriormente, aunque pueden existir ligeras variaciones dependiendo de la configuración definida por el usuario. La estructura de una ventana de Access está compuesta por los siguientes elementos. Barra de título (Parte superior de la ventana) Barra de menús (Debajo de la barra de título) Barra de herramientas (Debajo de la barra de menú) Barra de estado (Parte inferior de la ventana) 16
- 17. mailxmail - Cursos para compartir lo que sabes Área de trabajo (Entre la barra de herramientas y la barra de estado) Barra de título Como es habitual la barra de título contiene los siguientes elementos: Menú de control. Contiene los elementos habituales de control (mover, minimizar o iconizar y ampliar o cerrar ) de cualquier ventana en Windows. Nombre de la aplicación y si la ventana del área de trabajo se encuentra maximizada, el nombre de la base de datos con la que se trabaja en ese momento. Botones de minimización, control de tamaño de la ventana y de cierre de la aplicación. Barra de menús La barra de menús contiene la lista de menús propios de Access. Cada menú contiene una lista de diversos comandos, que se aplicarán según la necesidad en cada caso. Un aspecto importante de la barra de menús es que su contenido cambia en función del tipo de objeto y la presentación de dicho objeto. Por ejemplo, hay diferentes entradas en el menú cuando se selecciona la ventana de una tabla o la ventana principal de la base de datos. Incluso estando seleccionada una tabla, dependiendo del modo de presentación, que se explica posteriormente, cambia el menú presentado; si la tabla se presenta en modo diseño, posee un menú distinto que si se presenta en modo hoja de datos. 17
- 18. mailxmail - Cursos para compartir lo que sabes 5. Microsoft Access como Sistema de Gestión de BDR. Recorrido por las bases de datos (2/2) Barra de herramientas La barra de herramientas proporciona un acceso instantáneo a las funciones y comandos más frecuentes. Al igual que en las demás aplicaciones de Microsoft Office la barra de herramientas en Access es configurable y se puede elegir entre varias predefinidas. Sin embargo, en la práctica es mejor trabajar con la configuración inicial de Access, puesto que dispone de una barra de herramientas configurada para cada objeto y modo de presentación, de modo similar a los menús que varían con estas mismas características. De esta forma, cuando se selecciona una tabla se muestra el botón de filtrar los datos de una tabla, que no aparece cuando se selecciona la ventana principal de la base de datos. Esta es la barra de herramientas que se muestra cuando se encuentra seleccionada la ventana principal de la base de datos. Barra de estado La barra de estado está situada en la parte inferior de la ventana. La principal función de la barra de estado es mostrar la ayuda de los botones de la barra de herramientas o de las funciones disponibles en cada situación así como la propia ayuda que el usuario establece para los campos de la base de datos. Área de trabajo Es el área situada entre la barra de herramientas y la barra de estado. En ella se muestran las distintas ventanas de la base de datos y es aquí donde se encuentra la principal diferencia con otras aplicaciones de Microsoft Office como Word y Excel. En Access sólo se puede tener abierta una base de datos, por lo que al realizar la apertura de otra, automáticamente se cierra la anterior. Por ello, en el área de trabajo sólo hay una ventana de base de datos. Cuando Access tiene una base de datos abierta siempre existe en el área de trabajo la ventana Base de datos. Cerrar esta ventana supone cerrar la base de datos, es decir, equivale al comando cerrar del menú Archivo. Objetos de Access En la parte superior de la ventana de la base de datos se observan seis pestañas con los nombres de los tipos de objetos que puede poseer una base de datos. De estos seis tipos de objetos se estudian los cuatro primeros: tablas, consultas, formularios e informes. Los otros dos: macros y módulos se utilizan para automatizar y desarrollar aplicaciones y no son objeto de estudio en este documento. Al pulsar la pestaña correspondiente al tipo de objeto, se muestra en la ventana de la base de datos la lista de objetos existentes de este tipo. Asimismo, se muestran los botones para abrir el objeto seleccionado (Abrir), cambiar su diseño (Diseño) o crear uno nuevo (Nuevo). 18
- 19. mailxmail - Cursos para compartir lo que sabes Cada objeto de la base de datos se puede abrir o cambiar el diseño. Cuando se abre una tabla se muestran los datos que contiene y cuando se cambia el diseño, o se abre en modo diseño, se muestran las características de sus campos, tales como tipo de dato, observaciones y propiedades. A continuación se da una breve descripción de cada uno de estos objetos. En las secciones de uso y creación de una base de datos se trata cada uno de estos objetos con detalle y ejemplos. Tablas La tabla es el tipo principal de objeto de una base de datos. El concepto de tabla se ha explicado al ver la relación de Excel con las bases de datos. Como resumen, una tabla es un conjunto de datos estructurados en columnas (los campos) y filas (los registros registros). En las tablas de la base de datos es donde se almacena toda la información de la base de datos. Consultas Una consulta de selección es una operación realizada sobre la base de datos mediante la cual se realiza una selección de datos según un criterio. Esta consulta puede realizarse sobre una sola tabla o sobre varias. Las consultas también se pueden realizar sobre otras consultas previas o cualquier combinación de consultas y tablas. Además de las consultas de selección, existen también consultas de acción, de tal forma que el resultado de la consulta no es una respuesta con información de la base de datos, si no que es una acción sobre los mismos datos. Estas acciones pueden ser: insertar, borraro modificar registros y crear nuevas tablas. En una consulta realizada sobre una sola tabla se pueden seleccionar uno o varios campos, de tal forma que la consulta sea una subtabla de la tabla original. Asimismo, se pueden establecer criterios de selección, ordenación y agrupación. De este modo se pueden obtener en la consulta un subgrupo de los registros originales de la tabla o agrupaciones de éstos. En una consulta realizada sobre más de una tabla o consulta, se utilizan las relaciones existentes entre las tablas para obtener información relacionada. Normalmente en una de las tablas se encuentra un código que permite acceder a otra tabla, donde se detalla la información perteneciente a dicho código. Por ejemplo, el número de carnet es el código que permite acceder en la tabla de alumnos a todos los datos del alumno. El resultado de una consulta de selección es una hoja de respuesta dinámica. La hoja de respuesta contiene una selección de datos existentes en una o varias tablas. La modificación de los datos subyacentes se refleja en la hoja de respuesta dinámica. En algunos casos se pueden modificar los datos de la hoja de respuesta dinámica, aunque donde realmente se modifican es en la tabla que los contiene. Formularios Un formulario es una ventana diseñada para la introducción y edición de datos. En Excel Excel, a partir de una lista se puede generar automáticamente un formulario para introducir los datos. Access posee herramientas para realizar el diseño de los formularios de una manera mucho más elaborada utilizando listas desplegables, rejillas, botones de opción y de selección, etc. 19
- 20. mailxmail - Cursos para compartir lo que sabes El formulario permite introducir, modificar, consultar y borrar los registros de la tabla o consulta para la que se ha diseñado. La ventaja frente a la presentación como hoja de datos es que los campos se presentan de manera más adecuada al usuario, con un diseño que ayuda a su comprensión, utilizando los controles más adecuados a cada tipo de información. En algunos casos la tabla puede ser la mejor manera de presentar los datos y no es necesario recurrir a modos de presentación más sofisticados. En general, se puede afirmar que el diseño de la presentación de los datos es uno de los aspectos clave a la hora de valorar una aplicación informática. Un diseño de pantallas adecuado a cada usuario reduce el tiempo de aprendizaje y motiva al usuario, lo que es casi una garantía de éxito. Informes Si el formulario es la forma idónea de introducir y editar los datos, la mejor forma de mostrarlos es mediante un informe en una página impresa o mediante su representación en la pantalla del ordenador. Access proporciona las herramientas para diseñar informes con gran flexibilidad y posee funciones para agrupar registros y mostrar totales y subtotales de los campos deseados. Prácticamente todas las aplicaciones informáticas necesitan salidas impresas. Si estas salidas van dirigidas a los clientes, en el caso de las facturas por ejemplo, es necesario tener un especial cuidado en su diseño. Con los informes se pueden conseguir unas salidas impresas de gran calidad con poco esfuerzo, siendo ésta otra de las claves de éxito de cualquier aplicación que se desarrolle. En el mercado existen programas informáticos dedicados tan sólo a elaborar informes, que después se integran en la aplicación. Access ha integrado esta herramienta dentro de su propio entorno de desarrollo. Pagina:Es un tipo especial de Pág. Web. Macro: Es un conjunto de acciones grabadas. Módulos: Colección de declaraciones y procedimientos en Visual Basic. 20
- 21. mailxmail - Cursos para compartir lo que sabes 6. Trabajo con Tablas. Planificación, creación, propiedades, tipos de datos. Relaciones (1/3) Tipos de datos con los que trabaja Access Texto:Se utiliza para texto o combinaciones de texto y números, como direcciones, o para números que no requieren cálculo, como números de teléfono, números de pieza o códigos postales. Almacena hasta 255 caracteres. La propiedad TamañoDelCampo (FieldSize) TamañoDelCampo (FieldSize) controla el número máximo de caracteres que se puede escribir. Memo:Se utiliza para texto de gran longitud y números, como notas o descripciones. Almacena hasta 65.536 caracteres. Numérico:Se utiliza para los datos que se van a incluir en cálculos matemáticos, exceptuando los cálculos monetarios (en este caso se utiliza el tipo Moneda). Almacena 1, 2, 4 u 8 bytes; almacena 16 bytes para Id. de réplica (GUID). La propiedad TamañoDelCampo (FieldSize) define el tipo Numérico específico. Fecha/Hora: Se utiliza para fechas y horas. Almacena 8 bytes. Moneda: Se utiliza para valores de moneda y para evitar el redondeo durante los cálculos. Almacena 8 bytes. Autonumérico:Se utiliza para números secuenciales exclusivos (con incremento de una unidad) o números aleatorios que se insertan automáticamente cuando se agrega un registro. Almacena 4 bytes; almacena 16 bytes para Id. de réplica (GUID). Sí/No:Se utiliza para datos que pueden ser uno de dos valores posibles, como Sí/No, Verdadero/Falso, Activado/Desactivado. Los valores Nulos no están permitidos. Almacena 1 bit. Objeto OLE:Se utiliza para objetos OLE (como documentos de Microsoft Word, hojas de cálculo de Microsoft Excel, imágenes, sonidos u otros datos binarios) que se crearon en otros programas mediante el protocolo OLE. Almacena hasta 1 gigabyte (está limitado por el espacio de disco). Hipervínculo:Se utiliza para hipervínculos. Un hipervínculo puede ser una ruta UNC o una dirección URL. Almacena hasta 64.000 caracteres. Asistente para búsquedas: Se utiliza para crear un campo que permite elegir un valor de otra tabla o de una lista de valores mediante un cuadro combinado. La elección de esta opción en la lista de tipos de datos inicia un asistente que realiza la definición automáticamente. Requiere el mismo tamaño de almacenamiento que la clave principal que corresponde al campo de búsqueda, normalmente 4 bytes. Propiedad de los campos Las propiedades disponibles para cada campo están determinadas por el tipo de datos seleccionado para el campo. Pueden utilizarse para personalizar la forma en que se guardan, tratan o muestran los datos. Si se modifican las propiedades de un campo después de haber introducido datos o información se pueden perder los datos introducidos. 21
- 22. mailxmail - Cursos para compartir lo que sabes Algunas de estas propiedades son: Tamaño del campo:Para los campos Texto, esta propiedad determina el número máximo de caracteres que se pueden introducir en el campo. Siendo por defecto de 50 caracteres y valor máximo de 255. Para los campos Numérico, las opciones son: Byte(equivalente a un carácter) para almacenar valores enteros entre 0 y 255. Decimalpara almacenar valores comprendidos entre -1028-1 y 1028-1. Es decir, valores con una precisión decimal de 28. Enteropara valores enteros comprendidos entre -37.768 y 32.767. Entero largo para valores enteros comprendidos entre -2.147.483.648 y 2.147.483.647. Simplepara la introducción de valores comprendidos entre -3,402823E38 y -1,401298E-45 para valores negativos, y entre 1,401298E-45 y 3,402823E38 para valores positivos. Doblepara valores comprendidos entre -1,79769313486231E308 y -4,94065645841247E-324 para valores negativos, y entre 1,79769313486231E308 y 4,94065645841247E-324 para valores positivos. Los campos Autonumérico son Entero largo. A los demás tipos de datos no se les puede especificar tamaño. Formato:Esta propiedad se utiliza para personalizar la forma de presentar los datos en pantalla o en un informe. Se puede establecer para todos los tipos de datos excepto el Objeto OLE y Autonumérico. Mascara de entrada: Campo numérico. Condición con que debe entrar el número. Titulo:Se utiliza esta propiedad para indicar cómo queremos que se visualice la cabecera del campo. Por ejemplo, si un campo se llama Fnac e indicamos Fecha de nacimiento como valor en la propiedad Título, como cabecera del campo Fnac veremos Fecha de nacimiento. Valor predeterminado:Si se sabe que un determinado campo va a tener la mayoría de las veces el mismo valor, se utiliza esta propiedad para indicar o especificar cuál va a ser ese valor y así que se introduzca automáticamente en el campo a la hora de introducir los datos de la tabla. Por ejemplo si tenemos la tabla Clientes con el campo Provincia y la mayoría de clientes son la provincia Matanzas, se puede introducir ese valor en la propiedad Valor determinado del campo Provincia y así a la hora de introducir los diferentes clientes, automáticamente aparecerá el valor Matanzas. Se puede utilizar esta propiedad para todos los tipos de datos excepto el Objeto OLE, y el Autonumérico. Regla de validación:Esta propiedad nos permite controlar la entrada de datos 22
- 23. mailxmail - Cursos para compartir lo que sabes según el criterio que se especifique. Hay que escribir el criterio que debe cumplir el valor introducido en el campo para que sea introducido correctamente. Por ejemplo si queremos que un valor introducido esté comprendido entre 100 y 2000, se puede especificar en esta propiedad >=100 Y <=2000. Se puede utilizar esta propiedad para todos los tipos de datos excepto el Objeto OLE, y el Autonumérico. Texto de validación:En esta propiedad escribiremos el texto que queremos nos aparezca en pantalla si introducimos en un campo un valor que no cumple la regla de validación especificada en la propiedad anterior. Debe ser un mensaje para que la persona que se equivoque a la hora de introducir los datos, sepa el porqué de su error y pueda solucionarlo. Se puede utilizar esta propiedad para todos los tipos de datos excepto el Objeto OLE, y el Autonumérico. Indexado:Puede usar la propiedad Indexado para establecer un índice de un solo campo. Los índices hacen que las consultas basadas en los campos indexados sean más rápidas, y también aceleran las operaciones de ordenación y agrupación. Por ejemplo, si busca empleados basándose en un campo llamado Apellidos, puede crear un índice para este campo para hacer más rápida la búsqueda. Personalizar el formato de un campo. En la personalización de los formatos de los campos de las tablas se pueden utilizar de forma genérica cualquiera de esos símbolos: 23
- 24. mailxmail - Cursos para compartir lo que sabes No puede mezclar los símbolos de formato personalizados para los tipos de datos Numérico y Moneda con los símbolos de formato de los campos Fecha/Hora, Sí/No, o Texto y Memo. Ahora vamos a detallarte los formatos personalizados dependiendo del tipo de dato. Para los campos de tipo Número y Moneda. Los formatos numéricos personalizados pueden tener entre una y cuatro secciones con signos de punto y coma (;) como separador de lista. Cada sección contiene la especificación de formato para un tipo de número diferente. Sección Descripción Por ejemplo, puedes utilizar el siguiente formato Moneda personalizado: $#.##0,00[Verde];($#.##0,00)[Rojo];"Cero";"Null" Este formato numérico contiene cuatro secciones separadas por signos de punto y coma y utiliza un formato diferente para cada sección. Si utilizas varias secciones pero no especificas un formato para cada sección, las entradas para las que no hay ningún formato no mostrarán nada o tomarán como valor predeterminado el formato de la primera sección. Puedes crear formatos numéricos personalizados mediante los símbolos siguientes: 24
- 25. mailxmail - Cursos para compartir lo que sabes Para los campos de tipo Fecha/Hora. Puedes crear formatos de fecha y hora personalizados mediante los símbolos siguientes. Símbolo Descripción : (dos Separador de horas puntos) / Separador de fechas c Igual que el formato predefinido Fecha general. d Día del mes en uno o dos dígitos numéricos, según sea necesario (1 a 31). dd Día del mes en dos dígitos numéricos (01 a 31). ddd Tres primeras letras del día de la semana (Lun a Dom) dddd Nombre completo del día de la semana (Lunes a Domingo). ddddd Igual que el formato predefinido Hora corta. dddddd Igual que el formato predefinido Fecha larga. 25
- 26. mailxmail - Cursos para compartir lo que sabes s Día de la semana (1 a 7). ss Semana del año (1 a 53). m Mes del año en uno o dos dígitos numéricos, según sea necesario (1 a 12). mm Mes del año en dos dígitos numéricos (01 a 12). mmm Tres primeras letras del mes (Ene a Dic). mmmm Nombre completo del mes (Enero a Diciembre). t Fecha mostrada como trimestre del año (1 a 4). a Número de día del año (1 a 366). aa Dos últimos dígitos del año (01 a 99). aaaa Año completo (0100 a 9999). h Hora en uno o dos dígitos, según sea necesario (0 a 23). hh Hora en dos dígitos (00 a 23). n Minuto en uno o dos dígitos, según sea necesario (0 a 59). nn Minuto en dos dígitos (00 a 59). s Segundo en uno o dos dígitos, según sea necesario (0 a 59). ss Segundo en dos dígitos (00 a 59). t t t t t Igual que el formato predefinido Hora larga. AM/PM Reloj de 12 horas con las letras mayúsculas "AM" o "PM", según sea apropiado. am/pm Reloj de 12 horas con las letras minúsculas "am" o "pm", según sea apropiado. A/P Reloj de 12 horas con la letra mayúscula "A" o "P", según sea apropiado. a / p Reloj de 12 horas con la letra minúscula "a" o "p", según sea apropiado. AMPM Reloj de 12 horas con el designador de mañana/tarde apropiado. Para los campos de tipo Sí/No. El tipo de datos Sí/No puede utilizar formatos personalizados que contengan hasta tres secciones. Sección Descripción Primera Esta sección no tiene ningún efecto en el tipo de datos Sí/No. No obstante, se requiere un signo de punto y coma (;) como marcador de posición. 26
- 27. mailxmail - Cursos para compartir lo que sabes Segunda El texto para mostrar en lugar de los valores Sí, Verdadero o Activado. Tercera El texto para mostrar en lugar de los valores No, Falso o Desactivado. Para los campos de tipo Texto y Memo. Puede crear formatos de Texto y Memo personalizados mediante los siguientes símbolos. Símbolo Descripción @ Se necesita un carácter de texto (ya sea un carácter o un espacio). & No se necesita un carácter de texto. < Convertir todos los caracteres a minúsculas. > Convertir todos los caracteres a mayúsculas. Los formatos personalizados para los campos Texto y Memo pueden tener hasta dos secciones. Cada sección contiene la especificación de formato para diferentes datos de un campo. Sección Descripción Primera Formato para los campos con texto. Segunda Formato para los campos con cadenas de longitud cero y valores nulos. Ejemplos de formatos personalizados en algunos campos de la tabla Productos. Formato para el campo PrecioVenta $#,##0.00[Azul] Formato para el campo CantExist #,##0.000[Azul];(#,##0.000)[Rojo] Formato para el campo Descripción: > Formato para el campo dd mmmm", "aaaa FechaVencimiento: En el formato personalizado del precio de venta lo podemos detallar de la siguiente forma: $ -aparece como un carácter literal # -muestra un digito o nada. 0 -muestra un digito o cero. , -separador de miles. . -separador decimal. [Azul] -muestra el valor de color azul. En CantExist el formato es muy parecido, la primera parte antes del punto y coma es 27
- 28. mailxmail - Cursos para compartir lo que sabes para los valores positivos, la segunda para los valores negativos. Para el campo descripción el formato es un "mayor que" que muestra en pantalla todos los caracteres tecleados en mayúsculas. El formato personalizado en FechaVencimiento se describe de la siguiente forma: dd Día del mes en dos dígitos numéricos (01 a 31). mmmm Nombre completo del mes (Enero a Diciembre) "," Muestra todo el contenido de las comillas tipográficas como caracteres literales. aaaa Año completo (0100 a 9999). 28
- 29. mailxmail - Cursos para compartir lo que sabes 7. Trabajo con Tablas. Planificación, creación, propiedades, tipos de datos. Relaciones (2/3) Agregar máscara de entrada. Puede definir una máscara de entrada mediante los siguientes caracteres. Carácter Descripción 0 Dígito (0 a 9, entrada obligatoria, signos más [+] y menos [-] no permitidos). 9 Dígito o espacio (entrada no obligatoria, signos más y menos no permitidos). # Dígito o espacio (entrada no obligatoria; los espacios se muestran en blanco en el modo Edición, pero se eliminan cuando se guardan los datos; signos más y menos permitidos). L Letra (A a Z, entrada obligatoria). ? Letra (A a Z, entrada opcional). A Letra o dígito (entrada obligatoria). a Letra o dígito (entrada opcional). & Cualquier carácter o un espacio (entrada obligatoria). C Cualquier carácter o un espacio (entrada opcional). . , : ; - / Marcador de posición decimal y separadores de miles, fecha y hora. (El carácter real utilizado depende de los valores del cuadro de diálogo Propiedades de Configuración regional del Panel de control de Windows). < Hace que todos los caracteres se conviertan a minúsculas. > Hace que todos los caracteres se conviertan a mayúsculas. ! Hace que la máscara de entrada se muestre de derecha a izquierda, en lugar de mostrarse de izquierda a derecha. Los caracteres introducidos en la máscara siempre se rellenan de izquierda a derecha. Puede incluir el signo de exclamación en cualquier lugar de la máscara de entrada. Hace que el carácter siguiente se muestre como un carácter literal (por ejemplo, A se muestra sólo como A). Agregar máscara de entrada. Puede definir una máscara de entrada mediante los siguientes caracteres. Clave principal La potencia de un sistema de base de datos relacional como Microsoft Access reside 29
- 30. mailxmail - Cursos para compartir lo que sabes en su capacidad para encontrar y reunir rápidamente información almacenada en tablas independientes mediante consultas, formularios e informes. Para ello, cada tabla debe incluir un campo o un conjunto de campos que identifican exclusivamente cada registro almacenado en la tabla. Esta información se denomina clave principal de la tabla. Una vez designada una clave principal para una tabla, Access impedirá que se incluyan valores duplicados o Nulo en los campos de la clave principal. Existen tres clases de clave principal que pueden definirse en Microsoft Access: 1. Clave principal de auto numérico Un campo Auto numérico puede establecerse para que inserte automáticamente un número secuencial a medida que se agregan registros a la tabla. Designar un campo de este tipo como clave principal de una tabla es la forma más sencilla de crear una clave principal. Si no establece una clave principal antes de guardar una tabla recién creada, Microsoft Access le preguntará si desea que cree una clave principal automáticamente. Si contesta afirmativamente, Microsoft Access creará una clave principal de Auto numérico. 2. Claves principales de campo simple Si tiene un campo que contiene valores exclusivos, como números de identificación o números de pieza, puede designar ese campo como la clave principal. Se puede especificar una clave principal para un campo que ya contiene datos siempre y cuando ese campo no contenga valores duplicados o Nulo. 3. Claves principales de campos múltiples En situaciones en las que no se puede garantizar la exclusividad de un solo campo, puede designar dos o más campos como clave principal. La situación más común en la que surge este problema es en la tabla utilizada para relacionar otras dos tablas en una relación a relacíon varios a varios. Por ejemplo, una tabla Detalles de pedidos puede establecer una relación entre las tablas Pedidos y Productos. Su clave principal está formada por dos campos: Id. de pedido e Id. de producto. La tabla Detalles de pedidos puede mostrar varios productos y varios pedidos, pero cada producto sólo puede aparecer una vez en cada pedido, de modo que la combinación de los campos Id. de pedido e Id. de producto produce una clave principal apropiada. Otro ejemplo puede ser una base de datos de inventario que utiliza un campo de número de pieza o dos o más campos (pieza y subpieza). Si no está seguro de poder seleccionar una combinación de campos apropiada para una clave principal de campos múltiples, probablemente resultará más conveniente agregar un campo Autonumérico y designarlo como clave principal. Por ejemplo, la combinación de los campos Nombre y Apellidos para crear una clave principal no es conveniente, ya que pueden llegar a producirse duplicados al combinar estos dos campos. En una clave principal de campos múltiples, el orden de los campos puede tener importancia. Los campos de una clave principal de campos múltiples se ordenan según el orden definido en la vista Diseño de la tabla. El orden de los campos de la clave principal se puede cambiar en la ventana Índices. Índice (Tipos de Índice) Índices: función que acelera la búsqueda y la ordenación de una tabla según unos 30
- 31. mailxmail - Cursos para compartir lo que sabes Índices: función que acelera la búsqueda y la ordenación de una tabla según unos valores clave y que puede conceder exclusividad a las filas de una tabla. La clave principal de una tabla se indiza automáticamente. Algunos campos no se pueden indizar debido a su tipo de datos. Basados en un solo campo o en varios campos. Los índices basados en varios campos permiten distinguir entre registros en los que el primer campo puede tener el mismo valor. Los índices hacen que las consultas basadas en los campos indizados sean más rápidas, y también aceleran las operaciones de ordenación y agrupación. Por ejemplo, si busca empleados basándose en un campo denominado Apellidos, puede crear un índice para este campo para hacer más rápida la búsqueda. La propiedad Indexado puede tener los valores siguientes: Valor Descripción (Description) No (Predeterminado) Sin índice. Sí (Con duplicados) El índice admite valores duplicados. Sí (Sin duplicados) El índice no admite valores duplicados. Sólo puede establecer esta propiedad en la sección Propiedades del campo de la vista Diseño de la tabla. Puede establecer un índice de un solo campo estableciendo la propiedad Indexado en la sección Propiedades del campo de la vista Diseño de tabla. Para establecer índices formados por varios campos, abra la ventana Índices haciendo clic en el comando Índices del menú Ver. Si agrega un índice de un solo campo en la ventana Índices, Microsoft Access establecerá Sí en la propiedad Indexado de ese campo. Crear un índice de campo único 1. Abra una tabla en la vista Diseño. En la parte superior de la ventana, haga clic en el campo para el que desea crear un índice. 2. En la parte inferior de la ventana, haga clic en el cuadro de la propiedad Indexado (Indexed) y, a continuación, haga clic en Sí (Duplicados correctos) o Sí (Sin duplicados). 3. Crear un índice de campos múltiples. 1. Abra la tabla en la vista Diseño 2. Haga clic en Índices en la barra de herramientas. En la primera fila vacía de la columna Nombre de índice, escriba un nombre para el índice. Puede utilizar uno de los campos de índice para asignar un nombre al índice, o puede utilizar otro nombre. 3. En la columna Nombre del campo, haga clic en la flecha y seleccione el primer campo para el índice. 4. En la siguiente fila de la columna Nombre de campo, escriba el segundo campo del índice. (En esa fila, deje la columna Nombre de índice en blanco.) Repita este paso hasta que haya seleccionado todos los campos que desea incluir en este índice. 5. Nota El orden predeterminado es Ascendente. Seleccione Descendente en la columna Orden de la ventana índices para ordenar los datos del campo 31
- 32. mailxmail - Cursos para compartir lo que sabes correspondiente en orden descendente Guardar la estructura de una tabla Para guardar una tabla, seguir los siguientes pasos: 1. Ir al menú Archivo. 2. Elegir la opción Guardar. O bien hacer clic sobre el botón Guardar de la barra de herramientas. Como nuestra tabla aún no tiene nombre asignado, aparecerá el siguiente cuadro de diálogo: 3. Escribir el nombre de la tabla. 4. Hacer clic sobre el botón Aceptar. Nota: Si no hemos asignado clave principal antes de guardar la tabla, nos aparece un cuadro de diálogo avisándonos de ello, hacer clic sobre el botón No para volver a la tabla y poder asignar nuestra clave. 32
- 33. mailxmail - Cursos para compartir lo que sabes 8. Trabajo con Tablas. Planificación, creación, propiedades, tipos de datos. Relaciones (3/3) Adición y modificación de registros. Adición de registros Para insertar un registro, se pulsa el botón insertar registro, o se sitúa directamente el cursor en el siguiente registro al último, con lo cual automáticamente cambia el número de registro activo y el número de registros de la tabla se incrementa en uno. En este momento se pueden introducir los datos de los distintos campos. También se puede realizar la inserción de un nuevo registro mediante el comando Registros Registros del menú Insertar o mediante el botón Nuevo Registro de la barra de herramientas. Modificación de registros Para realizar cambios en un registro determinado, se selecciona el campo en el que se desean realizar las modificaciones y se realizan directamente éstas, con lo que el registro cambia automáticamente a modo edición. El icono del registro cambia. Se pueden deshacer los cambios en un campo antes de modificar otro mediante la tecla Escape Escape (Esc). También se pueden deshacer todos los cambios realizados en un registro, que pueden afectar a varios campos, antes de salir del registro, volviendo a pulsar la tecla Escape. Por tanto, con dos pulsaciones de la tecla Escape se deshacen en todos los casos los cambios sobre el registro activo. Si después de modificar un registro se cambia a otro, los cambios se guardan de modo automático en la base de datos. Borrado de registros Para borrar el registro activo se selecciona el comando Eliminar Registro del menú Edición. El comando Eliminar Registro sólo borra el contenido del campo actual. Si se desean borrar varios registros, se pueden seleccionar con el cursor y seleccionar el comando Eliminar Registro o la tecla de borrado (Delete). El borrado del registro activo también se puede realizar mediante el botón Eliminar Registro de la barra de herramientas. Filtro. Filtro por selección. Un filtro es un criterio de selección de los registros de una tabla para que sólo se muestren los que cumplen determinada condición, aunque en la tabla sigan existiendo todos los registros. La forma más rápida de crear un filtro es mediante el comando Filtro por selección, en el submenú Filtro del menú Registros o mediante el botón Filtro por selección de la barra de herramientas: El resultado que se obtiene es que sólo se muestran los registros que contienen, en el campo seleccionado, la misma información que en el registro desde el que se activó el comando. A consecuencia de esta acción en la barra de menú se observa que el botón Aplicar Filtro Quitar Filtro: Se encuentra pulsado. Al realizar clic en este botón cambia el estado del filtro pasando de aplicado a filtro inactivo. Con el filtro aplicado sólo se 33
- 34. mailxmail - Cursos para compartir lo que sabes muestran los registros que cumplen la condición y con el filtro inactivo se muestran todos los registros. El filtro que se ha aplicado anteriormente se ha generado de forma automática. Si se desea un mayor control sobre el filtro se puede editar mediante el comando Filtro por formulario en el submenú Filtro del menú Registros o mediante el botón Filtro por formulario de la barra de herramientas: Aparecen todos los campos de la tabla con una línea en la que se muestran y se pueden modificar los criterios de selección para cada uno de los campos. Cada campo dispone de una lista desplegable con los valores actualmente introducidos en dicho campo. Los criterios de selección pueden ser combinaciones de AND y OR lógicos. Los valores de AND se introducen en la misma celda de la hoja y para realizar combinaciones de OR se utiliza la pestaña inferior con el nombre OR. Se generan nuevas pestañas según se van utilizando. También se puede acceder a los comandos de filtros mediante el menú contextual que se despliega con el botón derecho del ratón, al estar situado encima de uno de los campos de un registro. Modificar el diseño de una tabla. Si una vez creada una tabla, queremos cambiar algo de su definición (por ejemplo, añadir una nueva columna, ampliar una columna que ya existe, borrar una columna, etc...) tendremos que realizar una modificación en su diseño: 1Abrir la Base de Datos donde se encuentra la tabla a modificar. 2Seleccionar la tabla a la que queremos modificar su diseño, haciendo clic sobre ésta para que su nombre aparezca remarcado. 3Hacer clic sobre el botón Diseño de la ventana de la Base de Datos. Aparecerá el siguiente cuadro de diálogo de diseño de tablas estudiado en la unidad temática anterior. 4Ir al campo a modificar y realizar las sustituciones necesarias, o ir al final de la tabla para añadir otro campo. 5Guardar la tabla. Si no estamos en la ventana de la Base de Datos sino en la ventana de Hoja de datos para la introducción de valores, hacer clic sobre el botón Diseño de la barra de herramientas. Relación entre tablas. Tipos. Objetivos. Una vez creadas tablas diferentes para cada tema de la Base de Datos de Microsoft Access, necesita una forma de indicarle a Microsoft Access cómo debe volver a combinar esa información. El primer paso de este proceso es definir relaciones entre las tablas. Una vez realizada esta operación, puede crear consultas, formularios e informes para mostrar información de varias tablas a la vez. Existen tres tipos de relaciones entre tablas. Relación uno a varios La relación uno a varios es el tipo de relación más común. En este tipo de relación, un registro de la Tabla A puede tener muchos registros coincidentes en la Tabla B, 34
- 35. mailxmail - Cursos para compartir lo que sabes pero un registro de la Tabla B sólo tiene un registro coincidente en la Tabla A. El campo llave que se relaciona tiene que aparecer en la tabla secundaria Relación varios a varios En una relación varios a varios, un registro de la Tabla A puede tener muchos registros coincidentes en la Tabla B, y viceversa. Este tipo de relación sólo es posible si se define una tercera tabla (denominada tabla de unión) cuya clave principal consta de dos campos: las claves externas de las Tablas A y B. Una relación de varios a varios no es sino dos relaciones de uno a varios con una tercera tabla. Por ejemplo, la tabla Pedidos y la tabla Productos tienen una relación de varios a varios que se define mediante la creación de dos relaciones de uno a varios con la tabla Detalles de pedidos. Un pedido puede incluir muchos productos, y cada producto puede aparecer en muchos pedidos. Relación uno a uno En una relación de uno a uno, cada registro de la Tabla A sólo puede tener un registro coincidente en la Tabla B, y viceversa. Este tipo de relación no es normal, porque la mayoría de la información que se relaciona de esta forma estaría en una tabla. Puede utilizar la relación uno a uno para dividir una tabla con muchos campos, para aislar parte de una tabla por razones de seguridad o para almacenar información que sólo se aplica a un subconjunto de la tabla principal. Por ejemplo, puede crear una tabla que registre los empleados participantes en un partido de fútbol entre los trabajadores de esa rama. Cada jugador de fútbol de la tabla Jugadores tiene un registro coincidente en la tabla Empleados. Este conjunto de valores que tiene como clave principal CI (carné de identidad) en la tabla Jugadores es un subconjunto del campo carné de identidad de la tabla Empleados. Definición de relaciones El tipo de relación que crea Microsoft Access depende de cómo están definidos los campos relacionados. • Una relación de uno a varios se crea si sólo uno de los campos relacionados es una clave principal o tiene un índice único. • Se crea una relación uno a uno si ambos campos relacionados son claves principales o tienen índices únicos. • Una relación de varios a varios es, en realidad, dos relaciones de uno a varios con una tercera tabla cuya clave principal consta de dos campos: las claves externas de las otras dos tablas. § Los campos que se relacionan tienen que tener los mismos tipos de datos con la excepción del campo auto numérico que el otro campo tiene que ser numero. Integridad referencial. La integridad referencial es un sistema de reglas que utiliza Microsoft Access para garantizar que las relaciones entre los registros de tablas relacionadas son válidas y que no se eliminan ni modifican accidentalmente datos relacionados. Puede establecer la integridad referencial cuando se cumplen todas las condiciones siguientes: • El campo coincidente de la tabla principal es una clave principal o tiene un índice único. 35
- 36. mailxmail - Cursos para compartir lo que sabes • Los campos relacionados tienen el mismo tipo de datos. Hay dos excepciones. Un campo Autonumérico puede estar relacionado con un campo Numérico con la propiedad TamañoDelCampo (FieldSize) establecida en Entero Largo, y un campo Autonumérico con la propiedad TamañoDelCampo (FieldSize) establecida en Id. de réplica puede estar relacionado con un campo Numérico con la propiedad TamañoDelCampo (FieldSize) establecida en Id. de réplica. • Ambas tablas pertenecen a la misma base de datos de Microsoft Access. Si las tablas son tablas vinculadas, deben ser tablas en el formato de Microsoft Access y debe abrir la Base de Datos en la que están almacenadas para poder establecer la integridad referencial. La integridad referencial no puede exigirse para tablas vinculadas procedentes de Bases de Datos en otros formatos. Cuando se utiliza la integridad referencial, se aplican las reglas siguientes: • No puede introducir un valor en el campo de clave externa de la tabla relacionada que no exista en la clave principal de la tabla principal. No obstante, puede introducir un valor Nulo en la clave externa, especificando que los registros no están relacionados. Por ejemplo, no puede tener un pedido asignado a un cliente que no existe, pero puede tener un pedido asignado a nadie mediante la introducción de un valor Nulo en el campo Id. de cliente. • No puede eliminar un registro de una tabla principal si existen registros coincidentes en una tabla relacionada. Por ejemplo, no puede eliminar un registro de empleados de la tabla Empleados si existen pedidos asignados al empleado en la tabla Pedidos. • No puede cambiar un valor de clave principal en la tabla principal si ese registro tiene registros relacionados. Por ejemplo, no puede cambiar el Id. de un empleado en la tabla Empleados si existen pedidos asignados a ese empleado en la tabla Pedidos. Actualizaciones y eliminaciones en cascada. Para las relaciones en las que se exige la integridad referencial, puede especificar si desea que Microsoft Access actualice en cascada y elimine en cascada automáticamente los registros relacionados. Si establece estas opciones, las operaciones de eliminación y actualización que normalmente impediría la integridad referencial se permiten ahora. Al eliminar registros o al cambiar los valores de clave principal de una tabla principal, Microsoft Access realiza los cambios necesarios en las tablas relacionadas con el fin de conservar la integridad referencial. Si activa la casilla de verificación Actualizar en cascada los campos relacionados al definir una relación, siempre que cambie la clave principal de un registro de la tabla principal, Microsoft Access actualizará automáticamente la clave principal con el nuevo valor en todos los registros relacionados. Por ejemplo, si cambia un Id. en la tabla Clientes, el campo cliente de la tabla Pedidos se actualizará automáticamente en cada uno de los pedidos de ese cliente, de modo que la relación no se rompa. Microsoft Access actualiza en cascada sin mostrar ningún mensaje. Nota: Si la clave principal de la tabla principal es un campo Autonumérico, la activación de la casilla de verificación Actualizar en cascada los campos relacionados no tendrá ningún efecto, porque no se puede cambiar el valor de un campo Autonumérico. 36
- 37. mailxmail - Cursos para compartir lo que sabes Si selecciona la casilla de verificación Eliminar en cascada los registros relacionados al definir una relación, siempre que elimine registros de la tabla principal, Microsoft Access eliminará automáticamente los registros relacionados de la tabla relacionada. Por ejemplo, si elimina el registro de un cliente de la tabla Clientes, todos los pedidos del cliente se eliminarán automáticamente de la tabla Pedidos (esto incluye los registros de la tabla Detalles de pedidos relacionados con los registros de Pedidos). Al eliminar registros de un formulario u hoja de datos con la casilla de verificación Eliminar en cascada los registros relacionados activada, Microsoft Access le avisa que es posible que también se eliminen los registros relacionados. No obstante, al eliminar registros mediante una consulta de eliminación, Microsoft Access elimina automáticamente los registros de las tablas relacionadas sin mostrar un aviso. Crear la primera relación. Para crear relaciones en Access2000 primero debemos acceder a la ventana Relaciones, para ello: 1. Estar en la ventana de la Base de Datos en la cual queremos realizar las relaciones. 2. Ir al menú Herramientas. 3. Elegir la opción Relaciones... O bien hacer clic sobre el botón de la barra de herramientas. Aparecerá el cuadro de diálogo siguiente esperando indicarle las tablas que formarán parte de la relación a crear. 4. Seleccionar una tabla que pertenecerá a la relación haciendo clic sobre ésta. Aparecerá dicha tabla remarcada. 5. Hacer clic sobre el botón Agregar. 6. Repetir los pasos 5 y 6 hasta añadir todas las tablas de las relaciones a crear. 7. Hacer clic sobre el botón Cerrar. Ahora aparecerá la ventana de Relaciones con las tablas añadidas en el paso anterior. 37
- 38. mailxmail - Cursos para compartir lo que sabes Para realizar la relación: 8. Ir sobre el campo de relación de la tabla principal. 9. Pulsar el botón del ratón y manteniéndolo pulsado arrastrar hasta el mismo campo de la tabla secundaria. 10. Soltar el botón del ratón. Aparecerá el cuadro de diálogo siguiente. En la parte superior deben estar los nombres de las dos tablas relacionadas y debajo de éstos el nombre de los campos de relación. !Ojo! siempre deben ser campos que contengan la misma información y por lo tanto del mismo tipo. Observa en la parte inferior el tipo de relación que se asignará dependiendo de las características de los campos de relación. 11. Activar el recuadro Exigir integridad referencial haciendo clic sobre éste. 12. Si se desea, activar las casillas Actualizar en cascada los campos relacionados y Eliminar en cascada los registros relacionados. 13. Hacer clic sobre el botón Crear. Se creará la relación y ésta aparecerá en la ventana de relaciones. 38
- 39. mailxmail - Cursos para compartir lo que sabes Añadir tablas en la ventana relaciones. Si ya hemos creado una relación y queremos crear otra pero no se dispone de la tabla en la ventana de relaciones: 1. Estar situados en la ventana de relaciones. 2. Hacer clic sobre el botón de la barra de herramientas. Aparecerá el cuadro de diálogo Mostrar tablas estudiado en el apartado anterior. 3. Añadir las tablas necesarias. 4. Cerrar el cuadro de diálogo. Modificar relaciones. Para modificar relaciones ya creadas: 1. Estar en la ventana de relaciones. 2. Hacer clic con el botón derecho sobre la relación a modificar. 3. Elegir la opción Modificar relación... Aparecerá la ventana Modificar relaciones estudiado anteriormente. 4. Realizar los cambios deseados. 5. Hacer clic sobre el botón Aceptar. Si lo que queremos es borrar la relación: 1. Hacer clic con el botón derecho sobre la relación a borrar. 2. Elegir la opción Eliminar. 39
- 40. mailxmail - Cursos para compartir lo que sabes 9. Creación de consultas. Algunos elementos del Lenguaje SQL (1/4) Las Consultas. Se utilizan consultas para ver, modificar y analizar datos de formas diferentes. También pueden utilizarse como el origen de registros para formularios, informes y páginas de acceso a datos. Es decir, es un filtrado de una tabla teniendo criterios específicos. Existen varios tipos de consultas en Microsoft Access: 1. Consultas de selección 2. Consultas de parámetros 3. Consultas de tabla de referencias cruzadas 4. Consultas de acción • Consulta de eliminación • Consulta de actualización • Consulta de datos anexados • Consulta de creación de tabla 5. Consultas SQL: • Consultas de paso a través • Consultas de definición de datos. • Consultas de unión • Subconsultas Consulta de selección. Una consulta de selección es el tipo de consulta más habitual. Este tipo de consulta obtiene los datos de una o más tablas y muestra los resultados en una hoja de datos en la que puede actualizar los registros (con algunas restricciones). También puede utilizar una consulta de selección para agrupar los registros y calcular sumas, cuentas, promedios y otros tipos de totales. Crear consultas de selección. Para crear una consulta de selección, seguir los siguientes pasos: 1 Abrir la base de datos donde se encuentra la consulta a crear. 2 Hacer clic sobre el objeto Consulta que se encuentra a la derecha de la ventana de la Base de Datos. 3 Hacer clic sobre el botón Nuevo de la ventana de la Base de Datos. Aparecerá el siguiente cuadro de diálogo: 40
- 41. mailxmail - Cursos para compartir lo que sabes 4 Seleccionar Vista Diseño. 5 Hacer clic sobre el botón Aceptar. Aparecerá el siguiente cuadro de diálogo. 6 Seleccionar la tabla a partir de la cual queremos realizar la consulta. 7 Hacer clic sobre el botón Agregar. 8 En el caso de realizar una consulta a partir de más de una tabla, volver a realizar los pasos 6 y 7. 9 Una vez añadidas todas las tablas necesarias, hacer clic sobre el botón Cerrar. Aparecerá la ventana de diseño de consultas. 41
- 42. mailxmail - Cursos para compartir lo que sabes Si observas la pantalla, en la parte superior aparecen las tablas añadidas con sus correspondientes campos, y en la parte inferior denominada cuadrícula QBE tendremos que especificar los criterios para realizar la consulta. Cada columna de la cuadrícula QBE corresponde a un campo a utilizar. 1 0Hacer clic sobre la flecha de la derecha de la primera fila y primera columna de la cuadrícula. Se abrirá la lista desplegable de campos. 1 1Seleccionar el campo deseado. Observa como en la segunda fila Tablaaparece el nombre de la tabla a la que pertenece el campo. 1 2Repetir los pasos 1 0 y 1 1 pero en la siguiente columna para elegir otro campo. 1 3Realizar el paso 1 2 hasta que en la cuadrícula tengamos todos los campos deseados. 1 4Utilizar la fila Ordenpara especificar si queremos ordenar los registros de la consulta por algún campo, para ello hacer clic sobre el recuadro correspondiente a la columna del campo de ordenación, aparecerá la flecha de lista desplegable para elegir una ordenación ascendente o descendente. En caso de querer realizar la consulta ordenando por dos campos o más, repetir la operación en las columnas correspondientes. 1 5Desactivar la casilla Mostrarpara que el campo no se visualice en la consulta. Se utiliza cuando tenemos que utilizar el campo para seleccionar u ordenar pero no queremos visualizarlo. 1 6Especificar los criterios de búsqueda en las filas CriteriosyO. Un criterio de búsqueda es una condición que deben cumplir los registros que aparecen en la consulta. Un criterio de búsqueda se define de la forma que le indicamos a continuación. 42
- 43. mailxmail - Cursos para compartir lo que sabes Se indica en la columna del campo que entra en la condición, el resto de la condición. Por ejemplo, si queremos los productos del proveedor Suchel, en la columna Nombre de Empresa de la tabla Proveedor y fila Criterios pondremos Suchel para formar la condición Nombre de Empresa = "Suchel" Para indicar varias condiciones en un mismo campo se emplean los operadores Y y O. En una condición O el registro aparecerá en el resultado de la consulta si cumple una de las condiciones de la expresión y en una condición Y para que el registro aparezca se deben cumplir todas las condiciones de la expresión. Por ejemplo precio > 100 y precio < 1200, aparecen los registros cuyo precio esté comprendido entre 101 y 1199. Cuando en la fila Criteriosse establecen criterios para más de un campo el resultado será el de una condición Y. En el ejemplo siguiente serían productos del proveedor Suchel Y cuya fecha de vencimiento esté comprendida entre el 1/1/05 y el 1/4/05. Del mismo modo pasa con cada una de las filas o: Los criterios que se indican en filas distintas se combinan con el operador O. Por ejemplo, si en la cuadrícula QBE tenemos especificado los siguientes criterios: Queremos visualizar de la tabla Proveedores el campo NombreEmpresa y de la tabla Productos los campos: Descripción, PrecioVenta, CantExist, Suspendido y FechaVencimiento, ordenados por NombreEmpresa pero únicamente aquellos que pertenezcan al proveedor Suchel y su fecha de vencimiento este entre el 1/1/05 y el 1/4/05, o bien aquellos del Cárnico sea cual sea. su fecha de vencimiento. Cuidado que el criterio de la fecha de vencimientoúnicamente afecta a los productos del proveedor Suchel por encontrarse en la misma fila. Access2000 no diferencia entre mayúsculas y minúsculas a la hora de realizar la búsqueda de registros. 1 7 Guardar la consulta haciendo clic sobre el botón de la barra de herramientas. Aparecerá el cuadro de diálogo para darle nombre a la consulta. 1 8 Escribir el nombre de la consulta. 1 9 Hacer clic sobre el botón Aceptar. 2 0 Para cerrar la consulta hacer clic sobre su botón . Ejecutar una consulta. Podemos ejecutar una consulta desde la ventana de diseño de la consulta o bien desde la ventana de la Base de Datos. 43
- 44. mailxmail - Cursos para compartir lo que sabes Desde la ventana de la Base de Datos: 1 Seleccionar la consulta a ejecutar. 2 Hacer clic sobre el botón de la ventana de la Base de Datos. Desde la ventana de diseño de la consulta: 1 Hacer clic sobre el botón de la barra de herramientas. Cuando estamos visualizando el resultado de una consulta, lo que vemos realmente es la parte de la tabla que cumple los criterios especificados, por lo tanto si realizamos una modificación de datos se realizará dicha modificación sobre la tabla relacionada. Modificar una consulta. Si lo que queremos es modificar el diseño de una consulta: 1 Estar situado en la ventana de la Base de Datos donde se encuentra la consulta a modificar. 2 Hacer clic sobre el objeto Consulta que se encuentra a la derecha de la ventana de la Base de Datos. 3 Seleccionar la tabla a modificar. 4 Hacer clic sobre el botón de la ventana de la Base de Datos. Consulta de buscar duplicados Las consultas de buscar duplicados son para buscar registros y en este caso es para buscar un registro que esta duplicado en una tabla o consulta. Pasos:Ventana BD/ Nuevo/ Asistente para búsqueda de duplicado/ Seguir los pasos del asistente con sus correspondientes indicaciones. Consultas de buscar no coincidentes Las consultas para buscar no coincidentes se utilizan para determinar que registros de una tabla no coinciden con los registros de otra tabla relacionada. Pasos:En la ventana BD/ Nuevo/ asistente búsqueda de no coincidentes/ Seguir los pasos del asistente con sus correspondientes indicaciones. Consultas de tabla de referencias cruzadas Crear una consulta de referencias cruzadas Hay dos vías para crear una consulta de referencias cruzadas 1. Mediante un asistente 2. Con un diseño personalizado Crear una consulta de referencias cruzadas mediante un asistente 1. En la ventana Base de Datos, haga clic en Consultas, bajo Objetos, y, a 44
- 45. mailxmail - Cursos para compartir lo que sabes continuación, haga clic en Nuevo en la barra de herramientas de la ventana Base de datos. En el cuadro de diálogo Nueva consulta, haga clic en Asistente para consultas de referencias cruzadasy, a continuación, haga clic en Aceptar. 2. Siga las instrucciones de los cuadros de diálogo del asistente. En el último cuadro de diálogo, puede seleccionar si desea ejecutar la consulta o ver la estructura de la consulta en la vista Diseño. 3. Si la consulta resultante no es exactamente como desea, puede volver a ejecutar el asistente o cambiar la consulta en la vista Diseño. Crear una consulta de referencias cruzadas usted mismo En la ventana Base de Datos, haga clic en Consultas, bajo Objetos, y, a continuación, haga clic en Nuevo en la barra de herramientas de la ventana Base de datos. 1. En el cuadro de diálogo Nueva consulta, haga clic en Vista diseño y luego en Aceptar. 2. En el cuadro de diálogo Mostrar tabla, haga clic en la ficha que relaciona las tablas o consultas con cuyos datos desea trabajar. 3. Haga doble clic en el nombre de cada objeto que desee agregar a la consulta y, después, haga clic en Cerrar. 4. Agregue campos a la fila Campo en la cuadrícula de diseño y especifique los criterios. 5. En la barra de herramientas, haga clic en Tipo de consulta y después haga clic en Consulta de tabla de referencias cruzadas. 6. Para el campo o los campos cuyos valores desea que aparezcan como encabezados de fila, haga clic en la fila Tab ref cruz y, después, haga clic en Encabezado Encabezado de fila. 7. Tiene que mantener el Agrupar por predeterminado en la fila Total de esos campos. Para el campo cuyos valores desee que aparezcan como encabezados de columnas, haga clic en la fila Tab ref cruz y, después, haga clic en Encabezado de columna Encabezado de columna. Puede elegir Encabezado de columna para un sólo campo y debe mantener Agrupar por en la fila Total de ese campo. 1. De forma predeterminada, los encabezados de columnas se presentan en orden alfabético o numérico. Si desea que aparezcan en un orden diferente o si desea limitar los encabezados de columna que desea mostrar, establezca la propiedad TítulosDeColumna (ColumnHeadings) de la consulta. ¿Cómo? Se puede cambiar el orden o limitar los encabezados de columna de una consulta de tabla de referencias cruzadas. Por ejemplo, en los encabezados de columna que contengan los meses del año, puede mostrar los meses ordenados cronológicamente en lugar de alfabéticamente. O bien, puede limitar las columnas de manera que se muestren sólo de enero a junio. 1. Abra la consulta de tabla de referencias cruzadas en la vista Diseño Haga clic en el fondo de la vista Diseño de la consulta, fuera de la cuadrícula de diseño y de la lista de campos. 2. En la barra de herramientas, haga clic en Propiedades para presentar la hoja de propiedades de la consulta. 3. 4. En el cuadro de la propiedad EncabezadosDeColumna (ColumnHeadings), 45
- 46. mailxmail - Cursos para compartir lo que sabes En el cuadro de la propiedad EncabezadosDeColumna (ColumnHeadings), escriba los encabezados de las columnas que desee mostrar, en el orden en que desea que aparezcan. Entre los encabezados de columnas, escriba una coma (,) o el separador de listas de su país o región. Para determinar cuál es el separador de listas de su país, consulte la configuración regional en el Panel de control de Microsoft Windows. Los encabezados de columnas que escriba tienen que coincidir exactamente con los encabezados de columna de la hoja de datos de la consulta. Por ejemplo, si un encabezado de columna en la hoja de datos es "USA", debe escribir el encabezado de columna como "USA y no como "US". (Después de presionar ENTRAR o mover el puntero o otra ubicación, Microsoft Access coloca comillas alrededor de cada encabezado). 4. Para ver el resultado de la consulta, haga clic en Ver en la barra de herramientas. 5. Notas Si ejecuta con mucha frecuencia una consulta de tabla de referencias cruzadas o si la usa como base para un formulario, informe o página de acceso de datos, puede acelerar la consulta si utiliza el procedimiento anterior para especificar encabezados de columna fijos. Si usa con frecuencia los mismos encabezados de columna en diferentes consultas, considere la posibilidad de crear una tabla con un campo Texto para almacenar los encabezados de columna. Abra entonces la tabla y copie los encabezados al cuadro de la propiedad EncabezadosDeColumna (ColumnHeadings) EncabezadosDeColumna (ColumnHeadings), según los necesite. 1. En el campo cuyos valores desee utilizar en la tabla de referencia cruzada, haga clic en la fila Tab ref cruz y, después, haga clic en Valor. 2. Sólo un campo puede establecerse a Valor. En la fila Total de este campo, haga clic en el tipo de función agregada que desea para la referencia cruzada (como Suma, Promedio o Cuenta). 1. 2. Siga uno de estos procedimientos: Especificar criterios que limiten los encabezados de fila antes de realizar el cálculo Escriba una expresión en la fila Criterios para un campo con Encabezado de fila en la celda Tabla de referencias cruzadas. Esto permite, por ejemplo, presentar los totales de ventas de productos de ciertas categorías, como carne y pescado. Especificar criterios que limiten los registros antes de agrupar los encabezados de fila y antes de realizar la referencia cruzada 1. Agregue a la cuadrícula de diseño el campo para el que desea establecer criterios. 2. Haga clic en Dónde en la celda Total. 3. Deje la celda Tabla de referencias cruzadas en blanco. 4. Escriba una expresión en la fila Criterios. Los resultados de la consulta no presentarán campos que contengan Dónde en la fila Total. 46
- 47. mailxmail - Cursos para compartir lo que sabes Para ver el resultado de la consulta, haga clic en Ver en la barra de herramientas. Para detener la consulta después de haberla iniciado, presione CTRL+INTER. Notas La consulta Pedidos trimestrales por producto de la base de datos de ejemplo Neptuno es un ejemplo de consulta de referencias cruzadas. Para ver esta consulta, abra la base de datos Neptuno, ubicada en la carpeta Ejemplos de la carpeta Office, y abra el formulario Pedidos trimestrales por producto en la vista Diseño. Si incluye un campo en la cuadrícula de diseño de la consulta pero hace clic en la opción (Sin mostrar) en la celda Tab ref cruz y establece Agrupar por en la celda Total, Microsoft Access agrupará según la misma como Encabezado de fila, pero no presentará la fila en los resultados de la consulta. Los valores del campo Encabezado de columna puede incluir caracteres que no están permitidos en los nombres de campos, como decimales. En tal caso, Access los reemplaza por el carácter de subrayado en la hoja de datos. 47
- 48. mailxmail - Cursos para compartir lo que sabes 10. Creación de consultas. Algunos elementos del Lenguaje SQL (2/4) Consultas de acción. Las consultas de acción son consultas que realizan cambios en muchos registros en una sóla operación. A continuación te explicamos cada uno de los tipos de consultas de acción. Consultas de eliminación. Las consultas de eliminación son consultas que eliminan de una tabla los registros que cumplen los criterios especificados. Para crear una consulta de eliminación: 1 Estar situado en la ventana de diseño de la consulta. 2 Hacer clic sobre la flecha del botón Tipo de consulta de la barra de herramientas. 3 Elegir el tipo Eliminación. La ventana de diseño se modificará ligeramente: Funciona igual que una consulta de selección, pero aquí solamente pondremos el campo o campos que intervienen en los criterios de búsqueda aunque se borrarán los registros enteros. Han desaparecido la fila OrdenyMostrarpor carecer de sentido aquí y en su lugar tenemos la filaEliminarque no hace falta utilizar, se asignará el valor directamente al especificar el campo de búsqueda. ¡Ojo! si no indicamos un criterio de búsqueda, se eliminarán todos los registros de la tabla. Cuando ejecutamos una consulta de eliminación nos avisa del borrado de registros. Consultas de actualización. 48
- 49. mailxmail - Cursos para compartir lo que sabes Las consultas de actualización son consultas que modifican de una tabla los registros que cumplen los criterios especificados. Para crear una consulta de actualización: 1 Estar situado en la ventana de diseño de la consulta. 2 Hacer clic sobre la flecha del botón Tipo de consulta de la barra de herramientas. 3 Elegir el tipo Actualización. La ventana de diseño se modificará ligeramente: Funciona igual que una consulta de selección, pero aquí solamente pondremos el campo o campos que intervienen en los criterios de búsqueda y los campos que se quieren actualizar. Han desaparecido la fila OrdenyMostrarpor carecer de sentido aquí y en su lugar tenemos la filaActualizardonde tendremos que escribir el nuevo valor a dejar en el campo de la columna. Cuando ejecutamos una consulta de actualización nos avisa de ésta. Consultas de datos anexados. Lasconsultas de datos anexados son consultas que añaden registros de una tabla al final de otra tabla. Para crear una consulta de datos anexados: 1Estar situado en la ventana de diseño de la consulta. 2Hacer clic sobre la flecha del botón Tipo de consulta de la barra de herramientas. 3 Elegir el tipo datos anexados. Aparecerá el siguiente cuadro de diálogo: 49
- 50. mailxmail - Cursos para compartir lo que sabes 4 Hacer clic sobre la flecha de la lista desplegable del recuadroNombre de a tabla. 5 Elegir la tabla a la que vamos a añadir los registros. 6 Hacer clic sobre el botón Aceptar. La ventana de diseño se modificará ligeramente. Funciona igual que una consulta de selección. Ha desaparecido la fila Mostrarpor carecer de sentido aquí y en su lugar tenemos la filaAnexar a que no hace falta utilizar, se asignará directamente el nombre de la tabla donde vamos a añadir los registros. Cuando ejecutamos una consulta de datos anexados nos avisa de la modificación que va a realizar. Consultas de creación de tabla. Lasconsultas de creación de tabla son consultas que crean una nueva tabla a partir de registros de otra tabla. Para crear una consulta de creación de tabla: 1 Estar situado en la ventana de diseño de la consulta. 2 Hacer clic sobre la flecha del botón Tipo de consulta de la barra de herramientas. 3 Elegir el tipo creación de tabla. 50
- 51. mailxmail - Cursos para compartir lo que sabes Aparecerá el siguiente cuadro de diálogo: 4 Escribir en el recuadro Nombre de a tabla el nombre de la nueva tabla. 5 Hacer clic sobre el botón Aceptar. La ventana de diseño será igual a la de una consulta de selección y funciona igual. Cuando ejecutamos una consulta de creación de tabla, nos avisa de esta creación. También nos avisa cuando la ya existe una tabla con el nombre de la nueva tabla. Consultas utilizando campos calculados. Existen muchos tipos de cálculos que se pueden llevar a cabo en una consulta. Por ejemplo, puede calcular la suma o el promedio de los valores de un campo, multiplicar los valores de dos campos o calcular la fecha de tres meses a partir de la fecha actual. Puede realizar cálculos en una consulta mediante: 1. Cálculos predefinidos, denominados "totales", para calcular las siguientes cantidades a partir de grupos de registros o a partir de todos los registros combinados en la consulta: suma, promedio, cuenta, mínimo, máximo, desviación estándar o varianza. 2. Un cálculo personalizado para llevar a cabo cálculos numéricos, de fechas y de texto en cada registro, utilizando los datos de uno o más campos. Necesita crear un nuevo campo calculado directamente en la cuadrícula de diseño para estos tipos de cálculos. Cuando se muestran los resultados de un cálculo en un campo, realmente no se almacenan en la tabla base. En su lugar, Microsoft Access ejecuta de nuevo los cálculos cada vez que ejecuta la consulta, de forma que los resultados están siempre basados en los datos más actuales de la base de datos. Por tanto, no puede actualizar de forma manual los resultados calculados. Cálculos predefinidos que utilizan funciones de agregado Para mostrar en un campo los resultados de un cálculo, puede utilizar el cálculo predefinido que proporciona Access o los cálculos personalizados definidos por el usuario. Utilice los cálculos predefinidos, denominados funciones de agregado o "totales", si desea calcular las siguientes cantidades para todos los registros o para grupos de registros: suma, promedio, cuenta, mínimo, máximo, desviación estándar o varianza. Se elige un cálculo de totales para cada uno de los campos que desee calcular. Puede calcular algunos tipos de totales mediante el Asistente para consultas 51
- 52. mailxmail - Cursos para compartir lo que sabes sencillas. O bien, puede calcular todos los tipos de totales mediante la fila Total de la cuadrícula de diseño de la consulta, donde selecciona la función de agregado para el cálculo que desee llevar a cabo en un campo. En la cuadrícula de diseño de la consulta también puede especificar los criterios que afectan a los cálculos y producen distintos resultados de consulta. Si agrega criterios, puede limitar: 1. Los grupos antes de realizar los cálculos sobre dichos grupos. 2. Los resultados después de realizar los cálculos sobre los grupos. 3. Los registros antes de agruparlos y antes de realizar los cálculos. Funciones de agregado y otras opciones de la fila Total de la cuadrícula de diseño de la consulta Funciones de agregado Las siguientes opciones en la fila Total de la cuadrícula de diseño de la consulta son funciones de agregado. Seleccione Para encontrar el Utilice con estos tipos de datos de campos Suma Total de los valores de un campo. Número, Fecha/Hora, Moneda y AutoNumérico Prom Promedio de los valores de un campo. Número, Fecha/Hora, Moneda y AutoNumérico Mín Menor valor de un campo. Texto, Número, Fecha/Hora, Moneda y AutoNumérico Máx Mayor valor de un campo. Texto, Número, Fecha/Hora, Moneda y AutoNumérico Contar (Count) Número de valores de un campo, sin contar los valores Null (vacío) Texto, Memo, Número, Fecha/Hora, Moneda, AutoNumérico, Sí/No y Objeto OLE DesvEst Desviación estándar de los valores de un campo. Número, Fecha/Hora, Moneda y AutoNumérico Var Varianza de los valores de un campo. Número, Fecha/Hora, Moneda y AutoNumérico Funciones Primero y Último Las funciones Primero o Último se utilizan para devolver el primer o el último registro al grupo sobre el que se realizan los cálculos. Estas funciones devuelven el primer o el último registro en el orden cronológico en el que se escribieron. Ordenar los registros no tiene ningún efecto sobre estas funciones. Opciones Agrupar por, Expresión y Donde La tabla siguiente resume lo que hace cada opción: 52
- 53. mailxmail - Cursos para compartir lo que sabes Seleccione Para Agrupar por Definir los grupos para los que desea realizar los cálculos. Por ejemplo, para mostrar las ventas totales por categoría, seleccione Agrupar por para el campo NombreCategoría. Expresión Crear un campo calculado que incluya una función de agregado en su expresión. Normalmente, creará un campo calculado cuando desee utilizar múltiples funciones en una expresión. Donde Especificar los criterios de un campo que no esté utilizando para definir los grupos. Si selecciona esta opción para un campo, Access ocultará el campo en los resultados de la consulta desactivando la casilla de verificación Mostrar. Cálculos personalizados y campos calculados Con un cálculo personalizado puede llevar a cabo en cada registro cálculos numéricos, de fechas y de texto mediante los datos de uno o más campos. Por ejemplo, con un cálculo personalizado puede multiplicar los valores de un campo por una determinada cantidad, encontrar la diferencia entre dos fechas almacenadas en distintos campos, combinar varios valores de un campo Texto o crear subconsultas. Mediante las opciones de la fila Total en la cuadrícula de diseño, es posible llevar a cabo el cálculo en grupos de registros y calcular sumas, promedios, cuentas u otro tipo de totales en el campo calculado. En el caso de cálculos personalizados, necesita crear un nuevo campo calculado directamente en la cuadrícula de diseño. Para crear un campo calculado, escriba una expresión en una celda en blanco Campo en la cuadrícula de diseño de la consulta. ImporteDePedido:[Cantidad]*[PrecioVenta] La expresión puede estar constituida por varios cálculos tal como se muestra en el ejemplo siguiente: Sum([Existencia]*[PrecioVenta]) También puede especificar los criterios por los que un campo calculado puede afectar a los resultados del cálculo. No obstante, no es necesario mostrar los resultados de un cálculo en un campo. En su lugar, es posible utilizarlos como criterios para determinar los registros que debe seleccionar la consulta o para determinar sobre qué registros se debe llevar a cabo la acción. Por ejemplo, puede especificar la siguiente expresión en la fila Criterios para decir a la consulta que devuelva sólo los registros que en el campo FechaEntrega tengan valores comprendidos entre la fecha de hoy y tres meses a partir de la fecha de hoy. 53
- 54. mailxmail - Cursos para compartir lo que sabes 11. Creación de consultas. Algunos elementos del Lenguaje SQL (3/4) Consultas de parámetro. Una consulta de parámetros es una consulta que, cuando se ejecuta, muestra un cuadro de diálogo propio donde se solicita información, como criterios para recuperar registros o un valor que se desea insertar en un campo. Puede diseñar la consulta para que solicite más de un dato; por ejemplo, puede diseñarla para que solicite dos fechas. Microsoft Access puede entonces recuperar todos los registros que quedan entre esas dos fechas. Las consultas de parámetros también son útiles cuando se emplean como base para los formularios, informes y páginas de acceso a datos. Por ejemplo, puede crear un informe de ingresos mensuales basado en una consulta de parámetros. Al imprimir el informe, Access muestra un cuadro de diálogo que solicita el mes para el que se desea obtener el informe. Cuando se especifica un mes, Access imprime el informe correspondiente. Con consultas de parámetros, formularios e informes, también se puede: 1. Crear un formulario o un cuadro de diálogo personalizado que solicite los parámetros de una consulta, en lugar de utilizar el cuadro de diálogo de la consulta de parámetros, y después mostrar los resultados en una hoja de datos. Por ejemplo, se pueden agregar botones y otros controles a un cuadro de diálogo personalizado. 2. Imprimir los criterios especificados en una consulta de parámetros para un informe en el encabezado de informe de manera que se pueda determinar a partir del informe los valores utilizados para crearlo. 3. Como alternativa a una consulta de parámetros, puede utilizar un formulario para especificar los criterios del informe y después mostrar los resultados en un informe. Crear una consulta de parámetros 1. Cree una consulta de selección. 2. En la vista Diseño de la consulta, arrastre los campos desde la lista de campos de la consulta a la cuadrícula de diseño de la consulta. 3. Siga uno o varios de estos procedimientos: a. Utilizar un parámetro En la celda Criterios del campo que desea utilizar como parámetro, escriba una expresión con una petición entre corchetes. Por ejemplo, en un campo que muestre el número actual de unidades en stock, escriba lo siguiente: <[Número de unidades en Stock:] b. Utilizar dos o más parámetros En la celda Criterios de cada campo que desee utilizar como parámetro, escriba una expresión con peticiones entre corchetes. Por ejemplo, en un campo que muestre fechas, puede incluir las peticiones "Escriba la fecha inicial:" y "Escriba la fecha final:" para especificar un intervalo de valores, si 54
