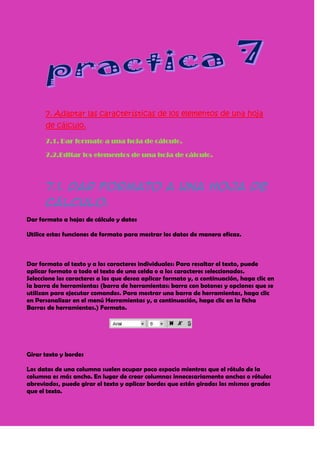
Practica 7
- 1. 7. Adaptar las características de los elementos de una hoja de cálculo. 7.1. Dar formato a una hoja de cálculo. 7.2.Editar los elementos de una hoja de cálculo. 7.1. Dar formato a una hoja de cálculo. Dar formato a hojas de cálculo y datos Utilice estas funciones de formato para mostrar los datos de manera eficaz. Dar formato al texto y a los caracteres individuales: Para resaltar el texto, puede aplicar formato a todo el texto de una celda o a los caracteres seleccionados. Seleccione los caracteres a los que desea aplicar formato y, a continuación, haga clic en la barra de herramientas (barra de herramientas: barra con botones y opciones que se utilizan para ejecutar comandos. Para mostrar una barra de herramientas, haga clic en Personalizar en el menú Herramientas y, a continuación, haga clic en la ficha Barras de herramientas.) Formato. Girar texto y bordes Los datos de una columna suelen ocupar poco espacio mientras que el rótulo de la columna es más ancho. En lugar de crear columnas innecesariamente anchas o rótulos abreviados, puede girar el texto y aplicar bordes que estén girados los mismos grados que el texto.
- 2. Agregar bordes, colores y tramas Para distinguir entre los diferentes tipos de información de una hoja de cálculo, puede aplicar bordes a las celdas, sombrear celdas con un color de fondo o sombrear celdas con una trama con color. Formatos de número Puede utilizar los formatos de número para cambiar el aspecto de los números, incluidas las fechas y las horas, sin que cambie el número. El formato de número no afecta al valor real de la celda que Microsoft Excel utiliza para realizar los cálculos. El valor real se muestra en la barra de fórmulas (barra de fórmulas: barra de la parte superior de la ventana de Excel que se utiliza para escribir o editar valores o fórmulas en celdas o gráficos. Muestra la fórmula o el valor constante almacenado en la celda activa.). Formato de número General El formato de número General es el formato predeterminado. En la mayoría de los
- 3. casos, los números a los que se aplica el formato General se muestran tal como se escriben. Sin embargo, si la celda no es suficientemente ancha para mostrar todo el número, el formato General redondea los números con posiciones decimales y utiliza la notación científica para números grandes. Formatos de número integrados Excel contiene numerosos formatos de número integrados. Para obtener una lista de ellos, haga clic en Celdas en el menú Formato y después en la ficha Número. La categoría Especial incluye formatos para códigos postales y números telefónicos. Las opciones de cada categoría aparecen a la derecha de la lista Categoría. Los formatos aparecen en categorías a la izquierda, que incluyen Contabilidad, Fecha, Hora, Fracción, Científica y Texto. Formato de celdas y listas Aplicar un autoformato a un rango o una lista: Para aplicar formato a toda una lista (lista: serie de filas que contienen datos relacionados o serie de filas que designa para que funcionen como hojas de datos mediante el comando Crear lista.) u otro rango que tenga elementos distintos, por ejemplo, rótulos de columna y fila, totales generales y datos de detalle, puede aplicar un autoformato. Este diseño utiliza formatos distintos para los diversos elementos del rango o de la lista. Crear y aplicar un estilo Para aplicar varios formatos en un solo paso y estar seguro de que las celdas tienen un formato coherente, puede aplicar un estilo (estilo: combinación de características de formato, como fuente, tamaño de fuente y sangría, que se nombra y almacena como un conjunto. Cuando aplique un estilo, todas las instrucciones de formato de ese estilo se aplican al mismo tiempo.) a las celdas. Microsoft Excel incluye estilos que puede utilizar para aplicar formato a los números como monedas, porcentajes o con puntos para separar los millares. Puede crear estilos propios para aplicar una fuente y un tamaño de fuente, formatos de números, bordes de celdas y sombreado, así como para proteger las celdas de cambios. Si los datos están en un esquema, puede aplicar un estilo a cada nivel del esquema. Copiar formatos de una celda o un rango a otro: Si ya ha aplicado formato a algunas celdas de una hoja de cálculo, puede utilizar el botón Copiar formato para copiar el formato en otras celdas.
- 4. Extender automáticamente formatos: Cuando esta opción está activada, el formato se extiende automáticamente al introducir filas al final de un rango al que ya ha aplicado formato. Puede activar o desactivar el formato automático. Aplicar formato a celdas basándose en condiciones específicas Puede supervisar los resultados de las fórmulas u otros valores de celdas mediante la aplicación de formatos condicionales (formato condicional: formato (por ejemplo, un sombreado de celda o un color de fuente) que Excel aplica automáticamente a las celdas si la condición que se especifica es cierta.). Por ejemplo, puede aplicar color de texto verde a la celda si las ventas sobrepasan las previsiones y un sombreado de color rojo si son menores que las previsiones. Cuando cambian las condiciones: Si el valor de la celda cambia y ya no cumple la condición especificada, Microsoft Excel borra el formato de la celda pero deja aplicada la condición de modo que se aplique de nuevo el formato cuando la condición se cumpla.
