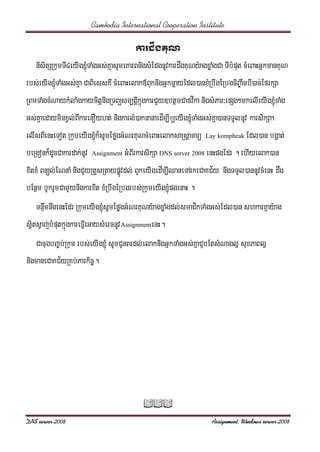
Sns server 2008
- 1. Cambodia International Cooperation Institute ការដឹងគុណ ា ឹ និសិត្សក្រុ មទី៤យ ើ ងខ្ញទងអស់ គ្នសូមយគ្នរពនិងសុំ ដែងនូវការែងគុ ណយងខ្ងជា ទីបុំផត្ ចុំយ ោះអា រមានគុ ណ ុំ ុំ ៉ា ល ុំ ុ របស់ យ ើ ងខ្ញទងអស់ គ្ន ជាពិយសសគឺ ចុំយ ោះយោរឪពុរនិងអា រមា ដែលបានខុំក្បឹងដក្បងចិ ច ឹមបីបាច់ ដែររា ុំ ុំ ា ា ុំ ិ ាញ ិ ក្ពមទុំងចុំណា រុំោងកា ចិត្ន ិងក្ទពយសមបត្ារងការជួ ឧបត្ថមជាែវកា និងសុំ ភារៈយផសងៗមរយលើ យ ើ ងខ្ញទង ា ុំ ុំ ា ើ អស់ គ្នយោ មិនខវល់ពីការយនឿ ហត្់ និងការលុំ បារនានាយែមបីឲ្យយ ើ ងខ្ញទងអស់ គ្នបានទទួលនូវ ការសិរា។ ុំ ុំ ា យលើ សពីយនោះយទៀត្ ក្រុ មយ ើ ងខ្ញរសូមដែលងអុំ ណរគុ ណចុំយ ោះយោរសាក្សាចារយ Lay kompheak ដែលបាន បង្ហត្់ ុំ ៏ ា ា បយក្ងៀនរ៏ែចជាការោរ់ នវ Assignment អុំ ពរការសិរា DNS server 2008 យនោះផងដែរ ។ យហើ យោរបាន ូ ូ ី ខិត្ខុំ ពនយល់ ដណនាុំ និងជួ ក្ត្ួសក្ា ផលវែល់ ពួរយ ើ ងយែមបីឈានយៅររយជាគជ ័ ូ ើ ឹ និងទទួលបាននូវចុំយនោះ ែង បដនថម បូ ររួមជាមួ និងការខិត្ ខុំក្បឹងដក្បងរបស់ ក្រុ មយ ើ ងខ្ញផងយនាោះ ។ ុំ ុំ ៉ា ល ុំ ិ ទនទមនឹងយនោះដែរ ក្រុ មយ ើ ងខ្ញសូមដែលងអុំ ណរគុ ណយងខ្ងែល់ សមាជរទុំងអស់ ដែលបាន សហការគ្នយង ឹ ា ៉ា សវិត្សាញ់ បុំ ផត្រាងការយ្វយោ សុំ យរចនូវ Assignmentយនោះ ។ វ ុ ញ ើ ជាចុងបញ្ច ប់ក្រុ ម របស់ យ ើ ងខ្ញ ុំ សូមជួនពរែល់ យោរនិងអា រទុំងអស់ គ្នជួបដត្សុំ ណាងលអ សុខភាពលអ ា និងមានយជាគជ ័ ក្គប់ ភាររិចច ។ YYY DNS server 2008 Assignment: Windows server 2008
- 2. Cambodia International Cooperation Institute Contents Page I. Step-by-Step Guide for DNS in Small Networks ........................................................ 3 II. Planning DNS ............................................................................................................ 4 1. Understanding the DNS namespace .................................................................. 4 2. Designing a DNS namespace ............................................................................ 5 2.1 Creating an Internet DNS domain name .................................................. 6 2.2 Creating internal DNS domain names ...................................................... 6 2.3 Creating DNS computer names ............................................................... 6 III. Installing and Configuring AD DS and DNS ............................................................ 7 1. Creating Primary and Secondary Forward Lookup Zones................................. 13 2. Reverse Lookup Zone in Windows Server 2008.............................................. 24 IV. Configuring Client Settings ..................................................................................... 28 V. Advanced DNS Configuration ................................................................................. 33 1. Adding resource records.................................................................................. 33 2. Automatically removing outdated resource records ......................................... 34 VI. Troubleshooting DNS ............................................................................................... 36 DNS server 2008 Page 1
- 3. Cambodia International Cooperation Institute Abstract This guide helps you implement Domain Name System (DNS) on the Windows Server® 2008 operating system in a small network. Windows Server 2008 uses DNS to translate computer names to network addresses. An Active Directory® domain controller can act as a DNS server that registers the names and addresses of computers in the domain and then provides the network address of a member computer when the domain controller receives a query with the name of the computer. This guide explains how to set up DNS on a simple network that consists of a single domain. This document supports a preliminary release of a software product that may be changed substantially prior to final commercial release, and is the confidential and proprietary information of Microsoft Corporation. It is disclosed pursuant to a non-disclosure agreement between the recipient and Microsoft. This document is provided for informational purposes only and Microsoft makes no warranties, either express or implied, in this document. Information in this document, including URL and other Internet Web site references, is subject to change without notice. The entire risk of the use or the results from the use of this document remains with the user. Unless otherwise noted, the companies, organizations, products, domain names, e-mail addresses, logos, people, places, and events depicted in examples herein are fictitious. No association with any real company, organization, product, domain name, e-mail address, logo, person, place, or event is intended or should be inferred. Complying with all applicable copyright laws is the responsibility of the user. Without limiting the rights under copyright, no part of this document may be reproduced, stored in or introduced into a retrieval system, or transmitted in any form or by any means (electronic, mechanical, photocopying, recording, or otherwise), or for any purpose, without the express written permission of Microsoft Corporation. Microsoft may have patents, patent applications, trademarks, copyrights, or other intellectual property rights covering subject matter in this document. Except as expressly provided in any written license agreement from Microsoft, the furnishing of this document does not give you any license to these patents, trademarks, copyrights, or other intellectual property. © 2008 Microsoft Corporation. All rights reserved. Active Directory, SharePoint, Windows, Windows Server, Windows Vista, the Windows logo, and the Microsoft logo are trademarks of the Microsoft group of companies. All other trademarks are property of their respective owners. DNS server 2008 Page 2
- 4. Cambodia International Cooperation Institute I. Step-by-Step Guide for DNS in Small Networks Domain Name System (DNS) is a system for naming computers and network services that maps those names to network addresses and organizes them into a hierarchy of domains. DNS naming is used on TCP/IP networks, such as the Internet and most corporate networks, to locate computers and services by using user-friendly names. When a user enters the DNS name of a computer in an application, DNS can look up the name and provide other information that is associated with the computer, such as its IP address or services that it provides for the network. This process is called name resolution. Name systems, such as DNS, make it easier to use network resources by providing users with a way to refer to a computer or service by a name that is easy to remember. DNS looks up that name and provides the numeric address that operating systems and applications require to identify the computer on a network. For example, users enter www.microsoft.com instead of the numeric IP address of the server to identify a Microsoft Web server on the Internet. The name is resolved when the DNS client software on the user's computer sends a request to a DNS server that the user's computer is configured to use. If the DNS server has been configured to respond authoritatively with the address of the requested host, it replies to the request directly. Otherwise, the DNS server passes the request on to another server that can provide the address or a referral to another DNS server that can help provide the address. This is where the name hierarchy comes into play: If a DNS server does not know which server is configured with the address, it can request the server that is responsible for maintaining addresses of servers at each level in the hierarchy until it locates the authoritative server. For example, if the DNS server does not know which server is responsible for the server named www.microsoft.com, the DNS server can ask the server that is responsible for supplying the names of DNS servers in the .com domain to provide the address of the server that is responsible for providing the addresses of DNS servers in the microsoft.com domain. The original DNS server can then query that server for the address of the computer named www.microsoft.com. DNS requires little ongoing maintenance for small businesses, which typically have one to four DNS servers. (Medium-size organizations usually have 4 to 14 DNS servers.) DNS problems, however, can affect server availability for your entire network. Most DNS problems occur because DNS settings are configured incorrectly or obsolete records remain on the DNS servers. By following the procedures in this guide, you can avoid such problems when you deploy DNS in a simple network that is based on the Windows Server® 2008 operating system. This guide explains how to install and configure a basic DNS implementation in a network that consists of a single, new Active Directory® Domain Services (AD DS) domain. The guide then addresses some advanced issues that medium-size organizations may have to consider. Finally, it includes some basic DNS troubleshooting steps that you can take if you suspect that your environment has problems with DNS. In this guide Planning DNS Installing and Configuring AD DS and DNS Configuring Client Settings Advanced DNS Configuration Troubleshooting DNS DNS server 2008 Page 3
- 5. Cambodia International Cooperation Institute II. Planning DNS Domain Name System (DNS) is the primary method for name resolution in Windows Server® 2008 and for other versions of Microsoft® Windows® operating systems, such as Windows 2000, Windows XP, Windows Server 2003, and Windows Vista. DNS is a requirement for deploying the Active Directory Domain Services (AD DS) server role. Integrating DNS with AD DS makes it possible for DNS servers to take advantage of the security, performance, and fault-tolerance capabilities of AD DS. Typically, you organize your DNS namespace (that is, the association of domains, sub domains, and hosts) in a way that supports your plan for using AD DS to organize the computers on your network. 1. Understanding the DNS namespace The following illustration shows how the DNS namespace is organized. A DNS name consists of two or more parts separated by periods, or "dots" (.). The last (rightmost) part of the name is called the top-level domain (TLD). Other parts of the name are subdomains of the TLD or another subdomain. The names of the TLDs are either functional or geographical. Subdomains usually refer to the organization that owns the domain name. Functional TLDs suggest the purpose of the organization that has registered a subdomain in the TLD. The following table shows some of the most common functional TLD names. DNS server 2008 Page 4
- 6. Cambodia International Cooperation Institute Functional TLD Typically used by … .com Commercial entities, such as corporations, to register DNS domain names .edu Educational institutions, such as colleges, and public and private schools .gov Government entities, such as federal, state, and local governments .net Organizations that provide Internet services, such as Internet service providers (ISPs) .org Private, nonprofit organizations Geographical TLDs indicate the country or region where the organization that registered the domain is located. For example, an organization that wants to show that it is located in Canada registers its Internet domain name in the .ca TLD, and an organization that wants to show that it is located in Brazil registers its Internet domain name in the .br TLD. Most organizations that want to have an Internet presence for a Web site or that want to send and receive e-mail messages, for example, register an Internet domain name that is a subdomain of a TLD. Usually, they choose a sub domain name based on their organization's name, such as contoso.com or treyresearch.net. Most small organizations work with their Internet service provider (ISP) to register their domain name, although you can also register your domain name directly with a registrar that is listed at Inter NIC (http://www.internic.com/regist.html). Registering an Internet domain name reserves the name for the exclusive use of the organization and configures DNS servers on the Internet to provide the appropriate IP address when those servers are queried for that name. That is, it creates the equivalent of a telephone directory entry for the Internet domain name. But instead of providing a telephone number for the name, it provides the IP address that a computer requires to access the computers in the registered domain. The DNS namespace is not limited to only the publicly registered Internet domain names. Organizations that have networks with their own DNS servers can create domains for their internal use. As the next section explains, these internal DNS namespaces can be—but are not required to be—subdomains of a public Internet domain name. 2. Designing a DNS namespace You can design an external namespace that is visible to Internet users and computers. You can also design an internal namespace that is visible only to users and computers that are in your internal network. Organizations that require an Internet presence and an internal namespace must deploy both an internal and an external DNS namespace and manage each namespace separately. In this case, we recommend that you make your internal domain a sub domain of your external domain. For example, an organization that has an external domain name of contoso.com might use the internal domain name corp.contoso.com. Using an internal domain that is a sub domain of an external domain has the following advantages: Requires you to register only one name with an Internet name authority even if you later decide to make part of your internal namespace publicly accessible. Ensures that all of your internal domain names are globally unique. DNS server 2008 Page 5
- 7. Cambodia International Cooperation Institute Simplifies administration by enabling you to administer internal and external domains separately. Allows you to use a firewall between the internal and external domains to secure your DNS deployment. If you want to deploy an AD DS domain for each division in your organization, you can use your internal domain as a parent for additional child domains that you create to manage those divisions. Child domain names are immediately subordinate to the domain name of the parent. For example, a child domain for a manufacturing division that you add to the us.corp.contoso.com namespace might have the domain name manu.us.corp.contoso.com. 2.1 Creating an Internet DNS domain name An Internet DNS domain name has a TLD name, such as .com, .org, or .edu, and a unique sub domain name that the domain owner chooses. For example, a company named Contoso Corporation would probably choose contoso.com as its Internet domain name. Before you register an Internet DNS domain, conduct a preliminary search of the Internet to confirm that the DNS domain name that you want to use is not already registered to another organization. If the domain name that you want to use is available, contact your Internet service provider (ISP) to confirm that the domain name is available and to help you register your domain name. Your ISP might set up a DNS server on its own network to host the DNS zone for your domain name or it might help you set up a DNS server on your network for this purpose. 2.2 Creating internal DNS domain names For your internal domains, create names that are related to your registered Internet DNS domain name. For example, if you register the Internet DNS domain name contoso.com for your organization, use a DNS domain name such as corp.contoso.com for the internal, fully qualified DNS domain name and use CORP as the NetBIOS name. If you want to deploy DNS in a private network, but you do not plan to create an external namespace, you should still register the DNS domain name that you create for your internal domain. If you do not register the name, and you later attempt to use it on the Internet or you use it to connect to a network that is connected to the Internet, the name might be unavailable. 2.3 Creating DNS computer names When you create DNS names for the computers on your network, develop and follow a logical DNS computer-naming convention. This makes it possible for users to remember easily the names of computers on public and private networks, which facilitates access to network resources. Select computer names that are easy for users to remember. Identify the owner of a computer in the computer name. For example, andrew-dixon indicates that Andrew Dixon uses the computer, and pubs-server indicates that the computer is a server that belongs to the Publications department. As an alternative, select names that describe the purpose of the computer. For example, a file server named past-accounts-1 indicates that the file server stores information related to past accounts. Do not use capitalization to convey the owner or purpose of a computer. DNS is not case sensitive. DNS server 2008 Page 6
- 8. Cambodia International Cooperation Institute Match the AD DS domain name to the primary DNS suffix of the computer name. The primary DNS suffix is the part of the DNS name that appears after the host name. Use unique names for all computers in your organization. Do not assign the same computer name to different computers in different DNS domains. For example, do not use such names as server1.acct.contoso.com and server1.hr.contoso.com. Also, do not use the same computer name when a computer is configured to run different operating systems. For example, if a computer can run Windows Server 2008 or Windows Vista, do not use the same computer name for both operating systems. Use ASCII characters to ensure interoperability with computers running versions of Windows earlier than Windows 2000. For computer and domain names, use only the characters A through Z, 0 through 9, and the hyphen (-). Do not use the hyphen as the first character in a name. In particular, the following characters are not allowed in DNS names: comma (,) tilde (~) colon (:) exclamation point (!) at sign (@) number sign (#) dollar sign ($) percent sign (%) caret (^) ampersand (&) apostrophe (') period (.), except as a separator between names parentheses (()) braces ({}) underscore (_) The number of characters in a name must be between 2 and 24. Avoid nonstandard TLDs such as .local. Using a nonstandard TLD will prevent you from being able to register your domain name on the Internet. III. Installing and Configuring AD DS and DNS When you create a new Active Directory Domain Services (AD DS) domain, the Active Directory Domain Services Installation Wizard installs the Domain Name System (DNS) server role by default. This ensures that DNS and AD DS are configured properly for integration with each other. Important Before you install AD DS and DNS on the first domain controller server in a new domain, ensure that the IP address of the server is static; that is, that it is not assigned by Dynamic Host Configuration Protocol (DHCP). DNS servers and Active Directory domain controllers must have static addresses to ensure that clients can locate the servers reliably. To install DNS with AD DS in a new domain 1. Click Start, point to Administrative tools, and then click Server Manager. DNS server 2008 Page 7
- 9. Cambodia International Cooperation Institute 2. In the tree pane, click Roles. 3. In the results pane, click Add Roles. 4. On the Before You Begin page, click Next. DNS server 2008 Page 8
- 10. Cambodia International Cooperation Institute 5. On the Select Server Roles page, click Active Directory Domain Services, and then click Next. 6. On the Active Directory Domain Services page, read the information and then click Next. 7. On the Confirm Installation Selections page, read the information and then click Install. 8. After AD DS installation has completed, on the Installation Results page, click Close this wizard and launch the Active Directory Domain Services Installation Wizard (dcpromo.exe). DNS server 2008 Page 9
- 11. Cambodia International Cooperation Institute 9. On the Welcome to the Active Directory Domain Services Installation Wizard page, click Next. 10. On the Choose a Deployment Configuration page, click Create a new domain in a new forest, and then click Next. 11. On the Name the Forest Root Domain page, type the full DNS name (such as corp.contoso.com) for the new domain, and then click Next. DNS server 2008 Page 10
- 12. Cambodia International Cooperation Institute 12. On the Set Forest Functional Level page, select Windows Server 2008, and then click Next. 13. On the Additional Domain Controller Options page, make sure that DNS server is selected, and then click Next. Note A message box informs you that a delegation for this DNS server cannot be created. This is normal and expected for the first domain controller in a new forest. Click Yes to proceed. 14. On the Location for Database, Log Files, and SYSVOL page, type the location in which you want to install the database, log, and system volume (SYSVOL) folders, or click Browse to choose a location, and then click Next. DNS server 2008 Page 11
- 13. Cambodia International Cooperation Institute Note You can safely accept the default locations unless you know that you have a reason to change them. 15. On the Directory Services Restore Mode Administrator Password page, type a password to use to log on to the server in Directory Services Restore Mode, confirm the password, and then click Next. DNS server 2008 Page 12
- 14. Cambodia International Cooperation Institute 16. Review the Summary page, and then click Next to begin the installation. 17. After the AD DS installation completes, click OK to restart the computer. 1. Creating Primary and Secondary Forward Lookup Zones Objective Create primary and secondary forward lookup zones on Windows DNS servers. Background / Preparation You have been asked to implement a DNS zone for a customer that has registered a second-level domain on the Internet. The customer would like to host the DNS zone on two spare servers. You go on site to configure the zone on each of the two DNS servers. One server will function as the primary DNS server and the other will function as the secondary DNS server. The following resources are required: Two Windows 2003 Servers with DNS running Administrative access to servers Internet connectivity NOTE: If you do not have access to the Windows DNS servers, the instructor may demonstrate this lab. If the equipment is not available to perform the lab, or if it cannot be demonstrated, read through the steps of the lab to gain a better understanding of DNS and how DNS servers operate. Step 1: Create a primary forward lookup zone on Windows a. Click Start > All Programs > Administrative Tools, and then click DNS to launch the DNS administrative tool. DNS server 2008 Page 13
- 15. Cambodia International Cooperation Institute b. Right-click Forward Lookup Zones and then click New Zone. c. When the New Zone Wizard displays, click Next. DNS server 2008 Page 14
- 16. Cambodia International Cooperation Institute d. By default, the Primary zone radio button is selected. Click Next to create a Primary zone. e. Enter the domain name, example.com, into the Zone name field and click Next DNS server 2008 Page 15
- 17. f. Click Next to create a new file with this name g. Notice the option to enable dynamic updates. It is disabled by default for security. You will leave it disabled as well. Click Next. DNS server 2008 Page 16
- 18. h. Click Finish to create the primary forward lookup zone. Step 2: Add a Host record to the Primary forward lookup zone a. Right-click the example.com forward lookup zone and choose New Host (A). DNS server 2008 Page 17
- 19. b. In the Name field type www. In the IP address field, type 192.168.1.25. Leave the other settings at their default value. This creates a host named www.example.com, which will resolve to 192.168.1.25. Click the Add Host button at the bottom c. Click OK. d. Click Done DNS server 2008 Page 18
- 20. The host record is now in your DNS zone. Step 3: Create a secondary forward lookup zone a. On the second Windows DNS server, launch the DNS administrative tool. Follow the instructions from Step 1. b. Right-click Forward Lookup Zones and choose New Zone. DNS server 2008 Page 19
- 21. c. When the New Zone Wizard displays, click Next. d. Click the Secondary zone radio button, and then click Next. DNS server 2008 Page 20
- 22. e. Type example.com in the Zone name field, and then click Next. f. In the IP address field, type 192.168.1.10, which is the IP address of the primary server. Then click Add. DNS server 2008 Page 21
- 23. g. Click Next. h. Click Finish. DNS server 2008 Page 22
- 24. i. When you view the secondary zone, notice that the www host record created on the primary server has transferred down to the secondary server. j. To verify that it is a secondary zone and is read-only, right-click the zone and notice that there is not an option to create any records. Step 4: Reflection What is the major benefit of having a primary and secondary DNS server in a zone? DNS server 2008 Page 23
- 25. 2. Reverse Lookup Zone in Windows Server 2008 Why Use Reverse Lookup Zones? Where the forward lookup zone translated between Domain Name queries and found IP addresses. The Reverse Lookup Zone takes IP addresses and finds domain names. Open DNS Manager To create a new Reverse Lookup Zone, we begin at the Startup Menu, we select Administrative Tools and then we choose DNS. The DNS Manager window will open. We right click on Reverse Lookup Zone and pick New Zone from the popup menu. Welcome to the New Zone Manager Zone Type DNS server 2008 Page 24
- 26. We will pick the Primary zone option which makes a new zone on this computer. The secondary zone creates a copy of a zone that is present on another server. We can create a Stub Zone, which is a copy of a zone containing only the Name Server, State of Authority, and A Host records. We will store the zone in Active Directory since this DNS server is also our Domain Controller. We choose the Next button to carry on. Active Directory Zone Replication Scope Our next choice is to decide on how we wish to replicate DNS information throughout the network. The first option is to allow all DNS servers in the forest share the data. Our server is the only DNS server in the domain, so we will opt for the second choice, which will only share with servers in our domain tree. We do not have any servers that are 2000 compatible so we will not pick the third preference. We now will press the Next button to advance. DNS server 2008 Page 25
- 27. IPv4 or IPv6 Option We are only using the IPv4 TCP/IP protocol on our network, so we opt for the IPv4 Reverse Lookup Zone radial button. We then choose the Next button to continue. The Network ID Where we were looking at the ISP’s primary and secondary DNS servers for the forward lookup zone, the reverse lookup zone uses the subdomainfor queries. When creating a Reverse Lookup Zone, we type the network ID of the subdomain. On our network, this is 192.168.30. We select the Next button to go on. DNS server 2008 Page 26
- 28. Dynamic Updates On our Domain Controller, we will only allow secure dynamic updates. Completing the New Zone Wizard We press the Finish button and the setup is complete. DNS server 2008 Page 27
- 29. Reverse Lookup Zone is Loaded In the DNS Manager, we can see the Reverse Lookup Zone is loaded and running. IV. Configuring Client Settings By default, Domain Name System (DNS) clients are configured to allow Dynamic Host Configuration Protocol (DHCP) to automatically assign the clients' IP addresses, DNS server addresses, and other settings. The TCP/IP configuration steps in this section are required only if a DHCP server is not available. Configure the following settings for each DNS client: TCP/IP settings for DNS Host name and domain membership The following procedures require you to log on with an account that belongs to the Administrators group on the client computer. To configure client settings on a computer running Windows XP 1. On the computer that you want to configure to use DNS, click Start, point to Control Panel, and then click Network Connections. 2. Right-click the network connection that you want to configure, and then click Properties. 3. On the General tab, click Internet Protocol (TCP/IP), and then click Properties. DNS server 2008 Page 28
- 30. 4. Click Use the following IP address. 5. In IP address, type the address of the client computer. 6. In Subnet mask, type the subnet mask of the domain controller. 7. In Default gateway, type the address of the default gateway of the domain controller. 8. Click Use the following DNS server addresses. 9. In Preferred DNS server, type the IP address of the DNS server that you installed in Installing and Configuring AD DS and DNS. Important Do not use the IP address of a DNS server that is provided by your Internet service provider (ISP) as a primary or alternate DNS server. 10. Click OK, and then click Close. Note It is not necessary to restart the computer at this time if you intend to change the computer's name or domain membership in the following steps. 11. In Control Panel, double-click System. 12. On the Computer Name tab, click Change. 13. In Computer name, type the name of the computer (the host name). 14. Click Domain, and then type the name of the domain that you want the computer to join. DNS server 2008 Page 29
- 31. 15. If a second Computer Name Changes dialog box appears, in User Name, type the domain name and user name of an account that has permission to join computers to the domain. 16. In Password, type the password of the account. Separate the domain name and user name with a backslash, for example, domainuser_name. 17. Click OK to close all dialog boxes. To configure client settings on a computer running Windows Vista 1. On the computer that you want to configure to use DNS, click Start, and then click Control Panel. 2. In Control Panel, click Network and Internet. 3. Click Network and Sharing Center. In the Tasks pane, click Manage network connections. DNS server 2008 Page 30
- 32. 4. Right-click the network connection that you want to configure, and then click Properties. 5. On the Networking tab, click Internet Protocol Version 4 (TCP/IPv4), and then click Properties. 6. Click Use the following IP address. 7. In IP address, type the address of the client computer. 8. In Subnet mask, type the subnet mask of the domain controller. 9. In Default gateway, type the address of the default gateway of the domain controller. 10. Click Use the following DNS server addresses, and in Preferred DNS server, type the IP address of the domain controller that you installed in Installing and Configuring AD DS and DNS. Important Do not use the IP address of a DNS server that is provided by your ISP as a primary or alternate DNS server. 11. Click OK to exit. 12. If Internet Protocol Version 6 (TCP/IPv6) is selected, click it, and then click Properties. Perform the same steps as for TCP/IPv4, and then click OK and Close. Note It is not necessary to restart the computer at this time if you intend to change the computer's name or domain membership in the following steps. 13. In Control Panel, click System and Maintenance, and then click System. DNS server 2008 Page 31
- 33. 14. Under Computer name, domain, and workgroup settings, click Change settings. 15. On the Computer Name tab, click Change. 16. In Computer name, type the name of the computer (the host name). DNS server 2008 Page 32
- 34. 17. Click Domain, and then type the name of the domain that you created in Installing and Configuring AD DS and DNS. 18. If the Computer Name Changes dialog box appears: In User Name, type the domain name and user name of an account that has permission to join computers to the domain. In Password, type the password of the account. Separate the domain name and user name with a backslash, for example, domainuser_name. 19. Click OK to close all dialog boxes. V. Advanced DNS Configuration In most cases, deploying Active Directory Domain Services (AD DS)–integrated Domain Name System (DNS) on a small, Windows-based network requires little configuration beyond the initial setup. Occasionally, however, you may have to perform additional configuration tasks, such as adding resource records to handle unusual situations or configuring automatic removal of outdated resource records. 1. Adding resource records Resource records store information about specific network computers, such as the names, IP addresses, and services that the computers provide. In most cases, Windows-based computers use dynamic update to update their resource records on DNS servers. This dynamic update process eliminates the need for an administrator to manage the resource records. However, if your network contains computers that are not Windows-based or if it contains computers that you want to designate to handle e-mail, you may have to add host (A) resource records to the zone on your DNS server. Important When the Active Directory Domain Services Installation Wizard installs and configures DNS on the new domain controller, it creates resource records that are necessary for the correct operation of the DNS server on the domain controller. Do not remove or change these resource records. Change or remove only those resource records that you add yourself. Host (A) resource records associate the DNS domain name of a computer (or host) to its IP address. You do not need to have a host (A) resource record for all computers, but you must DNS server 2008 Page 33
- 35. have one for any computer that shares resources on a network and that must be identified by its DNS domain name. Windows 2000, Windows XP, and Windows Server 2003 clients and servers use the Dynamic Host Configuration Protocol (DHCP) Client service to dynamically register and update their host (A) resource records in DNS when an IP configuration change occurs. Windows Vista and Windows Server 2008 clients use the DNS Client service to dynamically register and update their host (A) resource records in DNS when an IP configuration change occurs. You can manually create a host (A) resource record for a static TCP/IP client computer (or for a computer running non-Windows operating systems) by using the DNS Manager administrative tool. To add a host (A) resource record to a DNS zone 1. On the DNS server, click Start, point to Administrative Tools, and then click DNS. 2. In the console tree, right-click the applicable DNS zone, and then click New Host (A). 3. In Name (uses parent domain if blank), type the name of the computer (host) for which you are creating a host (A) resource record. 4. In IP address, type the address of the computer for which you want to create a host (A) resource record. Important Make sure that you type the address correctly and that you assign it as a static address (not one that is assigned by DHCP). If the address is incorrect or changes, client computers cannot use DNS to locate the host. 2. Automatically removing outdated resource records The ability of DHCP to register host (A) and pointer (PTR) resource records automatically whenever you add a new device to the network simplifies network administration. However, it has one drawback: unless you remove those resource records, they remain in the DNS zone database indefinitely. Although this is not a problem with static networks, it negatively affects networks that change frequently (for example, a network to which you add or remove portable computers) because the accumulation of resource records can prevent host names from being reused. Fortunately, DHCP services and the Windows Server 2008 DNS server cooperate to help prevent this problem from happening. You can configure the DNS server to track the age of each dynamically-assigned record and to periodically remove records that are older than the number of days that you specify. This process is known as scavenging. The age of a resource record is based on when it was created or last updated. By default, computers running Windows send a request to the DNS server to update their records every 24 hours. Note To prevent unnecessary replication, you can configure the Windows Server 2008 DNS server to ignore update requests for a period of time that you specify. DNS server 2008 Page 34
- 36. In this manner, Windows-based computers notify the DNS server that they are still on the network and that their records are not subject to scavenging. Because scavenging can cause problems on a network if it is not configured correctly, Windows Server 2008 disables scavenging by default. We recommend that you enable scavenging with default settings if you frequently add computers to or remove computers from your network. To enable scavenging on a DNS server 1. On the DNS server on which you want to enable scavenging, click Start, point to Administrative Tools, and then click DNS. 2. In the console tree, click the applicable DNS server. 3. On the Action menu, click Properties. 4. Click the Advanced tab, select Enable automatic scavenging of stale records, and then click OK. 5. On the Action menu, click Set Aging/Scavenging for All Zones. 6. Click the Scavenge stale resource records check box, and then click OK. DNS server 2008 Page 35
- 37. 7. In the Server Aging/Scavenging Confirmation dialog box, select Apply these settings to the existing Active Directory-integrated zones, and then click OK. VI. Troubleshooting DNS Most often, Domain Name System (DNS) configuration problems are exposed when one or more DNS client computers cannot resolve host names. To troubleshoot DNS problems, you must determine the scope of the problem. To do this, you use the ping command on multiple clients to resolve the names of hosts on the intranet and the Internet, and to test overall network connectivity. Run the following commands on several DNS client computers and with several target computers, and then note the results: ping DNS_server_ip_address ping internal_host_ip_address, where internal_host_ip_address is the IP address of a computer that exists in the client's domain ping internal_host_name, where internal_host_name is the fully qualified domain name (FQDN) of the computer ping Internet_host_name, where Internet_host_name is the name of a computer that exists on the Internet. Note It is not important whether an Internet computer responds to the ping command. What is important is that DNS can resolve the name that you specify to an IP address. The results of these tests suggest the nature of the problem. The following table shows possible results, causes, and solutions. DNS server 2008 Page 36
- 38. ping command result Possible cause Possible solution Multiple clients cannot This result suggests that the Review the configuration of resolve any intranet or clients cannot access the the DHCP servers on the Internet names assigned DNS server. This network. might be the result of general network problems, particularly if the ping command using IP addresses fails. Otherwise, if you have configured the clients to obtain DNS server addresses automatically, you might not have configured the Dynamic Host Configuration Protocol (DHCP) servers on the network properly. Multiple clients cannot This result suggests that host Ensure that the appropriate resolve intranet names, (A) resource records, or resource records exist and but they can resolve records such as service that you have configured the Internet names locator (SRV) resource DNS server properly to records, do not exist in the receive automatic updates. If DNS zone database. Also see the target host names are "One client only cannot located in a particular child resolve intranet names, only zone, ensure that you have Internet names." configured delegation of that zone properly. To test registration of records for a domain controller, use the dcdiag /test:dns /v /s:domain_controller command. One client only cannot If the ping command using IP Ensure that the client resolve any intranet or addresses fails, this result computer is physically Internet names indicates that the client connected to the network and computer cannot connect to that the network adapter for the network. If the ping the computer functions command using IP addresses properly, or correct the succeeds, but the ping TCP/IP settings, as command cannot resolve necessary. DNS domain names, the To correct the settings, see TCP/IP settings of the client Configuring Client Settings. may be incorrect. One client only cannot If you previously configured To correct the settings, see resolve intranet names, the client computer to connect Configuring Client Settings. only Internet names directly to the Internet, its TCP/IP properties might be configured to use an external DNS server 2008 Page 37
- 39. ping command result Possible cause Possible solution DNS server, such as a DNS server from an Internet service provider (ISP). In most cases, the client should not use a DNS server from an ISP as either the preferred or alternate DNS server because the DNS server at the ISP is not able to resolve internal names. Using a DNS server from an ISP in the TCP/IP configuration of a client can also cause problems with conflicting internal and external namespaces. DNS server 2008 Page 38
- 40. ឯកសារយោង www.google.com www.worldclasscad.com http://technet.microsoft.com/en-us/windowsserver/ DNS server 2008 Page 39