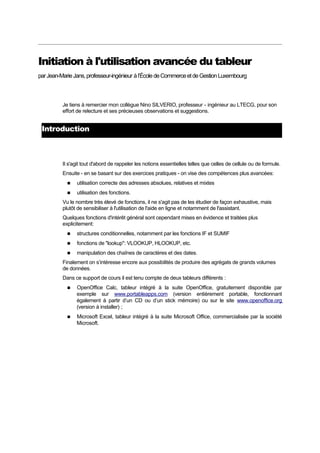
065 utilisation avancee du tableur calc
- 1. Initiation à l'utilisation avancée du tableur par Jean-Marie Jans, professeur-ingénieur à l’École de Commerce et de Gestion Luxembourg Je tiens à remercier mon collègue Nino SILVERIO, professeur - ingénieur au LTECG, pour son effort de relecture et ses précieuses observations et suggestions. Introduction Il s'agit tout d'abord de rappeler les notions essentielles telles que celles de cellule ou de formule. Ensuite - en se basant sur des exercices pratiques - on vise des compétences plus avancées: utilisation correcte des adresses absolues, relatives et mixtes utilisation des fonctions. Vu le nombre très élevé de fonctions, il ne s'agit pas de les étudier de façon exhaustive, mais plutôt de sensibiliser à l'utilisation de l'aide en ligne et notamment de l'assistant. Quelques fonctions d'intérêt général sont cependant mises en évidence et traitées plus explicitement: structures conditionnelles, notamment par les fonctions IF et SUMIF fonctions de "lookup": VLOOKUP, HLOOKUP, etc. manipulation des chaînes de caractères et des dates. Finalement on s’intéresse encore aux possibilités de produire des agrégats de grands volumes de données. Dans ce support de cours il est tenu compte de deux tableurs différents : OpenOffice Calc, tableur intégré à la suite OpenOffice, gratuitement disponible par exemple sur www.portableapps.com (version entièrement portable, fonctionnant également à partir d’un CD ou d’un stick mémoire) ou sur le site www.openoffice.org (version à installer) ; Microsoft Excel, tableur intégré à la suite Microsoft Office, commercialisée par la société Microsoft.
- 2. INITIATION À L'UTILISATION AVANCÉE DU TABLEUR Table des matières INTRODUCTION....................................................................................................................................................1 TABLE DES MATIÈRES........................................................................................................................................2 NOTIONS ESSENTIELLES DU TABLEUR..........................................................................................................4 LA STRUCTURE VISIBLE D’UN FICHIER DU TABLEUR ..............................................................................................................4 Le fichier du tableur OpenOffice Calc.................................................................................................................4 Le fichier du tableur Microsoft Excel...................................................................................................................4 Interopérabilité...................................................................................................................................................4 LA STRUCTURE VISIBLE D’UNE FEUILLE DE CALCUL..............................................................................................................4 LA NOTION DE CELLULE................................................................................................................................................4 Le contenu d’une cellule.....................................................................................................................................4 Les adresses d’une cellule...................................................................................................................................4 L’adresse absolue............................................................................................................................................5 L’adresse relative............................................................................................................................................5 L’adresse mixte...............................................................................................................................................6 L’adresse complète d’une cellule.........................................................................................................................7 En OpenOffice Calc........................................................................................................................................7 En Microsoft Excel.........................................................................................................................................8 LES FORMULES...........................................................................................................................................................8 LES FONCTIONS DE BASE...............................................................................................................................................8 LES REPRÉSENTATIONS GRAPHIQUES.................................................................................................................................9 EXERCICES...............................................................................................................................................................10 UTILISATION GUIDÉE DE FONCTIONS.........................................................................................................13 DANS OPENOFFICE CALC...........................................................................................................................................13 DANS MICROSOFT EXCEL...........................................................................................................................................14 EXPRIMER DES CONDITIONS DANS UNE FORMULE.................................................................................16 EXERCICES...............................................................................................................................................................17 FONCTIONS D’AGRÉGATION CONDITIONNELLES....................................................................................20 LA FONCTION COUNTIF..........................................................................................................................................20 LA FONCTION SUMIF...............................................................................................................................................21 LES FONCTIONS DE RECHERCHE..................................................................................................................22 LA RECHERCHE VERTICALE PAR VLOOKUP.................................................................................................................22 Le critère de recherche doit correspondre exactement........................................................................................22 Le critère de recherche peut être approximatif...................................................................................................22 LA RECHERCHE HORIZONTALE AVEC HLOOKUP............................................................................................................24 LA RECHERCHE AVEC MATCH ET OFFSET................................................................................................................24 EXERCICE................................................................................................................................................................25 LE TRAITEMENT DES CHAÎNES DE CARACTÈRES....................................................................................27 L’EXTRACTION DE SOUS CHAÎNES..................................................................................................................................27 La fonction MID...............................................................................................................................................27 La fonction LEFT.............................................................................................................................................27 La fonction RIGHT...........................................................................................................................................28 LA COMPOSITION DE CHAÎNES DE CARACTÈRES..................................................................................................................28 La fonction CONCATENATE............................................................................................................................28 L’opérateur &..................................................................................................................................................28 LE TRAITEMENT DES INDICATIONS DE TEMPS.........................................................................................30 AGRÉGER DE GRANDS VOLUMES DE DONNÉES........................................................................................32 LE « DATA PILOT » D’OPENOFFICE CALC....................................................................................................................32 © 2006-2009 par Jean-Marie Jans -2 -
- 3. INITIATION À L'UTILISATION AVANCÉE DU TABLEUR LES « PIVOT TABLE » DE MICROSOFT EXCEL..................................................................................................................34 EXERCICES SUPPLÉMENTAIRES...................................................................................................................37 NOMS DES FONCTIONS ET MOTS-CLÉS : TRADUCTIONS........................................................................40 © 2006-2009 par Jean-Marie Jans -3 -
- 4. INITIATION À L'UTILISATION AVANCÉE DU TABLEUR Notions essentielles du tableur La structure visible d’un fichier du tableur Dans un document (anglais : workbook) on peut gérer plusieurs feuilles de calcul (anglais : worksheet). Chaque feuille de calcul est identifiée par un nom, inscrit dans l’onglet qui permet de sélectionner la feuille. Le fichier du tableur OpenOffice Calc Le fichier porte l’extension « .ods » pour « OpenDocument Spreadsheet ». Le format suit le standard ODF (OpenDocument Format), reconnu au niveau international et normé par ISO (International Standardization Organisation) sous le numéro 26300. Le fichier du tableur Microsoft Excel Le fichier porte l’extension « .xls » pour « Excel Spreadsheet ». Le format du fichier est propriétaire et appartient à la société Microsoft. Interopérabilité Le tableur Calc permet d’ouvrir et de manipuler un fichier au format « .xls ». Le tableur Excel ne permet pas d’ouvrir et de manipuler un fichier au format « .ods ». La structure visible d’une feuille de calcul Une feuille de calcul est structurée en colonnes – identifiées en général par des lettres et combinaisons de lettres – et en lignes – identifiées en général par des nombres - avec à leurs intersections des cellules. La notion de cellule Le contenu d’une cellule Chaque cellule peut avoir un contenu. Il s’agit soit d’une donnée constante : nombre ou texte ; d’une formule permettant d’obtenir un résultat. Accessoirement on peut y attacher un commentaire. Les adresses d’une cellule Si on veut se référer à une cellule donnée, il faut utiliser une adresse. Comme toute cellule se trouve à l’intersection d’une colonne et d’une ligne, elle est identifiée au sein de la feuille de calcul par le nom de la colonne et le nom de la ligne. Ainsi, si la cellule se trouve à l’intersection de la colonne B et de la ligne 6, on pourra s’adresser à la cellule par la référence B6. On emploie les adresses dans le cadre de formules. © 2006-2009 par Jean-Marie Jans -4 -
- 5. INITIATION À L'UTILISATION AVANCÉE DU TABLEUR Mais attention ! Il y a deux façons de s’adresser à une cellule : l’adressage absolu et l’adressage relatif. Il est même des fois indispensable d’utiliser une adresse mixte, partiellement absolue et partiellement relative. L’adresse absolue On fait précéder le nom de la ligne et le nom de la colonne par le symbole $, p.ex. $B$6. Pour illustrer cette notion, on propose de l’illustrer par un exemple. Dans la cellule B2 on fait référence vers A1 en utilisant son adresse absolue. A B C D E F G 1 2 =$A$1 3 4 5 Lorsqu’on copie cette référence vers le bas, par exemple vers la cellule B5, la cellule référencée depuis la cellule B5 restera exactement la même, à savoir toujours A1. A B C D E F G 1 2 =$A$1 3 4 5 =$A$1 L’adresse relative On ne fait pas précéder le nom de la ligne et le nom de la colonne par le symbole $, p.ex. B6. Pour illustrer cette notion, on propose de l’illustrer par le même exemple que ci-dessus. Dans la cellule B2 on fait référence vers A1 en utilisant son adresse relative. A B C D E F G 1 2 =A1 3 4 5 Lorsqu’on copie cette référence vers le bas, par exemple vers la cellule B5, la cellule référencée depuis la cellule B5 aura été adaptée au nouveau contexte, à savoir toujours A4. A B C D E F G 1 2 =A1 3 4 5 =A4 Cela veut dire que la référence =A1 ne signifie pas vraiment de faire référence à la cellule A1. Il s’agit plutôt d’exprimer de façon relative qu’on veut faire référence – dans cet exemple – à la cellule qui se trouve une colonne plus à gauche et une ligne plus haut. En effet la cellule A1 est une colonne plus à gauche et une ligne plus haut que la cellule B2 ; la cellule A4 est une colonne plus à gauche et une ligne plus haut que la cellule B5. © 2006-2009 par Jean-Marie Jans -5 -
- 6. INITIATION À L'UTILISATION AVANCÉE DU TABLEUR L’adresse mixte Dans ce cas, l’une des composantes de l’adresse est exprimée de façon absolue, l’autre de façon relative. La composante précédée du symbole $ est exprimée de façon absolue, l’autre de façon relative. Exemples : A$1 pour exprimer la colonne en relatif et la ligne en absolu ; $A1 pour exprimer la colonne en absolu et la ligne en relatif. Premier cas : colonne en relatif et ligne en absolu Pour illustrer cette notion, on propose de l’illustrer par un exemple. Dans la cellule B2 on fait référence vers A$1. A B C D E F G 1 2 =A$1 3 4 5 Lorsqu’on copie cette référence vers le bas et vers la droite, par exemple vers la cellule C5, la cellule référencée depuis la cellule C5 deviendra B$1. La colonne sera donc adaptée au nouveau contexte (une colonne plus à droite), mais la ligne référencée restera la ligne 1. A B C D E F G 1 2 =A$1 3 =B$1 4 5 Deuxième cas : colonne en relatif et ligne en absolu Pour illustrer cette notion, on propose de l’illustrer par un exemple. Dans la cellule B2 on fait référence vers $A1. A B C D E F G 1 2 =$A1 3 4 5 Lorsqu’on copie cette référence vers le bas et vers la droite, par exemple vers la cellule C5, la cellule référencée depuis la cellule C5 deviendra $A2. La ligne sera donc adaptée au nouveau contexte (une ligne plus bas), mais la colonne référencée restera la colonne A. A B C D E F G 1 2 =A$1 3 =$A2 4 5 • Application 1 Soit la situation initiale suivante © 2006-2009 par Jean-Marie Jans -6 -
- 7. INITIATION À L'UTILISATION AVANCÉE DU TABLEUR A B C D E F G 1 Dépenses Recettes Résultat 2 Année 1 100 000 180 000 3 Année 2 200 000 260 000 4 Année 3 300 000 340 000 5 Déterminer le résultat des trois années en écrivant la formule une seule fois dans D2 et en copiant cette formule vers le bas. • Application 2 Soit la situation initiale suivante A B C D E F G 1 Valeur du $ 0,7989 2 Dépenses € Recettes € Résultat € Résultat $ 3 Année 1 100 000 180 000 80 000 4 Année 2 200 000 260 000 60 000 5 Année 3 300 000 340 000 40 000 Déterminez le résultat en $ en écrivant la formule une seule fois. • Application 3 Soit la situation initiale suivante A B C D E F G 1 Valeur du $ 0,7989 2 Dépenses € Recettes € Dépenses $ Recettes $ 3 Année 1 100 000 180 000 4 Année 2 200 000 260 000 5 Année 3 300 000 340 000 Déterminez les dépenses et les recettes en $ en écrivant la formule une seule fois. • Application 4 Soit la situation initiale suivante A B C D E F G 1 Soft drink Jus Bière Crémant 2 Nombre Prix 2 2,5 3,5 5 3 2 4 3 5 4 Déterminez les prix à payer pour les nombres et prix unitaires respectifs en écrivant la formule une seule fois. L’adresse complète d’une cellule Etant donné que plusieurs feuilles de calcul peuvent être présentes dans un même dossier et que l’on peut se référer à une cellule se trouvant dans une autre feuille, l’adresse complète d’une cellule doit tenir compte du nom de la feuille. La syntaxe utilisée par OpenOffice Calc est différente de celle de Microsoft Excel. En OpenOffice Calc Pour faire référence à la cellule B1 de la feuille appelée « Feuille1 », il faut écrire comme suit : = Feuille1.B1 © 2006-2009 par Jean-Marie Jans -7 -
- 8. INITIATION À L'UTILISATION AVANCÉE DU TABLEUR Le symbole « . » fait la séparation entre le nom de la feuille et la référence à la cellule. En Microsoft Excel Pour faire référence à la cellule B1 de la feuille appelée « Feuille1 », il faut écrire comme suit : = Feuille1!B1 Le symbole « ! » fait la séparation entre le nom de la feuille et la référence à la cellule. Les formules L’expression d’une formule arithmétique dans un tableur suit règles habituelles d’hiérarchie des opérateurs arithmétiques. La formule doit bien sûr être exprimée sur une seule ligne. A1 + A2 Ainsi l’expression doit être écrite (A1+A2)/(B1+B2). B1 + B 2 Les symboles utilisés sont les suivants : Addition + Multiplication * Exponentiation ^ Soustraction - Division / Parenthèses ( et ) L’exponentiation est exprimée par le symbole • Application 5 Soit la situation initiale suivante A B C D E F G 1 Nombre 1 Nombre 2 Nombre 3 Nombre 4 Expression 2 Exemple 1 5 4 7 2 3 Exemple 2 3 5 2 1 4 Exemple 3 6 7 9 2 5 Exemple 4 9 5 4 3 B *C Dans la colonne F, déterminez à chaque fois le résultat de l’expression D− E Les fonctions de base Soit la situation initiale suivante A B C D E F G 1 Dépenses Recettes 2 Année 1 100 000 180 000 3 Année 2 200 000 260 000 4 Année 3 300 000 340 000 5 Total Pour calculer le total des dépenses, on pourrait écrire dans B5 la formule suivante : =B2+B3+B4 Si le nombre de valeurs est petit, cela paraît encore acceptable, mais imaginons que l’on doive cumuler une centaine de valeurs. Ecrire la formule de cette façon, serait un travail fastidieux et générerait probablement un résultat erroné, vu que l’on se tromperait à la saisie de la formule. Comme un tableur dispose de fonctions préprogrammées, il suffit de faire appel à la fonction correspondant au résultat voulu. © 2006-2009 par Jean-Marie Jans -8 -
- 9. INITIATION À L'UTILISATION AVANCÉE DU TABLEUR Ici, la solution consiste à écrire : 1 =SUM(B2:B4) Attention : le symbole « : » signifie « Jusqu’à » et permet donc ici de calculer la somme de toutes les valeurs comprises entre B2 et B4, les deux extrêmes étant compris. Si on veut cumuler seulement les deux extrêmes, on écrit : =SUM(B2;B4) Le symbole « ; » signifie donc « et » et permet ici de calculer la somme de B2 et de B4.2 Le tableur intègre un grand nombre de fonctions. Les représentations graphiques Le tableur est capable de générer des représentations graphiques sur base d’une série de nombres. Il est important de comprendre que la représentation graphique de y fonction de x ne peut pas être générée sans avoir un minimum de nombres x avec les nombres y correspondants. Ainsi la situation suivante A B C D E F G 1 X Y=2*X 2 2 4 3 3 6 4 4 8 5 5 10 Permet de générer la représentation graphique ci-dessous : Y=2*X 12 10 Valeurs de Y 8 6 Y=2*X 4 2 0 2 3 4 5 Valeurs de X 1 Attention à la langue de votre tableur : en version française, il faut écrire SOMME, en version allemande, il faut écrire SUMME, etc. Un tableau des traductions se trouve en annexe à la fin de ce support de cours. 2 Attention au réglage de Windows : selon les valeurs sélectionnées pour les paramètres régionaux le symbole « ; » doit éventuellement être remplacé par le symbole « , ». © 2006-2009 par Jean-Marie Jans -9 -
- 10. INITIATION À L'UTILISATION AVANCÉE DU TABLEUR • Application 6 Soit la situation initiale suivante A B C D E F G 1 X Y=X^2 2 3 4 5 6 7 8 Choisissez les valeurs de x et calculez les valeurs de y de façon à pouvoir générer la représentation graphique de la fonction y=x2. Exercices Exercice 1 Créer une feuille de calcul qui permet à un organisme financier de présenter un tableau des mensualités de remboursement d’emprunts indivis calculés selon la formule classique. La formule à utiliser est i mensualité = montant_emprunté * − nombre_de_mois 1− (1+ i) taux_mensuel avec i = et 100 ( ) 1 taux_mensuel = taux_annuel 12 1+ − 1 *100 100 Les seules données que la banque doit saisir sont (ces données sont sur fond gris dans l’exemple ci-dessous): le taux d’intérêt annuel ; le montant du plus petit prêt accordé ; le montant de la plus petite durée accordée. Voici un exemple de tableau : © 2006-2009 par Jean-Marie Jans - 10 -
- 11. INITIATION À L'UTILISATION AVANCÉE DU TABLEUR Exercice 2 On désigne par le terme annuités des sommes payables à intervalles de temps constants. On parle d’annuités ordinaires de capitalisation, quand les versements sont faits en fin de période ; d’annuités de placement, quand les versements sont effectués au début de chaque période. La valeur définitive d’une suite d’annuités de fin de période est calculée par la formule : montant annuité * ( 1+ taux 100 ) nombre d' annuités −1 taux 100 La valeur définitive d’une suite d’annuités de début de période est calculée par la formule : montant annuité * (1+ taux 100 )nombre d' annuités −1 ∗ 1+ taux taux 100 100 On peut comparer les deux types de capitalisation à l’aide d’une représentation graphique. Ci- dessous on compare les capitaux constitués par chacun des types de capitalisation si l’annuité est égale à 1 EUR et si le taux d’intérêt applicable est de 4. La durée du placement est de 10 ans. © 2006-2009 par Jean-Marie Jans - 11 -
- 12. INITIATION À L'UTILISATION AVANCÉE DU TABLEUR Créer une feuille de calcul qui évalue les deux formules et qui permet de générer une représentation graphique comme ci-dessous. Capitalisation ou placement de 1 EUR au taux indiqué 14 12 10 Le capital Fin période 8 Début période 6 Taux 4 2 0 06 07 08 09 10 11 12 13 14 15 20 20 20 20 20 20 20 20 20 20 Les années © 2006-2009 par Jean-Marie Jans - 12 -
- 13. INITIATION À L'UTILISATION AVANCÉE DU TABLEUR Utilisation guidée de fonctions Les tableurs OpenOffice Calc et Microsoft Excel disposent chacun d’un assistant qui guide l’utilisateur lors de la définition des paramètres de la fonction. L’assistant est invoqué par « Insert – Function » et permet tout d’abord de choisir la fonction que l’on souhaite appliquer. Ensuite il indique les paramètres de la fonction et fournit des explications sommaires. L’accès à l’aide interactive concernant la fonction sélectionnée est possible. La présentation diffère selon le tableur utilisé. À titre d’exemple on commentera la fonction SUM. Dans OpenOffice Calc La somme de B2 à B4 s’obtient alors par © 2006-2009 par Jean-Marie Jans - 13 -
- 14. INITIATION À L'UTILISATION AVANCÉE DU TABLEUR Les ligne « Number 2 », « Number 3 », etc. permettraient le cas échéant de cumuler d’autres plages de valeurs. Comme le dit le commentaire, jusque trente plages sont possibles. On a accès à bien d’autres fonctions élémentaires : COUNT, AVERAGE, MAX, MIN, etc. En cas de besoin, en cliquant sur « Help » on accède à l’aide interactive concernant la fonction sélectionnée. Dans Microsoft Excel La somme de B2 à B4 s’obtient alors par © 2006-2009 par Jean-Marie Jans - 14 -
- 15. INITIATION À L'UTILISATION AVANCÉE DU TABLEUR La ligne « Number 2 » permettrait le cas échéant de cumuler une deuxième plage de valeurs à la première, etc. Comme le dit le commentaire, jusque trente plages sont possibles. On a accès à bien d’autres fonctions élémentaires : COUNT, AVERAGE, MAX, MIN, etc. En cas de besoin, en cliquant sur « Help on this function » on accède à l’aide interactive concernant la fonction sélectionnée. © 2006-2009 par Jean-Marie Jans - 15 -
- 16. INITIATION À L'UTILISATION AVANCÉE DU TABLEUR Exprimer des conditions dans une formule Toute cellule ne peut avoir qu’un seul contenu : une constante (nombre ou texte) ou une formule. Cependant, une formule peut être exprimée de façon à générer un résultat donné sous certaines conditions et un autre résultat sous d’autres conditions. Soit la situation initiale suivante A B C D E F G 1 Age Tarif 2 10 3 16 4 20 5 Au cas où l’âge est inférieur à 18, on applique le tarif « Adolescent », sinon on applique le tarif « Adulte ». On veut don afficher un des deux tarifs dans la cellule correspondante de le colonne B. Ce qui s’exprime intuitivement comme Si l’âge est inférieur à 18 alors afficher « Adolescent » sinon afficher « Adulte » s’exprime sous forme de fonction comme suit (exemple de la cellule B2) : IF(A2<18;“Adolescent“;“Adulte“) De façon générale on peut donc exprimer : IF(condition logique; à afficher si la condition est vraie; à afficher si la condition est fausse) Plusieurs structures conditionnelles IF peuvent être imbriquées. Supposons qu’il existe un troisième tarif « Enfant » applicable aux personnes dont l’âge est inférieur à 12 ans. On peut à ce moment écrire comme suit : IF(A2<12;“Enfant“;IF(A2<18;“Adolescent“;“Adulte“)) Cette formule pourra être copiée vers le bas et donnera le résultat suivant : A B C D E F G 1 Age Tarif 2 10 Enfant 3 16 Adolescent 4 20 Adulte 5 • Application 7 Soit la situation initiale suivante A B C D E F G 1 Nom Groupe 2 Albert 3 Sébert 4 Hébert 5 En colonne B on affichera « Groupe A », si le nom est inférieur à N, « Groupe B » sinon. Attention : le message est affiché uniquement si un nom a été saisi en colonne A de la ligne concernée ! • Application 8 Soit la situation initiale suivante © 2006-2009 par Jean-Marie Jans - 16 -
- 17. INITIATION À L'UTILISATION AVANCÉE DU TABLEUR A B C D E F G 1 Nom Note Message 2 Albert Entre 1 et 6 3 Bébert Entre 1 et 6 4 Cébert Entre 1 et 6 5 En colonne B on doit pouvoir saisir des notes entre 1 et 6. Ecrire la formule pour la colonne C de façon à afficher le message « Doit être entre 1 et 6 » tant que la saisie n’a pas été correctement réalisée. Attention : le message est affiché uniquement si un nom a été saisi en colonne A de la ligne concernée ! Exercices Exercice 3 Créer une feuille de calcul présentant un tableau de calcul des intérêts composés d’un plan d’épargne versant en début de chaque année un certain montant. Ce montant, la durée du plan d’épargne et le taux annuel applicable sont des paramètres. Au cas où les paramètres ne sont pas renseignés, les lignes du plan d’épargne doivent rester vides. Le nombre d’années doit se situer entre 2 et 50 ans. Voir l’extrait ci-dessous. Au cas où les paramètres sont renseignés, le nombre de lignes à afficher dépend de la durée en années du plan d’épargne. Voir par exemple l’extrait ci-dessus. Exercice 4 Ouvrez la feuille de calcul fournie sous le nom Notes. Complétez-la par des formules permettant de calculer les résultats à renseigner (ligne 2 : moyenne et en colonne : moyenne, note finale, décision, rang ; copiez les formules des colonnes vers le bas de façon à pouvoir gérer et présenter proprement une bonne centaine d’étudiants). © 2006-2009 par Jean-Marie Jans - 17 -
- 18. INITIATION À L'UTILISATION AVANCÉE DU TABLEUR Remarques : Les moyennes (ligne 2 et colonne E) sont des moyennes arithmétiques. Les notes orales permettent d’ajouter ou de retirer des points pour passer de la moyenne calculée à la note finale : la note orale 1 permet d’ajouter 2 points, la note orale 2 permet d’ajouter 1 point, la note orale 3 n’a pas d’impact, la note orale 4 permet de retirer 1 point, la note orale 5 permet de retirer 2 points, la note orale 6 permet de retirer 3 points. La note finale ne peut pas dépasser 20 points et ne peut pas devenir négative. Si la note finale est au moins de 10 points, la décision est “Admis”, sinon elle est “Refusé”. Le rang peut être calculé à l’aide de la fonction RANK dont vous devrez utiliser les deux premiers paramètres. A l’aide des explications que le tableur vous met à disposition, vous pourrez comprendre comment il faut utiliser la fonction. Créer le graphique suivant dans la feuille 2 (pour les dix étudiants de votre échantillon). Moyennes obtenues sur 20 16 14 12 Points sur 20 10 8 6 4 2 0 Ebong Ibong Ibert Albong Cébong Débong Fébong Gébong Hébong Jébong Moyenne Bébong Ebert Albert Bébert Cébert Débert Fébert Gébert Jébert Hlbert © 2006-2009 par Jean-Marie Jans - 18 -
- 19. INITIATION À L'UTILISATION AVANCÉE DU TABLEUR Exercice 5 Ouvrez la feuille de calcul fournie sous le nom Resultat. Complétez-le par des formules permettant de calculer les résultats à renseigner (zones sur fond coloré ; copiez les formules de façon à pouvoir gérer et présenter proprement au moins 100 PERSONNES). Remarques : La moyenne en ligne est une moyenne arithmétique. Les moyennes en colonne H et P sont calculées en laissant de côté le valeur la plus élevée et la valeur la plus petite : p.ex. pour Cébong on laisse de côté les notes 6 et 3. La moyenne est donc calculée pour 4, 5, 4 et 4 c’est à dire, 4,25 (toujours deux positions décimales). La moyenne (colonne R) est calculée par moyenne pondérée (3*moyenne artistique + 2*moyenne technique) En colonnes I ou Q apparaît un message d’erreur (<=?) si une des notes concernées est supérieure à 6 ou inférieure à zéro. © 2006-2009 par Jean-Marie Jans - 19 -
- 20. INITIATION À L'UTILISATION AVANCÉE DU TABLEUR Fonctions d’agrégation conditionnelles Nous avons vu plus haut qu’il existe plusieurs fonctions d’agrégation, notamment SUM, AVERAGE, MAX, MIN, COUNT. Des fois on ne veut pas inclure dans le résultat de la fonction d’agrégation toutes les cellules qui font partie de la plage sélectionnée. Le tableur offre des fonctions pour cumuler ou compter seulement les valeurs correspondant à un certain critère : SUMIF, COUNTIF. La fonction COUNTIF Soit la situation suivante A B C D E F G 1 Nom Groupe Synthèse Groupe Nombre 2 Albert Groupe A Groupe A 3 Sébert Groupe B Groupe B 4 Hébert Groupe A 5 Tébert Groupe B 7 Wébert Groupe B 8 Débert Groupe A 9 Gébert Groupe A 10 En F2 et F3 on veut afficher le nombre de personnes appartenant respectivement aux groupes A et B. On peut à cet effet employer COUNTIF comme suit (dans la cellule F2) : =COUNTIF($B$2:$B$9;E2) La plage de cellules $B$2:$B$9 désigne les valeurs contenues dans B2 à B9. On utilise l’adressage absolu pour ne pas changer la plage de référence lorsqu’on copie la formule vers le bas (dans la cellule F3 il faudra toujours faire référence à $B$2:$B$9). La référence E2 désigne la valeur de la cellule E2, le texte « Groupe A ». Ce texte est utilisé comme critère de sélection. On utilise l’adressage relatif pour changer la référence lorsqu’on copie la formule vers le bas (dans la cellule F3 il faudra faire référence à E3). La forme générale est : COUNTIF(plage de cellules à explorer ; critère de sélection à utiliser) • Application 9 Soit la situation suivante A B C D E F G 1 Nom Note Synthèse Notes Nombre 2 Albert 11 Insuffisantes 3 Sébert 14 Suffisantes 4 Hébert 08 5 Tébert 07 7 Wébert 17 8 Débert 11 9 Gébert 14 10 Mébert 06 11 © 2006-2009 par Jean-Marie Jans - 20 -
- 21. INITIATION À L'UTILISATION AVANCÉE DU TABLEUR Une note est considérée comme étant insuffisante si elle est en dessous de 10, suffisante sinon. Déterminez le nombre de notes insuffisantes et le nombre de notes suffisantes. Pour la formulation précise, faites éventuellement appel à l’aide interactive. La fonction SUMIF Soit la situation suivante A B C D E F G 1 Nom Groupe Note Synthèse Notes Somme notes 2 Albert Groupe A 11 Groupe A 3 Sébert Groupe B 14 Groupe B 4 Hébert Groupe A 08 5 Tébert Groupe B 07 7 Wébert Groupe B 17 8 Débert Groupe A 11 9 Gébert Groupe A 14 10 Pour déterminer la somme des notes obtenues par les étudiants de chaque groupe, on peut utiliser la fonction SUMIF comme suit : =SUMIF($B$2:$B$9;E2;$C$2:$C$9) La plage de cellules $B$2:$B$9 désigne les valeurs contenues dans B2 à B9. On utilise l’adressage absolu pour ne pas changer la plage de référence lorsqu’on copie la formule vers le bas (dans la cellule F3 il faudra toujours faire référence à $B$2:$B$9). La référence E2 désigne la valeur de la cellule E2, le texte « Groupe A ». Ce texte est utilisé comme critère de sélection. On utilise l’adressage relatif pour changer la référence lorsqu’on copie la formule vers le bas (dans la cellule F3 il faudra faire référence à E3). La plage de cellules $C$2:$C$9 désigne les valeurs contenues dans C2 à C9. On utilise l’adressage absolu pour ne pas changer la plage de référence lorsqu’on copie la formule vers le bas (dans la cellule F3 il faudra toujours faire référence à $B$2:$B$9). La forme générale est : COUNTIF(plage de cellules à explorer ; critère de sélection à utiliser ; plage de cellules à cumuler) • Application 10 Soit la situation suivante A B C D E F G 1 Nom Note Synthèse Notes Nombre Somme Moyenne notes 2 Albert 11 Insuffisantes 3 3 Sébert 14 Suffisantes 5 4 Hébert 08 5 Tébert 07 7 Wébert 17 8 Débert 11 9 Gébert 14 10 Mébert 06 11 Une note est considérée comme étant insuffisante si elle est en dessous de 10, suffisante sinon. Déterminez la somme des notes insuffisantes et la somme des notes suffisantes. Pour la formulation précise, faites éventuellement appel à l’aide interactive. A chaque fois déterminez également la moyenne. © 2006-2009 par Jean-Marie Jans - 21 -
- 22. INITIATION À L'UTILISATION AVANCÉE DU TABLEUR Les fonctions de recherche Le tableur permet de chercher un élément et de restituer un autre élément se trouvant dans la même ligne ou dans la même colonne. La recherche verticale par VLOOKUP Le critère de recherche doit correspondre exactement Soit la situation initiale suivante A B C D E 1 Code Nom de la banque Saisir code Afficher nom de la banque 2 BCEE Banque et caisse d’Epargne de l’Etat 3 BGLL Fortis BGL 4 BILL Dexia BIL 5 CCPL Comptes Chèques Postaux Dans D2 on voudrait saisir le code d’une banque et voir apparaître dans E2 le nom correspondant. Comme les différentes valeurs du tableau sont disposées l’une en dessous de l’autre et donc verticalement, on fait appel à la fonction VLOOKUP. Dans la cellule on obtient la formule =VLOOKUP(D2;$A$2:$B$5;2;FALSE) La référence D2 désigne la valeur de la cellule D2, le texte « BILL ». Ce texte est utilisé comme critère de recherche. On utilise l’adressage relatif pour changer la référence si on copiait la formule vers le bas. La plage de cellules $A$2:$B$5 désigne les valeurs contenues dans le tableau allant de A2 à B5. On utilise l’adressage absolu pour ne pas changer la plage de référence si on copiait la formule vers le bas. La valeur 2 signifie que la valeur à retourner comme résultat de la recherche se trouve dans la deuxième colonne du tableau ci-dessus. Le choix FALSE signifie qu’on ne veut pas faire de recherche par approximation. Pour pouvoir restituer un résultat, il faut que le critère de recherche corresponde exactement. La forme générale pour la recherche avec correspondance exacte est : VLOOKUP(critère de recherche;plage de cellules de référence;numéro de la colonne dans la plage de cellules; FALSE) La plage de cellules de référence doit inclure une colonne indiquant les valeurs à restituer comme résultat et il faut que la valeur qui doit correspondre au critère de recherche se trouve en première colonne. Quand aucune valeur de la première colonne de la plage de cellules de référence ne correspond au critère de recherche, le résultat restitué est « N/A », signifiant que la valeur cherchée n’est pas disponible (anglais : not available). Le critère de recherche peut être approximatif Soit la situation initiale suivante © 2006-2009 par Jean-Marie Jans - 22 -
- 23. INITIATION À L'UTILISATION AVANCÉE DU TABLEUR A B C D E 1 Groupe Nom de la banque Saisir nom Afficher nom du groupe 2 A Le nom commence par A à G 3 H Le nom commence par H à M 4 N Le nom commence par N à S 5 T Le nom commence par T à Z Dans D2 on voudrait saisir un nom et voir apparaître dans E2 le nom du groupe auquel il appartient. On fait appel à VLOOKUP comme suit : =VLOOKUP(D2;$A$2:$B$5;2;FALSE) La référence D2 désigne la valeur de la cellule D2, le texte « BILL ». Ce texte est utilisé comme critère de recherche. On utilise l’adressage relatif pour changer la référence si on copiait la formule vers le bas. La plage de cellules $A$2:$B$5 désigne les valeurs contenues dans le tableau allant de A2 à B5. On utilise l’adressage absolu pour ne pas changer la plage de référence si on copiait la formule vers le bas. La valeur 2 signifie que la valeur à retourner comme résultat de la recherche se trouve dans la deuxième colonne du tableau ci-dessus. Le choix TRUE signifie qu’on ne veut faire une recherche par approximation. Le résultat restitué en cas de non correspondance exacte, est la valeur la plus élevée inférieure au critère de recherche. Dans l’exemple ci-dessus on peut vérifier que la valeur « H » trouvée est la valeur la plus élevée inférieure au critère de recherche « Jans ». A est inférieur à « Jans » H est inférieur à « Jans » N est supérieur à « Jans » T est supérieur à « Jans » La forme générale est pour la recherche approximative est : VLOOKUP(critère de recherche;plage de cellules de référence;numéro de la colonne dans la plage de cellules;TRUE) La plage de cellules de référence doit inclure une colonne indiquant les valeurs à restituer comme résultat et il faut que la valeur qui doit correspondre au critère de recherche se trouve en première colonne. • Application 11 Soit la situation initiale suivante A B C D 1 Code pays Nom de la banque Saisir code Afficher nom du pays 2 BE Belgique 3 DE Deutschland 4 FR France 5 LU Luxembourg Dans C2 on voudrait saisir le code d’un pays et voir apparaître dans D2 le nom correspondant. • Application 12 Soit la situation initiale suivante © 2006-2009 par Jean-Marie Jans - 23 -
- 24. INITIATION À L'UTILISATION AVANCÉE DU TABLEUR A B C D 1 Minimum Mention Note Mention obtenue 2 10 Passable 3 12 Assez bien 4 14 Bien 5 16 Très bien 6 18 Excellent Dans C2 on voudrait saisir la note d’un étudiant et voir apparaître dans D2 la mention qu’il obtiendra. La recherche horizontale avec HLOOKUP La fonction fonctionne de la même façon que VLOOKUP, mais la plage de cellules de référence est exploitée horizontalement. • Application 13 Soit la situation suivante A B C D E F G 1 Date début 18/09/2006 25/09/2006 02/10/2006 09/10/2006 16/10/2006 23/10/2006 2 Semaine 1 Semaine 2 Semaine 3 Semaine 4 Semaine 5 Semaine 6 3 4 Date 5 Semaine Dans B4 on voudrait pouvoir saisir une date et voir apparaître le numéro de la semaine en cellule B5. La recherche avec MATCH et OFFSET HLOOKUP et VLOOKUP exigent que la donnée qui doit correspondre au critère de recherche se trouve dans la première ligne ou colonne de la plage de référence. Or, des fois la présentation de la feuille de calcul ne permet pas une telle disposition. Soit la situation suivante A B C D E F G 1 Date début 18/09/2006 25/09/2006 02/10/2006 09/10/2006 16/10/2006 23/10/2006 2 Semaine 1 Semaine 2 Semaine 3 Semaine 4 Semaine 5 Semaine 6 3 4 Semaine 5 Date Dans B4 on voudrait pouvoir saisir la référence à une semaine, par exemple « Semaine 1 » et dans voir apparaître la date de premier jour de la semaine en cellule B5. La fonction MATCH permet de déterminer la position de la semaine voulue dans la liste des semaines indiquées. Elle s’écrit comme suit dans la cellule B5 : =MATCH(B4;$B$2:$G$2;FALSE). Le résultat « 3 » signifie que la valeur trouvée « Semaine 3 » se trouve à la troisième position de la plage de référence $B$2:$G$2. La forme générale de la fonction est la suivante : MATCH(critère de recherche ; plage de cellules de référence ; TRUE ou FALSE) Comme pour les fonctions VLOOKUP et HLOOKUP TRUE ou FALSE indiquent si oui ou non on souhaite faire la recherche par approximation ou pas. © 2006-2009 par Jean-Marie Jans - 24 -
- 25. INITIATION À L'UTILISATION AVANCÉE DU TABLEUR Cependant, on voudrait retourner la date qui se trouve au dessus de cette troisième position. A cet effet, nous avons besoin de la fonction OFFSET. Elle s’écrit comme suit dans la cellule B5 : =OFFSET($A$1;0;MATCH(B4;$B$2:$G$2;FALSE);1;1) La formule va retourner comme résultat la valeur contenue dans la cellule désignée par un déplacement de 0 lignes et de 3 colonnes à partir de la cellule A1, c’est à dire D1. Cette cellule contient la date du 02/10/2006, qui est bien la date début de la semaine 3. Comme la fonction MATCH pourrait être utilisée pour définir le paramètre « Rows », on peut également utiliser OFFSET et MATCH pour une exploitation verticale. La forme générale de la fonction est : OFFSET(position de référence ; nombre de lignes à décaler ; nombre de colonnes à décaler ; nombre de lignes du résultat ; nombre de colonnes du résultat) • Application 14 Soit la situation suivante A B C D E F G 1 Code devise Nom devise Code pays Code Pays 2 USD Dollar US Nom devise 3 CHF Franc suisse CH Code devise 4 GBP Pound Sterling GB 5 JPY Yen JP Dans la cellule F1 on voudrait saisir le code du pays. Dans F2 devra alors s’afficher le nom de la devise et dans F3 le code de la devise du pays. Exercice Exercice 6 Il s’agit de préparer une feuille de calcul Excel qui permet d’effectuer une gestion de trésorerie privée. Elle permet de gérer environ 1000 lignes. Une feuille de calcul de base est votre disposition sous le nom « Tresorerie.xls ». Ci-dessous vous voyez un extrait de la feuille de calcul : Remarques à faire : En colonne B, le numéro est incrémenté automatiquement,mais n’apparaît que si une date est effectivement indiquée. © 2006-2009 par Jean-Marie Jans - 25 -
- 26. INITIATION À L'UTILISATION AVANCÉE DU TABLEUR En colonne H, on fait apparaître le libellé correspondant au code analytique saisi. En colonne I, on fait apparaître un message d’erreur « <= ! » dès que l’utilisateur a oublié de spécifier un des éléments suivants de la ligne en question : montant, compte trésorerie, code analytique. Pour calculer les sommes des dépenses ou les sommes des recettes d’un code analytique spécifique, p.ex. en cellule L4 pour la somme des dépenses pour le code analytique AUTD, on a besoin de la fonction SUMIF, expliquée dans le système d’aide d’Excel. En L1 (M1) on fait apparaître un message d’erreur si les nombres affichés en D2, L3 et L16 (E2, M3 et M16) ne sont pas identiques. © 2006-2009 par Jean-Marie Jans - 26 -
- 27. INITIATION À L'UTILISATION AVANCÉE DU TABLEUR Le traitement des chaînes de caractères Il s’agit notamment de pouvoir : extraire des sous chaînes de caractères ; composer des chaînes de caractères. L’extraction de sous chaînes Plusieurs fonctions permettent l’extraction de sous chaînes : MID, LEFT, RIGHT. Soit la situation suivante A B C D E F G 1 Code devise Code pays Devise 2 USD 3 CHF 4 GBP 5 JPY En colonne B on voudrait afficher le code du pays – composé des deux premiers caractères du code de la devise – et en colonne C on voudrait afficher le caractère symbolisant la devise, à savoir le troisième caractère du code devise. La fonction MID Elle s’écrit comme suit dans la cellule B2 : =MID(A2;1;2) La cellule A2 contient le texte « USD » dont on veut extraire les deux premières positions. Le paramètre « 1 » désigne la position du texte à partir de laquelle on veut extraire. La paramètre « 2 » désigne le nombre de caractères à extraire. Le résultat est ici « US ». Cette fonction MID peut également être appliquée pour extraire la troisième position. Elle s’écrit à cette fin : =MID(A2;3;1) Le résultat est ici « D ». La forme générale est la suivante : MID(texte ; position début de l’extraction ; nombre de caractères à extraire) La fonction LEFT Pour extraire le code du pays on peut alternativement utiliser la fonction LEFT comme suit : =LEFT(A2;2) La cellule A2 contient le texte « USD » dont on veut extraire les deux premières positions. La paramètre « 2 » désigne le nombre de caractères à extraire en commençant implicitement au premier caractère à gauche. Le résultat est ici « US ». La forme générale est la suivante : © 2006-2009 par Jean-Marie Jans - 27 -
- 28. INITIATION À L'UTILISATION AVANCÉE DU TABLEUR LEFT(texte ; nombre de caractères à extraire) La fonction RIGHT Pour extraire le code du pays on peut alternativement utiliser la fonction LEFT comme suit : =RIGHT(A2;1) La cellule A2 contient le texte « USD » dont on veut extraire les deux premières positions. La paramètre « 1 » désigne le nombre de caractères à extraire en commençant implicitement au premier caractère à droite. Le résultat est ici « D ». La forme générale est la suivante : RIGHT(texte ; nombre de caractères à extraire) La composition de chaînes de caractères Soit la situation suivante A B C D E F G 1 Code pays Devise Code devise 2 US D 3 CH F 4 GB P 5 JP Y En colonne C on voudrait afficher le code devise, à composer à partir du code du pays et du premier caractère du nom de la devise. On dispose à cette fin de l’opérateur de concaténation & ou de la fonction CONCATENATE. La fonction CONCATENATE Elle permet de concaténer les chaînes de caractères désignées comme paramètres de la fonction. Elle s’écrit en C2 : =CONCATENATE(A2;B2) On peut ainsi concaténer jusque 30 chaînes de caractères en une seule. L’opérateur & L’opérateur & peut s’utiliser en cellule C2 comme suit : =A2 & B2 • Application 15 Soit la situation suivante A B C D E F G 1 Nom Prénom Matricule Code 2 Meier Antoine 1951060215 1 3 Muller Jeanne 1961090314 2 4 Musman Jacques 1983060513 5 5 Namen Jacqueline 1955072222 © 2006-2009 par Jean-Marie Jans - 28 -
- 29. INITIATION À L'UTILISATION AVANCÉE DU TABLEUR 1 En colonne D on veut voir apparaître un code composé des trois premiers caractères du nom, des deux premiers caractères du prénom et des trois derniers caractères de la matricule. © 2006-2009 par Jean-Marie Jans - 29 -
- 30. INITIATION À L'UTILISATION AVANCÉE DU TABLEUR Le traitement des indications de temps Les indications de date ou d’heure sont mémorisées sous forme de nombres. Il est important d’avoir compris que la partie entière du nombre exprime la date, tandis que la partie décimale exprime l’heure. Ainsi par exemple : le 01/01/1900 est représenté par le nombre 1 ; le 25/09/2006 est représenté par le nombre 38985 ; le 25/09/2006 à midi est représenté par le nombre 38985,5 ; le 25/09/2006 à 18h00 est représenté par le nombre 38985,75 ; 07h15 est représenté par le nombre 0,302083333333333. La présentation correcte des dates et heures se fait par la mise en forme de la cellule. Attention : les nombres doivent être positifs pour pouvoir être affichés comme date ou heure ; 24h00 n’existe pas. Il s’agit de 00h00 le lendemain. Lorsqu’on applique les opérateurs arithmétiques aux dates ou heures, on obtient comme résultat des nombres. Lorsqu’on veut déterminer un nombre d’heures, il faut multiplier les indications horaires par 24. Soit la situation suivante A B C D E 1 Jour De A Heures (format heure) Heures (format nombre) 2 Lundi 08 h 00 16 h 00 08 h 00 8 3 Mardi 07 h 55 17 h 05 09 h 10 9,166666667 4 Mercredi 06 h 00 13 h 55 07 h 55 7,916666667 5 Jeudi 07 h 10 16 h 55 09 h 45 9,75 6 Vendredi 06 h 25 13 h 40 07 h 15 7,25 7 Total 18 h 05 42,08333333 Ci-dessus on voit que le total affiché en colonne D n’est pas correct. C’est dû au fait que l’affichage se fait sur base des positions décimales du nombre, tout en ignorant complètement les positions entières. Cet affichage n’est donc pas utilisable pour un cumul. En colonne E par contre l’affichage est correct : on affiche le tout en format nombre après avoir multiplié le contenu des cellules respectives de la colonne D par 24. • Application 16 Soit la situation suivante A B C D E 1 Jour De A Heures (format heure) 2 Lundi 08 h 00 16 h45 3 Mardi 07 h 55 17 h 35 4 Mercredi 06 h 00 13 h 55 5 Jeudi 07 h 10 16 h 55 6 Vendredi 06 h 25 13 h 55 7 Total © 2006-2009 par Jean-Marie Jans - 30 -
- 31. INITIATION À L'UTILISATION AVANCÉE DU TABLEUR En colonne D, afficher le temps travaillé en format nombre, tout en considérant qu’il faut retrancher une demi-heure de pause. En D7, afficher correctement le nombre total d’heures travaillées. Exercice 7 Développer la feuille de calcul comme ci-dessous en vue de la gestion d’un projet. Les cellules sur fond grisé contiennent des données, celles sur fond blanc des formules que vous devrez développer. Colonne B : Afficher à chaque fois le nom du jour de semaine. Vous aurez besoin entre autres de la fonction WEEKDAY (servez-vous de l’assistant et du système d’aide interactive) et du tableau des numéros et noms des jours. Colonne D : Afficher à chaque fois le nom de la tâche. Colonne G : Calculer le temps travaillé. Pour les jours où on ne travaille que sur une tâche, on retranche une heure. Colonne L : Calculer le temps passé sur chaque tâche. Il s'agit du cumul des heures travaillées sur la tâche. Le temps passé est affiché en jours. Colonne N : Calculer l'avancement pour chaque tâche. L'avancement est la différence entre le reste avant et le reste après. Colonne O : Calculer la vitesse pour chaque tâche. Il s'agit du rapport entre l'avancement et le temps passé. © 2006-2009 par Jean-Marie Jans - 31 -
- 32. INITIATION À L'UTILISATION AVANCÉE DU TABLEUR Agréger de grands volumes de données Lorsqu’on dispose de grands volumes de données, il est souvent important de pouvoir facilement et rapidement en tirer des résultats agrégés : sommes, moyennes, comptages, etc. Reprenons à titre d’exemple le feuille de calcul développée pour gérer un projet. On peut s’intéresser à ces données en considérant plusieurs points de vues : combien d’heures a-t-on travaillé un jour de semaine donné ? pour une tâche donnée ? La réponse à ces questions peut être donnée sous forme d’un tableau croisant les jours de semaine et les tâches du projet. Le tableur permet d’obtenir cette réponse en sélectionnant que l’on veut : afficher les tâches en lignes ; afficher les jours de semaine en colonnes ; présenter la somme des heures travaillées aux intersections des lignes et des colonnes. Le « Data Pilot » d’OpenOffice Calc Il faut auparavant sélectionner la plage de données que l’on souhaite agréger. La première ligne doit comprendre les noms des colonnes, mais pas un éventuel titre du tableau. Dans cet exemple la ligne 1 ne doit pas être sélectionnée (voir l’extrait ci-dessous). On passe par l’assistant de création activé par les choix « Data – Data Pilot – Start … ». L’assistant démarre comme suit : © 2006-2009 par Jean-Marie Jans - 32 -
- 33. INITIATION À L'UTILISATION AVANCÉE DU TABLEUR Après avoir opté pour le choix « Current selection » proposé par défaut, le dialogue suivant est proposé : On peut maintenant tirer : « Code tâche » vers la zone « Row Fields » ; « Jour » vers la zone « Column Fields » ; « Temps travaillé » vers la zone « Data Fields » comme suit : La fonction « Sum - Temps travaillé » pourrait être remplacée par une autre fonction d’agrégation en double cliquant sur la zone « Sum - Temps travaillé » ou en cliquant sur le bouton « Options … ». Dès que le dialogue est confirmé, le résultat suivant est affiché. © 2006-2009 par Jean-Marie Jans - 33 -
- 34. INITIATION À L'UTILISATION AVANCÉE DU TABLEUR Les largeurs des colonnes peuvent par la suite être modifiées pour améliorer la présentation. La cellule intitulée « Filter » permet de définir des critères afin de filtrer les données de base prises en compte. Le tableau agrégé peut être modifié en passant à nouveau par « Start … », accessible comme vu auparavant par les menus, ou par clic droit sur la zone du tableau agrégé. Les « Pivot table » de Microsoft Excel On passe par l’assistant de création activé par les choix « Data – PivotTable and PivotChart report … ». L’assistant se présente comme suit : Les choix proposés par défaut peuvent être maintenus. Puis on sélectionne la plage de cellules correspondant à la liste des données à analyser. Finalement on indique la cellule qui correspondra au coin supérieur gauche de la table pivot générée. © 2006-2009 par Jean-Marie Jans - 34 -
- 35. INITIATION À L'UTILISATION AVANCÉE DU TABLEUR La situation se présente ensuite comme suit : On peut maintenant tirer : « Code tâche » vers la zone « Drop Row Fields Here » ; « Jour » vers la zone « Drop Column Fields Here » ; « Temps travaillé » vers la zone « Drop Data Items Here ». Dès que le temps travaillé a été placé dans la zone de données, le résultat suivant est affiché. La fonction « Sum of Temps travaillé » pourrait être remplacée par une autre fonction d’agrégation en double cliquant sur la zone grisée. © 2006-2009 par Jean-Marie Jans - 35 -
- 36. INITIATION À L'UTILISATION AVANCÉE DU TABLEUR Exercice 8 Ci-dessous vous trouverez un petit extrait des données qui se trouvent dans la feuille de calcul de base « AnalyseNotes ». Nom étudiant Classe Branche Numéro test Note otenue Davolio A Économie politique 1 9 Fuller A Économie politique 1 16 Présentez les tables pivot suivantes : moyenne des notes par branche et par classe ; moyenne des notes par branche, numéro test et par classe ; moyenne des notes par étudiant et par branche. © 2006-2009 par Jean-Marie Jans - 36 -
- 37. INITIATION À L'UTILISATION AVANCÉE DU TABLEUR Exercices supplémentaires Exercice 9 Créer une feuille de calcul permettant de visualiser notamment les réductions progressives ainsi que le gain en % obtenu lors des achats par l’intermédiaire d’une centrale d’achats. Basez-vous sur le fichier Centrachats. Au cas où les paramètres « Pourcentage remise » et « Nombre estimé » ne sont pas correctement renseignés, les lignes du tableau doivent rester vides. Le « Pourcentage remise » est le pourcentage de la remise applicable à chaque seuil, c’est à dire qu’on diminue à chaque fois le prix du seuil précédent du pourcentage indiqué. Il doit se situer entre 1% et 10%. Le “Nombre estimé” indique le nombre d’objets que l’on estime acheter. Il doit se situer entre 1 et 50 fois le « Pas » indiqué. Ci-dessus un extrait du tableau avec les messages affichés éventuellement : Au cas où les deux paramètres en question sont correctement renseignés, le tableau visualisera une ligne par seuil concerné et le nombre de lignes dépendra donc du « Pas » indiqué et du « Nombre estimé ». Voir p.ex. l’extrait ci-dessous. © 2006-2009 par Jean-Marie Jans - 37 -
- 38. INITIATION À L'UTILISATION AVANCÉE DU TABLEUR Exercice 10 Créez la feuille de calcul décrite par l’exemple ci-dessous ; copiez les formules de façon à pouvoir gérer et présenter proprement jusqu’à 100 étudiants). Vous trouvez le tableau initial dans le répertoire habituel sous le nom Etudes. Remarques : On est admis si on n’a aucune note inférieure à 8 et si la moyenne de chaque unité d’enseignements (UE) est d’au moins 10. Les mentions sont obtenues à partir des notes suivantes : Très bien : 16 ; Bien : 14 ; Assez bien : 12 ; Satisfaisant : 10. © 2006-2009 par Jean-Marie Jans - 38 -
- 39. INITIATION À L'UTILISATION AVANCÉE DU TABLEUR Exercice 11 Il s’agit de préparer une feuille de calcul Excel qui permet de calculer les résultats du championnat de basket à 8 équipes. Une feuille de calcul de base est à votre disposition sous le nom Championnat. Ci-dessous vous voyez un extrait de la feuille de calcul : Remarques à faire : En colonne B, il faut automatiquement afficher le nom du club dont le code figure en colonne A. Il faut à cet effet avoir recours à la fonction VLOOKUP, expliquée dans le système d’aide d’Excel. En colonne D, il faut automatiquement afficher le nom du club dont le code figure en colonne C. Il faut à cet effet avoir recours à la fonction VLOOKUP, expliquée dans le système d’aide d’Excel. En colonnes G et J, on fait apparaître le code du gagnant. Comme un match nul n’est pas autorisé en basket, il faut en cas d’égalité des points afficher le message d’erreur « <= ? » (voir l’exemple en cellule J10). En colonne M, il faut calculer les points obtenus par chaque équipe. Un match gagné donne droit à 2 points, un match perdu donne droit à 1 point. On peut utiliser la fonction COUNTIF, expliquée dans le système d’aide d’Excel. En colonne N, on doit déterminer le rang. © 2006-2009 par Jean-Marie Jans - 39 -
- 40. INITIATION À L'UTILISATION AVANCÉE DU TABLEUR Noms des fonctions et mots-clés : traductions English Deutsch Français ABS ABS ABS ABSREF ABSPOS REFABS ACOS ARCCOS ACOS ACOSH ARCCOSHYP ACOSH ACTIVE.CELL AKTIVE.ZELLE CELLULE.ACTIVE ADD.BAR MENÜLEISTE.EINFÜGEN AJOUTER.BARRE ADD.COMMAND BEFEHL.EINFÜGEN AJOUTER.COMMANDE ADD.MENU MENÜ.EINFÜGEN AJOUTER.MENU ADD.TOOLBAR SYMBOLLEISTE.EINFÜGEN AJOUTER.BARRE.OUTILS ADDRESS ADRESSE ADRESSE AND UND ET APP.TITLE ANW.TITEL APP.TITRE AREAS BEREICHE ZONES ARGUMENT ARGUMENT ARGUMENT ASC ASC ASC ASIN ARCSIN ASIN ASINH ARCSINHYP ASINH ATAN ARCTAN ATAN ATAN2 ARCTAN2 ATAN2 ATANH ARCTANHYP ATANH AVEDEV MITTELABW ECART.MOYEN AVERAGE MITTELWERT MOYENNE BETADIST BETAVERT LOI.BETA BETAINV BETAINV BETA.INVERSE BINOMDIST BINOMVERT LOI.BINOMIALE CALL AUFRUFEN FONCTION.APPELANTE CALLER URSPRUNG CELLULE.APPELANTE CANCEL.KEY ABBRECHEN.TASTE TOUCHE.ARRET CEILING OBERGRENZE PLAFOND CELL ZELLE CELLULE CHAR ZEICHEN CAR CHECK.COMMAND BEFEHL.WÄHLEN COMMANDE.COCHER CHIDIST CHIVERT LOI.KHIDEUX CHIINV CHIINV KHIDEUX.INVERSE CHITEST CHITEST TEST.KHIDEUX CHOOSE WAHL CHOISIR CLEAN SÄUBERN EPURAGE CODE CODE CODE COLUMN SPALTE COLONNE COLUMNS SPALTEN COLONNES COMBIN KOMBINATIONEN COMBIN CONCATENATE VERKETTEN CONCATENER CONFIDENCE KONFIDENZ INTERVALLE.CONFIANCE CORREL KORREL COEFFICIENT.CORRELATION COS COS COS COSH COSHYP COSH COUNT ANZAHL NB COUNTA ANZAHL2 NBVAL COUNTBLANK ANZAHLLEEREZELLEN NB.VIDE © 2006-2009 par Jean-Marie Jans - 40 -
- 41. INITIATION À L'UTILISATION AVANCÉE DU TABLEUR COUNTIF ZÄHLENWENN NB.SI COVAR KOVAR COVARIANCE CREATE.OBJECT OBJEKT.ERSTELLEN CREER.OBJET CRITBINOM KRITBINOM CRITERE.LOI.BINOMIALE CUSTOM.REPEAT BENUTZERDEFINIERT.WIEDERHOLEN REPETER.PERSONNALISE CUSTOM.UNDO BENUTZERDEFINIERT.RÜCKGÄNGIG ANNULER.PERSONNALISE DATE DATUM DATE DATEDIF DATEDIF DATEDIF DATESTRING DATESTRING DATESTRING DATEVALUE DATWERT DATEVAL DAVERAGE DBMITTELWERT BDMOYENNE DAY TAG JOUR DAYS360 TAGE360 JOURS360 DB GDA2 DB DBCS DBCS DBCS DCOUNT DBANZAHL BDNB DCOUNTA DBANZAHL2 BDNBVAL DDB GDA DDB DEGREES GRAD DEGRES DELETE.BAR MENÜLEISTE.LÖSCHEN SUPPRIMER.BARRE DELETE.COMMAND BEFEHL.LÖSCHEN SUPPRIMER.COMMANDE DELETE.MENU MENÜ.LÖSCHEN SUPPRIMER.MENU DELETE.TOOLBAR SYMBOLLEISTE.LÖSCHEN SUPPRIMER.BARRE.OUTILS DEREF POSWERT DEREF DEVSQ SUMQUADABW SOMME.CARRES.ECARTS DGET DBAUSZUG BDLIRE DIALOG.BOX DIALOGFELD ZONE.DE.DIALOGUE DIRECTORY VERZEICHNIS REPERTOIRE DMAX DBMAX BDMAX DMIN DBMIN BDMIN DOCUMENTS DOKUMENTE DOCUMENTS DOLLAR DM FRANC DPRODUCT DBPRODUKT BDPRODUIT DSTDEV DBSTDABW BDECARTYPE DSTDEVP DBSTDABWN BDECARTYPEP DSUM DBSUMME BDSOMME DVAR DBVARIANZ BDVAR DVARP DBVARIANZEN BDVARP ECHO ECHO ECRAN ENABLE.COMMAND BEFEHL.AKTIVIEREN COMMANDE.ACTIVER ENABLE.TOOL SYMBOL.AKTIVIEREN ACTIVER.OUTIL ERROR FEHLER ERREUR ERROR.TYPE FEHLER.TYP TYPE.ERREUR EVALUATE AUSWERTEN EVALUER EVEN GERADE PAIR EXACT IDENTISCH EXACT EXEC AUSF LANCER EXECUTE AUSFÜHREN EXEC EXP EXP EXP EXPONDIST EXPONVERT LOI.EXPONENTIELLE FACT FAKULTÄT FACT FAUX FALSCH FAUX FCLOSE DSCHLIESSEN F.FERMER FDIST FVERT LOI.F FILES DATEIEN FICHIERS © 2006-2009 par Jean-Marie Jans - 41 -
- 42. INITIATION À L'UTILISATION AVANCÉE DU TABLEUR FIND FINDEN TROUVE FINDB FINDENB FINDB FINV FINV INVERSE.LOI.F FISHER FISHER FISHER FISHERINV FISHERINV FISHER.INVERSE FIXED FEST CTXT FLOOR UNTERGRENZE PLANCHER FOPEN DÖFFNEN F.OUVRIR FORECAST SCHÄTZER PREVISION FORMULA.CONVERT FORMEL.UMWANDELN CONVERSION.FORMULE FPOS DPOS F.POSITION FREAD DLESEN F.LIRE FREADLN DLESEN.ZEILE F.LIRE.LIGNE FREQUENCY HÄUFIGKEIT FREQUENCE FSIZE DGRÖSSE F.DIMENSION FTEST FTEST TEST.F FV ZW VC FWRITE DSCHREIBEN F.ECRIRE FWRITELN DSCHREIBEN.ZEILE F.ECRIRE.LIGNE GAMMADIST GAMMAVERT LOI.GAMMA GAMMAINV GAMMAINV LOI.GAMMA.INVERSE GAMMALN GAMMALN LNGAMMA GEOMEAN GEOMITTEL MOYENNE.GEOMETRIQUE GET.BAR MENÜLEISTE.ZUORDNEN LIRE.BARRE GET.CELL ZELLE.ZUORDNEN LIRE.CELLULE GET.CHART.ITEM DIAGRAMM.ELEMENT.ZUORDNEN LIRE.ELEMENT.GRAPHIQUE GET.DEF DEF.ZUORDNEN LIRE.DEF GET.DOCUMENT DATEI.ZUORDNEN LIRE.DOCUMENT GET.FORMULA FORMEL.ZUORDNEN LIRE.FORMULE GET.LINK.INFO INFO.VERKNÜPFUNG.ZUORDNEN LIRE.INFO.LIAISON GET.MOVIE SEQUENZ.ZUORDNEN LIRE.ANIMATION GET.NAME NAMEN.ZUORDNEN LIRE.NOM GET.NOTE NOTIZ.ZUORDNEN LIRE.COMMENTAIRES GET.OBJECT OBJEKT.ZUORDNEN LIRE.OBJET GET.PIVOT.FIELD PIVOT.FELD.ZUORDNEN LIRE.CHAMP.DYNAMIQUE GET.PIVOT.ITEM PIVOT.ELEMENT.ZUORDNEN LIRE.ELEMENT.TABCROIS.DYNAMIQUE GET.PIVOT.TABLE PIVOT.TABELLE.ZUORDNEN LIRE.TABLEAU.CROISE.DYNAMIQUE GET.TOOL SYMBOL.ZUORDNEN LIRE.OUTIL GET.TOOLBAR SYMBOLLEISTE.ZUORDNEN LIRE.BARRE.OUTILS GET.WINDOW FENSTER.ZUORDNEN LIRE.FENETRE GET.WORKBOOK ARBEITSMAPPE.ZUORDNEN LIRE.CLASSEUR GET.WORKSPACE ARBEITSBEREICH.ZUORDNEN LIRE.ENV GOTO GEHEZU ATTEINDRE GROUP GRUPPIEREN GROUPER GROWTH VARIATION CROISSANCE HALT STOP ARRETER HARMEAN HARMITTEL MOYENNE.HARMONIQUE HELP HILFE AIDE HLOOKUP WVERWEIS RECHERCHEH HOUR STUNDE HEURE HYPGEOMDIST HYPGEOMVERT LOI.HYPERGEOMETRIQUE IF WENN SI INDEX INDEX INDEX INDIRECT INDIREKT INDIRECT INFO INFO INFO © 2006-2009 par Jean-Marie Jans - 42 -
- 43. INITIATION À L'UTILISATION AVANCÉE DU TABLEUR INITIATE KANAL.ÖFFNEN ACCEDER INPUT EINGABE ENTRER INT GANZZAHL ENT INTERCEPT ACHSENABSCHNITT ORDONNEE.ORIGINE IPMT ZINSZ INTPER IRR IKV TRI ISBLANK ISTLEER ESTVIDE ISERR ISTFEHL ESTERR ISERROR ISTFEHLER ESTERREUR ISLOGICAL ISTLOG ESTLOGIQUE ISNA ISTNV ESTNA ISNONTEXT ISTKTEXT ESTNONTEXTE ISNUMBER ISTZAHL ESTNUM ISPMT ISPMT ISPMT ISREF ISTBEZUG ESTREF ISTEXT ISTTEXT ESTTEXTE KURT KURT KURTOSIS LARGE KGRÖSSTE GRANDE.VALEUR LAST.ERROR LETZTER.FEHLER DERNIERE.ERREUR LEFT LINKS GAUCHE LEFTB LINKSB LEFTB LEN LÄNGE NBCAR LENB LENB LENB LINEST RGP DROITEREG LINKS VERKNÜPFTE.DATEIEN LIAISONS LN LN LN LOG LOG LOG LOG10 LOG10 LOG10 LOGEST RKP LOGREG LOGINV LOGINV LOI.LOGNORMALE.INVERSE LOGNORMDIST LOGNORMVERT LOI.LOGNORMALE LOOKUP VERWEIS RECHERCHE LOWER KLEIN MINUSCULE MATCH VERGLEICH EQUIV MAX MAX MAX MDETERM MDET DETERMAT MEDIAN MEDIAN MEDIANE MID TEIL STXT MIDB TEILB MIDB MIN MIN MIN MINUTE MINUTE MINUTE MINVERSE MINV INVERSEMAT MIRR QIKV TRIM MMULT MMULT PRODUITMAT MOD REST MOD MODE MODALWERT MODE MONTH MONAT MOIS MOVIE.COMMAND SEQUENZ.BEFEHL COMMANDE.ANIMATION N N N NA NV NA NAMES NAMEN NOMS NEGBINOMDIST NEGBINOMVERT LOI.BINOMIALE.NEG NORMDIST NORMVERT LOI.NORMALE NORMINV NORMINV LOI.NORMALE.INVERSE NORMSDIST STANDNORMVERT LOI.NORMALE.STANDARD © 2006-2009 par Jean-Marie Jans - 43 -