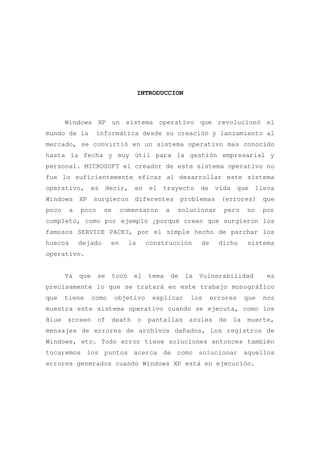
Windows xp errores y soluciones
- 1. INTRODUCCION Windows XP un sistema operativo que revolucionó el mundo de la informática desde su creación y lanzamiento al mercado, se convirtió en un sistema operativo mas conocido hasta la fecha y muy útil para la gestión empresarial y personal. MICROSOFT el creador de este sistema operativo no fue lo suficientemente eficaz al desarrollar este sistema operativo, es decir, en el trayecto de vida que lleva Windows XP surgieron diferentes problemas (errores) que poco a poco se comenzaron a solucionar pero no por completo, como por ejemplo ¿porqué creen que surgieron los famosos SERVICE PACK?, por el simple hecho de parchar los huecos dejado en la construcción de dicho sistema operativo. Ya que se tocó el tema de la Vulnerabilidad es precisamente lo que se tratará en este trabajo monográfico que tiene como objetivo explicar los errores que nos muestra este sistema operativo cuando se ejecuta, como los Blue screen of death o pantallas azules de la muerte, mensajes de errores de archivos dañados, Los registros de Windows, etc. Todo error tiene soluciones entonces también tocaremos los puntos acerca de como solucionar aquellos errores generados cuando Windows XP está en ejecución.
- 2. MENSAJE DE ERROR STOP 0X000000ED-MOUNTABLE_BOOT_VOLUME Durante la actualización de Windows XP Síntomas Al reiniciar por primera vez el equipo durante la actualización a Windows XP o al iniciar Windows XP puede que aparezca el mensaje de error siguiente: STOP 0x000000ED (0x aaaaaaaa,0x bbbbbbbb,0x cccccccc,0x dddddddd) UNMOUNTABLE_BOOT_VOLUME; donde aaaaaaaa, bbbbbbbb, cccccccc y dddddddd son números hexadecimales que pueden variar. Causa Este comportamiento se produce cuando se cumple cualquiera de las condiciones siguientes: El equipo utiliza un controlador de disco Ultra Direct Memory Access (UDMA) y se cumplen las condiciones siguientes: • Utiliza un cable conector estándar de 40 hilos para conectar la unidad UDMA al controlador en lugar del cable conector de 80 hilos y 40 clavijas requerido. • Las opciones del Sistema básico de entrada y salida (BIOS, Basic Input/Output System) están configuradas para exigir los modos UDMA más rápidos. El sistema de archivos está dañado y no se puede montar. SOLUCIÓN Para resolver este comportamiento, utilice el método apropiado. Controlador UDMA Si el equipo utiliza un controlador de disco duro UDMA, realizar lo siguiente: Sustituya el cable conector de 40 hilos por un cable conector UDMA de 80 hilos. En la configuración del BIOS del equipo, cargue la configuración predeterminada a prueba de errores y, a continuación, vuelva a activar las opciones utilizadas con más frecuencia, por ejemplo la compatibilidad con USB.
- 3. Sistema de archivos dañado Si el segundo parámetro (0x bbbbbbbb) del error de detención es 0xC0000032, el sistema de archivos está dañado. En tal caso, reinicie el equipo en la consola de recuperación y utilice el comando chkdsk /r para reparar el volumen. Una vez reparado, compruebe el hardware a fin de aislar la causa de los daños en el sistema de archivos. Siga los siguientes pasos: 1. Inicie el equipo con los discos de inicio de Windows o con el disco compacto de Windows si el equipo puede iniciarse desde la unidad de CD-ROM 2. Cuando aparezca la pantalla Programa de instalación, presione R para seleccionar la opción de reparación. 3. Si tiene un equipo con inicio dual o múltiple, seleccione la instalación a la que desee tener acceso desde la consola de recuperación. 4. Escriba la contraseña de administrador cuando se le solicite que lo haga. NOTA: si no existe la contraseña de administrador, presione ENTRAR. 5. En el símbolo del sistema, escriba chkdsk /r y, a continuación, presione ENTRAR. 6. En el símbolo del sistema, escriba exit y presione ENTRAR para reiniciar el equipo. Nota: Si este procedimiento no soluciona el problema, repítalo utilizando el comando fixboot en el paso 5 en lugar del comando chkdsk /r. Error "Archivo Boot.ini no válido" o "No se puede iniciar Windows" al iniciar el equipo Síntomas Al iniciar el equipo después de actualizar a Windows XP, puede recibir uno o ambos de los siguientes mensajes de error: Archivo Boot.ini no válido No se ha iniciado Windows porque el siguiente archivo falta o está dañado: WindowsSystem32Hal.dll
- 4. Causa Este problema puede producirse si el archivo Boot.ini se ha perdido, está dañado o contiene entradas incorrectas. SOLUCIÓN Para resolver este problema, inicie el equipo desde el CD de Windows XP, inicie la consola de recuperación y use después la herramienta Bootcfg.exe para volver a generar el archivo Boot.ini: 1. Configure el equipo para iniciarse desde la unidad de CD-ROM o DVD-ROM. Para obtener información acerca de cómo hacerlo, consulte la documentación del equipo o póngase en contacto con su fabricante. 2. Inserte el CD-ROM de Windows XP en la unidad de CD-ROM o de DVD-ROM, y reinicie el equipo. 3. Cuando aparezca el mensaje "Presione cualquier tecla para iniciar desde el CD", presione una tecla para iniciar el equipo desde el disco compacto de Windows XP. 4. Cuando vea la pantalla "Programa de instalación", presione R para iniciar la consola de recuperación. 5. Si tiene un equipo con inicio dual o múltiple, seleccione la instalación a la que desee tener acceso desde la consola de recuperación. 6. Cuando se le pida, escriba la contraseña de administrador y después presione ENTRAR. 7. En el símbolo del sistema, escriba bootcfg /list y, a continuación, presione ENTRAR. Las entradas del archivo Boot.ini actual se muestran en la pantalla. 8. En el símbolo del sistema, escriba bootcfg /rebuild y, a continuación, presione ENTRAR. Este comando examina las unidades de disco duro del equipo buscando instalaciones de Windows XP, Microsoft Windows 2000 o Microsoft Windows NT y muestra después los resultados. Siga las instrucciones que aparecen en la pantalla para agregar las instalaciones de Windows al archivo Boot.ini. A continuación se incluye un ejemplo de cómo agregar una instalación de Windows XP al archivo Boot.ini: Aparecerá un mensaje que es similar al siguiente: • Total de instalaciones de Windows identificadas: 1 [1]C:Windows ¿Agregar la instalación a la lista de inicio? (Sí/No/Todas)
- 5. Cuando reciba el mensaje en el paso a, presione S. Aparecerá un mensaje que es similar al siguiente: Escribir identificador de carga • Se trata del nombre del sistema operativo. • Cuando reciba el mensaje en el paso c, escriba el nombre de su sistema operativo y presione ENTRAR. Éste es Microsoft Windows XP Professional o Microsoft Windows XP Home Edition. Aparecerá un mensaje que es similar al siguiente: Escribir opciones de carga del sistema operativo Las instrucciones que se muestran en la pantalla pueden ser diferentes, dependiendo de la configuración de su equipo. Cuando reciba el mensaje en el paso e, escriba /fastdetect y presione después ENTRAR. 9. Escriba exit y, después, presione ENTRAR para salir de la consola de recuperación. El equipo se reinicia y se muestra la lista de inicio actualizada cuando recibe el mensaje "Seleccione el sistema operativo con el que desea iniciar".
- 6. NOTA: El comando bootcfg /list lee el archivo Boot.ini y después muestra el identificador, las opciones de carga y la ubicación (ruta de acceso) del sistema operativo. Éste es un ejemplo del mensaje que puede aparecer: Total de entradas de la lista de inicio: 2 [1] Microsoft Windows Whistler Professional Opciones de carga del sistema operativo: /fastdetect Ubicación del sistema operativo: D:Windows [2] Microsoft Windows Whistler Server Opciones de carga del sistema operativo: /fastdetect Ubicación del sistema operativo: C:Windows OTROS CASOS DE PROBLEMAS CON EL BOOT MENSAJE : “NTOSKRNL Missing or Corrupt” Realizar los puntos 4 aL 6 de los pasos para la solución de problemas del Boot. Cambiar a la unidad de CD. Típicamente será la D: si solo tenemos una partición. Cambiar por la letra correspondiente en otro caso. D: cd i386 expand ntkrnlmp.ex_ C:WindowsSystem32ntoskrnl.exe Atención: Si Windows XP estuviese instalado en otra localización distinta de c:Windows, sustituirla en el comando anterior. MENSAJE: “HAL.DLL Missing or Corrupt” Realizar los puntos 4 aL 6 de los pasos para la solución de problemas del Boot. ejecutar: bootcfg /list nos mostrará la lista en el boot.ini bootcfg /rebuild reparará este.
- 7. MENSAJE: “Corrupted or Missing WINDOWSSYSTEM32CONFIGSYSTEM” Realizar los puntos 4 aL 6 de los pasos para la solución de problemas del Boot. ejecutar: cd Windowssystem32config ren system system.bad copy Windowsrepairsystem MENSAJE: “Corrupted or Missing WINDOWSSYSTEM32CONFIGSOFTWARE” Realizar los puntos 4 aL 6 de los pasos para la solución de problemas del Boot. ejecutar: cd Windowssystem32config ren software software.bad copy Windowsrepairsoftware MENSAJE: “NTLDR or NTDETECT.COM Not Found” Realizar los puntos 4 aL 6 de los pasos para la solución de problemas del Boot. Suponemos que la unidad de cd es la letra D: (sustituirla en el comando posterior si fuese diferente): COPY D:i386NTLDR C: COPY D:i386NTDETECT.COM C: RECIBE UN MENSAJE DE ERROR "FALTA NTLDR" CUANDO INICIA EL EQUIPO Causa Este problema puede producirse si la carpeta raíz de MFT está muy fragmentada. Si la carpeta raíz de MFT contiene muchos archivos, la MFT puede llegar a fragmentarse tanto que se cree un índice de asignación adicional. Puesto que los archivos se asignan alfabéticamente en los índices de asignación, el archivo NTLDR puede colocarse en el segundo índice de asignación. Cuando esto ocurre, aparece el mensaje de error. Generalmente, los archivos no se escriben en la carpeta raíz. Esta condición puede producirse si un programa crea y
- 8. quita con regularidad archivos temporales de la carpeta raíz o si se copian demasiados archivos a la carpeta raíz por error. Solución Si tienen su disco de instalación, de xp, copien en un disquete debidamente formateado, los archivos de a continuación, estos archivos están en el disco de instalación o en el OS, xp, estos archivos son: ntdetect, el ntldr, al disco, luego crean en cualquier editor de texto mas explícitamente en el bloc de notas, esto [boot loader] timeout=10 default=multi(0)disk(0)rdisk(0)partition(1)windows [operating systems] multi(0)disk(0)rdisk(0)partition(1)windows="Microsoft Windows xp" /fastdetect C:="Microsoft Windows xp" Luego guardan en el di9squete el archivo como boot.ini, de esta forma inician la PC normalmente, y después ya estando en Windows, ponen inicio>ejecutar y escriben, ahí esto SFC /SCANNOW esto para que Windows cheque que estén los archivos originales del sistema, si por alguna razón no estuvieran les pedirá el disco de instalación para restaurarlos. El bcupdate2.exe, repara incluso sectores archivos dañados. ERRORES EN EL DISCO DURO CAUSADOS POR DATOS DAÑADOS O DAÑOS FÍSICOS Síntomas Al iniciar o usar el equipo, puede aparecer un mensaje de error similar a los siguientes: • Error serio de disco al escribir en la unidad <X> • Error de datos al leer la unidad <X> • Error al leer la unidad <X> • Error de E/S • Error de búsqueda: no se encuentra el sector Causa Estos mensajes de error indican que los datos están dañados o que el disco duro se ha dañado físicamente.
- 9. Solución Para probar el disco duro, ejecute ScanDisk. Para ejecutar ScanDisk desde Windows, siga estos pasos: 1. haga click en inicio a continuación click en ejecutar, escribir chkdsk. Al ejecutar ScanDisk con la opción Completa seleccionada, se examina el disco duro para comprobar si presenta algún daño físico. Si se detectan datos que estén dañados, ScanDisk le da la opción de guardarlos en un archivo o de descartarlos. La exploración de superficie de ScanDisk puede tardar una cantidad considerable de tiempo en discos duros grandes. Para ejecutar ScanDisk desde un símbolo del sistema fuera de Windows, siga estos pasos: 1. Haga clic en el botón Inicio, en Apagar, en Reiniciar el equipo en modo MS-DOS y, a continuación, haga clic en Sí. 2. Escriba el comando siguiente en el símbolo del sistema y presione ENTRAR. chkdsk <x>: (donde <x> es la letra del disco duro que desea comprobar.) 3. Cuando ScanDisk finaliza su comprobación inicial, le solicita que realice una exploración de superficie en la unidad. Haga clic en Sí o presione ENTRAR. CÓMO SOLUCIONAR LOS MENSAJES DE ERROR DE DESBORDAMIENTO DE PILA INTERNA DE WINDOWS Resumen Las pilas son memoria reservada que los programas usan para procesar sucesos de hardware. Los desbordamientos de pila se producen cuando no hay suficiente espacio en memoria para ejecutar las rutinas de interrupción de hardware. Para resolver estos comportamientos, puede modificar la línea "STACKS=" del archivo Config.sys, eliminar los programas TSR (programas residentes en memoria) y eliminar los conflictos de hardware. Cuando Windows muestra un mensaje de error relativo a un desbordamiento de pila interna, se debe a que no hay suficiente espacio en memoria, ya sea apartada o disponible, para tratar las llamadas que se realizan al
- 10. hardware del sistema. Hay varios aspectos que se deben tener en cuenta a la hora de solucionar este problema: 1. Es posible que el archivo de inicio Config.sys no esté configurado correctamente para la instalación de Windows. Utilice los siguientes valores: STACKS=64,512 ;(éste es el máximo permitido) FILES=60 BUFFERS=40 Si utiliza las capacidades de inicio dual de Windows, es posible que los archivos Config.sys y Autoexec.bat no contengan la configuración correcta para ejecutar Windows. Al realizar el inicio dual entre Windows 3.x y Windows, es posible que no se haya vuelto a cambiar el nombre de estos archivos a Config.dos y Autoexec.dos. Examine el archivo Config.sys para determinar si archivos como Himem.sys o Emm386.exe se cargan desde una carpeta que no sea la de Windows. En ese caso, inicie Windows utilizando la opción Sólo símbolo del sistema en Modo a prueba de errores. Cambie el nombre del archivo Config.sys a Config.dos y el del archivo Autoexec.bat a Autoexec.dos y, a continuación, reinicie el equipo. 2. Es posible que algunos programas TSR estén interfiriendo con Windows. Deshabilite cualquier controlador de dispositivo que no sea de inicio en los archivos Config.sys y Autoexec.bat. Si instala desde Windows 3.x y aparece un mensaje de error de desbordamiento de pila, compruebe los archivos Win.ini y System.ini para ver si se cargan controladores o programas que no estén basados en Windows. 3. Es posible que haya una configuración incompatible de hardware. Compruebe el puerto y la configuración de IRQ del adaptador de red, la tarjeta de sonido y el módem. Asegúrese de que no hay conflictos de COM2/COM4 o COM1/COM3 y de que ningún dispositivo comparte la IRQ. Deshabilite o quite los dispositivos en conflicto. 4. Puede que el equipo necesite una actualización del BIOS. Compruebe la versión de BIOS y póngase en contacto con el fabricante del equipo para obtener información acerca de una actualización del BIOS.
- 11. BLUE SCREEN OF DEATH DEFINICION: La llamada Blue Screen of Death o BSoD (más conocida en español como pantalla azul de la muerte o «pantallazo azul»), hace referencia a la pantalla mostrada por el sistema operativo Windows de Microsoft cuando no puede (o está en peligro de no poder) recuperarse de un error de sistema. Hay dos pantallas de error de Windows referidas como pantallas azules de la muerte, siendo una de ellas bastante más seria que la otra. • Una pantalla azul de la muerte es conocida como un "Stop Error" o "Error de detención grave" . • Una pantalla azul de la muerte "real" sucede cuando el kernel del sistema operativo Windows NT no puede recuperarse de un error y la única acción que un usuario puede realizar es reiniciar el sistema perdiendo todo el trabajo no guardado, el estado de todos los programas ejecutándose en ese momento y, posiblemente, poniendo en peligro la integridad del sistema de archivos. La información mostrada en la pantalla azul de la muerte no es, en ningún caso suficiente para determinar cual fue el mal, incluso para alguien con acceso al código fuente (por ejemplo, no contiene un volcado de pila y, aunque lo contuviese, sería bastante trabajo copiarlo a otro sitio, dado que no se pueden grabar los datos mostrados en la pantalla azul). La pantalla sólo muestra el punto en el cual el código falló (que puede ser completamente diferente del punto donde el error fue originado) y, por ello puede inducir erróneamente al usuario a pensar que se trata de un error de hardware o algo similar. Es importante notar que solo la experiencia de años pueden llegar a dar un atisbo de luz en una pantalla azul. La ausencia de documentación es notable, y las sugerencias que da windows (Del estilo entre al BIOS y deshabilite el Caché L2), en el mejor de los casos no dañan, ayudando nada en la mayoría de los otros. La pantalla azul de la muerte, por lo general, sólo aparece tras encontrar Windows un error muy grave. Ésta versión de pantalla azul de la muerte está presente en Windows NT,
- 12. Windows 2000, y Windows XP (los dos últimos están basados en NT). Una versión menos grave de pantalla azul de la muerte sucede en los sistemas de escritorio Windows 95, 98, y Me de Microsoft. En dichos sistemas, la pantalla azul es la principal vía para que los VxD informen de errores al usuario. Es referida internamente como "_VWIN32_FaultPopup". Una pantalla azul de Windows 9x/Me da al usuario la opción de reiniciar o seguir. De todos modos, los VxD no muestran pantallas azules a la ligera — generalmente avisan de un problema que no puede ser corregido sin reiniciar el sistema. Por ello, tras una pantalla azul, el sistema se muestra habitualmente muy inestable o se bloquea. En estos sistemas también se produce un pantallazo azul al intentar extraer un CD del dispositivo lector de CD si éste está en uso por parte del sistema, permitiendo ignorar el error o continuar normalmente si volvemos a introducir el CD. En los Windows basados en tecnología NT el aviso por la falta de CD es menos intrusivo y se limita a un cuadro de diálogo. El motivo más común por el cual se muestran pantallas azules, es por problemas entre versiones incompatibles de DLLs. Esta causa es conocida en ocasiones como el infierno de las DLL. Windows carga esas DLL en memoria cuando son necesitadas por los programas. Si esas DLLs son reemplazadas por otras más recientes (o más antiguas), la próxima vez que la aplicación cargue la DLL puede encontrarse con algo distinto a lo que espera. Estas incompatibilidades aumentan con el paso del tiempo, según se va instalando más y más software. Ello es uno de las principales motivos por los cuales un sistema recién instalado es más estable que uno al que se le han practicado múltiples instalaciones y desinstalaciones de programas. El aspecto por defecto son letras blancas (color CGA 0x0F; color HTML #FFFFFF) sobre fondo azul (color EGA 0x01; color HTML #0000AA), con información sobre los valores de la memoria y de los registros del procesador en el momento del error. Microsoft, demostrando sentido del humor, ha añadido una utilidad que permite al usuario cambiar un parámetro en system.ini que controla los colores que la pantalla azul emplea a cualquiera de los 16 colores CGA. El tipo de fuente de todas las pantallas azules previas a XP es fixedsys, mientras que la pantalla azul de XP usa Lucida Console. Todas las pantallas son dibujadas a una resolución de 640x480. El tipo "suave" de pantalla azul no aparece en Windows NT, 2000 y XP. Cuando suceden errores menos graves, el programa puede colgarse, pero no se llevará con él a todo el sistema. Esto es debido a una mejor gestión de memoria y
- 13. una menor compatibilidad con aplicaciones antiguas. En los susodichos sistemas, la "verdadera" pantalla azul es vista sólo en los casos en que todo el sistema se viene abajo. Se han visto pantallas azules también en los sistemas empotrados que ejecutan Microsoft Windows. Ejemplos comunes son las cabinas telefónicas de acceso a Internet y las pantallas informativas. La pantalla azul de la muerte está presente, de una forma u otra, en todos los sistemas Windows desde Windows 2.0. Algunas pantallas azules han sido debidas a WinNuke, el cual ha sido un método muy popular entre los script kiddies para atacar a otras personas y desconectarlas de Internet o bloquear sus sistemas. La posibilidad de explotar el fallo WinNuke sólo aparece en Windows 95. Existe un parche disponible para corregir dicho fallo. De todos modos, las pantallas azules que no tienen que ver con WinNuke no están cubiertas por este parche. COMO ANALIZAR EL ERROR: Empecemos desde el más sencillo: 1) Reinicios espontáneos: en Windows XP, estos reinicios espontáneos suelen ser producidos por tener marcado "Reiniciar Automáticamente" (es la opción por defecto). Dicha opción se modifica con botón derecho sobre Mi PC, propiedades, pestaña de avanzado y botón de inicio y recuperación. Un reinicio espontáneo es, o bien porque iba a salir una pantalla azul, y al estar seleccionada la opción anterior, en vez de salir, el sistema se reinicia, o bien por un error hardware que el sistema operativo no ha podido atrapar. Si es la primera opción, simplemente debemos configurar para que NO se reinicie automáticamente y dejar que el sistema atrape el error. Si a pesar de eso, siguen los reinicios, implica entonces un error hardware y grave: normalmente placa madre o CPU y poco más podemos diagnosticar en este caso. 2) Pantalla azul: en este caso, nos dará en pantalla un mini-informe del error. Únicamente debemos fijarnos si en dicho mensaje aparece un *.sys causante del error. Si no aparece este *.sys, o lo que aparece son componentes de Windows (ntoskrln, win32k.sys, esbstor.sys, usbyhci.sys), deberemos analizar el archivo DMP que se produce. Si el driver que aparece es un archivo de terceros: ya tenemos localizado al culpable. La solución será
- 14. actualizar dichos drivers, o dicho componente (los antivirus, si no ha existido cambio de hardware, suelen ser los primeros candidatos). Un elevado número de veces no sale ningún .sys o .dll causante del error. En ese caso, no nos queda más remedio también que analizar el archivo DMP. Por desgracia, la utilidad DUMPCHK que viene en las Support Tools de windows XP / W2003 poco nos sirve para analizar el error ya que únicamente nos mostrará lo mismo que nos muestra Windows en la pantalla azul. Por tanto, si Windows al generar la pantalla azul no ha sido capaz de mostrarlo, este herramienta no nos servirá de nada. Más adelante veremos qué herramienta debemos utilizar para ello. 3) Congelaciones de la pantalla. Es un caso similar al segundo, tendremos que analizar el DMP. Ahora bien, ¿cómo podemos en este caso hacer que el sistema nos genere un DMP si el sistema está congelado? (Este método no se puede aplicar para teclados USB / BLUETOOTH): Para ello, previamente debemos tener configurado el registro para que una combinación de teclas nos provoque el DUMP aunque todo esté congelado. Por tanto, y es mi consejo que por defecto lo tengamos configurado, debemos tener una variable en la clave: HKEY_LOCAL_MACHINE System CurrentControlSet Services i8042prt Parameters Nombre: CrashOnCtrlScroll Tipo: DWORD (doble palabra) Contenido: 1 (y reiniciar la máquina para que esté activo). Con esto, en cualquier momento, e incluso en caso de congelación de la pantalla, podremos provocar el DMP, pulsando la tecla CTRL (derecha) y dos veces consecutivas la tecla SCROLL BLOCK (bloqueo de desplazamiento).
- 15. VOLCADO DE MEMORIA (memory dump) es un registro no estructurado del contenido de la memoria en un momento concreto, generalmente utilizado para depurar un programa que ha finalizado su ejecución incorrectamente. Actualmente se refiere a un archivo que contiene una imagen en memoria de un proceso determinado, pero originalmente consistía en un listado impreso de todo el contenido de la memoria. Un volcado de memoria es toda la memoria utilizada por el programa instalado escrita a un archivo. El tamaño del volcado dependerá del programa instalado (es igual al valor de ws_BaseMemSize en la estructura del Esclavo). Un volcado de memoria puede ser creado si la DebugKey es presionada durante la ejecución o luego de un error si el botón CoreDump es presionado. El nombre del volcado de memoria creado será ".whdl_memory". La ubicación por defecto es "PROGDIR:" pero puede ser cambiada con la opción CoreDumpPath. Cualquier fichero existente con el mismo nombre siempre será sobrescrito. Si el programa instalado utiliza Memoria Fast adicional, será salvada bajo el nombre ".whdl_expmem". TIPOS DE VOLCADO DE MEMORIA Existen tres tipos de volcado de memoria, los cuales están activados desde: botón derecho sobre Mi PC, propiedades, pestaña de avanzado y botón de inicio y recuperación: 1) Minidump (64 KB). Realmente vale para poco y no es la mejor opción Si la tenemos activada, nos generará un "minidump" en windowsminidump 2) Kernel.dmp: opción intermedia: solo se vuelca el kernel (núcleo) y en la mayoría de los casos es suficiente para diagnosticar el error. Genera el archivo MEMORY.DMP en la carpeta Windows. 3) Completo. Para que el DMP completo funcione y no salga "corrupto", es obligatorio tener el archivo de paginación en la misma partición en la cual tenemos Windows. Generará igualmente en ella el archivo MEMORY.DMP Muchas veces por motivos de rendimiento movemos el archivo de paginación a otro disco físico. Si tenemos BSOD del sistema y deseamos un volcado de memoria completo, deberemos previamente volver a establecer el archivo de paginación en la unidad de Windows. Igualmente debemos recordar que en este caso, debemos tener espacio en disco
- 16. igual a la memoria física de la máquina ya que ese será el tamaño del archivo DMP creado. COMO ANALIZAR EL ERROR El software necesario para el análisis del error es: WINDBG (lo podemos encontrar en la siguiente dirección :“http://www.microsoft.com/whdc/devtools/debugging/installx 86.mspx”) ANALISIS DE LOS ARCHIVOS Este es un "casque" real en un W2003 Server que está actuando como Controlador de Dominio. Estaba seleccionada la opción de "kernel dump". En la pantalla azul únicamente informó de MULTIPLE_IRP_COMPLETE_REQUESTS, sin dar mas información sobre el módulo causante del fallo. Lo primero que debemos fijarnos en un DUMP es si en las líneas de cabecera cabecera nos indica si está "corrupto". Si lo estuviese, no nos vale para nada. NOTA 1: Un dump puede estar corrupto, si tenemos la opción de DUMP completo de memoria y el fichero de paginación reside en otra unidad física. En ese caso, deberemos esperar a repetir el error una vez hayamos puesto el fichero de paginación en la misma unidad que Windows. Resultado del analizador: (es conveniente leer todos, ya que nos va indicando versión del sistema operativo, parches instalados, etc...) Y sobre todo la parte final: =========================================================== Microsoft (R) Windows Debugger Versión 6.4.0007.2 Copyright (c) Microsoft Corporation. All rights reserved. Loading Dump File [ka000SRVd$WINDOWSMEMORY.DMP] Kernel Summary Dump File: Only kernel address space is available Symbol search path is: SRV*c:websymbols*http://msdl.microsoft.com/download/symbol s Executable search path is: Windows Server 2003 Kernel Versión 3790 (Service Pack 1) MP (4 procs) Free x86 compatible Product: LanManNt, suite: TerminalServer SingleUserTS Built by: 3790.srv03_sp1_rtm.050324-1447 Kernel base = 0x80800000 PsLoadedModuleList = 0x808af988 Debug session time: Thu May 19 19:32:53.800 2005 (GMT+2)
- 17. System Uptime: 0 days 0:05:14.483 Loading Kernel Symbols ........................................................... Loading unloaded module list . Loading User Symbols PEB is paged out (Peb.Ldr = 7ffd800c). Type ".hh dbgerr001" for details *********************************************************** ******************** * * * Bugcheck Analysis * * * *********************************************************** Use !analyze -v to get detailed debugging information. BugCheck 44, {87e5a490, d75, 0, 0} *** ERROR: Module load completed but symbols could not be loaded for ax88172.sys *** ERROR: Module load completed but symbols could not be loaded for portmap.sys *** ERROR: Module load completed but symbols could not be loaded for PfModNT.sys *** ERROR: Module load completed but symbols could not be loaded for nfsrdr.sys *** ERROR: Module load completed but symbols could not be loaded for dump_Fasttrak.sys *** ERROR: Module load completed but symbols could not be loaded for winacusb.sys *** ERROR: Module load completed but symbols could not be loaded for vmm.sys *** ERROR: Module load completed but symbols could not be loaded for ctac32k.sys *** ERROR: Module load completed but symbols could not be loaded for ctsfm2k.sys *** ERROR: Module load completed but symbols could not be loaded for emupia2k.sys *** ERROR: Module load completed but symbols could not be loaded for ha10kx2k.sys *** ERROR: Module load completed but symbols could not be loaded for hap16v2k.sys *** ERROR: Module load completed but symbols could not be loaded for ctoss2k.sys *** ERROR: Symbol file could not be found. Defaulted to export symbols for drmk.sys - *** ERROR: Module load completed but symbols could not be loaded for ctaud2k.sys *** ERROR: Module load completed but symbols could not be loaded for e100b325.sys
- 18. *** ERROR: Module load completed but symbols could not be loaded for lstone2k.sys *** ERROR: Module load completed but symbols could not be loaded for el90xbc5.sys *** ERROR: Module load completed but symbols could not be loaded for MTXPARHM.sys *** ERROR: Module load completed but symbols could not be loaded for pfc.sys *** ERROR: Module load completed but symbols could not be loaded for drmkaud.sys *** ERROR: Module load completed but symbols could not be loaded for ASAPIW2k.sys *** ERROR: Module load completed but symbols could not be loaded for MTXPARHD.dll *** ERROR: Module load completed but symbols could not be loaded for netmate2.sys *** ERROR: Symbol file could not be found. Defaulted to export symbols for rpcxdr.sys - *** ERROR: Module load completed but symbols could not be loaded for Fasttrak.sys *** ERROR: Module load completed but symbols could not be loaded for VMNetSrv.sys *** ERROR: Module load completed but symbols could not be loaded for TSKNF601.SYS *** ERROR: Module load completed but symbols could not be loaded for ctprxy2k.sys *** ERROR: Module load completed but symbols could not be loaded for PSXDRV.SYS *** ERROR: Module load completed but symbols could not be loaded for memalloc.sys *********************************************************** *** *** *** *** *** Your debugger is not using the correct symbols *** *** *** *** In order for this command to work properly, your symbol path *** *** must point to .pdb files that have full type information. *** *** *** *** Certain .pdb files (such as the public OS symbols) do not *** *** contain the required information. Contact the group that *** *** provided you with these symbols if you need this command to *** *** work. *** *** *** *** Type referenced: ocaData *** *** ***
- 19. *********************************************************** Probably caused by : usbehci.sys Followup: MachineOwner --------- =========================================================== Bien, esta es la primera información del error. Aparece un nombre de módulo candidato: usbehci.sys el cual corresponde a uno de los drivers del propio Windows para USB. Al menos ya sabemos que el casque está provocado por "algo" que está en el bus USB. Es extraño, a no ser un error hardware, que un driver del propio Microsoft sea el causante. Fijémonos en que, en una línea superior, la propia salida del debugger nos aconseja: **** Use !analyze -v to get detailed debugging information. Por tanto en la línea inferior de la pantalla, procedemos a ejecutar ese comando: =========================================================== 0: kd> !analyze -v *********************************************************** * Bugcheck Analysis * *********************************************************** MULTIPLE_IRP_COMPLETE_REQUESTS (44) A driver has requested that an IRP be completed (IoCompleteRequest()), but the packet has already been completed. This is a tough bug to find because the easiest case, a driver actually attempted to complete its own packet twice, is generally not what happened. Rather, two separate drivers each believe that they own the packet, and each attempts to complete it. The first actually works, and the second fails. Tracking down which drivers in the system actually did this is difficult, generally because the trails of the first driver have been covered by the second. However, the driver stack for the current request can be found by examining the DeviceObject
- 20. fields in each of the stack locations. Arguments: Arg1: 87e5a490, Address of the IRP Arg2: 00000d75 Arg3: 00000000 Arg4: 00000000 Debugging Details: ------------------ IRP_ADDRESS: 87e5a490 DEFAULT_BUCKET_ID: DRIVER_FAULT BUGCHECK_STR: 0x44 CURRENT_IRQL: 2 DEVICE_OBJECT: 8a055618 DRIVER_OBJECT: 8a14eaa8 IMAGE_NAME: usbehci.sys DEBUG_FLR_IMAGE_TIMESTAMP: 42435bb3 MODULE_NAME: usbehci FAULTING_MODULE: ba27b000 usbehci LAST_CONTROL_TRANSFER: from 808596ec to 8087b6be STACK_TEXT: f789ee10 808596ec 00000044 87e5a490 00000d75 nt!KeBugCheckEx+0x1b f789ee48 ba11ddc4 87e5a490 88770eb0 8a0e1028 nt!IopfCompleteRequest+0x2f7 f789eeb0 ba11ea45 b70989c0 00000000 8083b28b USBPORT!USBPORT_CompleteTransfer+0x38c f789eee0 ba11f558 026e6f44 8a0e10e0 8a0e10e0 USBPORT!USBPORT_DoneTransfer+0x137 f789ef18 ba120d58 8a0e1028 8083b28b 8a0e1230 USBPORT!USBPORT_FlushDoneTransferList+0x168 f789ef44 ba12eef2 8a0e1028 8083b28b 8a0e1028 USBPORT!USBPORT_DpcWorker+0x224 f789ef80 ba12f06a 8a0e1028 00000001 ffdffa40 USBPORT!USBPORT_IsrDpcWorker+0x380 f789ef9c 8083eb0f 8a0e164c 6b755044 00000000 USBPORT!USBPORT_IsrDpc+0x166 f789eff4 8083a92b b76d5d44 00000000 00000000 nt!KiRetireDpcList+0xca
- 21. STACK_COMMAND: .bugcheck ; kb FOLLOWUP_NAME: MachineOwner FAILURE_BUCKET_ID: 0x44_IMAGE_usbehci.sys_DATE_3_25_2005 BUCKET_ID: 0x44_IMAGE_usbehci.sys_DATE_3_25_2005 Followup: MachineOwner =========================================================== La salida del comando nos da la explicación de por qué ocurre un MULTIPLE_IRP_COMPLETE_REQUESTS, básicamente nos informa de que un driver ha solicitado la ejecución de un IRP (IoCompleteRequest) pero el paquete ya había sido completado. Nos dice que es un problema no resuelto por el software y difícil de encontrar, ya que en el mejor de los casos, un driver erróneo que pidió su propio paquete dos veces, no suele ser lo que ha sucedido. Nos dice igualmente que lo más probable es que haya dos drivers diferentes, cada uno de ellos cree que el paquete es suyo y hacen intentos para completarlo. Por último indica que seguir la pista de esto no suele ser fácil. Veamos que se equivoca, y que al menos en nuestro caso es sencillo de seguir. Si no fijamos igualmente en la parte anterior, nos da la dirección del IRP en estas líneas: Arguments: Arg1: 87e5a490, Address of the IRP Arg2: 00000d75 Arg3: 00000000 Arg4: 00000000 Por tanto, vamos a pedir al debugguer que nos muestre el contenido de esa dirección ejecutando el comando: !IRP con la dirección anterior: =========================================================== 0: kd> !IRP 87e5a490 Irp is active with 3 stacks 3 is current (= 0x87e5a548) No Mdl Thread 00000000: Irp stack trace. cmd flg cl Device File Completion-Context [ 0, 0] 0 0 00000000 00000000 00000000-00000000 Args: 00000000 00000000 00000000 00000000 [ 0, 0] 0 0 00000000 00000000 00000000-00000000
- 22. Args: 00000000 00000000 00000000 00000000 >[ f, 0] 0 c0 8a055618 00000000 b69de300-00000000 Success Error Driverusbehci ax88172 Args: b70989c0 00000000 00220003 00000000 =========================================================== Esta última línea nos da todos los drivers que han intervenido "creyendo" que un paquete era suyo y han intentado completar la petición. Y al no ser realmente suya es lo que ha provocado el fallo del sistema. Vemos en la penúltima línea que son: Driverusbehci ax88172 El primero corresponde al stack USB de Windows... y el segundo a un "dudoso" y no certificado driver de un dispositivo de red (una NIC LAN 10/100). El aix88712 es el chip que monta y su driver se llama igual. Por tanto... Ya hemos encontrado al culpable. NO ARRANCA EL SISTEMA OPERATIVO WINDOWS XP Un problema bastante habitual que tienen los usuarios que instalan Linux es que cuando quieren dejar el sistema como antes y por tanto borran la partición de Linux, se encuentran con que el Windows Xp no arranca. Esto es porque Linux borra el MBR para poner GRUB o LILO y también borra el sector de arranque de Windows. También hay algunos virus que rompen el sector de arranque y también a veces pasa por razones desconocidas. SOLUCION: Reinstalando Windows solucionaríamos el problema, pero para evitar esto podemos hacer lo siguiente: 1. Arrancamos con el CD de instalación de Windows XP (yo use uno con SP2 integrado). 2. Pulsamos R para entrar en la consola de recuperación del sistema. 3. Nos pide que elijamos la instalación de Windows. Normalmente solo tenemos 1 y pulsando 1 bastara. 4. Luego nos pide la contraseña del Administrador. Lo normal es que pulsando Intro entre si no pusimos ninguna durante la instalación de WinXp; sino deberíamos saberla.
- 23. 5. Una vez dentro de la línea de comandos, escribimos "CD .." para ir a C:. (Detrás de CD hay un espacio y luego los 2 puntos). 6. Escribimos FIXMBR. Pulsamos 's' para confirmar. 7. Escribimos FIXBOOT. Pulsamos 's' para confirmar. 8. Reiniciamos y debería arrancar Windows sin problemas. Nota: Los archivos que ponen el sector de arranque del Windows XP son ntldr, boot.ini y ntdetext.com y estan el directorio raiz C:. CÓMO SOLUCIONAR PROBLEMAS DE CONTROLADORES DE HARDWARE Y SOFTWARE EN WINDOWS XP Síntomas Después de instalar un dispositivo de hardware nuevo o nuevo software, es posible que el equipo se reinicie espontáneamente o que aparezcan mensajes de error en una pantalla azul. Causa Este comportamiento suele producirlo un controlador de dispositivo que no es correcto para la versión de Windows en la que lo instaló. O bien, el controlador de dispositivo puede que esté mal escrito, lo que podría hacer que Windows dejara de funcionar correctamente. Solución Examine el software o los controladores de otros fabricantes Si puede iniciar Windows XP Si instaló software o controladores de otros fabricantes, quítelos o deshabilítelos para que no se carguen. A continuación, reinicie el equipo para ver si ese software o controlador producía el problema. Si era el software o el controlador el que causaba el problema, comuníquelo a su fabricante. Si no puede iniciar Windows XP Si no puede iniciar Windows XP después de instalar el software o los controladores, utilice uno de los métodos siguientes para restaurar Windows: • Pruebe la característica Volver al controlador anterior.
- 24. • Pruebe la característica Restaurar sistema de Windows XP. • Pruebe mediante la Consola de recuperación • Intente iniciar MS-DOS: Si Windows está instalado en una partición que utiliza el sistema de archivos FAT, intente iniciar el equipo en MS- DOS y, a continuación, cambie el nombre del software o el controlador que causa el problema. Comprobar el hardware nuevo Si agregó hardware nuevo después de instalar Windows, quite el nuevo dispositivo para comprobar si deja de aparecer el mensaje de error "Stop 0x0A". Si al quitar el nuevo dispositivo se resuelve el problema, pruebe cualquiera de los procedimientos siguientes: • Obtenga controladores actualizados para el dispositivo, si hay controladores disponibles. • Póngase en contacto con el fabricante del dispositivo para determinar si existen problemas conocidos relacionados con el dispositivo. • Ejecute programas de diagnóstico para comprobar que el dispositivo funciona correctamente. • Examine los registros del Visor de sucesos para ver si la información de algún suceso puede ayudarle a determinar qué dispositivo o controlador produce el problema. • Pruebe a utilizar la característica Última configuración válida conocida • Intente reparar la instalación de Windows XP. Para ello: 1. Desactive cualquier programa antivirus y la protección en BIOS. 2. Compruebe que la unidad de CD-ROM o de DVD-ROM es el primer dispositivo de inicio en la configuración del BIOS del equipo. 3. Inserte el CD-ROM de Windows XP en la unidad de CD-ROM o de DVD-ROM, y reinicie el equipo. 4. Cuando aparezca el mensaje "Presione cualquier tecla para iniciar desde el CD", presione una tecla para iniciar el equipo desde el CD-ROM de Windows XP. 5. Cuando el equipo se inicia desde el CD-ROM, se realiza una comprobación del hardware y, a continuación, se le pide que seleccione una opción. Presione Entrar. 6. Presione F8 para aceptar el Contrato de licencia. 7. Aparecerá en la lista la instalación actual de Windows XP y, a continuación, se le pedirá que seleccione una opción. Presione R para iniciar el proceso de reparación automática. Una vez reparado Windows XP, es posible que tenga que volver a activarlo si realizó algún cambio en el hardware.
- 25. La información de este artículo se refiere a: • Microsoft Windows XP Home Edition • Microsoft Windows XP Professional Edition PARECE QUE ALGUNOS PROGRAMAS DEJAN DE FUNCIONAR DESPUÉS DE INSTALAR EL SERVICE PACK 2 DE WINDOWS XP INTRODUCCIÓN Para ayudar a proteger un equipo basado en el SP2 de Windows XP, Firewall de Windows bloquea las conexiones no solicitadas con su equipo. Sin embargo, a veces quizás desee hacer una excepción y permitir que alguien se conecte a su equipo. Por ejemplo, en los casos siguientes se describen ocasiones en las que quizás desee que alguien pueda conectarse a su equipo: • Está jugando con otras personas a través de Internet. • Espera recibir un archivo enviado a través de un programa de mensajería instantánea Después de instalar el SP2 de Windows XP, las aplicaciones cliente no pueden recibir correctamente datos de un servidor. He aquí algunos ejemplos: • Un cliente FTP • Software de transmisión multimedia • Notificaciones de correo nuevo en algunos programas de correo electrónico O bien, las aplicaciones de servidor que se ejecutan en un equipo basado en el SP2 de Windows XP pueden no responder a solicitudes de clientes. He aquí algunos ejemplos: • Un servidor Web como Servicios de Internet Information Server (IIS) • Escritorio remoto • Uso compartido de archivos Alerta de seguridad de Firewall de Windows A veces, cuando Firewall de Windows bloquea un programa, aparece un cuadro de diálogo Alerta de seguridad de Firewall de Windows. El cuadro de diálogo incluye la información siguiente: ...para ayudar a proteger su equipo, Firewall de Windows bloqueó este programa para que no reciba información no solicitada de Internet o de una red. El mensaje muestra el nombre del programa y el nombre del fabricante del programa. Este cuadro de diálogo tiene 3 opciones: • Desbloquear el programa • Mantener bloqueado este programa • Mantener bloqueado este programa, pero preguntarme más tarde
- 26. En la próxima sección se explica cómo utilizar este cuadro de diálogo como uno de los métodos para habilitar programas. Habilitar programas Para poder funcionar correctamente, algunos programas y juegos deben recibir información a través de la red. La información entra en su equipo a través de un puerto de entrada. Para que Firewall de Windows permita la entrada de esta información, debe estar abierto en su equipo el puerto de entrada correcto. Para que un programa pueda comunicarse como lo hacía antes de instalar el SP2 de Windows XP, y para habilitar programas que desea ejecutar, utilice uno de los métodos siguientes. Habilitar programas mediante el cuadro de diálogo Alerta de seguridad 1. En el cuadro de diálogo Alerta de seguridad, haga clic en Desbloquear este programa. 2. Haga clic en Aceptar. Habilitar programas mediante Firewall de Windows Si no hizo clic en Desbloquear este programa en el cuadro de diálogo Alerta de seguridad, el programa seguirá estando bloqueado. Para habilitar un programa mediante Firewall de Windows, siga estos pasos: 1. Haga clic en Inicio y en Ejecutar, escriba wscui.cpl en el cuadro Abrir y haga clic en Aceptar. 2. Haga clic en Firewall de Windows. 3. En el cuadro de diálogo Firewall de Windows, haga clic en la ficha Excepciones y, después, haga clic en Agregar programa. 4. En el cuadro de diálogo Agregar un programa, seleccione el programa en la lista que aparece o haga clic en Examinar para buscar el programa. 5. Después de seleccionar el programa, haga clic en Aceptar. 6. En la ficha Excepciones, asegúrese de que la casilla de verificación situada junto al programa deseado está activada y haga clic en Aceptar. Nota Si más tarde decide que no desea que ese programa sea una excepción, desactive esa casilla de verificación. Agregar un programa a la lista de excepciones presenta las siguientes ventajas: • No tiene que conocer un número de puerto específico. (Por el contrario, cuando desea abrir un puerto, tiene
- 27. que saber el número de puerto utilizado por el programa. Esto se describe más adelante.) • El puerto utilizado por el programa incluido en la lista de excepciones se abrirá sólo cuando dicho programa esté esperando recibir una conexión. Identificar y abrir puertos Si parece que su programa sigue sin funcionar después de agregarlo a la lista de excepciones, o si no puede encontrar el programa en el paso 4 de la sección anterior, puede abrir un puerto manualmente. Antes de poder agregar uno o varios puertos manualmente tiene que identificar los puertos utilizados por el programa. Un buen método para identificar los puertos utilizados por el programa es ponerse en contacto con el proveedor del mismo. Si no puede hacerlo, o si no hay disponible una lista de puertos utilizados por el programa, puede utilizar Netstat.exe para identificar los puertos empleados por el programa. Identificar puertos mediante Netstat.exe 1. Inicie el programa en cuestión e intente utilizar sus funciones de red. En el caso de un programa multimedia, intente iniciar una secuencia de audio. Si se trata de un servidor Web, inicie el servicio. 2. Haga clic en Inicio y en Ejecutar, escriba cmd en el cuadro Abrir y haga clic en Aceptar. 3. Obtenga una lista de todos los puertos que hay a la escucha. Para ello, escriba lo siguiente en un símbolo del sistema y presione ENTRAR: netstat –ano > netstat.txt 4. Obtenga los identificadores de los procesos que hay en ejecución. Escriba el comando siguiente en el símbolo del sistema y presione ENTRAR: tasklist > tasklist.txt Nota Si el programa en cuestión se está ejecutando como un servicio, agregue el modificador /svc a la lista de servicios que se cargan en cada proceso: tasklist /svc > tasklist.txt 5. Abra Tasklist.txt y busque el programa cuyo problema de funcionamiento desea solucionar. Anote el identificador del proceso. 6. Abra Netstat.txt y anote todas las entradas asociadas a ese identificador de proceso. Anote también el protocolo utilizado (TCP o UDP).
- 28. El número de puertos utilizados por el proceso puede afectar a cómo se resuelve este problema: • Si el proceso utiliza más de 1024 puertos, el número de puertos probablemente no cambie. • Si el proceso utiliza menos de 1024 puertos, puede que el programa esté utilizando un intervalo de puertos. Por tanto, la apertura de puertos individuales quizás no resuelva el problema. Abrir puertos manualmente mediante Firewall de Windows Si no puede identificar los puertos utilizados por el programa, puede abrir un puerto manualmente. Para identificar el número de puerto específico que hay que abrir, póngase en contacto con el proveedor del producto o consulte la documentación de usuario del producto. Cuando identifique el número de puerto que desea abrir, siga estos pasos: 1. Haga clic en Inicio y en Ejecutar, escriba wscui.cpl en el cuadro Abrir y haga clic en Aceptar. 2. Haga clic en Firewall de Windows. 3. En la ficha Excepciones, haga clic en Agregar puerto. 4. En el cuadro de diálogo Agregar un puerto, escriba el número del puerto que desea abrir en el cuadro Número de puerto y haga clic en TCP o en UDP. 5. Escriba un nombre para el puerto y haga clic en Aceptar. Por ejemplo, escriba PuertoJuegos. 6. Para ver o establecer el ámbito de la excepción de puerto, haga clic en Cambiar ámbito y, a continuación, haga clic en Aceptar. 7. Observe que en la ficha Excepciones aparece el nuevo servicio. Para habilitar el puerto, haga clic para activar la casilla de verificación situada junto al servicio y, después, haga clic en Aceptar. Programas que pueden requerir que abra puertos manualmente A continuación se enumeran los programas y juegos que quizás requieran que abra el puerto o los puertos manualmente para que los programas funcionen correctamente. Programas
- 29. Excepción Programa Proveedor Puertos Notas predeterminada Visual Studio Consulte la Consulte la Microsoft Necesario sólo para depuración de DCOM remoto .NET documentación documentación Puertos asignados SQL Microsoft dinámicamente Necesario sólo para depuración remota para RPC y DCOM C: Archivos de programa Backup Exec Veritas Necesario sólo para hacer copia de seguridad de un Veritas 10000 9 Backup Exec cliente desde un servidor RANT32 beremote.exe 139-TCP- Servicio Sesión NetBIOS; 445- TCP-SMB a través de TCP; Ghost Server 137-UDP- Consulte la Corporate Symantec Necesario para exponer un cliente fantasma Servicio de documentación Edition 7.5 nombres NetBIOS; 138- UDP-Servicio de datagramas NetBIOS Al hacer clic en la Symantec Compartir casilla de verificación AntiVirus Symantec archivos e "Permitir compartir Necesario para instalar cliente Corporate impresoras archivos e impresoras" Edition 8.0 se abren estos puertos:
- 30. UDP 137, 138; TCP 139, 445. Habilitar puertos SMS 2003 de Compartir Consulte la Necesario para ver el Visor de sucesos cliente del SP2 Microsoft Server archivos e documentación de Windows XP impresoras Cute FTP 5.0 21 o servidor Consulte la Necesario para utilizar FTP en un equipo con el SP2 de GlobalSCAPE XP FTP documentación Windows XP Exceed 7.0, 21 o servidor Consulte la Necesario para que FTP para el Explorador de Hummingbird 8.0 FTP documentación Windows pueda conectarse a equipos remotos 23 o 'servidor Consulte la Necesario para establecer una sesión Telnet con un KEA! 340 5.1 Attachmate Telnet' documentación host remoto Reflection 10 Consulte la Necesario para establecer una sesión Telnet con un WRQ 23 y 11 documentación host remoto Reflection 10 6000 (TCP/IP) y Consulte la WRQ Necesario para establecer sesiones X-Windows y 11 177 (UDP) documentación Reflection 10 Consulte la Necesario para que el cliente FTP pueda conectarse a WRQ 20 ó 21 y 11 documentación equipos remotos Smarterm Esker 23 o 'servidor Consulte la Necesario para establecer una sesión Telnet con un Office 10 y Software Telnet' documentación host remoto Smarterm 11 Smarterm Esker 21 o servidor Consulte la Necesario para que la herramienta FTP pueda Office 10 y Software FTP documentación conectarse a equipos remotos Smarterm 11 ViewNow Servidor FTP o Consulte la Necesario para que la herramienta FTP pueda Netmanage 1.05 21 documentación conectarse a equipos remotos ViewNow 1.0 6000 (TCP/IP) y Consulte la Netmanage Necesario para establecer sesiones X-Windows y 1.05 177 (UDP) documentación ViewNow 1 ó Servidor Telnet Consulte la Necesario para establecer una sesión Telnet con un Netmanage 1.05 o 23 documentación host remoto SP1 de Habilitar Consulte la Necesario para exponer el Agente MOM en un cliente Microsoft Microsoft solicitud de eco documentación basado en el SP2 de Windows XP que tenga habilitado
- 31. Operations ICMP, Compartir Firewall de Windows Manager archivos e 2000 impresoras y UDP Necesario para examinar proyectos con el visor FTP AutoCAD Consulte la Autodesk 21 (cuadro de diálogo Abrir archivo) cuando el host FTP 2004, 2005 documentación remoto tiene habilitado Firewall de Windows. %Program Files% Veritas Backup Exec Consulte la Necesario para hacer copia de seguridad de un cliente Veritas Backup Exec 9.1.4691 documentación que ejecuta el SP2 de Windows XP RANT beremote.exe Asistente para Xerox Necesario para que se inicie el Asistente para Consulte la escáneres y Network 21 escáneres y cámaras, y para que el usuario pueda documentación cámaras de Scanners tener acceso a las imágenes digitalizadas. Windows ColdFusion TCP (de forma Consulte la Necesario para permitir el acceso remoto como MX Server Macromedia predeterminada, documentación servidor Web Edition 6 8500) 137-UDP- Servicio de nombres NetBIOS; 138- UDP-Servicio de datagramas Computer Consulte la Necesario para instalaciones remotas, control de CA ARCserve NetBIOS; 139- Associates documentación licencias y comunicaciones con clientes TCP-Servicio de sesión NetBIOS; 704-UDP; 1478- UDP-MS-sna- base; 1900- UDP-SSDP;
- 32. 6050-TCP- Servicio ARCserve; 6051-TCP- Servicio ARCserve EDM File Consulte la Necesario para instalar el cliente EDM desde el System EMC 3895 documentación servidor en el SP2 de Windows XP Agent 4.0 %WINDIR% Microsoft System32 Necesario para que Remote Tool pueda controlar de Systems CCM Microsoft TCP:2701 forma remota un equipo cliente basado en el SP2 de Management CLICOMP Windows XP Server 2003 RemCtrl Wuser32.exe Aelita ERdisk Quest Consulte la Compartir archivos e Necesario para ponerse en contacto con un equipo for Active Software documentación impresoras remoto Directory 6.7 Hummingbird Consulte la Necesario para utilizar Telnet en un cliente con el SP2 Host Explorer Hummingbird 23 TCP y 21 TCP documentación de Windows XP 8 BV-Admin Consulte la Compartir archivos e Necesario para ponerse en contacto con un equipo Bind View Mobile documentación impresoras remoto Consulte la SQL 2000a Microsoft 1433 y 1434 Necesario para conectarse a un equipo remoto documentación Necesario para que el servidor pueda exponer el Backup Exec agente remoto en un cliente basado en el SP2 de 8.6.1 Windows XP SP3 de Consulte la Compartir archivos e Necesario para ver un cliente que ejecuta el SP2 de Microsoft Microsoft documentación impresoras Windows XP SNA 4.0 Extra! Servidor Telnet Consulte la Necesario para establecer una sesión Telnet con un Attachmate Personal o puerto 23 documentación host remoto
- 33. Client 6.5 y 6.7 Extra! Servidor Telnet Consulte la Necesario para establecer una sesión Telnet con un Enterprise Attachmate o puerto 23 documentación host remoto 2000 Extra! Bundle Servidor Telnet Consulte la Necesario para establecer una sesión Telnet con un for TCP/IP Attachmate o puerto 23 documentación host remoto 6.6 C: Archivos de programa Volume Veritas Necesario para conectarse a un cliente que ejecuta el Veritas 2148 Manager 3.1 Veritas Object Bus SP2 de Windows XP Bin vxsvc.exe En el equipo <NombreServidor> basado en el BMC Software SP2 de Windows Necesario para permitir la conexión del servidor con el Patrol 3-4 BMC Patrol XP (cliente): equipo cliente. Asegúrese de que ha compartido el BMC Best1 for Windows Puertos TCP archivo de BMC Patrol en el servidor antes de intentar Software 6.5.00 2000 3181, 10128 y ir a la ruta de acceso de excepción predeterminada en bgs 25; puertos UDP el cliente. bin 3181, 10128 y Best1CollectGroup.exe 25 Puertos de Compartir archivos e eTrust Computer Consulte la Necesario para la instalación remota en el SP2 de impresoras y 6.0.100 Associates documentación Windows XP solicitud de eco ICMP, y puerto TCP 42510 McAfee Consulte la Compartir archivos e Necesario para la conexión remota a un cliente que NetShield 4.5 Security documentación impresoras ejecuta el SP2 de Windows XP Computer Computer Agregar los Consulte la Necesario para que un servidor de Windows Server
- 34. Associates Associates puertos documentación 2003 eTrust 7.0 pueda probar de forma remota el eTrust 7.0 Compartir inicio de sesión en un cliente basado en el SP2 de archivos e Windows XP impresoras y solicitud de eco ICMP Necesario para que un servidor de Windows Server 2003 eTrust 7.0 pueda instalar de forma remota el software cliente eTrust en equipos basados en el SP2 de Windows XP. Se resuelve configurando lo siguiente Computer como 0 y reiniciando: HKEY_LOCAL_MACHINE Associates SOFTWARE eTrust 7.0 Policies Microsoft Windows NT RPC RestrictRemoteClients (valor DWORD) Visite Retrospect Dantz 497 497 http://www.dantz.com/en/support/kbase.dtml?id=281 89 En Compartir archivos e impresoras, active la casilla Symantec de verificación Ghost Permitir Necesario para realizar una instalación de cliente Corporate Symantec compartir remota Edition 7.5, archivos e 8.0 y 8.2 impresoras que abre los puertos UPD 137 y 138, y TCP 139 y 445
- 35. Abra los puertos IP (UDP) 2967 y 33345 para IPX. Además, abra los puertos 38293, 38037 y 38292 para tráfico UDP. En Symantec Compartir AntiVirus archivos e Visite http://www.symantec.com/techsupp/ Corporate Symantec impresoras, enterprise/sp2/faq.html Edition 8.x y active la casilla 9.x de verificación Permitir compartir archivos e impresoras que abre los puertos UPD 137 y 138, y TCP 139 y 445 El título de IBM Technote es "Windows XP Service Pack 2 firewall setting for TSM Client". IBM Tivoli IBM Technote está disponible en Consulte IBM Storage IBM Consulte IBM Technote http://www.ibm.com/software/sysmgmt/products/sup Technote Manager port/ (http://www.ibm.com/software/sysmgmt/products/su pport/)
- 36. Excepción Juego Proveedor Puertos predeterminada Chess Advantage Consulte la Consulte la Encore III: Lego Chess documentación documentación Need for Speed Consulte la Consulte la EA Games Hot Pursuit 2 documentación documentación Unreal Consulte la Consulte la Tournament Atari documentación documentación 2003 Unreal Tournament Consulte la Consulte la Atari Game of the documentación documentación Year Edition Midnight Outlaw: Consulte la Illegal Street VALUSoft Defwatch.exe documentación Drag 1.0 Consulte la Consulte la Scrabble 3.0 Atari documentación documentación Star Trek StarFleet Consulte la Consulte la Activision Command III documentación documentación 1.0 PROBLEMAS COMUNES EN EL PROCESO DE APAGADO DE WINDOWS XP Al intentar apagar su Sistema Operativo puede que presente algunos de los siguientes defectos: * El equipo deja de responder y se bloquea * Recibe un mensaje similar al siguiente: “Ahora puede apagar su equipo con seguridad” * El equipo se reinicia cuando se le ordena apagar el equipo * Windows XP se reinicia inesperadamente * Durante una actualización del sistema operativo, Windows no detecta que el equipo es compatible con ACPI. SOLUCIONES Configurar correctamente su HAL y su BIOS Verificar si se tiene una Fuente AT ó Fuente ATX: Para ello basta con hacer una inspección a la caja donde se encuentra la mainboard y compruebe que tipo de conector llega desde la fuente a la Board.
- 37. Si tiene Fuente ATX: Configuraremos el sistema para que apague automáticamente. Verificaremos la HAL correcta y de no ser así, instalaremos la indicada : Inicie Windows, Click en Inicio > Panel de control > Doble click en Sistema > Click en la pestaña Hardware > Click en el botón Administrador de dispositivos > Ahora expanda la lista de Equipo. * Si debajo de Equipo, aparecen alguna de las siguientes HAL: - Interfaz avanzada de configuración y energía (ACPI) - Monoprocesador ACPI de PC - Equipo multiprocesador ACPI - Multiprocesador Compaq SystemPro o 100% compatible - Equipo compatible con Advanced Configuration and Power Interface (ACPI) Windows pareciera estar instalado con la HAL correcta. No necesitará cambiar la HAL. A continuación verifique en el BIOS la Configuración de Energía Correcta: 1. Configuraremos en el BIOS la Administración de Energía correcta : Reinicie el equipo y entre al BIOS (usando la tecla Supr ó Delete ó F1, dependiendo de cual sea la tecla con la que ingresa al BIOS) y asegúrese de que la configuración en el BIOS para Power ó Power Management, estén seleccionadas las siguientes opciones (dependiendo de su BIOS, puede que solo aparezca una de las opciones aquí listadas) Power Management: ACPI/APM ó ACPI Power Management/APM: Yes ACPI Aware OS: Yes APM Aware OS: Yes 2. Luego salga ("Exit"), Guarde los cambios ("Exit saving changes") e inicie Windows. * Pero si en cambio, aparece alguna de las siguientes HAL, necesitará cambiar la HAL para que el apagado se realice correctamente: - PC estándar - Equipo monoprocesador MPS - Equipo multiprocesador MPS Si el suyo es el último caso, por lo que debe cambiar de HAL, realice estos pasos:
- 38. 1. Click en Inicio > Panel de control > Doble click en Sistema > Click en la pestaña Hardware > Click en el botón Administrador de dispositivos > Ahora expanda la lista de Equipo 2. Click derecho sobre el único ítem dentro de Equipo y de click en Actualizar controlador 3. (sólo si le hace esta pregunta) A la pregunta Desea que Windows se conecte a Windows Update para buscar software?, marque No por el momento y click en Siguiente. 4. A la pregunta Que desea que haga el asistente, marque Instalar desde una lista u ubicacion específica (avanzado) y click en Siguiente. 5. Ahora en Elija sus opciones de búsqueda e instalación, marque No buscar. Seleccionaré el controlador que se va a instalar. y click en Siguiente. 6. En la lista que se mostrará, marque alguna de las siguientes opciones: Interfaz avanzada de configuración y energía (ACPI) ó Equipo compatible con Advanced Configuration and Power Interface (ACPI) y click en Siguiente. 7. Una vez termina de instalar el nuevo software de la HAL, click en Aceptar y click en reiniciar el equipo cuando se le pregunte (para que los cambios se apliquen). I M P O R T A N T E No inicie Windows aún, primero efectúe el siguiente paso: 8. Configuraremos en el BIOS la Administración de Energía correcta : Entre al BIOS (usando la tecla Supr ó Delete ó F1, dependiendo de cual sea la tecla con la que ingresa al BIOS) y cambie la configuración en el BIOS para Power ó Power Management, seleccione las siguientes opciones (dependiendo de su BIOS, puede que solo aprezca una de las opciones aquí listadas) Power Management: ACPI/APM ó ACPI Power Management/APM: Yes ACPI Aware OS: Yes APM Aware OS: Yes Luego salga ("Exit"), Guarde los cambios ("Exit saving changes") e inicie Windows. 9. Una vez se inicie su sistema, el sistema detectará, instalará y configurará automáticamente todos los
- 39. dispositivos de su sistema para que concuerden con la nueva HAL. Aunque en la mayoría de casos NO es así, es posible que se le pidan instaladores de algunos dispositivos (tenga a la mano el CD de XP y drivers de su sistema). Apenas concluya de instalar, es posible que el sistema le pida reiniciar el equipo de nuevo, hágalo. A partir de ahora el equipo se apagará automáticamente. • Si tiene Fuente AT: Configuraremos el sistema para que apague manualmente. Verificaremos la HAL correcta y de no ser así, instalaremos la indicada : Inicie Windows Click en Inicio > Panel de control > Doble click en Sistema > Click en la pestaña Hardware > Click en el botón Administrador de dispositivos > Ahora expanda la lista de Equipo * Si debajo de Equipo, aparecen alguna de las siguientes HAL: - PC estándar - Equipo monoprocesador MPS - Equipo multiprocesador MPS Windows pareciera estar instalado con la HAL correcta. No necesitará cambiar la HAL. A continuación verifique en el BIOS la Configuración de Energía correcta: 1. Configuraremos en el BIOS la Administración de Energía correcta : Reinicie el equipo y entre al BIOS (usando la tecla Supr ó Delete ó F1, dependiendo de cual sea la tecla con la que ingresa al BIOS) y asegúrese de que la configuración en el BIOS para Power ó Power Management, esten seleccionadas las siguientes opciones (dependiendo de su BIOS, puede que solo aparezca una de las opciones aquí listadas) Power Management: Disabled Power Management/APM: No ACPI Aware OS: No APM Aware OS: No 2. Luego salga ("Exit"), Guarde los cambios ("Exit saving changes") e inicie Windows. * Pero si en cambio, aparece alguna de las siguientes HAL, necesitará cambiar la HAL para que el apagado se realice correctamente:
- 40. - Interfaz avanzada de configuración y energía (ACPI) - Monoprocesador ACPI de PC - Equipo multiprocesador ACPI - Multiprocesador Compaq SystemPro o 100% compatible - Equipo compatible con Advanced Configuration and Power Interface (ACPI) Si el suyo es el último caso, por lo que debe cambiar de HAL, realice estos pasos: 1. Click en Inicio > Panel de control > Doble click en Sistema > Click en la pestaña Hardware > Click en el botón Administrador de dispositivos > Ahora expanda la lista de Equipo 2. Click derecho sobre el único ítem dentro de Equipo y de click en Actualizar controlador 3. (sólo si le hace esta pregunta) A la pregunta Desea que Windows se conecte a Windows Update para buscar software?, marque No por el momento y click en Siguiente. 4. A la pregunta Que desea que haga el asistente, marque Instalar desde una lista u ubicación específica (avanzado) y click en Siguiente. 5. Ahora en Elija sus opciones de búsqueda e instalación, marque No buscar. Seleccionaré el controlador que se va a instalar. y click en Siguiente. 6. En la lista que se mostrará, marque la siguiente opción: PC estándar y click en Siguiente. 7. Una vez termina de instalar el nuevo software de la HAL, click en Aceptar y click en reiniciar el equipo cuando se le pregunte (para que los cambios se apliquen). I M P O R T A N T E No inicie Windows aún, primero efectúe el siguiente paso: 8. Configuraremos en el BIOS la Administración de Energía correcta : Entre al BIOS (usando la tecla Supr ó Delete ó F1, dependiendo de cual sea la tecla con la que ingresa al BIOS) y cambie la configuración en el BIOS para Power ó Power Management, seleccione las siguientes opciones (dependiendo de su BIOS, puede que solo aparezca una de las opciones aquí listadas) Power Management: Disabled Power Management/APM: No
- 41. ACPI Aware OS: No APM Aware OS: No Luego salga ("Exit"), Guarde los cambios ("Exit saving changes") e inicie Windows. 9. Una vez se inicie su sistema, el sistema detectará, instalará y configurará automáticamente todos los dispositivos de su sistema para que concuerden con la nueva HAL. Aunque en la mayoría de casos NO es así, es posible que se le pidan instaladores de algunos dispositivos (tenga a la mano el CD de XP y drivers de su sistema). Apenas concluya de instalar, es posible que el sistema le pida reiniciar el equipo de nuevo, hágalo. A partir de ahora el equipo mostrara un aviso en el sentido de que Puede apagar el equipo. Apague usando el botón de encendido de su Caja AT. Activando compatibilidad APM (sólo XP) * Click derecho en el escritorio de Windows, Click en la opción Propiedades, click en la pestaña Protector de pantalla, click en el botón Energía, click en la pestaña APM, marca la casilla habilitar la compatibilidad con la administración avanzada de energía y click en Aceptar * Reinicia para aplicar los cambios. * Una vez cargue Windows debemos darle en Apagar el Equipo para probar si funcionó la solución. Configurando en el Registro de Windows (sólo si su fuente es ATX) Si su equipo solía apagarse automáticamente, y ahora no lo hace, debemos hacer algunos cambios en el Registro de Windows. Estos pasos solo funcionan si su Fuente de Alimentación es ATX * Click en el botón Inicio, Click en Ejecutar, escribe lo siguiente: Regedit y click en Aceptar * Ahora estaremos en el registro de Windows: 1. Ve a la siguiente clave: HKEY_LOCAL_MACHINESOFTWAREMicrosoftWindows NTCurrentVersionWinlogon
- 42. Dentro de la clave Winlogon, agrega (si no aparecen) los siguientes valores alfanuméricos: Dando click derecho en el panel de la derecha y dando click en Nuevo > Valor alfanumérico: Crea este valor > PowerdownAfterShutdown ahora dale doble click a este valor para cambiar sus datos, entra 1 como datos. Crea este valor > ShutdownWhithoutLogon ahora dale doble click a este valor para cambiar sus datos, entra 1 como datos. Al final las dos nuevas entradas dentro de Winlogon deben verse así: 2 Ahora ve a la siguiente clave: HKEY_CURRENT_USERControl PanelDesktop Dentro de la clave Desktop, agrega (si no aparece) el siguiente valor alfanumérico: Dando click derecho en el panel de la derecha y dando click en Nuevo > Valor alfanumérico: Crea este valor > PowerOffActive ahora dale doble click a este valor para cambiar sus datos, entra 1 como datos. Al final la nueva entrada dentro de Desktop debe verse así: * Ahora sal del registro de Windows y reinicia el equipo. * Una vez cargue Windows debemos darle en Apagar el Equipo para probar si funcionó la solución. Instalar dispositivo APM/Legacy (sólo si tiene Fuente ATX) Estos pasos se realizan solo si su equipo no es compatible con ACPI pero sí con APM. Si el equipo no es compatible con ACPI, quizás pueda corregir el problema de apagado instalando el dispositivo APM/Legacy de Windows NT. Antes de instalar el dispositivo APM/Legacy de Windows NT, debe deshabilitar el controlador Microsoft ACPI si está instalado (si aparece). Para deshabilitar el dispositivo Microsoft ACPI: 1. Abra el Panel de control y haga doble clic en Sistema. 2. Haga clic en la ficha Hardware y, después, seleccione
- 43. Administrador de dispositivos. 3. En el menú Ver, haga clic en Mostrar dispositivos ocultos. 4. Expanda Controladores que no son Plug and Play. 5. Siga cualquiera de estos procedimientos: * Si en la lista NO aparece Controlador Microsoft ACPI: En la rama Compatible con APM/Legacy en Windows NT del árbol de dispositivos debería ver el elemento Nodo de interfaz APM/Legacy de Windows NT. Aparecerá una X roja que indica que está deshabilitado. Haga clic con el botón secundario del mouse en Nodo de interfaz APM/Legacy de Windows NT y, a continuación, haga clic en Habilitar. Una vez realizados estos pasos, Windows se cerrará correctamente. * Si en la lista aparece Controlador Microsoft ACPI, siga estos pasos: a. Haga doble clic en Controlador Microsoft ACPI. b. Haga clic en la ficha Controlador y, a continuación, en el cuadro Tipo, haga clic en Deshabilitado. c. Haga clic en Aceptar y, a continuación, reinicie el equipo. d. Cuando se reinicie Windows, repita estos pasos para abrir el cuadro de diálogo Propiedades de Controlador Microsoft ACPI y, a continuación, haga clic en la ficha Controlador. Compruebe lo siguiente: - En el cuadro Tipo aparece Deshabilitado. - En la sección Estado aparece Detenido. Después de comprobar que el Controlador Microsoft ACPI está deshabilitado, continúe con los pasos siguientes para instalar el dispositivo APM/Legacy de Windows NT: e. Abra el Panel de control y haga doble clic en Agregar hardware. f. Cuando el Asistente para hardware termine de buscar hardware nuevo, haga clic en Sí, ya he conectado el hardware. y, a continuación, en Siguiente. g. Vaya al final de la lista Hardware instalado, haga clic en Agregar un nuevo dispositivo de hardware y, después, haga clic en Siguiente. h. Haga clic en Instalar el hardware seleccionándolo manualmente de una lista (avanzado) y, a continuación, haga clic en Siguiente. i. En el cuadro Tipos de hardware comunes, haga clic en
- 44. Compatible con Apm/Legacy en Windows NT y, a continuación, haga clic en Siguiente. j. Haga clic en Nodo de interfaz APM/Legacy de Windows NT y, a continuación, haga clic en Siguiente. k. Haga clic en Siguiente y, a continuación, en Finalizar. Ahora el equipo se cerrará correctamente. Si no aparece la rama Compatible con APM/Legacy en Windows NT por lo que su problema continua, intente la siguiente solución Actualice los drivers de su tarjeta de video y/o red Si su PC (debería apagarse automáticamente) no se apaga, si no que se reinicia cuando le dice apagar (pareciera que mostrara el aviso "Ahora puede pagar el equipo con seguridad" unos microsegundos) le recomendamos que actualice los drivers de dispositivos como Tarjetas de video, Tarjetas de Red, Tarjetas de Fax/Módem y Tarjetas de Sonido. Utilice drivers certificados para Windows XP. Puede probar primer actualizando los drivers de su Tarjeta de video, reiniciar hasta dos veces mas y ver si solucionó el problema. Si continúa con el mismo problema, pruebe actualizando los drivers de las otras tarjetas. Desactivando Reiniciar automáticamente en Error del Sistema Siga estos pasos si: Windows XP se reinicia inesperadamente, o se reinicia cuando ordena apagar el equipo. Si apaga un equipo basado en Windows XP, puede que se reinicie en lugar de apagarse. El equipo puede también reiniciarse inesperadamente mientras lo utiliza para efectuar determinadas tareas. Cuando el equipo se reinicia, puede que aparezca un mensaje de error en una pantalla azul. Este comportamiento puede ocurrir si se produce un error grave en Windows durante el funcionamiento normal o durante el proceso de cierre del sistema. De forma predeterminada, el equipo está configurado de manera que se reinicie automáticamente después de un error grave. Click en Inicio > Panel de control > Doble click en Sistema > Click en la pestaña Opciones avanzadas > Click en el
- 45. boton Configuración de Inicio y recuperación. Ahora desactive la casilla de verificación Reiniciar automáticamente. Si desactiva esta casilla de verificación, podrá ver los mensajes de error cuando se produzca un error de detención. La mayoría de veces estos errores se resuelven con un buen mantenimiento de los componentes de la Caja (soplar todas las partes para remover polvo) y desconectando todos los componentes y conectándolos de nuevo correctamente. * Estos errores graves ocurren si su sistema tiene problemas con Hardware, muy posiblemente problemas de temperatura, verifique que su Computador esté en un lugar con buena corriente de aire y que la temperatura circundante no sea elevada (el problema es crítico si la temperatura en el ambiente alrededor de la caja del PC es de más de 30°C). Reinicia y pruebas. * Si esas temperaturas están bien, puede ser que la fuente no tenga la suficiente potencia para alimentar los dispositivos que le tienes instalados (como dos o mas discos duros, dos o mas unidades de CD/DVD, etc), una fuente ideal sería una con unos 400 ó mas Watts de potencia, evita tener sobre cargada la Fuente de alimentación. Reinicia y pruebas. * Destapa la tapa de la Caja del equipo y verifica los ventiladores que tenga instalados, que el ventilador del procesador esté rotando normalmente (que no tenga mucho polvo). * Verifica el ventilador de la Fuente de alimentación, que esté rotando normalmente, que no se escuche forzado. Palpa la Fuente, que no esté muy caliente (hirviendo). Reinicia y pruebas. * Apaga la PC, desconecta los cables de alimentación y verifica que el disipador del procesador (el bloque metálico debajo del ventilador de procesador) esté haciendo buen contacto con éste, que no esté suelto, de ser así ajústalo. También puedes remover el disipador, remover la crema de contacto vieja y aplicar una nueva crema térmica y vuelves e instalas el disipador y el ventilador. Reinicia y pruebas. * Intenta revisando componentes críticos del hardware como: memorias dañadas, daños físicos en el board y procesador. Prueba iniciar la PC sólo con los componentes básicos (solo conectas: conector de energía de la fuente a la board, procesador con su disipador y ventilador, un solo módulo de memoria, tarjeta de video (si es PCI ó AGP) y el teclado y mouse. Reinicia y pruebas. Como crear acceso directo a apagar sistema o apagar equipo
- 46. En Windows 2000 y XP: 1. Damos click derecho sobre el Escritorio de Windows, click en la opción Nuevo > Acceso directo 2. En la casilla que aparece entre esto: SHUTDOWN -s -t 10 -c "Apagando mi equipo desde un acceso directo. Para cancelar escriba en Ejecutar: shutdown -a" para apagar el equipo en 10 segundos (si quiere puede disminuir el tiempo del contador) y click en Siguiente 3. En nombre de acceso directo escriba este: Apagar PC y click en Finalizar Puede cambiarle el icono del acceso directo, para ello dele click derecho a Apagar PC, click en Propiedades y ahora click en el botón Cambiar icono busque un icono que le guste, selecciónelo y click en Aceptar En Windows 95, 98, y Me: 1. Damos click derecho sobre el Escritorio de Windows, click en la opción Nuevo > Acceso directo 2. En la casilla que aparece entre esto: C:windowsrundll.exe user.exe,exitwindows y click en Siguiente 3. En nombre de acceso directo escriba este: Apagar PC y click en Finalizar Puede cambiarle el icono del acceso directo, para ello dele click derecho a Apagar PC, click en Propiedades y ahora click en el botón Cambiar icono busque un icono que le guste, selecciónelo y click en Aceptar SOLUCIÓN DE PROBLEMAS CON LA INSTALACIÓN DE WINDOWS XP Problema: “La instalación no puede encontrar la unidad de CD-ROM” Solución: • Verifique que su hardware aparece en la Lista de compatibilidad de hardware (HCL). • Utilice el disco de inicio que se incluye con su CD-ROM para cargar de nuevo los controladores para el CD-ROM. Verifique si existen controladores actualizados con su distribuidor. • Trate con otro método de instalación, como la instalación por red
- 47. • Si está realizando una nueva instalación y la inicia desde Windows 95, Windows 98, o Windows NT, haga clic en Opciones avanzadas durante la Instalación, y después copie los archivos a su disco duro. Problema: “La instalación no puede leer la unidad de CD- ROM.” Solución: • Verifique que la unidad de CD-ROM o DVD esté funcionando • Limpie el CD. • Use un CD diferente. Para solicitar un reemplazo del CD, contacte a su subsidiaria local de Microsoft o a su distribuidor. Problema: “Windows XP Home Edition no se instala o no inicia.” Solución: • Verifique que su hardware aparece en la Lista de compatibilidad de hardware (HCL). • Simplifique la configuración de hardware temporalmente removiendo hardware que no se requiere para la instalación (modems, tarjetas de sonido y tarjetas de red). • Asegúrese que tiene los controladores de dispositivos actualizados, firmware y BIOS para la computadora y todo el hardware. Problema: ”No hay espacio suficiente en disco.” Solución: • Libere espacio en una partición existente eliminando archivos que no necesita y vaciando la Papelera de reciclaje, o si tiene más de una partición de disco, mueva archivos a otra partición. • Elimine particiones existentes y cree una nueva partición lo suficientemente grande para la instalación (+1.5 GB). • De formato a una partición existente para eliminar todos los archivos y tener más espacio libre. Nota: Si su computadora tiene solamente la memoria mínima requerida, el proceso de instalación puede tardar más tiempo. IMPORTANTE Eliminar o formatear una partición borrará todos los datos que existan en esa partición. Solución de errores
- 48. Pueden ocurrir errores que detienen la instalación de Windows XP Home Edition. Estos errores pueden ser causados por un mal funcionamiento de hardware o software. Los mensajes de error aparecen con una pantalla azul o negra. Para solucionar los errores Nota: Cuando solucione estos errores, complete cada paso antes de seguir con el próximo. No continúe después que los mensajes dejen de aparecer. 1. Reinicie su computadora. 2. Asegúrese que cualquier nuevo hardware o software esté instalado correctamente. Desconecte cada dispositivo de hardware nuevo, uno a la vez, para comprobar si esto resuelve el error. Si lo hace, vaya al paso 3. Remplace cualquier hardware que falle a esta prueba. También, trate de ejecutar software de diagnóstico de hardware proporcionado por su distribuidor. Si es una nueva instalación de hardware o software, contacte a su distribuidor para obtener actualizaciones de controladores para Windows XP Professional que pueda necesitar. 3. Haga clic en Inicio y después en Ayuda y soporte. Haga clic en Obtener soporte técnico, o encontrar información en los grupos de discusión de Windows XP (en "Busque asistencia") y después haga clic en Obtener ayuda de Microsoft en la columna izquierda. 4. Haga clic en Inicio, clic en Ayuda y soporte, y después en Arreglar un problema (en "Seleccione un tema de ayuda") para obtener una lista de opciones de ayuda. 5. Verifique la Lista de compatibilidad de hardware de Microsoft (HCL) para verificar que todo su hardware y controladores de dispositivos son compatibles con Windows XP Professional. 6. Usando una versión actualizada de su software antivirus, analice su computadora. Si encuentra un virus, realice los pasos requeridos para eliminarlo de su computadora. Siga las instrucciones de su programa antivirus.
- 49. 7. Verifique que los controladores de hardware y el BIOS de su sistema estén actualizados. Su distribuidor de hardware puede ayudarlo a determinar las últimas versiones. 8. Deshabilite las opciones de memoria en el BIOS como "caching" o "shadowing". Si necesita asistencia, contacte a su distribuidor de hardware. 9. Ejecute el software de diagnóstico de hardware proporcionado por su distribuidor, especialmente el examen de memoria. Si Aun tiene errores Solo en ocasiones especiales necesitará desinstalar Windows XP Home Edition y regresar a sus sistema operativo original. Para desinstalar Windows XP • Haga clic en Inicio, después en Panel de control, después en Agregar o quitar programas. • Haga clic en Windows XP Home Edition, después en Eliminar y después siga las instrucciones en pantalla. IMPORTANTE No puede desinstalar Windows XP Home Edition si usted cambió la configuración de su disco duro, por ejemplo, si ha convertido de FAT a NTFS o ha creado nuevas particiones. ERROR EN ATAPI.SYS AL INSTALAR SP2 (O INCLUSO SP1) * Al instalar SP2, da un error que el fichero ATAPI.SYS está en uso, y nos saca una ventana donde nos muestra las opciones de "Reintentar" o "Cancelar". Si damos a la opción de "Cancelar" se cancela la instalación, no pudiendo instalar el SP2. Si damos a "Reintentar", el mensaje se repite y no podemos instalar. Es problema surge por dos posibles motivos: 1) Controlador RAID no certificado que maneja mal los dispositivos ATAPI. Este caso indica, que independientemente de que usando este TIP podamos instalar, debemos tener presente que tenemos un controlador inválido
- 50. y por tanto deberemos actualizarlo o al menos, ser consciente de posibles errores y muy graves, con pérdidas de datos en el disco duro. 2) O bien, por tener instalado software de grabación de CD's el cual nos instala unidades virtuales de CD. SOLUCIÓN -------- Cuando nos saque dicha ventana de "Reintentar" o "Cancelar", abrimos una consola de comandos (cmd.exe) y ejecutamos: cd windowssystem32drivers ren atapi.sys *.sy A continuación, y sin cerrar la ventana de comandos, damos al botón de "reintentar" y veremos que la instalación continúa. Inmediatamente volvemos a la ventana de comandos y ejecutamos: ren atapi.sy *.sys Y la instalacion se realizará ya sin incidencias