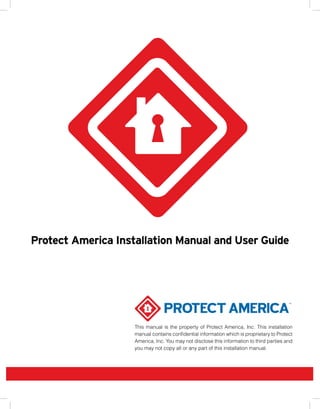
Protect America Home Security Systems Installation Manual and User Guide
- 1. Protect America Installation Manual and User Guide This manual is the property of Protect America, Inc. This installation manual contains confidential information which is proprietary to Protect America, Inc. You may not disclose this information to third parties and you may not copy all or any part of this installation manual.
- 2. Table of Contents Simon XT Easy Installation Manual Step 1: Check Package Contents .................................. page 2 Step 2: Connect the Simon XT ...................................... page 3 Step 3: Get to Know the Simon XT ................................ page 4 Step 4: Chime, Clock & User Setup ............................... page 5 Step 5: Installing Your Sensors ...................................... page 6 Step 6: Activate Your System ......................................... page 7 Sensor Information Worksheet ...................................... page 8 FCC Notices .................................................................. page 9 Simon XT User Guide Product Overview .......................................................... page 10 Simon XT Key Features ................................................. page 11 Access Codes and Arming/Disarming ............................ page 12 Top Level Menus ............................................................ page 16 Security System Beeps and Messages ......................... page 19 Smoke and Heat Detector Locations ............................. page 21 Testing Your System ...................................................... page 22 False Alarm Prevention ................................................. page 24 Frequently Asked Questions ......................................... page 26 Cellular Conversion Installation Manual ....................... page 28 GPS Vehicle Tracking Device ......................................... page 34 IMPORTANT Complete User Setup Worksheet Before You Begin A very important step in the installation process is deciding your 4-digit Master Code, Duress Code, Verbal Password, Emergency Contacts, and Additional User Codes. Please refer to User Setup on the bottom of page 5 and fill out the USER SETUP WORKSHEET before you begin the installation process. This is an important step for the safety of your home and family. It will also save you a lot of time during the alarm activation process.
- 3. The Simon XT Easy Installation Manual 1
- 4. Step 1: Check Package Contents Simon XT Installation ! Find a convenient location for your Simon XT control panel. It should be located near a phone jack and a non-switched electrical outlet. It should be in a location that can be accessed easily when entering or leaving the home. 1.1 — Verify Contents G PA CK IN L IP Simon XT Disarmed 12:23a Doors + S Windows Motions Disarm Status Silent Bypass Locate your packing slip. Use your packing slip to verify the contents of your package. 1.2 — Verify Materials (1) Screwdriver (2) 0.75" Mounting Screws (2) Plastic Wall Anchors (2) 0.5" Screws per Microsensor (1) Plastic Spacer per microsensor (1) Line Grabber (Not included with HomePulse or Cellular - do not install unless instructed by Tech Support) 2
- 5. Step 2: Connect the Simon XT Simon XT Installation 2.1 — Connect the Battery CLICK Turn Simon XT and locate the two red Clip the two wires together. The wires on the back of the Simon XT Simon XT will power on & beep. Not control panel. included for HomePulse OR Cellular DO NOT PLUG IN YOUR SIMON XT! You must connect the battery before plugging your Simon XT into the wall outlet. 2.2 — Connect the Phone Cord or the Ethernet Cable — Cellular users skip this step Standard and Two-Way Voice customers follow the "Landline" instructions. HomePulse Broadband customers follow the "Broadband" instructions. Landline Broadband CLIC K OR CLICK Locate the phone wire labeled "Wall" on the back of the Simon XT Locate the ethernet cable on the back of the Simon XT and and plug it into the wall phone jack. plug it into your router. This must be done before connecting the battery wires. 2.3 — Plug in the Power Supply Make sure you properly secure the power supply to a non-switched and non-GFCI outlet faceplate. Unscrew the faceplate. Plug in power supply and secure Ensure that power supply is secure. with screw provided. 3
- 6. Step 3: Get to Know the Simon XT Simon XT Installation 3 — The Controls Motions Press to arm interior sensors. Doors + Windows Press to arm LCD Display perimeter sensors. The LCD display can show a variety of Siren phrases and icons. The piezo siren is used for status beeps and alarms. Fire and intrusion Scroll Up / alarms always sound at high volume. The volume Scroll Down of status beeps (such as Simon XT Press to scroll trouble or chime beeps, through the menus. entry and exit delay beeps, or auxiliary alarm Disarmed Enter beeps) are programmable. 12:23a Press to select a particular menu item or commit to memory a menu item Doors + that has just been Windows Motions Disarm Status programmed. Status Disarm Press to check Signifies the system is system status. armed when lit. When illuminated, pressing Bypass the button will prompt Press to bypass a sensor. Silent Bypass you to enter your access code to disarm Silent the system. Press to silence exit beeps when arming. Emergency Buttons Press and hold button Speaker for two seconds (or press Used for voice output and twice quickly) to notify key beeps. The Simon the central monitoring XT speaks arming level station of a call for help. changes, system status, and voice-chime Police sensor trips. Emergency Emergency # * Turn on lights (additional equipment is required). Turn off lights (additional equipment is required). Keypad Twelve-key keypad for entering access codes or other numerical data. 4
- 7. Step 4: Chime, Clock & User Setup Simon XT Installation Programming the Simon XT requires keys to be pressed in order, with little or no delay. It is recommended that you familiarize yourself with these steps before beginning. For initial programming, the default master code is 1234 ( ). Turn on Chime If the chime is on and the system is disarmed, the Simon XT panel will use voice notification when doors or windows are opened. When the chime is on, a bell icon is shown on the display. Press SCROLL DOWN ( ) until the display reads, "Chime," then press ENTER ( ). Press SCROLL UP ( ) to select “on” or “off,” then press ENTER ( ). (Note: It is recommended that the chime be turned on while installing sensors.) Status Press STATUS ( ) to return to the main menu. Set the Clock Press SCROLL UP ( ) until the display reads "Set Clock," and then press ENTER ( ). Enter the master code, then press ENTER twice ( ). If no master code has been set, the default master code is 1234. The hour should be blinking. Type in the current hour using the KEYPAD then press ENTER ( ). The minute should be blinking. Type in current minute using the KEYPAD then press ENTER ( ). Press SCROLL UP ( ) to select "am" or "pm," then press ENTER ( ). Status Status Press STATUS twice ( ) to return to the main menu. USER SETUP WORKSHEET Code Description Code Master Code User Code 1 User Code 2 User Code 3 User Code 4 User Code 5 User Code 6 User Code 7 User Code 8 Duress Code Verbal Password Emergency Contacts Name Phone 1 Phone 2 Emergency Contact 1 Emergency Contact 2 Emergency Contact 3 5
- 8. Step 5: Installing Your Sensors Simon XT Installation ! Make sure to clean the installation location before applying each sensor. Upon installing, write the location of each sensor on the "Sensor Information Worksheet" located on page 8 of the installation manual for future reference. 5.1 — Install Door & Window Sensors Place marked sensors in their proper location. Additional sensors may be placed to your liking. When placing sensors, make sure that the arrows on each side are aligned. / 3 8 in sensor magnet Determine an appropriate location for Make sure that the sensor and magnet are Use the provided self-adhesive velcro to each sensor. within 3/8" of each other. Use spacers on secure the sensor to the door or window, metal doors or to aid proper sensor alignment. and the magnet to the door or window frame. 5.2 — Install Motion Detector (If Included) Motion detectors should be placed in the highest-traffic areas of your home, e.g., a living room or a hallway. 6.5-7ft ft 25 Place the motion detector in the corner of Use the self-adhesive velcro to secure Each motion detector protects up to a the room, 6.5-7 feet above the ground. the motion detector in a corner. 25' range in a 90° arc. 6
- 9. Step 6: Activate Your System Simon XT Installation Additional Equipment If you purchased additional equipment that is not found in this manual, please call toll free 1-800-951-5111 to speak with our Installation representatives. Congratulations! Your system is now installed and ready to be activated. Call to Activate Protect your home and family today! Your system is not yet active—you must call Protect America to activate your system! When calling, please have your Sensor Information Worksheet and your Packing Slip at hand. A representative will guide you through the activation process. Call toll-free: 1-800-951-5111 and select the option "to install and activate your new security system" Post-installation Service & Support If you need any help or service after installing your system, call us toll-free at 1-800-951-5111. Monitoring When a proper user code is entered within sixty (60) seconds of an alarm activation, the system is disarmed and a cancel code is sent automatically to the monitoring station. No further steps are necessary and the monitoring station will not take action. If a proper user code is not entered within sixty (60) seconds of an alarm activation, the siren will sound and the monitoring station will take action. If an intrusion alarm has been triggered and is not deactivated, the monitoring station will attempt to call and verify an authorized contact. If there is no answer, if the line is busy, or if the contact does not know the correct password, then the monitoring station will immediately notify the proper authorities. If any siren has gone off, disarm the system, then contact the monitoring station toll-free at 1-877-274-0604. 7
- 10. Sensor Information Worksheet Simon XT Installation Sensor Sensor Name Sensor Type Location Number Example Front Door Door/Window Sensor Front Door Sensor 1 Sensor 2 Sensor 3 Sensor 4 Sensor 5 Sensor 6 Sensor 7 Sensor 8 Sensor 9 Sensor 10 Sensor 11 Sensor 12 Sensor 13 Sensor 14 Sensor 15 Sensor 16 Sensor 17 Sensor 18 Sensor 19 Sensor 20 Sensor 21 Sensor 22 Sensor 23 Sensor 24 Sensor 25 Sensor 26 Sensor 27 Sensor 28 Sensor 29 Sensor 30 Sensor 31 Sensor 32 Sensor 33 Sensor 34 Sensor 35 Sensor 36 Sensor 37 Sensor 38 Sensor 39 Sensor 40 8
- 11. FCC Notices Simon XT Installation FCC Part 15 Information to the User Changes or modifications not expressly approved by Interlogix, Inc can void the user’s authority to operate the equipment. FCC Part 15 Class B This equipment has been tested and found to comply with thte limits for a class B digital device, pursuant to part 15 of FCC Rules. These limits are designed to provide reasonable protection against interference in a residential installation. This equipment generates, uses, and can radiate radio frequency energy, and if not installed and used in accordance with the instructions, may cause harmful interference with the radio communications. However, there is no guarantee that interference will not occur in a particular installation. If this equipment does not cause harmful interference to radio or television reception, which can be determined by turning the equipment off and on, the user is encouraged to try to correct the interference by talking one or more of the following measures: • Reorient or relocate the receiving antenna • Increase the separation between the equipment and the receiver • Connect the affected equipment to the panel receiver to separate outlets, on different branch circuits • Consult the dealer or an experience d radio/TV technician for help ACTA Part 68 This equipment complies with part 68 of the FCC Rules. Located in this equipment is a label that contains, among other information, the FCC registration number and the ringer equivalence number (REN) for this equipment. If requested, this information must be provided to the telephone company. FCC Part 68 Registration No. B4ZUSA-27621-AL-E REN:0.2B The REN is used to determine the maximum numbers that may be connected to your telephone line. Excessive RENs on a telephone line may result in in devices not ringing in response to an incoming call. In most areas, the sum of all device RENs should not exceed five(5.0). To be certain of the numbers of devices that may ne connected to a line, as determine by the total RENs contact the local telephone company, For products approved after July 23, 2001. The REN for this product is part of the product identifier that has the format US:AAAEQ##TXXXX. The digits represented by ## are the REN without a decimal point ( e.g., 03 is a REN of 0.3). For earlier products, the REN is separately shown on the label. A plug and jack used to connect this equipment to the premises wiring and the telephone network must comply with the applicable FCC Part 68 rules and the requirements as adopted by the ACTA. A compliant telephone cord and modular plug is provided with this product. It is designed to be connected to a compliant modular jack that is also compliant. See the Installation Instructions for details. Alarm dialing equipment must be able to cease the telephone line and place a call in an emergency situation. It must be able to do this even if other equipment ( telephone answering system , computer modem, etc.) already has the telephone line in use. To do so, alarm dialing equipment must be connected to a properly installed RJ31X jack that is electrically in series and ahead of all other equipment attached to the same phone line. Proper installation is depicted in the following diagram. If you have any questions concerning these instructions, consult your local telephone company or a qualified installer about installing an RJ31X jack and alarm dialing equipment for you. Customer Premises Equipment and Wiring RJ31X Alarm Dialing Jack Equipment Computer Unused RJ-11 Jack Network Service Telephone Line Provider’s Facilities Answering System Telephone Unused RJ-11 Jack Fax Machine Telephone Network Demarcation Point Telephone If this equipment caused harm to the telephone network, the telephone company may temporarily disconnect your service. If possible, you will be notified in advance. When advance notice is not practical, you will be notified as soon as possible. You will also be notified of your right to file a complaint to the FCC. The telephone company might make changes in its facilities, equipment, operations, or procedures that could affect the operation of the equipment. You will be given advanced notice in order to maintain uninterrupted service. If you experience trouble with this equipment, please contact the company that installed the equipment for service and/or repair information. The telephone company may ask you to disconnect the equipment from the network until the problem has been corrected or you are sure the equipment is not malfunctioning. This equipment may not be used on coin service provided by the telephone company. Connections to party lines is subject to tariffs. SERVICE If you have any questions about your security system or if you need service, please contact your security dealer. Company Name Protect America Phone Number 1-800-951-5111 Monitoring Number 1-877-274-0604 2002 GE INTERLOGIX ITI is a registered trademark of GE Interlogix Specifications are subject to change. Some features are optional. 9
- 12. Product Overview This security system can be used as a fire warning system, an intrusion alarm system, an emergency notification system, or any combination of the three. The system below has three types of components: • Self-contained control panel • Devices that report to the panel • Devices that respond to commands from the panel GLASS BREAK SENSOR MOTION Simon XT User Guide GE DETECTOR GARAGE SIMON XT DOOR SENSOR Simon XT GE INTERACTIVE SIMON XT VIDEO CAMERA * # TOUCH SMOKE SCREEN DETECTOR DOOR & WINDOW SENSOR KEYCHAIN REMOTE CONTROL * GPS VEHICLE TRACKING SOLAR YARD SIGN LIGHT 10
- 13. Simon XT Key Features: Control Description Piezo Siren The piezo siren makes alarm beeps and status beeps. Fire and intrusion alarm beeps are always played at high volume, while the volume of status beeps (such as trouble or chime beeps, entry and exit delay beeps, or auxiliary alarm beeps) is programmable. LCD Display The LCD module has a 2x16 character array that displays a variety of phrases and icons. Doors + Windows Press to arm perimeter sensors. Motions Press to arm interior sensors. Disarm Press to turn off intrusion/burglary protection for your system. Only intrusion/ burglary sensors such as doors, windows, and motion sensors are disarmed. Environmental sensors, such as smoke and carbon monoxide, stay active at all times. Simon XT User Guide Status Press to determine system status. Silent Press to silence exit beeps when arming. Bypass Press to bypass a sensor. Police Press and hold the Police button for two seconds (or press twice quickly) to call the central monitoring station and notify them of a nonmedical call for help. Emergency Press and hold the Emergency button for two seconds (or press twice quickly) to call the central monitoring station and notify them of a medical call for help. Fire Press and hold the Fire button for two seconds (or press twice quickly) to call the central monitoring station and notify them of a nonmedical call for help. Microphone Used to communicate with central monitoring station after an alarm if you have Two-Way Monitoring. Scroll Up/Scroll Down Press to scroll through lists of similar items. Enter Press to select a particular menu item or commit to memory a menu item that has just been programmed. Numeric Keypad Twelve-key telephone-type keypad (0-9, *, #) for entering access codes or other numerical data. Speaker Provides voice output and sounds key beeps. The panel speaks arming level changes, system status, and voice chime sensor trips. The panel voice is also used for voice reporting and remote phone control. * Lights on. # Lights off. 11
- 14. Access Codes and Arming/Disarming Changing / adding access codes The master code is used for all operations including adding, modifying, and removing other codes. Up to eight user codes can be set along with one duress code. The duress code generates a silent duress alarm that is reported to the monitoring station. Press SCROLL UP ( ) until the display reads "System Programming" then press ENTER ( ). Enter the Master Code, then press ENTER twice ( ). Press SCROLL UP ( ) to select the code you wish to change, then press ENTER ( ). The current value will flash on the display. Use the KEYPAD to type in the new 4-digit code Simon XT User Guide Disarm —or press DISARM ( ) to deactivate a user or duress code — then press ENTER ( ). Status Status Status Press STATUS three times ( ) to return to the main screen. Checking system status Pressing STATUS will cause the system to display and speak system information. The STATUS light will be lit for one of three reasons: 1) A secured door/window is open, or a motion sensor is detecting motion. 2) The alarm system has been activated. 3) There is a problem with the system; contact technical support toll-free at 1-800-951-5111. Arming the system when leaving Doors + Windows Press DOORS + WINDOWS ( ) to arm all door and window sensors. Motions If you have a motion sensor, press MOTIONS ( ) to arm all motion sensors. Your system will now beep; you generally have 60 seconds to exit the premises or disarm your system. Arming the system when staying (e.g., bedtime) Doors + Doors + Windows Windows Press DOORS + WINDOWS twice ( ) to instantly arm all door and window sensors. After the exit delay has expired, the alarm will sound immediately when a door is opened. Disarming the system Use the KEYPAD to enter your 4-digit master or user code. The Simon XT will voice "System Disarmed." For advanced programming tips, frequently asked questions, and further help with your system, visit www.protectamerica.com/support 12
- 15. Arming/Disarming Arming a sensor makes it active and allows the panel to generate an alarm when a door or window is opened or when an unauthorized person enters a specific area. Disarming makes the sensor inactive in the system. The current arming level is shown on the panel display and changes in arming level are announced. Disarm (off) 1. Press DISARM, then enter your code when the panel displays Enter code. 2. The panel displays and speaks "Disarmed," the DISARM button lights up and the panel Simon XT User Guide beeps once Arming doors and windows 1. Close all doors and windows. 2. Press DOORS+WINDOWS. 3. The panel displays Doors+Windows, speaks "Doors and Windows On" and the DOORS+WINDOWS button lights up. 4. The panel starts an exit delay and sounds exit beeps until the exit delay time expires. Arming motion sensors 1. Press MOTIONS. 2. The panel displays Motions, speaks "Motions On" and the MOTIONS button lights up. 3. The panel starts an exit delay and sounds exit beeps until the exit delay time expires. Arming doors, windows and motion sensors 1. Press DOORS+WINDOWS. 2. While the panel in the process of arming, press MOTIONS. 3. The panel displays Doors+Windows & Motions, speaks "Doors and Windows On, Motions On" and the DOORS+WINDOWS and MOTIONS buttons light up. 4. The panel starts an exit delay and sounds exit beeps until the exit delay time expires. 13
- 16. Arming/Disarming No Entry Delay Use the No Delay feature when you are staying at home, for instance when you are sleeping or when you're away from home and will carry a wireless touchpad that will allow you to disarm the system before opening a protected door. Check with your installer to find out how this option is programmed. 1. Close all doors and windows 2. Press DOORS+WINDOWS twice. 3. The panel displays Doors+Windows - No Delay and speaks "Doors and Windows On, No Entry Delay." The DOORS+WINDOWS light will blink and the exit delay time will begin. Simon XT User Guide Note: To avoid causing an alarm, you must disarm the system with a wireless touchpad before entering your home. Quick exit Use the quick exit feature when someone wants to briefly leave while the home is still armed ( for instance to get the newspaper). This feature needs to be enabled by your installer. When you press the DISARM button, the display shows Exit Time Is On. This allows a designated door to be open for up to two minutes without triggering an alarm. (Must be an Entry/Exit Delay door.) Note: The designated door can only be opened and closed once. If you close the door when you exit, the system will need to be disarmed upon re- entry. Leave the door open during the quick exit feature. Exit delay extension If enabled by your installer, the Exit delay extension feature will recognize when you arm the system, leave your house and then quickly re-enter your house (such as you would if you forgot your car keys.) In such a case Simon XT will restart your exit delay to give you the full exit delay again Bypassing sensors Bypassing a sensor allows you to open the sensor while the system is armed. For example, if your Doors & Windows are armed and you want to open your kitchen window but do not want to disarm the entire system, then you can bypass the kitchen window sensor and then open the kitchen window without causing an alarm. Bypassed sensors are automatically unbypassed when the arming level is changed to a level where the sensor is not active. The easiest way to bypass any window sensor is to make sure your system is disarmed, then open the window(s) you want to bypass, and then arm your system. It will automatically bypass the open window(s) and arm the rest of the sensors. Note: If you close the bypassed window(s), the sensor(s) will automatically become active and if opened, the alarm will be triggered. 14
- 17. Arming/Disarming System Status Press STATUS (no code is required) to cause the system to display and speak the following types of information: • Alarm conditions • Alarm history • Trouble conditions • Open sensors • Bypassed sensors The STATUS button blinks when an active alarm exists. The STATUS is lit when an abnormal Simon XT User Guide condition such as a trouble or open sensor exists in the system. You can clear certain status entries from the system (such as old alarm history) by pressing DISARM after checking the status. Chimes Use the Chime feature to signal when a protected door is opened while the system is disarmed. The panel chimes twice when a chime sensor is tripped, if the chime mode is enabled. This feature allows you to be notified when family members are going in and out of your home. The Chime and Special chime features are turned on or off in the system menu. Note: If there are no chime sensors in your system, the Chime option will not appear in the System menu. Voice chime Your installer may have programmed the system to speak the sensor name or make a custom chime sound when a chime sensor is tripped. The chime sound, if programmed, will be played in place of the standard chime beeps. 15
- 18. Top Level Menus This section explains the top-level menus, with the exception of system programming, which makes up the bulk of the menus and can be found in its own section. Set clock If the panel loses both AC and battery power, then upon restoring power the system time will default to midnight and blink, indicating it has been set correctly. Your installer can set your system time to display in either 12-hour or 24-hour format. Time of day format is HH:MMx Simon XT User Guide Where: HH = 01 to 12 (12-hour format) or 00-23 (24-hour format) MM = 00 to 59 x = a or p (12-hour format) or none (24-hour format) To reset the clock: 1. Scroll up/down until the display shows Set Clock. 2. Press Enter. 3. The display shows Enter Code. 4. Enter your master code with numeric keys. Press Enter. 5. Press Enter again. The display now flashes the hours. 6. Scroll up/down to set the hours. 7. Press the Enter key to accept. The display now flashes the minutes. 8. Scroll up/down to set the minutes. 9. Press the Enter key to accept. The display is now flashing the AM/PM. 10. Scroll up/down to set the AM/PM 11. Press Enter to accept. The display now shows the current time, and stops flashing. 12. Press STATUS twice to exit. 16
- 19. Top Level Menus System Programming To enter system programming mode, do the following: 1. Enter the system menu. 2. Scroll up/down to System Programming, then press Enter. 3. The panel displays Enter code. 4. Enter your master code, then press Enter. At this point, you are in the System Programming submenu. At this level, the following items are accessible: • Access codes Simon XT User Guide • Timers • Siren options • Light control • System tests Access codes There are three types of access codes: master, user and duress. Master code The master code is your most powerful code and can be used for all user operations including programming. The initial value of the master code is 1234. To change the master code, do the following: 1. Enter the System Programming menu. 2. Scroll up/down to Access codes, then press Enter. 3. Scroll up/down to Master code, then press Enter. 4. The current value of the code now flashes. 5. Enter a new code (use correct length), then press Enter. 6. Press Status repeatedly to exit. User codes 1 to 8 There are eight user codes, which can be used for many user operations, but not subdisarming, programming, or bypassing sensors. To change a user code, do the following: 1. Enter the System Programming menu. 2. Scroll up/down to Access codes, then press Enter. 3. Scroll up/down to the user code you want to change, the press Enter. 4. The current value of the code now flashes. 5. Enter a new code (use correct length), then press Enter. 6. Press Status repeatedly to exit. Initially, all user codes are blank. A user code can be deleted by pressing Disarm while the code is being changed. 17
- 20. Top Level Menus Duress code. The duress code, when used in place of another user code, generates a silent duress alarm, which is reported to the central monitoring station. Initially, the duress code is blank. The duress code can be deleted by pressing Disarm while the code is being changed. To change the duress code: 1. Enter the System programming menu. 2. Scroll up/down to Access codes, then press Enter. 3. Scroll up/down to Duress code, then press Enter. 4. The current value of the code now flashes. Simon XT User Guide 5. Enter a new code (use correct length), then press Enter. 6. Press Status repeatedly to exit. Interactive Monitoring If you have Cellular Interactive or Broadband Interactive monitoring, you can control your system from the web or most smart phones. To setup your interactive account access, please visit www.ProtectAmericaInteractive.com. Your username and password should be provided to you during the installation process. 18
- 21. Security System Beeps & Messages Your security system communicates to you through the use of panel voice messages and panel beeps. You communicate to your security system with key presses on the Control Panel or Keychain touchpads. Disarming and programming require you to input a 4-digit access code. The Master Access Code default is 1-2-3-4 when the security system is shipped from the factory. During the installation process, our installations representatives will assist you to change the Master Access Code. Panel Voice Messages: When you press the buttons on the Control Panel or a touchpad, the Control Panel responds with voice messages. Panel voice can be enabled or disabled. Simon XT User Guide These messages may respond with system information or prompt you to take further action. For example, if you want to disarm the system and you press the Disarm button, the Control Panel responds by saying, "Please enter your access code." If you press a button and the feature has not been programmed into the Control Panel, the panel voice will respond with Function not available. Panel Beeps: Panel beeps are used to indicate key presses, status and problems with the system. Panel beeps can be enabled or disabled. Use the following table to understand the beeps used by the security system. PANEL BEEPS Activity Piezo beep response Arm doors and Exit delay-two beeps sound every five seconds and two times per second during the last ten seconds. windows Silent exit-two beeps sound at the beginning of the exit delay and two more sound just before the exit. Entry delay-two beeps sound every five seconds and two times per second during the last ten seconds. Arm motion Exit delay-three beeps sound every five seconds and three times per second during the last ten seconds. sensors Silent exit-three beeps sound at the beginning of the exit delay and three more sound just before the exit delay expires. Entry delay-three beeps sound every five seconds and three times per second during the last ten seconds. Arm doors Exit delay-four beeps sound every five seconds and four times per second during the last ten seconds. / windows Silent exit-four beeps sound at the beginning of the exit delay and four more sound just before the exit and motion delay expires. sensors Entry delay-four beeps sound every five seconds and four times per second during the last ten seconds. Disarm One beep Chime Two beeps (when programmed) Special chime Three beeps (when programmed) Trouble beeps Six beeps every minute. Press STATUS to stop beeps for four hours. No activity Twenty beeps every minute for five minutes (when programmed) 19
- 22. Security System Beeps & Messages Panel Indicator Lights Use the following table to understand the panel indicator lights. Button When the Button Light is on When the button Flashes ARM Doors & Windows Doors / Windows armed Doors / Windows armed & No Entry Delay on ARM Motion Sensors Motion Sensors armed Motion Sensors armed & Latchkey on DISARM System disarmed System subdisarmed SYSTEM STATUS System trouble or Open Sensor System in alarm CHIME Doors Door will cause chime Simon XT User Guide 20
- 23. Smoke and Heat Detector Locations • Before mounting alarms, program (learn) them into memory and do a sensor test from the alarm’s intended location to ensure good RF communication to the panel. • Locate the alarm in environmentally controlled areas where the temperature range is between 40 and 100°F (5 and 38°C) and the humidity is between 0 and 90% noncondensing. • Locate alarms away from the ventilation sources that can prevent smoke from reaching the alarm. • Locate ceiling mounted alarms in the center of the room or hallway, at least 4 in. (10cm) away from any walls or partitions. • Locate wall mounted alarms so the top of the alarm is 4 to 12 in. (10 to 31cm) below the ceiling. • In rooms with sloped, peaked, or gabled ceilings, locate alarms 3 ft. (0.9 m) down or away Simon XT User Guide from the highest point of the ceiling. • When mounting to suspended ceiling tile, the tile must be secured with the appropriate fasteners to prevent tile removal. Note: Do not mount the alarm to the metal runners of suspended ceiling grids. The metal runners can draw the magnet’s field away from the alarm’s reed switch and cause a false tamper alarm. Your floor plan Use the following guidelines when drawing your floor plan: • Show all building levels. • Show exits from each room (two exits per room are recommended). • Show the location of all security system components. • Show the location of any fire extinguisher Required Smoke Detector Optional Smoke Detector Bedroom Hall Bedroom Bedroom Hall Bedroom Heat Detector Living Room Living Dining Room Room Recreation Room Basement Basement Dining TV Room Dining Kitchen Kitchen Bedroom Bedroom Bedroom Room Room Living Room Bedroom Living Room Bedroom Bedroom 21
- 24. Testing Your System 1) Your monitoring service must be placed in test mode to avoid a false alarm and dispatch of emergency response personnel. To put your service into test mode contact Protect America. Central Monitoring Station Customer CARE www.protectamerica.com/testing Toll-free 1-877-274-0604 Toll-free 1-800-951-5111 Click for Live Chat 24 Hrs/Day - 7 Days/Wk Standard Hours (Back Cover) Standard Hours (Back Cover) The siren will sound throughout the test. Do not disarm your system before the test is complete. Simon XT User Guide 2) Close all doors and windows and make sure that the status light on your Simon XT is off. 3) Use the keypad to enter the master or a valid user code. Your display should read “System Disarmed” or “Sub Disarmed” - this ensures that you have a working disarm code. Make sure that you have a working code before beginning the test. Doors + Doors + Windows Windows 4) Arm your system: press DOORS + WINDOWS twice ( Motions ), then press MOTIONS ( ). Your system will stop beeping when the system is fully armed. 5) Test every sensor on your system using the chart below. 6) Disarm your system using your master or valid user code. The Simon XT should say "System disarmed" or "Alarm cancelled." Status 7) Press STATUS ( ) to listen to all of the sensors that were activated. Listen carefully to make sure that every sensor is mentioned. If any sensors are not mentioned, return to step 4 and re-test those sensors. Disarm 8) When your control panel has finished speaking the status, press DISARM ( ) to clear the memory. 9) Contact Protect America to verify that signals were received and to put your monitoring service back into active mode. Device To Trip Device Door/Window Sensor Open the secured door or window Keychain Remote Press and hold both the lock and unlock button simultaneously for two seconds. Motion Sensor Avoid the motion sensor's area for five minutes, then enter its area. Smoke Detector Press and hold the "Test" button until the system sounds. Simon XT Emergency Buttons Press and hold each individual button for 3 seconds. BROADBAND USERS: It is highly recommended that you connect a battery back-up (not included) to your router and modem to prevent system failure in the event of power outage. 22
- 25. Testing Sensors You can test sensors one at a time to make sure they are sending strong signals to the panel. You should test your sensors once a week by following the steps below. To perform the Sensor Test: 1. Scroll to System Tests. 2. Press Enter. The display shows Enter Code. 3. Enter your master code with the numbered keys. 4. Press Enter to accept the master code. The display shows Sensor Test. 5. Press Enter. The display shows, for example, Trip Sn 1 Front Door and automatically displays the list of sensors to be tested. The panel sounds six beeps once a minute while in Simon XT User Guide Sensor Test mode. See How to Trip Devices for Sensor Test. When you trip a sensor the display shows, for example, Sn 1 Packets = 8 front door. You may trip the sensors in any order. As each sensor is heard from it is removed from the list of sensors to be tested. After all sensors have been successfully tested, the display shows Sn Test Complete, Press STATUS. To terminate the sensor test: 1. Press STATUS. The display shows Sensor Test OK. 2. After a few seconds the display shows Sensor Test. 3. Press STATUS repeatedly to exit. If any of the sensors did not test successfully and you want to terminate the test, press STATUS. The panel display will show Sensor Test Fail or Aborted. The display then shows Sensor Test. Press STATUS once to exit the system test. If a sensor test fails, call your security dealer. HOW TO TRIP DEVICES FOR SENSOR TEST Device To trip device Door/window sensor Open the secured door or window. Freeze sensor Put ice in a plastic bag and apply ice to the sensor. Do not allow the sensor to get wet. Water sensor Press a wet rag or wet finger over both of the round, gold-plated terminals on the underside of the sensor. Carbon monoxide sensor Press and hold the test button until the system sounds transmission beeps. Glassbreak Contact a Customer CARE representative for assistance. Motion sensor Avoid the motion sensor's view for five minutes, then enter its view. Smoke detector Press and hold the test button until the system sounds transmission beeps. Keychain remote Press and hold the lock and unlock buttons at the same time until the system sounds. 23
- 26. False Alarm Prevention What is a false alarm? A false alarm is defined as any signal that elicits a response by police, fire, or emergency medical services for which there is no evidence of any activity that justifies an emergency response. With an estimated 25% yearly increase in alarm systems nationwide, emergency responders are becoming overwhelmed with false alarms. This is resulting in stricter ordinances, severe fines, and limited or no response policies. Help us reduce false alarms through the proper use and maintenance of your alarm system and by testing your alarm system monthly. Your alarm has been programmed with a 60-second Simon XT User Guide alarm cancel period. If you activate your alarm, but disarm it with your code within 60 seconds of activation, the monitoring station will be notified that an authorized user has disarmed the system—the activity will be logged, but no further action is taken. You can also arrange to have the monitoring station call you—or another designated person —when your alarm is activated BEFORE calling police, fire, or medical personnel. This gives you another opportunity to avoid false alarms if you or a family member activate your alarm accidentally. To do this, contact customer support at 1-800-951-5111. For information on upgrading your system or ordering additional equipment visit www.ProtectAmerica.com. 24
- 27. False Alarm Prevention Major causes of false alarms: • User error • Unlocked or loose doors or windows • Kids, pets, neighbors, visitors, repairmen, cleaning crews, etc. Before you activate your alarm: • Make sure you securely close and lock all protected doors and windows. • When leaving, make sure the exit door is closed tightly and locked. • Keep pets, balloons, fans, heaters, etc. away from motion sensor areas. Simon XT User Guide • Know and rehearse the procedure to cancel an accidental alarm. Anyone with access to your home should know this procedure. • Be aware of how much time you have to exit your home after you arm your system and how much time you have to disarm your system when you return. What to do if you set off your alarm by accident: • DO NOT PANIC. Carefully enter your disarm code to deactivate your system. • Call the monitoring station toll-free at 1-877-274-0604 immediately. Be prepared to give your password. • Tell the monitoring station that you had an accidental alarm activation and ask them to cancel the dispatch. • DO NOT CALL 911. DO NOT LEAVE UNTIL YOU HAVE SPOKEN WITH THE MONITORING STATION. Contact the Protect America Service Department when you... • Need to perform your monthly system test. • Are planning any home renovation projects that will change the number of doors or windows, or that will require additional motion sensors. • Are planning on changing phone providers (or DSL / Cable if you are using HomePulse Broadband service). • Get a new pet. • Hire a contractor, cleaning crew, domestic help, realtor, etc. 25
- 28. Frequently Asked Questions How do I test my security system? Please see "Test Your System Monthly" on page 8 of this manual, or call toll-free 1-800-951-5111 and a representative will walk you through testing your security system. How many access codes can my Simon XT hold? The Simon XT control panel can store 8 user codes and 1 duress (panic) code in addition to the master code. Why is my system status light on? The system status light will remain lit while a secured door or window is open. IfStatus secured doors all Simon XT User Guide and windows are closed and the system status light is still on, press STATUS ( ) to have your panel voice any pending status messages. How do I clear alarms from the memory? Status To clear alarms in the memory, press STATUS ( ). Your Simon XT will voice the list of alarms Disarm stored in memory. When your panel has spoken all alarms, press DISARM ( ) to clear the memory. Why does my system display a low battery? Your system will display a low battery when either the batteries in your sensors or the back-up battery in your Simon XT becomes low. Make sure that your battery is connected (see page 3 of this manual). The back-up battery is rechargeable and should be fully charged within 24 hours of regaining electrical power. Why does my system display sensors in failure? Your Simon XT will indicate sensor failure when it is unable to communicate with a sensor. This could be due to a missing sensor, damaged sensor, or a dead battery. See page 12 of this manual for instructions on replacing motion sensor batteries. For any other problems, please contact customer service toll-free at 1-800-951-5111. Why does my system beep 6 times every minute? These are called trouble beeps; they are used to indicate trouble conditions with your panel. Press Status STATUS ( ) to have your Simon XT voice any trouble conditions. Why does my system beep after I arm it? After you arm your system, it will beep for the exit-delay time—the time in which you can exit your home before it is armed. The beeping will grow more frequent as the end of the exit-delay time approaches. When the exit-delay time has expired, the beeping will stop and the system will be armed. 26
- 29. Frequently Asked Questions How do I silence the exit-delay beeps? After arming your system, press SILENT ( ). The system will beep after the exit-delay time Silent has passed to indicate that it is fully armed. Note: This is not a permanent setting; press SILENT after arming each time that you want to silence the exit-delay beeps. Why does my Simon XT have two phone lines? The phone line labeled "Wall" is connected to the wall phone jack; it is necessary to communicate to the monitoring station. The second phone line can be used to plug in a telephone. The Simon XT comes equipped with an internal line grabber. Do not connect an additional line grabber to the Simon XT User Guide Simon XT. What is bypass? How do I use it? The bypass feature is used to bypass (deactivate) specific sensor(s) while the system is armed. For example, you are home with the system armed and want to open a specific door or window without disarming the entire system. To bypass a sensor press BYPASS ( ), then use the Bypass KEYPAD to enter your master/user code. Press SCROLL UP ( ) to select the sensor to be bypassed, then press ENTER ( ) to bypass the sensor. When a sensor is bypassed, the panel will display "Bypassed." Note: Bypassing a sensor only lasts until you disarm your system. You must disarm and then arm the system to void the bypass sensors. How do I add or remove a sensor? To add or remove sensors, please contact customer service toll-free at 1-800-951-5111. How do the door / window sensors work? Doors and windows use the same piece of equipment to detect when they have been opened. The component is comprised of a sensor and a magnet; the sensor is attached to the door or window, while the magnet is attached to the frame. The sensor then reads alignment with the magnet to determine the open or closed state of the door or window. If a door is constructed of steel (not aluminum), use of the spacer is necessary to ensure proper functioning of the magnet. Special sensors can be purchased for use with overhead garage doors (to order call toll-free 1-800-951-5111). How do the motion sensors work? Motion sensors are passive infrared. They will detect both heat and movement (this decreases false-alarms that could be caused by a curtain or plant blown by a fan). Motion sensors are designed to ignore any pets less than 40 pounds as long as they are not within 6 feet of the motion sensor. If your pet is larger than 40 pounds or will be within 6 feet of the motion sensor, please contact customer service toll-free at 1-800-951-5111. 27
- 30. CELLULAR Conversion Installation Manual Cellular CONVERSION INSTALLATION MANUAL 28
- 31. Package Contents In your box you should find: Cellular Conversion Device (2) Wall Anchors With Screws (1) Velcro Set Cellular Conversion (2) Door Stickers (2) Window Stickers (1) Yard Sign (1) Refrigerator Magnet 3 pieces 29
- 32. Installation Before you begin: • The best location for the cellular conversion device is near the large metal box that operates your existing home security system, also known as the main panel. • With a large screw driver, locate and remove the knock out (a piece of metal covering an opening for wires to run through) on the side of your alarm system box. Run the WHITE, BLUE, BLACK and RED wires leading from the Cellular Conversion Device through the knocked out opening. Disconnecting Your Existing Panel: Locate your Control Panel (may Disconnect the alarm panel Disconnect the alarm panel battery Cellular Conversion be located in the Master closet or battery starting with the red wire. black wire. guest closet). Connecting the Cellular Conversion Device: 4 Hang the Cellular Conversion Device Plug the phone cord from the on the wall near your panel using the Cellular Conversion Device into included velcro adhesive. Hang the the open phone jack (RJ31) antenna as high on the wall as it will connected to your Control Panel. reach. 30
- 33. Installation Reconnecting the battery 6 7 Connect the RED wire from the Connect the RED wire leading cellular conversion device to the from your existing alarm system to corresponding side of the alarm the splitter provided on the RED panel battery. Repeat for BLACK. wire leading from the alarm panel battery. Repeat for BLACK. 8 9 Cellular Conversion After properly connecting the RED The Cellular Conversion Device and BLACK wires, your existing is now installed. The start- alarm panel battery should look up sequence should begin like this. automatically. See next page for details. 31
- 34. Installation Start-Up Sequence For a typical cellular conversion device, the expected start up sequence is as follows: 1. LED for Power will flash for 10 seconds and will then hold solid. 2. Within 30 seconds, the CELL IP LED should start to flash slowly. 3. Within 60 seconds the CELL IP LED should hold solid. 4. If this is the first power-up or first power-up after a firmware update, the unit will receive its configuration and may reboot. Steps 1 thru 3 above will then occur again. Once Connected, the normal LED status is: • Power LED: Solid • Wireless Up LED: Solid • SS1, SS2, SS3: Signal Strength LEDs indicating wireless signal strength If this is not observed, consult the following table: Condition Cause Action Power LED off Inadequate supplied to Cellular Check 12VDC at 150mA is available Conversion Device CELL IP LED off No network coverage, SIM not activated Escalate to your nominated support or wireless authentication failed. contact. Cellular Conversion CELL IP LED flashing Network connectivity good, but account Escalate to your nominated support is not activated in UltraAgent server. contact. SS1 flashing The SIM card has not been activated. Escalate to your nominated support contact. SS2 off The signal for wireless communications Move the antenna until SS2 s flashing is too low or solid. A higher gain antenna may be needed. SS2 solid or flashing Acceptable wireless signal strength No action needs to be taken. SS3 solid or flashing Excellent wireless signal strength No action needs to be taken. 32
- 35. LED Diagnostics The LEDs on your cellular conversion device indicate the UNIT STATUS as described below: LED Description STATUS Off means the unit is not powered Flashing means the unit is booting Solid means the unit is powered CELL IP Off means the unit does not have IP connectivity over GPRS Slow Flashing means the unit has an IP address but is not connected to an UltraAgent server Solid means the unit has established a secure communications session with an UltraAgent server Cellular Conversion AUDIO ACT Not used on this particular model cellular conversion device. SS1, SS2, SS3 Wireless signal strength indicators. Refer to table below. BUS Not used on this particular model cellular conversion device. The SS1, SS2, and SS3 LEDs indicate wireless signal strength as shown below: SS3 SS2 SS1 Signal Strength Off Off Off No reading available (eg modem is being reset) Off Off FLASH Attempting to register on network Off Off On <-89dBm Unacceptable Off FLASH On -89dBm to -83dBm Poor Off On On -83dBm to -77dBm Good FLASH On On -77dBm to -70dBm Very Good On On On > -70dBm Excellent 33
- 36. GPS VEHICLE TRACKING DEVICE GPS Vehicle Tracking Device 34
- 37. Installation 1 Connect the tracking device to your vehicle's OBD Port. It is generally located beneath the driver's side dashboard. ! The port may have a cover that, prior to installing the tracking device, will need to be removed. 2 Keep your vehicle door open until the LED labeled "G" lights up, indicating a GPS connection. This could take from 4-20 minutes. The engine does not need to be on. 3 Wait an additional 5 minutes for the unit to receive its programming. GPS Vehicle Tracking Device 4 Call 1-800-951-5111, to have the device activated. 35
- 38. Tracking the Device The User Website Access the User Website using the following web address: http://protectamerica.u-traq.com. Login using the username and password provided to you (this can be changed after your initial login). You can locate the device's current location by clicking Locate Now. GPS Vehicle Tracking Device A request will be sent to the tracking device to update its current location. 36
- 39. Tracking the Device The User Website You may then click the History Tab to view the vehicle's location. To have the device report its location every 5 minutes for 1 hour, click Track Now. A request to enable live tracking will be sent to the device. Using live tracking, the device will now report the vehicle's location every 5 minutes for the GPS Vehicle Tracking Device next hour, which you may view using the History Tab. 37
- 40. Tracking the Device The History Tab To view the tracking history for the device, click View. To view the tracking history for the device by date, simply select a date or date range from the drop down menus, and then click Go. GPS Vehicle Tracking Device 38
- 41. Tracking the Device The History Tab You may also view the history for specific events such as: • Trips • Stops • Speed Alerts • Zone Alerts Viewing the history for trips will show starting point, stopping point, and duration of trips. Viewing the history for stops will show locations where the vehicle ignition was turned off. Viewing the history for speed alerts will show when the vehicle exceeds your custom speed limit. GPS Vehicle Tracking Device Viewing the history for zone alerts will show when the vehicle entered a specific zone. 39
- 42. Tracking the Device The Notifications Tab You can receive notifications on the following: • Zone Alerts • Ignition Alerts • Speed Alerts • Lock Alerts • Low Battery Alerts Zone Alerts allow you to set up notifications for when the vehicle enters and exits a specific area. GPS Vehicle Tracking Device To set up a new zone, click Add New Zone. 40
- 43. Tracking the Device The Notifications Tab Enter the following information into the corresponding box. Once that is complete, click Preview. A red box will appear on the map over the address you have entered. To adjust the zone, click and drag the red corner markers to the desired position. Once the zone is defined, click save zone. GPS Vehicle Tracking Device At this time, you also have the option to add 3 additional email addresses to be notified of this event. 41
- 44. Tracking the Device The Notifications Tab Speed Alerts allow you to set up notifications for when the vehicle exceeds your custom speed limit. Low Battery Alerts allow you to set up notifications when the power supplied to your GPS device goes below 10.8 VDC. Please Note: This alert does not provide notification when the power is removed from your GPS device. GPS Vehicle Tracking Device 42
- 45. Tracking the Device The Settings Tab The Settings Tab allows you to: • Activate Additional Users • Specify Time Zones • Change your username and/or password. To Activate Additional Users to the account click Create a new user. GPS Vehicle Tracking Device 43
- 46. Tracking the Device The Settings Tab To specify your Time Zone select from the drop down menu. You can also Change your username and/or password within the settings tab. To do this click edit located by your name at the bottom of the screen. GPS Vehicle Tracking Device 44
- 47. Tracking the Device The Support Tab The Support Tab provides contact information to Protect America, Inc. as well as a link to frequently asked questions (FAQ's) GPS Vehicle Tracking Device 45
- 48. FAQ's What do the lights on the u-TRAQ OBD Cell GPS device mean? Amber Blue Green O = Power C = Cellular Connection G = GPS Connection Status LED Definitions OBD Cell GPS Ignition Mode LED LED LED State Slow N/A Solid On On No GPS Fix Blink On/Blinking (the number Slow Active with N/A of blinks is the number of On Blink GPS Fix satellites acquired) Slow N/A Solid On Off Sleep Blink GPS Vehicle Tracking Device What if I forget my login and password for the tracking website? Click the "Forgot password" icon on the login page. You will be prompted to input the email address used when your account was setup. Press the "Reset Password" button. Once you have sent the request, Protect America will email you instructions to reset your password. 46
- 49. FAQ's Can I cover up the lights on the device? After installation, the lights may be covered up with no effect on the device's performance. Is this a satellite-based vehicle tracking system? Yes, the tracking unit determines its location from satellite signals. How accurate is the location? The u-TRAQ mapping system uses the United States GPS Satellite System to locate a vehicle from ten to within a few hundred feet of its actual location. Accuracy can be affected by a number of factors including weather, trees, tall buildings, and the amount of viewable sky. The position is calculated using latitude and longitude, and is only an estimate. What type of mapping does u-TRAQ use? u-TRAQ uses Google mapping which includes a standard map, satellite, and hybrid (lays map over satellite image). Does the device need to be recharged at any time after it is installed? No, the device is powered by the vehicle and never needs to be charged after it is installed. What happens if the device is unplugged from the vehicle? The device will not operate if it is removed. To restore reporting and return to tracking, simply plug the device back into the OBDII port. Can I create a custom report? GPS Vehicle Tracking Device Yes, you can export reports to a .csv file (Excel® document, Microsoft® Word document, etc.) Can I receive email alerts for speeding vehicles or other triggers? Yes, you can configure the system to send email or text message notifications for speed alerts, zone alerts, and low battery notifications. Simply click on the “notifications” tab and follow the simple instructions. 47
- 50. FAQ's Why does my history report indicate multiple events during the same time and location? This is due to loss of GPRS and/or GPS communications, which is typically caused by your vehicle moving into a covered area, such as a garage or tunnel. These events have been stored in the device and are delivered to the web site once communication is restored, and will report the time and location of its last known location. How long does the “Track Now” function report? Track Now reports events every 5 minutes for one hour. My tracking unit has stopped reporting. What should I do? You may need to reset your device. Simply unplug the device, wait five minutes and plug back in. GPS Vehicle Tracking Device 48
- 51. FAQ's What does each of the Event Types in the Location History mean? Event Type Definition Normal Location reporting every 5 minutes while engine is on. Engine On Indicates that the vehicle’s ignition has been turned on. Engine Off Indicates that the vehicle’s ignition has been turned off. Speed Alert Notification when a vehicle exceeds a user-defined speed limit. Zone Alert Notification when your vehicle moves in or out of a user-defined area. Requested User initiated request to report the locations of a vehicle. Position Heartbeat Indicates a daily test message sent by your u-TRAQ device. Notification when the power supplied to your GPS device goes below 10.8 VDC. Battery Low Please Note: This alert does not provide notification when power is removed from your GPS Vehicle Tracking Device GPS device. Indicates that the device is powered up and has been located by the GPS satellites. This event is sometimes displayed upon the initial installation of the device, or when GPS Lock power has been removed and then restored to the device (the device was unplugged and then plugged back in). The event will be logged. 49
- 52. Central Monitoring Station 1-877-274-0604 24 Hrs/Day — 7 Days/Week Customer CARE 1-800-951-5111 M-F: 7 am - 11 pm Central Sat: 9 am - 8 pm Central Sun: 8 am - 6 pm Central Contact us before you move for a free Relocation Kit: support@protectamerica.com For online assistance, Live Chat with a service representative, or to purchase additional equipment, visit us at: www.ProtectAmerica.com Protect America, Inc, 3800 Quick Hill Road, Building 1-100, Austin, TX 78728. 1-800-951-5111. Licenses: AL: 12-027; AR: E 2001-0538; AZ: ROC114856 (L-67), ROC114855 (C-12); CA: ACO 4115; DE: 06- 204; FL: EG13000437; GA: LVA205875; IA: AC-0081; IL: 127-001092; LA: F492; MD: 107-1657; MI: 8714 Huckleberry Lane, Lansing MI. 48917. Lic #3601202409; MS: 15005347; Licensed by the Alarm Systems Licensing Board of the State of North Carolina NC: 635-CSA; NJ: Burglar alarm and fire alarm bus. Lic. #34BF00023700; NM: 60519; OK: 739; PA: PA023169; SC: BAC 5432, FAC 3104; TN: 00000265; TX: B16272, ACR-1204; UT: 345548-6501; VA: 11-3129; WA: PROTEAI962LD; WV: WV032962.
