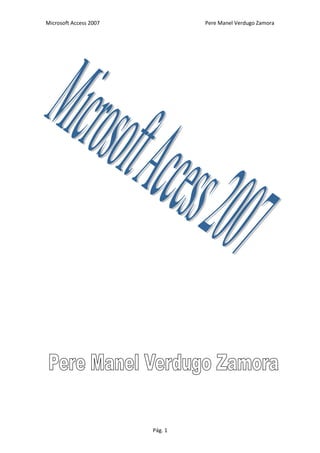
Ms Access
- 1. Microsoft Access 2007 Pere Manel Verdugo Zamora Pág. 1
- 2. Microsoft Access 2007 Pere Manel Verdugo Zamora Introducción a Microsoft Access ¿Qué es Access? Microsoft Access es un sistema de gestor de base de datos relacionales para Windows. Es decir, un software que funciona bajo Windows y aprovechando las características y ventajas de dicho entorno gráfico, tiene por objeto la gestión de datos estructurados, con el fin de procesar y proporcionar la información precisa a los distintos usuarios del sistema. Por ejemplo, si su empresa se dedica a la venta de artículos de alimentación, con Access usted podrá organizar toda la información relativa a artículos, clientes, proveedores, facturas a cobrar y a pagar, datos de contabilidad, datos fiscales, control de stocks, etc. Una vez que usted organice e incorpore toda la información a una base de datos Access, podrá operar cómodamente para conocer en todo momento el estado de su negocio al instante y sin errores. Access le proporciona herramientas que le permitirán hacer consultas para obtener exactamente la información deseada y en el formato que desea, bien sea un informe simple, o una tabla con apartados e información agrupada o clasificada por distintos conceptos. Usted sólo tendrá que mantener al día la base de datos incorporando las nuevas informaciones al sistema, por ejemplo cada vez que se efectúa un pedido, o cada vez que un cliente paga una cuenta pendiente. Y todo ello dentro del entorno gráfico de Microsoft Windows, que usted ya conoce y con el que se encuentra familiarizado. Pág. 2
- 3. Microsoft Access 2007 Pere Manel Verdugo Zamora Un conjunto de campos hacen un registro y un conjunto de registros hacen una Tabla. Pág. 3
- 4. Microsoft Access 2007 Pere Manel Verdugo Zamora Tipos de objetos Una tabla es la unidad básica de almacenamiento de datos en una base de datos relacional que contiene normalmente una determinada categoría de cosas, como por ejemplo, empleados, clientes, etc. La utilidad de la Consulta radica en poder seleccionar todos los registros de una base de datos que cumplan unas determinadas condiciones por nosotros mismos. Los Formularios son muy útiles a la hora de introducir o mostrar los datos de un registro determinado de modo que la información perteneciente a este registro se vea de forma clara y sencilla. Un informe se utiliza para presentar en una hoja impresa los datos relativos a un conjunto de registros. Son objetos de Microsoft Access que le permitirán publicar sus datos de tablas o consultas como páginas Web, para que una vez situadas en un servidor de acceso a Internet, puedan ser consultadas. Son objetos de Microsoft Access construidos a partir de instrucciones simples. Con las macros se podrán ejecutar una serie de operaciones habituales pulsando una simple tecla. Esto le permitirá ahorrar tiempo en la ejecución de operaciones repetitivas. Por ejemplo, una macro que abra la base de datos Empresa, abre el informe de los clientes que no hayan realizado un pedido en el último mes y realice un mailing a dichos clientes ofertando nuevos productos. Los módulos son parte de un programa realizado en lenguaje Visual Basic. Es una función compleja que requiere amplios conocimientos de programación pero que permite personalizar la base de datos y realizar operaciones avanzadas. Pág. 4
- 5. Microsoft Access 2007 Pere Manel Verdugo Zamora Tipos de campos en una tabla Texto: Puede contener hasta 255 caracteres, aunque el tamaño predeterminado es de 50, pero se puede modificar en él cuadro tamaño del campo. Memo: Almacena grandes cantidades de texto, hasta 64.000 caracteres. Se suele utilizar para descripciones, evaluaciones, datos medios, historiales, etc. Numérico: Almacena datos numéricos distintos a moneda. Las fracciones admiten decimales y se insertan valores negativos con signo menos entre paréntesis. Para números con los que ni se realicen cálculos, como teléfono o códigos postales, conviene emplear el tipo texto. Fecha/Hora: La entrada de fechas y horas en este campo permite validar fechas y horas de modo automático y realizar cálculos basados en las entradas, como el número de días transcurridos entre fechas, etc. Moneda: Microsoft Access añade automáticamente un número fijo de dígitos a la derecha de la coma decimal, para evitar errores de redondeo, si se emplean campos numéricos para almacenar moneda. Autonumérico: Incrementa automáticamente un valor numérico para cada registro que se agregue. Si el primer registro vale 1, el siguiente valdrá 2 y el tercero 3 y así sucesivamente. En versiones anteriores de Access se llamaba campo contador. Es útil para numeración de socios de un club, de clientes de una empresa, de pedidos de fábrica, etc. Sí/No: Almacena valores lógicos. Durante la entrada de datos, los campos pueden contener Verdadero o Falso, Sí o No o 0 o1. Objetos OLE: Contienen datos creados con otras aplicaciones, como videos, sonidos, gráficos, etc. Hipervínculo: Vincula a un recurso de Internet, por ejemplo una dirección de página Web, si haces clic sobre la misma automáticamente te enlaza con dicha página. Asistente de búsqueda Permite restringir el tipo campo para que solamente acepte datos de una lista de valores o de un campo de otra tabla. Pág. 5
- 6. Microsoft Access 2007 Pere Manel Verdugo Zamora Crear una base de datos nueva Vamos a crear una base de datos nueva, para ello vamos a ejecutar Microsoft Access 2007. Seleccionaremos Base de datos en blanco. Pág. 6
- 7. Microsoft Access 2007 Pere Manel Verdugo Zamora Seleccionaremos la carpeta para ubicar el proyecto en la carpeta deseada de nuestro ordenador y el nombre del proyecto. Pulsaremos el botón Aceptar. Pág. 7
- 8. Microsoft Access 2007 Pere Manel Verdugo Zamora Observarás como en nombre del proyecto y la ruta del proyecto ya queda reflejada en esta ventana, a continuación el botón Crear. De la pestaña Crear, seleccionaremos Diseño de tabla. 3.- Asigne lo siguientes tamaños de cada uno de los campos: - Código de cliente: Entero largo. - Nombre: 13 - Apellidos: 35 -Dirección: 25 -Población: 35 -Provincia: 25 -Código Postal: 6 -DNI: Entero largo. Pág. 8
- 9. Microsoft Access 2007 Pere Manel Verdugo Zamora 4.- Crea la clave principal en el campo Código del Cliente. 5.- Guarde la tabla con el nombre de Cliente. Pág. 9
- 10. Microsoft Access 2007 Pere Manel Verdugo Zamora Para guardar la tabla pulsaremos el botón de cerrar y lo que nos preguntará si queremos guardar los cambios. A lo que contestaremos que sí. Daremos nombre a la tabla “Clientes” seguido del botón Aceptar. Pág. 10
- 11. Microsoft Access 2007 Pere Manel Verdugo Zamora 6.- Cree una segunda tabla con los siguientes campos: 7.- Asigne el siguiente tamaño a los campos: - Código de cliente: Entero largo -Fecha de compra: Ninguno (Significa dejar en blanco). -Modelo: 25 -Matrícula: 10 -Potencia en CV: Byte -Velocidad máxima: Byte -Consumo litros 100 km/h: Byte -Precio: Euro -Color: 15 8.- Asigne como campo clave Matrícula. 9.- Guarde la tabla con el nombre Ventas y a continuación ciérrela. Pág. 11
- 12. Microsoft Access 2007 Pere Manel Verdugo Zamora 10.- Realice una copia de la estructura de la tabla Clientes con el nombre de Clientes1. -Botón derecho del ratón sobre la tabla Clientes del menú que aparece seleccionaremos Copiar. -Botón derecho sobre la parte blanca de donde se visualizan las tablas y del menú seleccionaremos Pegar. -De la siguiente ventana pondremos como nombre a la tabla “Clientes1” y como opciones de pegado seleccionaremos Estructura solamente, seguido del botón Aceptar. 11.- Cambie el nombre de la tabla “Clientes1” por “Cli1” - Botón derecho del ratón sobre la tabla Clientes1 -Del menú que observarás seleccionaremos Cambiar nombre. 12.- Elimine la tabla “Cli1”. -Botón derecho del ratón sobre la tabla “Cli1” -Del menú que observaremos seleccionaremos Eliminar. -Para confirmar seleccionaremos Sí. 13.- Cierre el programa. Pág. 12
- 13. Microsoft Access 2007 Pere Manel Verdugo Zamora Ejercicio práctico (Agregar registros) 1.- Abra la base de datos Coches. Nota: Para tener más campo de visión en el momento de trabajar con las tablas podemos ocultar el panel de la base de datos. Pág. 13
- 14. Microsoft Access 2007 Pere Manel Verdugo Zamora 2.- Abra la tabla Clientes de la base de datos Coches y añada los siguientes registros que aparecen a continuación: 3.- A continuación abra la tabla Ventas de la base de datos Coches y añada los siguientes registros: 4.- Cierra la tabla Ventas. Pág. 14
- 15. Microsoft Access 2007 Pere Manel Verdugo Zamora Ejercicio práctico (Relaciones): 1.- Utilizando la base de datos coches, cree una relación de Uno a varios, con las tablas de Clientes y Ventas. Asigne la propiedad de Exigir Integridad Referencial. De la pestana Herramientas de base de datos seleccionaremos la opción Relaciones. Seleccionaremos la tabla Clientes seguido del botón Agregar seguido de la tabla Ventas el botón Agregar y por último Cerrar. Nos situaremos encima del campo Código del Cliente de la tabla Clientes y manteniendo pulsado el botón izquierdo del ratón nos situaremos encima del campo Código del Cliente de la tabla ventas, al soltar el ratón observaremos la siguiente ventana: Pág. 15
- 16. Microsoft Access 2007 Pere Manel Verdugo Zamora Activaremos la casilla Exigir integridad referencial, y por último el botón Crear. Cerraremos la relación. A lo que contestaremos que sí. 2.- Cierra la base de datos coches. Pág. 16
- 17. Microsoft Access 2007 Pere Manel Verdugo Zamora Ejercicio práctico (Consultas I) 1.- Utilizando la Base de datos denominada Coches vamos a crear una consulta con la tabla Clientes para que seleccione los clientes que viven en la provincia de Madrid. Los campos que deben aparecer en la consulta son: Nombre, Apellidos y provincia. Para crear una consulta seleccionaremos la pestaña Crear y de esta Diseño de consultas. Seleccionaremos la tabla Clientes seguido del botón Agregar y seguido de Cerrar. A continuación de la tabla clientes seleccionaremos el campo Nombre y lo arrastraremos a la cuadrícula Qbe, este proceso se repetirá con los apellidos y la provincia. Pág. 17
- 18. Microsoft Access 2007 Pere Manel Verdugo Zamora De la pestaña diseño seleccionaremos el icono ver para comprobar el resultado. Pág. 18
- 19. Microsoft Access 2007 Pere Manel Verdugo Zamora Podrás ver el resultado, puedes volver a modo de diseño como muestra la imagen anterior. 2.- Cierra la consulta y guárdela con el nombre de PobMadrid. Recuerda que cuando cerremos la consulta esta nos preguntará si queremos guardar los cambios, a lo que contestaremos que sí, es el momento de darle nombre. 3.- Abra la consulta denominada PobMadrid en modo Diseño y a continuación sitúe el campo Provincia en la primera columna de la Cuadrícula Qbe. Pág. 19
- 20. Microsoft Access 2007 Pere Manel Verdugo Zamora Si seleccionamos con el botón derecho del ratón sobre la consulta del menú que observaremos seleccionaremos Vista Diseño. Nos situamos en la parte gris del campo tal como se muestra en esta imagen y manteniendo pulsado el ratón nos desplazamos hacia la izquierda. 4.- Ejecuta la consulta para comprobar que el cambio de columna ha sido efectuado. 5.- Cierre la consulta PobMadrid sin guardar los cambios efectuados. A lo que contestaremos No. Pág. 20
- 21. Microsoft Access 2007 Pere Manel Verdugo Zamora 6.- Cree una consulta utilizando la tabla Clientes y añada a la Cuadrícula Qbe los campos Nombre, Apellidos, Código Postal y Teléfono. 7.- Clasifique la consulta por el campo Apellidos en orden Ascendente. 8.- Ejecute la consulta y compruebe que el resultado es el mismo que el de la figura siguiente: Pág. 21
- 22. Microsoft Access 2007 Pere Manel Verdugo Zamora 9.- Desactive la visualización del campo Teléfono: 10.- Asigne el criterio adecuado para que se seleccionen los registros que sus Apellidos comiencen por la letra igual o posterior a G e inferior a Q. 11.- Ejecute la consulta y el resultado que debe aparecer es el siguiente: 12.- Cierre la consulta y guárdela con el nombre Apellidos selección. Pág. 22
- 23. Microsoft Access 2007 Pere Manel Verdugo Zamora 13.- Cree una consulta con la tabla Clientes y añada todos los campos a la cuadrícula Qbe. Nota: Si nacemos doble clic sobre el título de la tabla, se seleccionan todos los campos, ya los puede arrastrar a la cuadrícula Qbe. Arrastra todos los campos a la cuadrícula Qbe Este será el resultado: 14.- Asigne el criterio adecuado para que seleccionen los clientes que no residan en Barcelona y Valencia. 15.- Ejecute la consulta y compruebe si el resultado es igual que el de la figura siguiente: 16.- Cierre la consulta y guárdela con el nombre No Madrid Valencia. 17.- Cierre la base de datos Coches. Pág. 23
- 24. Microsoft Access 2007 Pere Manel Verdugo Zamora Ejercicios prácticos (Consulta II) 1.- Cree una consulta utilizando la tabla Ventas y añada los campos Modelo, Matrícula y Precio. 2.- Cambie el nombre del campo Modelo para que aparezca Marca del Vehículo tal como se muestra en la siguiente figura: 3.- Cierre la consulta y guárdela con el nombre Marca del Vehículo. Pág. 24
- 25. Microsoft Access 2007 Pere Manel Verdugo Zamora 4.- Cree una consulta utilizando la tabla Ventas y añada a la cuadrícula Qbe los campos Código del Cliente, Fecha de compra, Modelo y Precio. 5.- Cree un campo de cálculo que se llame Precio con descuento para realizar un descuento sobre el campo Precio de un quince por ciento (15%). Precio con dto: [Precio]-([Precio]*15/100) 6.- Ejecute la consulta y compruebe que el valor que aparece en el campo de cálculo, es el mismo que aparece en la siguiente figura: 7.- Cierre la consulta y archívela con el nombre Precio con descuento. Pág. 25
- 26. Microsoft Access 2007 Pere Manel Verdugo Zamora 8.- Modifique la consulta Precio con descuento para convertirla en consulta de Agrupación y que muestre como resultado la siguiente figura: Nota: Para crear una nueva consulta partiendo de otra consulta una vez abierta del menú seleccionaremos Guardar como… Seleccionaremos Guardar objeto como. Daremos nombre a la nueva consulta “Agrupación” seguido del botón Aceptar. Pág. 26
- 27. Microsoft Access 2007 Pere Manel Verdugo Zamora Marcaremos la nueva consulta con el botón derecho del ratón y seleccionaremos Visa diseño. Cuando ejecutes la consulta este será el resultado. Pág. 27
- 28. Microsoft Access 2007 Pere Manel Verdugo Zamora 9.- Cierre la consulta y guarde los cambios. Contestaremos que sí. Pág. 28
- 29. Microsoft Access 2007 Pere Manel Verdugo Zamora 10.- Cree una consulta con las tablas Clientes y Ventas. 11.- Añada los campos Código del Cliente, Nombre, Apellidos, Modelo y Color. 12.- Ordene la consulta por el campo Modelo en orden Ascendente. 13.- Introduzca los criterios necesarios para seleccionar los modelos de coche que posean el color Blanco o Negro o sean la marca Opel. El diseño de la consulta debe ser la siguiente: Cuando ejecutemos la consulta esta será el resultado: 14.- Cierre la consulta y guárdela con el nombre Opel y Colores. Pág. 29
- 30. Microsoft Access 2007 Pere Manel Verdugo Zamora Ejercicios prácticos (Consultas III) 1.- Utilizando la base de datos Coches cree una consulta utilizando la tabla Ventas y añada a la cuadrícula Qbe los campos Código de cliente, Fecha de compra, Modelo Potencia en CV. 2.- Añada un Parámetro para poder seleccionar las diferentes potencias de los vehículos de la tabla: 3.- Cierre la consulta y guárdela con el nombre de Potencias. 4.- Cree una consulta de Referencias cruzadas utilizando la tabla Ventas para que muestre los registros agrupados por Modelos y Potencias CV, indicando el valor total de vehículos según la potencia de que dispongan. Pág. 30
- 31. Microsoft Access 2007 Pere Manel Verdugo Zamora Al ejecutar la consulta este será el resultado: 5.- Cierre la consulta y archívela con el nombre Agrupados por potencias. Pág. 31
- 32. Microsoft Access 2007 Pere Manel Verdugo Zamora 6.- Cree una consulta utilizando la tabla Clientes y Ventas. 7.- Agregue a la cuadrícula Qbe los campos Código de cliente, Nombre, Apellidos y Modelo. 8.- Introduzca en el campo Modelo un criterio para seleccionar los Clientes que posean un Seat Ibiza GTI. 9.- Ejecute la consulta. El resultado debe ser el siguiente: 10.- Realice los pasos necesarios para que esta consulta cuando se ejecute cree una tabla denominada Ibiza y varios. Pág. 32
- 33. Microsoft Access 2007 Pere Manel Verdugo Zamora Seguido del botón Aceptar. Contestaremos que Sí. 11.- Cierre la consulta y guárdela con el nombre Creación de Ibiza y varios. Ejecuta la tabla Ibiza y Varios Pág. 33
- 34. Microsoft Access 2007 Pere Manel Verdugo Zamora 12.- Cree una consulta utilizando la tabla Clientes y Ventas. 13.- Agregue a la cuadrícula Qbe los campos Código cliente, Nombre, Apellidos y Modelo. 14.- Introduzca en el campo Modelo un criterio para seleccionar los Clientes que posean un Citroen o un Audi. 15.- Ejecute la consulta para comprobar que el resultado es correcto. 16.- Realice los pasos necesarios para que estos registros se añadan a la tabla denominada Ibiza y varios. Pág. 34
- 35. Microsoft Access 2007 Pere Manel Verdugo Zamora Seleccionaremos la Tabla Ibiza y varios, seguido del botón Aceptar. Contestaremos Sí. 17.- Guarde la consulta como Datos Anexados. 18.- Ahora abre la Tabla Ibiza y varios, si ha realizado los pasos anteriores correctamente el resultado debe ser igual que la figura siguiente: 19.- Cree una consulta de eliminación utilizando la tabla Ibiza y varios para que se borren los registros de los clientes que posean un vehículo modelo Audi. Pág. 35
- 36. Microsoft Access 2007 Pere Manel Verdugo Zamora Contestaremos que sí. 20.- Guarde la consulta con el nombre Consulta de eliminación. 21.- Ejecute la tabla Ibiza y varios y compruebe si tienes los mismos registros. Pág. 36
- 37. Microsoft Access 2007 Pere Manel Verdugo Zamora Ejercicios prácticos (Formulario I) 1.- Utilizando la tabla Clientes construya un Formulario a columnas. Una vez creado guárdelo con el nombre Formulario de columnas. Seleccionaremos la tabla Clientes y a continuación agregar todos los campos seguido del botón Siguiente. Pág. 37
- 38. Microsoft Access 2007 Pere Manel Verdugo Zamora Seleccionaremos En columnas y pulsaremos el botón Siguiente. Seleccionaremos el estilo, seguido del botón Siguiente. Pág. 38
- 39. Microsoft Access 2007 Pere Manel Verdugo Zamora Daremos nombre al formulario, seguido del botón Finalizar. Este será el resultado. Pág. 39
- 40. Microsoft Access 2007 Pere Manel Verdugo Zamora 2.- En el formulario que acabas de crear, introduzca los siguientes registros: Datos registro 1 Datos registros 2 Código Cliente 170 Código Cliente 180 Nombre María Nombre Juan José Apellidos González Pérez Apellidos Redondo Álvarez Dirección París, 45 Dirección Avda. Castellana, 5 Población Barcelona Población Madrid Provincia Barcelona Provincia Madrid Código Postal 08036 Código Postal 06033 Teléfono 933456754 Teléfono 914118965 DNI 34567543 DNI 49567754 3.- Utilice los controles de la ventana que posee el formulario para ver todos los registros. 4.- Utilizando la tabla Clientes construya un formulario tabular donde aparezcan los campos Código de Clientes, Nombre, Apellidos y Teléfono. Una vez creado, guárdalo con el nombre Formulario tabular. Pág. 40
- 41. Microsoft Access 2007 Pere Manel Verdugo Zamora Seleccionamos la tabla Clientes y agregamos los campos a continuación pulsamos el botón Siguiente. Seleccionamos el tipo Tabular, seguido del botón Siguiente. Seleccionamos el estilo Intermedio, seguido del botón Siguiente. Pág. 41
- 42. Microsoft Access 2007 Pere Manel Verdugo Zamora Damos nombre al Formulario, seguido del botón Finalizar. Una vez ejecutado este formulario, este será se presentación. Pág. 42
- 43. Microsoft Access 2007 Pere Manel Verdugo Zamora 5.- Utilizando la tabla Ventas construya un formulario gráfico en que aparezcan los campos Precio y Color. El gráfico será líneas en 3D. Los datos se deberán presentar de forma que presente el promedio de ventas de los coches dependiendo del color. Una vez creado, almacénalo con el nombre Formulario gráfico. De la pestaña crear seleccionaremos Diseño del Formulario. Seleccionamos el botón Insertar gráfico y dibujamos un cuadrado en el formulario, al soltar el botón del ratón se activa un asistente. Pág. 43
- 44. Microsoft Access 2007 Pere Manel Verdugo Zamora Seleccionamos la tabla Ventas seguido del botón Siguiente. Seleccionamos los campos Precio y Color, seguido del botón Siguiente. Activamos el gráfico “Gráfico de líneas en 3D” seguido del botón Siguiente. Pág. 44
- 45. Microsoft Access 2007 Pere Manel Verdugo Zamora Realizaremos doble clic sobre el botón SumaDePrecio, para cambiar a Promedio. Seguido del botón Aceptar. Pág. 45
- 46. Microsoft Access 2007 Pere Manel Verdugo Zamora Pulsaremos el botón Siguiente. Daremos nombre al Formulario, seguido del botón Finalizar. Pág. 46
- 47. Microsoft Access 2007 Pere Manel Verdugo Zamora Activaremos ver Formulario. Pág. 47
- 48. Microsoft Access 2007 Pere Manel Verdugo Zamora Seleccionaremos Vista Diseño, para modificar el gráfico. Hacemos doble clic sobre el gráfico para realizar modificaciones. Pág. 48
- 49. Microsoft Access 2007 Pere Manel Verdugo Zamora Este será el resultado final. 6.- Construya un formulario en el cual se nos presenten los datos de la siguiente manera: Por un lado los siguientes campos de la tabla Clientes y por otro lado la tabla Ventas. Tabla Clientes Tabla Ventas Fecha de compra Código del Cliente Modelo Nombre Matrícula Apellidos Precio DNI Color El resultado final debe reflejar los datos de cada cliente con los vehículos que han comprado. Pág. 49
- 50. Microsoft Access 2007 Pere Manel Verdugo Zamora De la tabla Clientes seleccionamos los siguientes campos. De la tabla Venas seleccionamos el resto de campos, pulsamos el botón siguiente. Pág. 50
- 51. Microsoft Access 2007 Pere Manel Verdugo Zamora Seleccionamos Formulario con subformulario, seguido del botón siguiente. Seleccionamos Hoja de datos, seguido del botón siguiente. Pág. 51
- 52. Microsoft Access 2007 Pere Manel Verdugo Zamora El tipo de estilo Neptuno, seguido del botón Siguiente. Al subformulario de daremos de nombre “Relación de compras”, seguido del botón Finalizar. Pág. 52
- 53. Microsoft Access 2007 Pere Manel Verdugo Zamora Este será el resultado: Pág. 53
- 54. Microsoft Access 2007 Pere Manel Verdugo Zamora Ejercicios prácticos (Informes I) 1.- Utilizando la tabla Ventas construya un informe tabular donde aparezca los campos Código del Cliente, Modelo, Matrícula, Color y Precio. Una vez creado, almacenarlo con el nombre de informe tabular. De la pestaña crear seleccionaremos Asistente para informes. Seleccionaremos la Tabla: Ventas, y seleccionamos los campos Código del cliente, Matricula, Color y Precio a continuación pulsaremos el botón Seguiente. Pág. 54
- 55. Microsoft Access 2007 Pere Manel Verdugo Zamora Pulsaremos el botón Siguiente. Pulsaremos el botón Siguiente. Pág. 55
- 56. Microsoft Access 2007 Pere Manel Verdugo Zamora Pulsaremos el botón Siguiente. Seleccionaremos el tipo de Estilo, seguido del botón Siguiente. Pág. 56
- 57. Microsoft Access 2007 Pere Manel Verdugo Zamora Daremos nombre al Informe seguido del botón Finalizar. Este será el resultado: Pág. 57
- 58. Microsoft Access 2007 Pere Manel Verdugo Zamora 2.- Utilizaremos la tabla Clientes Construya un informe de etiquetas en el que aparezcan los siguientes campos: Nombre, Apellidos, Dirección, Población, Provincia y Código Postal. Seleccionaremos con un click la tabla Clientes. De la pestaña Crear seleccionaremos Etiquetas. El tipo de etiqueta Avery de referencia L7169. Pulsaremos el botón Siguiente. Pág. 58
- 59. Microsoft Access 2007 Pere Manel Verdugo Zamora Seleccionaremos el tipo de Fuente y su tamaño, seguido del botón Siguiente. Seleccionaremos los campos para las etiquetas, seguido del botón Siguiente. Pág. 59
- 60. Microsoft Access 2007 Pere Manel Verdugo Zamora Seleccionaremos los campos de orden para imprimir las etiquetas, seguido del botón siguiente. Daremos nombre a las etiquetas, seguido del botón Finalizar. Pág. 60
- 61. Microsoft Access 2007 Pere Manel Verdugo Zamora Del menú principal de Access seleccionaremos Imprimir y de este Vista preliminar. Pág. 61
- 62. Microsoft Access 2007 Pere Manel Verdugo Zamora Crear un menú Vamos a diseñar un menú, este se tiene que ejecutar automáticamente cuando ejecutemos dicha aplicación, este menú constará de 5 apartados. 1.- Formulario de columnas (Clientes) 2.- Relación de compras 3.- Informe tabular (Ventas) 4.- Informe etiquetas (Clientes) 5.- Terminar Lo primero que vamos a realizar son las 5 macros que ejecutaremos desde los respectivos botones. De la pestaña Crear seleccionaremos Macro. Pág. 62
- 63. Microsoft Access 2007 Pere Manel Verdugo Zamora En el apartado de Acción Seleccionaremos Abrir Formulario, y en el apartado de nombre de formulario seleccionaremos Formulario de columnas. Cerramos al Macro. Contestaremos que sí. Dejaremos el nombre que tiene por defecto, pulsando el botón Acetpar. La segunda Macro será la siguiente: Pág. 63
- 64. Microsoft Access 2007 Pere Manel Verdugo Zamora Cerramos la macro, la guardamos y dejamos el nombre que sale por defecto. Pulsaremos el botón Aceptar. Vamos a realizar la tercera macro. Para evitar el que el informe se imprima en el apartado Vista seleccionaremos Vista preliminar. Cerramos y guardamos la macro con el nombre que aparece por defecto. Pulsaremos el botón Aceptar. Ahora vamos a realizar la macro 4. Pág. 64
- 65. Microsoft Access 2007 Pere Manel Verdugo Zamora Cerraremos la macro y la guardaremos con el nombre que sale por defecto. Pulsaremos el botón Aceptar. Ahora vamos a crear la última Macro para cerrar la aplicación. Cerramos la macro y la guardaremos con el nombre que sale por defecto. Pág. 65
- 66. Microsoft Access 2007 Pere Manel Verdugo Zamora Seguidamente vamos a realizar un Formulario a vista de diseño, sin seleccionar ninguna tabla ni consulta. La varilla del asistente no tiene que estar activa, seguidamente seleccionaremos el botón y los dibujaremos en el formulario, tal como se muestra en la siguiente imagen. Con el botón escribiremos el texto. Pág. 66
- 67. Microsoft Access 2007 Pere Manel Verdugo Zamora Seguidamente a cada botón hay que asignarle una macro. Botón derecho del ratón sobre el primer botón del formulario, del menú que aparece seleccionaremos Propiedades. De la pestaña Eventos en el apartado Al hacer clic seleccionaremos la Macro1. Este proceso se repite con el resto de botones y sus respectivas macros. Cerramos el Formulario y le guardaremos con el nombre de Menu. Pág. 67
- 68. Microsoft Access 2007 Pere Manel Verdugo Zamora Para hacer que este menú aparezca automáticamente seleccionaremos los siguientes pasos: En la opción Base de datos actual, en el apartado Mostrar formulario seleccionaremos el formulario que guardamos como menu. Cerramos la base de datos y la abrimos de nuevo y observarás como este formulario aparece automáticamente. Pág. 68
- 69. Microsoft Access 2007 Pere Manel Verdugo Zamora En el apartado Opciones de ventana de documento, se activamos la opción Ventanas superpuestas, ya no se mostrará el Access como fichas, sino con ventana independientes. Pág. 69
