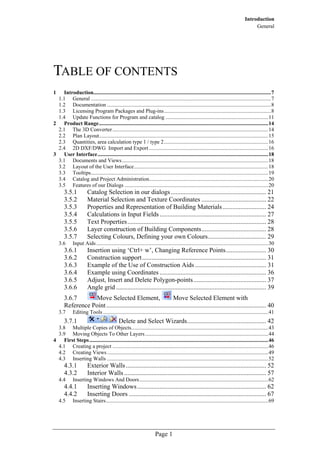
Manual
- 1. Introduction General TABLE OF CONTENTS 1 Introduction...................................................................................................................................7 1.1 General .....................................................................................................................................7 1.2 Documentation .........................................................................................................................8 1.3 Licensing Program Packages and Plug-ins...............................................................................8 1.4 Update Functions for Program and catalog ............................................................................11 2 Product Range.............................................................................................................................14 2.1 The 3D Converter ...................................................................................................................14 2.2 Plan Layout.............................................................................................................................15 2.3 Quantities, area calculation type 1 / type 2.............................................................................16 2.4 2D DXF/DWG Import and Export ........................................................................................16 3 User Interface..............................................................................................................................18 3.1 Documents and Views............................................................................................................18 3.2 Layout of the User Interface...................................................................................................18 3.3 Tooltips...................................................................................................................................19 3.4 Catalog and Project Administration........................................................................................20 3.5 Features of our Dialogs ..........................................................................................................20 3.5.1 Catalog Selection in our dialogs ........................................................... 21 3.5.2 Material Selection and Texture Coordinates ........................................ 22 3.5.3 Properties and Representation of Building Materials ........................... 24 3.5.4 Calculations in Input Fields .................................................................. 27 3.5.5 Text Properties...................................................................................... 28 3.5.6 Layer construction of Building Components........................................ 28 3.5.7 Selecting Colours, Defining your own Colours.................................... 29 3.6 Input Aids ...............................................................................................................................30 3.6.1 Insertion using ‘Ctrl+ w’, Changing Reference Points......................... 30 3.6.2 Construction support............................................................................. 31 3.6.3 Example of the Use of Construction Aids ............................................ 31 3.6.4 Example using Coordinates .................................................................. 36 3.6.5 Adjust, Insert and Delete Polygon-points ............................................. 37 3.6.6 Angle grid ............................................................................................. 39 3.6.7 Move Selected Element, Move Selected Element with Reference Point ................................................................................................... 40 3.7 Editing Tools ..........................................................................................................................41 3.7.1 Delete and Select Wizards................................................. 42 3.8 Multiple Copies of Objects.....................................................................................................43 3.9 Moving Objects To Other Layers ...........................................................................................44 4 First Steps ....................................................................................................................................46 4.1 Creating a project ...................................................................................................................46 4.2 Creating Views .......................................................................................................................49 4.3 Inserting Walls .......................................................................................................................52 4.3.1 Exterior Walls ....................................................................................... 52 4.3.2 Interior Walls ........................................................................................ 57 4.4 Inserting Windows And Doors ...............................................................................................62 4.4.1 Inserting Windows................................................................................ 62 4.4.2 Inserting Doors ..................................................................................... 67 4.5 Inserting Stairs........................................................................................................................69 Page 1
- 2. Introduction General 4.6 Copying a Floor......................................................................................................................74 4.7 Inserting a Roof ......................................................................................................................77 4.8 Inserting Dormers...................................................................................................................83 4.9 Objects, Textures and Materials .............................................................................................86 4.9.1 Objects .................................................................................................. 86 5 Properties of Views .....................................................................................................................90 5.1 Arranging Views ....................................................................................................................90 5.2 Tab Pages ...............................................................................................................................90 5.3 Switching Views.....................................................................................................................91 5.4 Visibilities ..............................................................................................................................92 5.5 Scale .......................................................................................................................................94 5.6 Setting a 3D View point..................................................................................................94 5.7 Zooming, Scrolling and Rotating ...........................................................................................96 5.7.1 Zooming................................................................................................ 96 5.7.2 Additional Functions in 3D Views ....................................................... 96 5.7.3 Scrolling................................................................................................ 96 5.7.4 Rotating in 3D Views ........................................................................... 96 5.8 Snap Function.........................................................................................................................97 5.9 2D Views / Cross-Sections .....................................................................................................97 5.9.1 Creating Cross-Sections........................................................................ 97 5.9.2 Options for Cross-Section Symbols...................................................... 98 5.9.3 Exterior Views, Representation with concealed Edges ........................ 99 5.9.4 Saving Images from 2D Views..................................................... 101 5.10 2D Graphic Views and Parallel Perspectives ......................................................101 5.11 3D Views ..........................................................................................................................102 5.11.1 General Settings.................................................................................. 102 5.11.2 Walkthrough.................................................................................. 103 5.11.3 Background......................................................................................... 104 5.11.4 Snap Points and Dimensions............................................................... 105 5.11.5 Position of the Sun.............................................................................. 105 5.11.6 Copying and Editing Materials and Textures .................... 108 5.11.7 Raytracing..................................................................................... 108 5.11.8 Shadows, ambient occlusion and smooth shadows ............................ 109 5.11.9 View Points ................................................................................... 113 5.11.10 Saving Images............................................................................ 114 5.12 3D Full Screen Mode ........................................................................................................115 5.13 Presentation and Sketch Views .........................................................................................116 6 General Settings ........................................................................................................................118 6.1 Units .....................................................................................................................................118 6.2 The Grid ...............................................................................................................................119 6.3 Selection ...............................................................................................................................119 6.4 The Snap Function................................................................................................................120 6.5 Folders ..................................................................................................................................121 6.6 Tools.....................................................................................................................................122 7 The Catalog ...............................................................................................................................124 7.1 The Contents.........................................................................................................................124 7.1.1 Windows/Doors/Skylights/Walls ............................................... 124 Page 2
- 3. Introduction General 7.1.2 3D Objects.................................................................................. 124 7.1.3 Textures ...................................................................................... 126 7.1.4 Materials ..................................................................................... 126 7.1.5 2D Symbols ................................................................................ 127 7.2 Creating your own Directories, Modifing Preview Images ..................................................127 7.3 Additional Functions ............................................................................................................128 7.3.1 Snap Points for 3D Objects................................................................. 128 7.3.2 Effect of Snap Points when Positioning 3D Objects .......................... 129 7.3.3 Additional Information and Properties for 3D Objects ...................... 129 7.3.4 Open File, Selecting Files Locally.............................................. 135 8 Manufacturers Catalog .....................................................................................................136 8.1 Views in the Manufacturers Catalog ....................................................................................136 8.2 Manufacturers’ Information .................................................................................................138 8.3 Manufacturer and Product Search......................................................................140 9 The Project Viewer / Projects ..................................................................................................142 9.1 General .................................................................................................................................142 9.2 Project Properties..................................................................................................................143 9.3 Buildings......................................................................................................................143 9.4 Floors / Creating New Floors ..........................................................................143 9.4.1 Lengthen, Rotate, Mirror, Copy Buildings ......................................... 145 9.5 Apartments ....................................................................................................................149 9.6 Layers ...........................................................................................................................150 9.6.1 Levels of Layers.................................................................................. 150 9.6.2 Floors/Rooms with Split Levels ......................................................... 151 9.6.3 Changing the Height or Level of Floors ............................................. 152 9.7 Rooms...................................................................................................................................154 9.7.1 Properties of Rooms............................................................................ 154 9.7.2 Labelling Rooms................................................................................. 155 9.7.3 Calculating Areas................................................................................ 156 9.7.4 The Floor, Material and structural Layers .......................................... 156 10 General Functions ..................................................................................................................157 10.1 Guidelines ..............................................................................................................157 10.1.1 2D Guidelines ..................................................................................... 157 10.1.2 3D Guidelines .............................................................................. 158 10.2 Measurement..........................................................................................................163 10.3 Dimensions ............................................................................................................164 10.3.1 General................................................................................................ 164 10.3.2 2D and 3D Single Dimensions............................................................ 165 10.3.3 2D and 3D Multiple Dimensions ........................................................ 167 Page 3
- 4. Introduction General 10.3.4 Height Dimensions ............................................................................. 167 10.4 Text ........................................................................................................................167 10.4.1 Autotext .............................................................................................. 168 10.5 Item text ............................................................................................................................169 10.6 2D Symbols.......................................................................................................................172 10.7 Title Blocks, Autotext in 2D Symbols ..............................................................................173 10.8 Printing ......................................................................................................................174 10.9 Groups.......................................................................................................................177 10.10 Display Priority.................................................................................................................177 10.11 North Arrow and Origin....................................................................................................177 10.12 Transfer properties ....................................................................................................178 10.12.1 Selecting Properties ......................................................................... 178 10.12.2 Selecting target Objects. .................................................................. 179 10.12.3 Selecting Objects manually ............................................................. 180 11 Plug-in Building Components.....................................................................................181 11.1 Walls.......................................................................................................................181 11.1.1 Wall Types.......................................................................................... 181 11.1.2 Insertion Modes .................................................................................. 181 11.1.3 Input Aids ........................................................................................... 182 11.1.4 Wall Properties ................................................................................... 183 11.1.5 Layer construction / Multi-layer walls................................................ 184 11.1.6 Edit walls...................................................................... 185 11.2 Supports..................................................................................................................187 11.3 Ceilings...................................................................................................................188 11.3.1 Automatic Ceilings ............................................................................. 189 11.3.2 Deactivating Automatic Ceilings........................................................ 189 11.3.3 Manual Ceilings.................................................................................. 190 11.3.4 Properties of Ceilings.......................................................................... 190 11.4 Windows and Doors.....................................................................................191 11.4.1 Setting Direction of Opening on Insertion.......................................... 191 11.4.2 Changing the Direction of Opening.................................................... 192 11.4.3 Selecting or Changing Windows and Doors on Insertion................... 192 11.4.4 Selecting Windows and Doors from the Catalog................................ 192 11.4.5 Openings, Hinges................................................................................ 193 11.4.6 Representation in 2D Plan Views ....................................................... 194 11.4.7 Window Sills....................................................................................... 195 11.4.8 Door Frames ....................................................................................... 196 11.5 Window constructions ...............................................................................................196 11.5.1 General................................................................................................ 196 11.5.2 Catalog of Window Constructions...................................................... 197 11.5.3 Editing Window Constructions........................................................... 198 11.5.4 Modifying Profiles.............................................................................. 204 11.5.5 Bars for Window Constructions ......................................................... 205 11.5.6 Editing Bars ........................................................................................ 206 Page 4
- 5. Introduction General 11.5.7 Drawing Bar Arrangements ................................................................ 209 11.6 Openings.................................................................................................................211 11.7 Slots........................................................................................................................212 11.8 Skylights.................................................................................................................213 11.9 Solar Elements..........................................................................................................214 11.10 Chimneys................................................................................................................215 11.11 Beams – Lower/Upper beams ................................................................................216 12 Roof-Construction Plug-in .............................................................................................218 12.1 Roofs .........................................................................................................................218 12.1.1 Inserting Roofs.................................................................................... 218 12.1.2 The Roof Construction Dialog............................................................ 218 12.1.3 Roof Construction............................................................................... 226 12.2 Dormers ...................................................................................................................230 12.2.1 Shed Dormer ............................................................................... 231 12.2.2 Flat Dormer......................................................................................... 234 12.2.3 Hipped roof dormer ............................................................................ 234 12.2.4 Triangular Dormer .............................................................................. 235 12.2.5 Trapezoidal Dormer............................................................................ 236 12.2.6 Barrel roof dormer .............................................................................. 237 12.2.7 Bat dormer .......................................................................................... 238 12.3 2D Representation of Roofs..............................................................................................239 13 Stairs Plug-in....................................................................................................................242 13.1 Inserting Different Types of Stairs....................................................................................242 13.2 Geometry ..........................................................................................................................243 13.3 Type of Construction, Solid- and Wooden Staircases.......................................................244 13.4 Handrails...........................................................................................................................246 13.5 Wellholes ..........................................................................................................................246 13.6 Combine Landings ............................................................................................................247 13.7 2D Representation of Stairs ..............................................................................................249 14 2D Graphics Plug-in .......................................................................................................252 14.1 Representation ..................................................................................................................252 14.1.1 Outlines............................................................................................... 253 14.1.2 Filling.................................................................................................. 254 14.2 Inserting Images................................................................................................................254 14.3 Visibility of 2D Elements .................................................................................................255 14.4 Display Priority.................................................................................................................256 14.5 Editing 2D Elements .........................................................................................................256 14.5.1 Parallel Copy................................................................................ 257 14.5.2 Trimming Lines ........................................................................... 258 14.5.3 Trimming a Line at an Intersection.............................................. 259 14.5.4 Tools for Inputting Parallel Lines and Polygons................... 259 14.5.5 Scaling 2D-Elements .......................................................................... 260 15 Terrain Plug-in ................................................................................................................262 Page 5
- 6. Introduction General 15.1 General..............................................................................................................................262 15.2 Terrain Properties..............................................................................................................262 15.3 Terrain Forms ...................................................................................................................263 15.4 Terrain elements................................................................................................................265 15.5 Terrain contours ................................................................................................................266 16 Surface Editor Plug-in ...........................................................................................................267 16.1 Defining Surface Areas ...........................................................................................267 16.2 Definition Using a Rectangle or Polygon ...........................................................268 16.3 The ‘Surface’ Dialog.........................................................................................................269 16.4 Miscellaneous ...................................................................................................................273 17 Export Menu...........................................................................................................................275 17.1 Outputting reports .............................................................................................................275 17.2 Editing Lists, Creating User Templates ............................................................................277 17.3 Outputting 3D Formats .....................................................................................................278 18 Support....................................................................................................................................280 18.1 Hotline ..............................................................................................................................280 18.2 Catalog Extensions............................................................................................................280 Page 6
- 7. Introduction General 1 INTRODUCTION 1.1 GENERAL Whether you intend to plan a single room, an apartment or even an entire house, this software helps you realise all your creative ideas. Even planning a garden is child’s play with this software. The ability to position objects using numerical reference points and guidelines, as well as with the aid of program assistants, enable you to plan, on different layers, your own four walls down to the smallest detail. A comprehensive library of 3D objects from all areas of life makes possible a realistic presentation of your dream home. Further objects, which for instance are often offered by manufacturers on the internet – with various formats such as 3DS, 3D-DXF, etc being catered for – can easily be imported should the objects provided with this software not suffice. By specifying the geographical location of your building, the program can simulate lighting conditions in the building at various times of the day. Other light sources such as punctual lighting, spots and ambient lighting can also be defined. Thus you can obtain in advance a picture of the lighting conditions and help avoid the costs of superfluous lighting. You can decide yourself with which view you would like to plan, choosing between a 2D plan view, a 3D view and a cross-section view. A special feature is that different views can be shown simultaneously. For example, during definition of the floor plan in a 2D view, the results can also be viewed in the third dimension. Various materials such as insulation, plaster, concrete and many others can be allocated to the structural layers used to define brick walls, ceilings and floors. The building materials used in planning, including quantities and assigned task items, can be exported as PDF lists. Once you have completed planning, you can then place or reposition each object, and add 2D graphic elements to your plans as desired. Finally, you can export the entire project in one of many standard formats, to send for instance to an architect or friends - or simply print it out. Page 7
- 8. Introduction Documentation Virtual project planning, visualisation and costing based on manufacturer’s catalogs, i.e. as far as possible not abstract objects, materials and components but real, existent and obtainable products, enable the house owner him- or herself to plan and furnish his or her future home. Furthermore, the manufacturer reaches the consumer directly through the software, with no additional marketing costs. In this respect, information concerning manufacturers is not limited to the building industry, but applies to any product whose depiction and usage is meaningful in a spatial context. This Information helps the user in assessing advice, in deciding what to purchase, to evaluate offers and in further dealings with the suppliers of a product. We are therefore not only interested in professional planning, but in a combination of planning and product presentation. 1.2 DOCUMENTATION Please note that as a result of the possibility to remove or enhance functions by means of plug-ins, we cannot guarantee that your version of the software contains all features described in this document. Further information on plug-ins and their availability can be obtained from our sales support team at: sis@ashampoo.com 1.3 LICENSING PROGRAM PACKAGES AND PLUG-INS Some program versions must be licensed for the system on which they are installed. When the program is started you can recognize this by the appearance of the following dialog box, which also shows the remaining trial period. After installation, the software and all optionally installed plug-ins are only executable for 5 working days and have to be activated within this period. To do this, simply obtain a license key using the options in the start dialog, or for additional plug-ins under ‘Licensing’ in the menu. To obtain a license key for a particular program package click on ‘Buy license' or alternatively ‘Request license’. The license file with the suffix .key supplied on activation can then be read by clicking on ‘Read license file’. Page 8
- 9. Introduction Licensing Program Packages and Plug-ins There are three options for buying a license: Buy at the online shop: To go to the online shop click on the appropriate button. At the shop you can then register and buy the program package of your choice. After ordering you will receive an invoice and the license key will be sent to you by email Page 9
- 10. Introduction Licensing Program Packages and Plug-ins as soon as payment has been completed. The serial number which is shown in the dialog is required for invoicing. Buy via e-mail: Enter your name and the company name. By clicking on ‘Purchase license by e-mail’ your e-mail client will be started and an e-mail created with a predefined address. A file called LicenseRequest.xml containing information from the dialog is automatically generated as an attachment to the e-mail. Add to the e-mail all details required for invoicing. Apart from licensing a program package which includes the standard plug-ins, you can also activate any additional plug-ins, which you have purchased and installed, under ‘Licensing’ in the ‘File’ menu. The procedure for licensing a plug-in is similar to that for licensing a program package. Page 10
- 11. Introduction Update Functions for Program and catalog The dialog box shows each plug-in with its name, version number, a short description and its current status. Licensing is effected by means of a license file (*.key), which can be requested by e-mail or online. The file received can then be saved in any folder. Next select the plug-in to be activated using the mouse and click on the ‘Load license file’ button. Select the license file (*.key) in the ‘Load license file’ dialog. The plug-in is then automatically activated. Each plug-in requires its own license file, so you may need to repeat this procedure. 1.4 UPDATE FUNCTIONS FOR PROGRAM AND CATALOG Most program versions include a plug-in which helps you find information about updates, and new program and catalog extensions. The options can differ according to program version. The software checks each time the program is started and an internet connection is active, whether newer program versions are available, however this does not apply to catalog and program extensions. These must be searched for manually using the options under ‘Updates & Extensions’. Page 11
- 12. Introduction Update Functions for Program and catalog If a new version is available, details of the new version are shown in a dialog box at every program start. You can then decide whether a download should be performed or not. If not, untick the box next to the version. According to update further information is provided in the form of a tooltip, which appears when the mouse is positioned over an entry. Updates are always downloaded in the background and to avoid effects on normal processing. Only the load on network or internet connections is increased. The downloaded files are stored in the user folder for the application, e.g. C: UsersUsernameDocumentsVERSIONNAMEUpdate. You can check the status of the download at anytime under ‘Updates & Extensions’. The download will be resumed later even if you terminate the program or switch off your computer. Once the download has been completed, the next time the program is started you will be requested to now install the update. The installation is performed over the normal Setup, which you must complete as usual. The update file in the user folder can be deleted after successful installation. The options for the update function can be changed in the ‘Update’ dialog under ‘General Settings’. Page 12
- 13. Introduction Update Functions for Program and catalog Page 13
- 14. Product Range The 3D Converter 2 PRODUCT RANGE Due to the modularity of the software we are able to offer a constantly changing and expanding product range. Therefore, new product combinations will be made available, when basic functions for building construction and/or a combination of plug-ins for specific applications create an overall package which is of interest to certain customers. The final combination is of course determined by the individual customer, who can at any time customize his software to meet his current requirements. Below is an overview of some of the plug-ins and applications available. Note: Depending on the version you are using, some of the plug-ins described below may not be included in your product. However, if required these can be purchased either separately or as a package. 2.1 THE 3D CONVERTER With the aid of the 3D converter you can convert 3D objects in various formats into our 3D objects (*.cyg files) and format them for use in the catalog and other plug-ins. The converter offers various functions for editing objects, which however are partly dependent on the original format of the object. Functions which are generally available are amongst others: Page 14
- 15. Product Range Plan Layout • Set sub-objects to be visible or invisible • Edit material properties • Change textures; edit texture coordinates • Add or edit light sources. • Scale objects • Add information: Imbed PDF files in an object, add internet links 2.2 PLAN LAYOUT The plan layout plug-in provides functions for the layout, design and presentation of plans and drawings to scale. Being a fully integrated plug-in, it uses the current project data and construction details directly, and is not independent of the model of the building. Summary: • Add one or more views to your project • Position existing 2D views and cross-sections anywhere in your plans • Create new views for your project and modify the displayed data using options for the visibility of categories. • Complement views with existing or your own 2D symbols, 2D graphic elements and images. Images can not only be photos but also results from the visualisation of your project. • Usage throughout of all functions available for 2D views. • Any modifications to the design are automatically updated in all views, as all data is based on the project model. This guarantees that there are no differences between project model and plan. Page 15
- 16. Product Range Quantities, area calculation type 1 / type 2 2.3 QUANTITIES, AREA CALCULATION TYPE 1 / TYPE 2 This extension is used to create reports for calculated areas in the formats PDF, RTF, Excel and HTML, as well as to check calculated areas and quantities visually in all views. Further information can be found in the manual for this plug-in . 2.4 2D DXF/DWG IMPORT AND EXPORT Both of these plug-ins are available separately. After loading a file a preview is presented in which you can choose the contents you would like to import. On export you can modify details of the elements being exported. After and during import you can adjust the scale and representation of lines. The DXF file will first be imported as a single element, a 2D symbol. When planning the symbol can, if necessary, be resolved into individual elements, edited, and then saved in the 2D catalog using standard functions. Page 16
- 17. Product Range 2D DXF/DWG Import and Export Page 17
- 18. User Interface Documents and Views 3 USER INTERFACE 3.1 DOCUMENTS AND VIEWS Basically functions based on a document in which various views exist are defined. Since internally all views have equal rights, all user actions, e.g. selection, insertion, positioning etc., are, if applicable, performed in the same way in all views. Furthermore, all views are updated simultaneously so that the user can follow the effects of changes in 3D as well as in 2D. 3.2 LAYOUT OF THE USER INTERFACE The user interface conforms to the operating system settings for the display of windows and buttons. The appearance of the user interface can therefore vary depending on the system being used. The software has several toolbars which allow the user access to the various program functions. The toolbars and their functions are, from top to bottom and from left to right, as follows: Page 18
- 19. User Interface Tooltips Standard Toolbar: Open and Close projects Save Print Copy, Cut, Paste, Delete Redo / Undo Zoom (Rectangle, Zoom in, Zoom out, Show all) Refresh View Toolbar: Create 2D plan views Create 3D views Create 2D sectional views Arrange views 3D View Toolbar: Select representation mode (Textured, Wireframe, Wireframe with hiddenline removal) Parallel view Background mode (monochrome, colour gradient, background image) Ray tracing Save image Select and Create view points Plug-in Toolbar: Select functions 2D Graphics Construction elements (walls, supports, chimneys, doors, openings, roofs, dormers, skylights) General Functions: Guidelines Dimensions Measuring functions Text 3.3 TOOLTIPS Generally, pop-up information or tooltips are activated. The pop-up information appears when the mouse cursor hovers for more than 2 seconds over an element that has further information available. After a further 5 seconds the information will disappear. Depending on the object or element, the pop-up information provides information about the product of a particular manufacturer, or displays additional data about the building and the layer in which the element is located. The pop-up information can also be used to identify certain elements. Example for manufacturer information: Page 19
- 20. User Interface Catalog and Project Administration Example for support: 3.4 CATALOG AND PROJECT ADMINISTRATION Situated in the right margin of the user interface is a toolbox, the contents of which can be selected using the tabs shown. The toolbox can be displayed permanently by fixing it with a ‘pin’. If the toolbox is not ‘pinned’, it is moved after two seconds to the margin and minimised to increase the available work area. It reappears again if the cursor is positioned on one of the tabs which remain. 3.5 FEATURES OF OUR DIALOGS There are various types of dialogs, but they all have certain basic features in common. A dialog can consist of several parts which can be accessed either over a tree structure or a list of icons. Depending on the requirements of the dialog, various buttons appear in the right margin. OK Cancel Save as default Open the Help file Open or close the 3D preview Creates a neutral template in dialogs which save files, e.g. Materials Opens a file, e.g. (*.mat) in the Materials dialog Saves a file, e.g. (*.mat) in the Materials dialog Probably the most comprehensive dialog is for roofs. It is used here as an example to demonstrate the possibilities offered in our dialogs and to show, dependant on the dialog, the functions provided. Page 20
- 21. User Interface Features of our Dialogs The 3D preview can in general be detached from the ‘main’ dialog and its size changed. If desired it can also be moved to a second monitor. The preview is also used in the roof dialog to select a roof plane - by simply clicking on the desired roof plane, which then becomes transparent and is highlighted in the associated tree structure. A right click in the 3D preview opens a context menu to change the representation mode, to activate ray tracing or to modify the background settings. 3.5.1 Catalog Selection in our dialogs In some dialogs, not only „furniture and fittings“, but also building components can be selected from an associated catalog. In the ‘Windows’ dialog shown below, we see in the section ‘Window’ next to ‘Selection’ a button, which dependent on the component, opens an associated directory in your software. With a double-click one of the objects or subdirectories shown can now be selected. Page 21
- 22. User Interface Features of our Dialogs 3.5.2 Material Selection and Texture Coordinates The software distinguishes basically between building materials and visualisation materials. Building materials are defined in a XML file, with a hierarchy, numerous additional properties, and a reference to a visualisation material (*.mat). Their properties, irrespective of the material shown in the 3D visualisation, are available to other plug-ins for analysis purposes, e.g. for energy analysis or for other calculations. In the database, building materials are allocated appropriate visualisation materials, so that a wooden material has a ‘wood’ texture. Nevertheless, the fact that building materials are independent of visualisation materials means that you can allocate any material or texture from the standard catalog to a component in the 3D view. This could result in a component still having the material property of ‘wood’ but in 3D being shown as tiles if you allocated a ‘tile’ texture to it by drag and drop. Page 22
- 23. User Interface Features of our Dialogs The reason for this distinction is to ensure that reliable material properties are always available for analysis purposes, without restricting the creative possibilities in your software. The arrow on the right of the box for material selection allows access to the materials defined in the building material database, which are displayed in a tree structure. The texture coordinates of the visualisation material can be changed if necessary in the dialog which is activated by the button Texture coordinates are set by default to 1 x 1 m. This means that the texture (the image) which covers a surface is shown once for an area of 1 x 1m. If the surface is larger, the texture will be ‘tiled’, i.e. repeated as often as is necessary to completely cover the surface. Over ‘Texture dimensions’ you can adjust the area for which the Page 23
- 24. User Interface Features of our Dialogs texture is shown once, to match the actual size of the textured surface, and additionally define an angle of rotation or offset. The ‘U / V offset’ has the effect that the area in which the depiction of the texture begins is offset by the values specified. In the example shown a surface of 1 x 1 m is covered with a texture representing 4 tiles. Without an offset the 4 tiles would fit exactly on the surface. In this case, with an U / V offset of 10 cm, the tiling starts offset by 10 cm on either side. 3.5.3 Properties and Representation of Building Materials Access to building materials can be found in many dialogs. The following extract taken from the dialog for walls is shown here as an example. A direct click on the button opens a dialog for the properties of a building material, instead of the tree structure of the material database. Page 24
- 25. User Interface Features of our Dialogs The ‘General’ part shows the name of the building material together with the physical properties allocated to the building material in the database. Page 25
- 26. User Interface Features of our Dialogs The material used for standard brickwork is defined in the building material database as being shown with a pattern in a 2D representation. The ‘2D Display part defines how a component is drawn in 2D plan views and other 2D views. If you wish the wall to be shown filled in with a single colour instead of hatching, then the 2D properties of the building material have to be changed. Page 26
- 27. User Interface Features of our Dialogs The ‘3D View part for a building material is the same as in the standard dialog for materials and is explained in the chapter ‘Material Properties’. Note: Changes made in dialogs for building materials only affect the element for which the dialog was opened, in this case just the one wall. The settings specified do not change the values in the building material database. 3.5.4 Calculations in Input Fields All numeric input fields support certain mathematical functions, which can be entered directly in the field as an expression including parentheses, e.g . The result is calculated when you leave the field (Tab key) or press Enter The functions: "+", "-", "*", "/", "^","(", ")", "=", "TAN", "COS","SIN", "ATAN", "ACOS", "ASIN", "SQRT", "PI". Examples of input: 100 + 100 100+SQRT(25) 2*(3+2) Page 27
- 28. User Interface Features of our Dialogs ATAN(1) SIN(60) COS(60) 3.*((2+5*2/COS(60))) (3.*((2-5*2/COS(60)))) 10+2*(5+1/COS(60)) 3.5.5 Text Properties In dialogs for elements which use text (e.g. room descriptions, dimensions etc.) there is generally a sub-dialog available to set the text properties. The sub-dialog is activated by clicking directly on the button with the text preview or on the arrow on the right side of it. The usual text properties such as font, colour, format and alignment can then be specified. If there is sufficient space, a preview of the changed text is shown on the button itself. The settings for alignment have no visible effect in the text properties dialog . They only come into effect when the text is used, at which point the size of the ‘frame’ surrounding the text is determined. Only when the text is used in planning are the lines aligned left- or right-justified. There are two possibilities for setting font size. Either as an absolute size on printout in mm, or dependant on scale. The field for absolute font size offers several common values from which you can choose. Other settings can be specified by simply overwriting the value in the input field. 3.5.6 Layer construction of Building Components Some of the building components, such as walls, roofs and floors, are composed of layers with their own defined properties. Each of the components mentioned above always has at least one layer defined by default. Page 28
- 29. User Interface Features of our Dialogs In the ‘Layer construction’ dialog, further layers can be created and their settings modified. As an aid, the layer being currently modified is highlighted in colour. For each layer you can define a name, thickness, building material and layer separator. The arrows on the right alter the position of the current layer upwards or downwards within the component. Layer constructions which are frequently used can be saved using the toolbar in the right-hand margin. These layout files are normally found in the directory ‘your software-installationAECLayouts’, which is automatically referenced in the ‘Save’ and ‘Load’ dialogs. You can structure the layouts in the directory yourself by creating subdirectories in the same way as for catalogs. Note: The thickness of a component is equivalent to the sum of the thicknesses of its layers. For multi-layer components the thickness should be modified over the layers in the ‘Layer construction’ dialog. If the thickness of the component is changed in its normal properties dialog, the top layer of the component will always be modified automatically. 3.5.7 Selecting Colours, Defining your own Colours In many dialogs you will find a button to select a colour. A click on the button opens the Windows standard dialog for colours, a click on the arrow on the right then gives you three tabs for lists from which you can choose a predefined colour. The tab Own allows the user to create his own colours and to save them permanently in the file userConfig.xml. You can change an entry in the list of your own colours over the context menu, which is activated with a right mouse click. Page 29
- 30. User Interface Input Aids 3.6 INPUT AIDS 3.6.1 Insertion using ‘Ctrl+ w’, Changing Reference Points When inserting or positioning elements, you can, as long as the particular element allows it and before the process is terminated with a mouse click, change reference points by pressing ‘Ctrl+w’ as often as required. The following illustration shows two simple examples which demonstrate this feature. The position of the cursor is indicated by the blue cross. On the left we see the polygonal insertion of a wall and the positioning of a 3D object, a table, without pressing ‘Ctrl+w’. The wall is inserted on the cursor relative to its axis and the table is positioned relative to the centre of the object. On the right we see the difference after ‘Ctrl+w’ has been pressed once. The wall is now aligned on the cursor relative to its right-hand side and the table relative to its lower left-hand corner. Page 30
- 31. User Interface Input Aids 3.6.2 Construction support For the precise definition of points at which to insert elements, the software offers at any time during the insertion of an element various construction aids which can be activated over the context menu opened with a right mouse click. The result of a construction aid is either a single point, if you like as a replacement for a normal mouse click when planning, or a line along which the next point can be defined, e.g. a perpendicular. It should be noted that the resultant point is treated exactly like a mouse click. Depending on the input tool being used, elements expect one, two or more clicks during construction. Supports are positioned with one point, walls always expect two points, namely the start point and the end point of the wall. In the case of a tool that expects only one point, e.g. a support, the support is inserted directly at the point defined on termination of the construction aid. To insert a wall therefore, the construction aid can be used twice, to define a start and end point. The construction aids which are available are listed in the context menu. The letters in parentheses are shortcuts over which a construction aid can be activated at anytime during input. As opposed to other input aids, these shortcuts are not a combination of keys, for instance ‘Ctrl+m, but simply the letter itself, i.e. to call the construction aid ‘Center point’ simply press ‘m’ on the keyboard. 3.6.3 Example of the Use of Construction Aids As an example of the use of construction aids, let us go through the steps to insert a perpendicular wall. Page 31
- 32. User Interface Input Aids To form a new room we want to insert a wall from the left inside edge of the protrusion straight up to the dividing wall between room 1 and room 2. The start point of the wall has already been defined using ‘Ctrl+w’ (change reference point) so that the right corner of the wall corresponds to corner of the protrusion. As long as the preview of the wall we are creating is still attached to the cursor, a right-click opens the context menu for construction aids. Page 32
- 33. User Interface Input Aids From the list of possible construction aids select ‘Perpendicular’ to insert the wall at an angle of exactly 90 degrees. Page 33
- 34. User Interface Input Aids A perpendicular is produced by defining two lines, the first of which is the line to which the perpendicular is subsequently dropped. During input each step is accompanied by information in the status line. Page 34
- 35. User Interface Input Aids After the first line has been defined, the perpendicular is generated automatically and can only be positioned along the line. In the example shown, the perpendicular is positioned exactly on the corner where the wall to be inserted is to start. A click on the mouse drops the perpendicular and returns so that the end point of the wall can be entered - the start point of the wall had already been defined before the construction aid was activated. Page 35
- 36. User Interface Input Aids The cursor to insert the wall now snaps to the construction line generated and so enables precise insertion of a perpendicular wall. With a second mouse-click the length of the wall can now be defined. In the example shown, we move the cursor along the perpendicular up to the face of the horizontal wall in the middle, thus creating the new room we wanted. 3.6.4 Example using Coordinates A further construction aid is ‘Coordinates’. It can be used to position elements according to exact specifications. For instance, you would like to insert a rectangular support with its left lower corner at a distance of 1.25 m from the wall shown. First of all, on input change the reference point of the support to be the left lower corner using ‘Ctrl+w’ and position this exactly on the face of the wall. Page 36
- 37. User Interface Input Aids Now click the right mouse button and activate over the context menu the construction aid ‘Coordinates’. Alternatively you can press ‘p’ on the keyboard, as indicated by the p in parentheses in the context menu. This now opens the ‘Insert Point’ dialog. The dialog already provides the absolute coordinates of the left lower corner of the support in relation to the base of the plan, as this was the position of the cursor at the time the construction aid was activated. To position the corner of the support 1.25 m to the right, i.e positively on the x-axis, you can make use of the possibility in your software of performing calculations in input fields. Simply type 3.18 + 1.25 in the field for the x-coordinate and press ‘OK’. 3.6.5 Adjust, Insert and Delete Polygon-points When selected, various polygonal elements such as ceilings, 2D graphic polygons and even lines show the points specified on insertion. Page 37
- 38. User Interface Input Aids By clicking on one of the red points it is attached to the cursor and can then be moved and repositioned. In this way the shape of elements can be subsequently modified. If the element allows it, new polygon-points can also be added or deleted with help of the context menu opened with a right mouse-click. Page 38
- 39. User Interface Input Aids 3.6.6 Angle grid An angle grid can be activated during the input of elements that require a start and an end point (e.g. walls and dimensions), by keeping the ‘CTRL’ key pressed. With an angle grid activated, movement of the mouse cursor is limited to the angle specified. This construction aid simplifies, amongst other things, horizontal and vertical input, without having to worry about precise movement of the mouse. In addition, the ‘Use length Grid’ option not only makes it possible to rotate elements entered in the angle grid, but also ensures that the length entered for an element is adjusted to match to the grid spacing. A wall is automatically extended, e.g. in 50 cm steps, when the grid spacing is set to 50 cm. When this option is activated you can ‘work’ in a grid, even though the standard grid is deactivated, and even insert diagonal lengths with a fixed spacing. The basic snap options also apply when the angle grid is activated, so that in certain cases it is possible that input can result in angles that differ from the original angle grid settings. However, this can be prevented with the option ‘Collect snap points’. If this option is set the snap points of other elements are determined, but are adjusted to conform to the angle grid. This guarantees, that you always work within the specified angle Page 39
- 40. User Interface Input Aids 3.6.7 Move Selected Element, Move Selected Element with Reference Point Apart from the usual way of positioning using the mouse when it points to a selected element, additionally, the ‘Move selected element’ and ‘Move selected element with reference point’ options are provided. Both options open the ‘Tool options’ dialog in which values for a shift can be specified instead of using the mouse. Page 40
- 41. User Interface Editing Tools The ‘Tool options’ dialog is not active at the start of a move, but shows values which were determined by the movement of the cursor. To input values a click on the dialog box is necessary. This in turn however changes the values shown as the cursor is moved to the dialog box. When entering values it is important not to move the cursor outside the dialog box, as otherwise the values entered manually will be automatically overwritten by the position of the cursor in the plan. The ‘Tool options’ dialog is terminated automatically as soon as the input tool is terminated with ESC, or its equivalent ‘Close’ in the top right-hand corner On clicking the ‘OK’ button the element is moved by the current values specified, and then once more for each further click on the ‘OK’ button. Thus if 1.5 m is specified in the x-direction the component is moved by 1.5 m on each ‘OK’. Dependent on the component, unallowable moves are deactivated and the input field is shown in grey; for instance a support can not be moved in the z-direction. The move directions allowed can also be restricted manually. In this case by deactivating the dy-direction the element can now only be moved along the x-axis, and so only this value changes if the mouse is moved. 3.7 EDITING TOOLS The software provides a general toolbar which can contain tools of a various nature, and not necessarily only tools which apply to the particular element selected. The tools are assigned to categories. The required category can be chosen from a selection at the left end of the toolbar. Each category contains different tools and buttons which are located on the right of the category after it has been selected. Page 41
- 42. User Interface Editing Tools 3.7.1 Delete and Select Wizards To simplify delete and select operations appropriate wizards are provided in the tool bar. Both assistants work in the same way. First select the types of element to be processed and then specify the area in which the elements are to be detected. Elements can be selected in the ‘Select Object’ dialog using the tree structure. After selecting the element types, click on the ‘Next‘ button to then specify an area. Any layer or view defined in the project can be selected as an area. Selecting a view in this context is only necessary, if you wish to delete elements which are only defined here and cannot be accessed over the normal layer structure. This includes elements such as dimensions, guidelines and 2D symbols in cross-sections, since these only exist in the cross-section view in which they were entered. Therefore, they can only be removed by selecting the appropriate cross-section in the delete assistant. Page 42
- 43. User Interface Multiple Copies of Objects 3.8 MULTIPLE COPIES OF OBJECTS The multiple copy function for a selected object can be found in the context menu activated with a right mouse-click. After selecting the multiple copy function, the ‘Tool options’ dialog appears, in which the number of copies, the spacing between them and the direction of copy can be specified. All settings are shown in the plan as a preview of the objects to be created. However, the new elements are only finally created when the dialog is terminated with a click on the OK button. Up to this point all settings can be Page 43
- 44. User Interface Moving Objects To Other Layers modified to meet your planning requirements. To terminate the dialog without creating any copies, click on the cross in the upper right corner or press 'Esc'. 3.9 MOVING OBJECTS TO OTHER LAYERS During planning you may realize that it would be better for the overall structure of the project, if objects already allocated to certain layers were placed in a new layer e.g ‘Furnishings’. In this case, you can subsequently move objects for selected elements, using the context menu. A list of the available layers is also shown. Note: Moving construction elements, e.g. walls, or windows out of walls, can of course affect various automatic functions and should be considered carefully beforehand. For instance, if you move a wall belonging to a room to another layer, that room is then lost. Page 44
- 45. User Interface Moving Objects To Other Layers Page 45
- 46. First Steps Creating a project 4 FIRST STEPS 4.1 CREATING A PROJECT Start the program over ‘Start>Program>Your software’ or over the shortcut on your desktop. The software logo appears on your screen. Next the program window opens with a grey background and the catalog on the right-hand side. Select with the mouse the ‘File’ menu in the taskbar. Now click on ‘New’ to create a new project. A 2D view with the title ‘New Project 1’ is now opened. This can be enlarged to a full screen with the maximise button in the top right-hand corner of the window. On the right-hand side you can see the project viewer, which shows the structure of the project. Select the title ‘New Project 1’ with a right mouse-click and choose ‘Rename’ in the context menu. Now enter a suitable name for your project, e.g. ‘House 1’. Confirm your input with ‘Enter’. You can now see that the name to identify the window has also changed. Page 46
- 47. First Steps Creating a project Before you start work on a new project you should first save it. To do this, use the ‘File>Save as’ menu. The software automatically suggests a directory in which to save your project under ‘C:Documents and Settings...’. It is also makes sense to enter the project name as the file name in the second-last field on the bottom right of the dialog box. Page 47
- 48. First Steps Creating a project The directory that is provided by your software to save your projects is found on the left-hand side of the dialog box with the title ‘Own”. You can of course use any other directory to save your projects. The quickest way to achieve this is with a click on the icon ‘My computer’. Then enter the file name and confirm it with ‘OK’. Your project is now saved under a new name and you can save your work at any further stage over the ‘File>Save’ menu or with a click on the disc icon in the first horizontal task bar. If at some later date you select the ‘File>Open’ menu to open your project again then a list of the logical project names, and not the file names, is displayed. Therefore in our example ‘House 1’ would be shown. However, if a project has been selected, the name of the file is shown in the second-last field on the bottom right of the dialog box. The project can also be found under this file name in the Windows Explorer. Page 48
- 49. First Steps Creating Views 4.2 CREATING VIEWS When working on a project the software provides three different kinds of views; the 2D view, the 3D view and the cross-section view. Any number of views of a given kind can be created in the project. The 2D view serves primarily to define precisely the structure of the building with its components, e.g. walls, windows, doors etc, to scale in a floor plan, while the 3D view provides a visualisation of the project and serves to insert furniture and fittings and to landscape the grounds. The cross-section view creates scaled sections through the building and scaled elevations, according to where the cutting line is located. A new view can be created either using one of the first three buttons in the second horizontal taskbar or over the ‘Windows’ menu in which we find the three items ‘New 2D view’, ‘New 3D view’, and ‘New cross-section’. Page 49
- 50. First Steps Creating Views Views can be accessed in three different ways in the program; firstly over the ‘Windows’ menu, secondly using the ‘Project viewer’, and finally over a context menu which is opened by pressing ‘Ctrl+Tab’ simultaneously. Page 50
- 51. First Steps Creating Views Views are closed by simply clicking on the cross in the top right-hand corner. When the last view is closed the project is also closed, but beforehand a dialog box is opened which allows the current state of the project to be saved. In a view the visibility of each element can be set individually – for instance whether or not the roof, the windows or the furnishings are to be seen. The settings for visibility can be specified for the currently active view over a context menu which is opened with a right mouse-click Page 51
- 52. First Steps Inserting Walls 4.3 INSERTING WALLS Walls are the basic element in planning any building. They form rooms, which themselves create ceilings and floors. Walls are a prerequisite for including windows and doors in the structure. As a rule the first step is to create the exterior contours of the building with exterior walls and then to insert the interior walls into the structure. 4.3.1 Exterior Walls Select from the ‘Plug-in toolbar’ (the third horizontal toolbar) with the button for ‘Building components’ the corresponding plug-in. The functions for building components are then shown in the left-hand vertical toolbar (the plug-in functions are situated below the general functions – these are functions that are always available, e.g Guidelines, Text etc.). The top button of the building components is for the function ‘Walls’. Page 52
- 53. First Steps Inserting Walls Then activate ‘exterior wall’ with a left mouse click on the button. Buttons offering various insert options are displayed in the second vertical toolbar. Now select the multiple tool ‘Between two points’. A right click in the planning area opens the following context menu. Now click on the ‘Properties’ menu item, which opens the ‘Wall properties’ dialog. Page 53
- 54. First Steps Inserting Walls For now we leave the settings as shown in the illustration and close the dialog with ‘OK’. Now set the start point of the first wall to a point on the grid. The wall snaps to the start point along its axis and is attached to the cursor so that it can be positioned. With the key combination ‘Ctrl+W’ the reference point of the wall at the start point can be changed – from axis to inside edge, to outside edge, to axis. We select the outside edge as the reference point. Drag out the wall horizontally to the right with the mouse and notice how the value for its length changes in the status bar. Drop the wall at 10.00 m with a left mouse-click. Now drag out the next wall vertically downwards to a length of 8.00 m. Page 54
- 55. First Steps Inserting Walls Extend the next wall horizontally 10.00 m to the left and then back to the start point. When the final click is made, and the polygon that forms the contour of the walls is closed, a name for the room appears in the plan. The insert wall function is terminated by pressing the ‘Esc’ key. This should now result in the following picture. You can check the progress of your work once more in a 3D view, by for example clicking on ‘New 3D view’. Page 55
- 56. First Steps Inserting Walls As you can see the room is already provided with a floor, and the recess to support the ceiling is also visible. However ceilings are automatically removed using the visibility settings so that you can see into the structure. Switch back to the 2D view. If you left click in the room it is highlighted in red to show that it has been selected.. By choosing ‘Properties’ from the context menu, which is opened with a right mouse-click, the ‘Room’ dialog appears. In the ‘Room’ dialog you can edit the room as regards text, calculation of area, and floor structure. Page 56
- 57. First Steps Inserting Walls 4.3.2 Interior Walls First we want to draw two load-bearing interior walls in the plan. The menu item for ‘Supporting interior wall’ can be found by a click on the arrow next to the button for ‘External wall’in the left-hand vertical toolbar. A click on the menu item for ‘Supporting wall (interior)’ makes the wall available as a tool in the left-hand vertical toolbar. If the cursor is positioned over the button a tool tip indicates that it is for the Supporting wall. A right mouse-click on the button opens the properties dialog for ‘Walls’. Here we can specify details of how the wall should be constructed. Page 57
- 58. First Steps Inserting Walls We accept the default settings and close the dialog with ‘OK’. The first interior wall is to be inserted in the plan parallel to the left-hand exterior wall and at a distance of 4.00 m from it. To do this, click on the fourth button in the second vertical toolbar, ‘Insert parallel wall’. Next the program expects, as you can see in the status bar at the bottom of the window, a reference line to be selected. Click on the inside edge of the left-hand exterior wall. Subsequently a parallel line is attached to the cursor. Now move the cursor to the left bottom inside corner of the plan until the blue cross, which indicates its exact position, snaps to the inside corner. With a right mouse-click open the context menu, select ‘Constructional support’ and then ‘Coordinates’ “. Page 58
- 59. First Steps Inserting Walls This opens the ‘Insert point’ dialog. The same dialog can also be opened by pressing ‘p’ on the keyboard as soon as the blue cross is positioned at the inside corner. As you can see in the illustration you can perform calculations in the input fields of the dialog. Enter ‘+4.0’ in the field for the x-coordinate and confirm it with ‘OK’. The interior wall is now attached to the cursor. Using the key combination ‘Ctrl+w’ select the left-hand side of the wall as the reference side and drag it out to the opposite exterior wall. Drop it there with a left mouse-click. Page 59
- 60. First Steps Inserting Walls You can check the position of the wall with a dimension line. To do this, click on the ‘Dimensions’ button . In the second vertical toolbar click on the topmost button ‘Single dimension’. With the first and second mouse-click we set the start and end point of the dimension line, with the third mouse-click its position. We now insert a second supporting interior wall, as shown in the illustration. For this you can use the same construction aids as for the first interior wall. In this case however we need to use the y-coordinate. Do not forget to select the reference side of the wall with ‘Ctrl+w’. Now select ‘Non-supporting interior wall’. Page 60
- 61. First Steps Inserting Walls Insert in the plan a non-load-bearing interior wall as a parallel wall using the construction aid ‘Coordinates’, in the same way as previously for a supporting interior wall. Now select the large room on the left so that it is highlighted in red. Activate the ‘Room’ dialog with a click on ‘Properties’ in the context menu, which is opened with a right mouse-click. Page 61
- 62. First Steps Inserting Windows And Doors Change the name of the room to ‘Lounge’. In the same way change the names of the other rooms appropriately. 4.4 INSERTING WINDOWS AND DOORS 4.4.1 Inserting Windows The software offers a selection of different windows and doors. We begin by inserting a standard window. Locate the button for ‘Window’ in the left-hand vertical toolbar and activate it with a left mouse click. A right mouse click on the Page 62
- 63. First Steps Inserting Windows And Doors button now opens the properties dialog for ‘Windows’. Change the height to 135 cm. and confirm it with ‘OK’. If you move the cursor over the plan, then in the vicinity of walls a preview of the window you are inserting is shown. You can see an arrow which symbolises the direction of opening of the window depending on which side of the wall the cursor is positioned. You can now position the window freely in the wall. However we want to position the window in the middle of the exterior wall of the room marked ‘Kitchen’. To do this, we once again use the construction aids. Move the window over the right-hand exterior wall of the ‘Kitchen’ until the arrow for the direction off opening points inwards. With a right mouse-click open the context menu and select ‘Constructional support>Center point’ Page 63
- 64. First Steps Inserting Windows And Doors You are now requested in the status bar to enter the start point of the length to be halved. Choose as the start point the inside corner of the exterior walls on the top right. As the end point choose the inside corner adjacent to the Utility room. The window is now inserted in the middle of the wall. You can check this by activating ‘Multiple dimensions’ in the left-hand vertical toolbar. The chained dimensions are entered using the same two points as were used to construct the midpoint of the wall. Using the same process insert further windows in the utility room and the WC. Midpoint insertion can also be activated by pressing ‘m’ on the keyboard instead of over the context menu item for ‘Construction aids’ With a right mouse-click on the ‘Window’ button in the left-hand vertical toolbar open the properties dialog for ‘Window’ and click on the ‘Standard’ button to open a selection of windows. Page 64
- 65. First Steps Inserting Windows And Doors Check the box ‘Use object size’. at the bottom of the selection window. With a double-click open the ‘Double casement’ folder and with a further double-click select the window ‘176 x 101.cyg’. Set the height of the window to 135 cm. Position this window in the middle of the wall at the narrow end of the living room. In the kitchen we want to position the window at a distance of 1.50 m from the living room wall. To do this, press the key combination ‘Ctrl+w’ until the left edge of the window is selected as the reference point. Move the cursor up to the interior wall so that the blue cross snaps to it. Page 65
- 66. First Steps Inserting Windows And Doors Choose the constructional support ‘Point with distance from’. This tool now requires a start point and a direction. Start point is the left corner. Enter now the direction and place the window with another mouse click on the inner side of the wall. Enter 1.50 m in the appearing dialog. Page 66
- 67. First Steps Inserting Windows And Doors 4.4.2 Inserting Doors Doors are inserted in basically the same way as windows. The button for ‘Door’ is located under the button for ‘Window’ in the left-hand vertical toolbar. A right mouse click on the button opens the properties dialog for ‘Door’ with the ‘Selection’ button located in the middle. Page 67
- 68. First Steps Inserting Windows And Doors Check the ‘Use object size’ box at the bottom of the selection window and with a double-click select ‘Type 6524’. Accept the settings with ‘OK’ and insert the door in the exterior wall of the hall at a distance of 12 cm from the wall of the WC. To do this, select the right side of the door as the reference side with the key combination ‘Cntl+w’ and move the cursor to the edge of the interior wall adjacent to the WC. Press ‘a’ on the keyboard and enter ‘-0.12’ after having selected the corner and the direction. Click on ‘OK’ to position the door. To insert the interior doors right-click on the ‘Door’ button in the vertical toolbar and then select the door ‘Inner door 01’. Enter 88.5 cm for the width and 2.01 m for the height. Page 68
- 69. First Steps Inserting Stairs After inserting the interior doors in the plan, some at a specified distance from other walls, some in the middle of walls, the plan might appear as follows: 4.5 INSERTING STAIRS The ‘Stairs’ plug-in is located in the third horizontal toolbar, the plug-in toolbar. After the ‘Stairs’ plug-in has been activated the toolbar with the plug-in functions is updated and you start by clicking on the button for ‘Staircase construction’. You can choose from three types of staircase Select the ‘Geometrical stair’. Set the start point in the hall on the inside edge of the front door. The stairs are now attached to the cursor. Page 69
- 70. First Steps Inserting Stairs Change the reference point of the stairs with the key combination ‘Ctrl+w’ (select the bottom lower reference point). Click a second time in the bottom left-hand corner of the hall, a third time in the top left-hand corner of the hall and finally on the left edge of the door in the hall. Now press ‘Enter’ and the ‘stair’ dialog appears. Simply click on ‘OK’. The plan of the stairs should now appear as shown in the following illustration. Page 70
- 71. First Steps Inserting Stairs To edit the stairs select them with a left mouse click so that they are highlighted in red. With a right mouse click open the context menu and select properties. The ‘stair’ dialog appears. Page 71
- 72. First Steps Inserting Stairs The dialog provides settings for the type of staircase construction (solid stairs or wooden stairs), for the type of banisters and the size of the wellhole Under ‘Geometry’ of the stair, set the width in ‘Stair dimensions’ to 90 cm and the tread depth to 25,7 cm. If you click on one of the other input fields the message ‘modify run length’ appears. Select ‘modify centrically’ and close the dialog with ‘OK’. From the menu on the left select the properties dialog for ‘Handrail left’ and deactivate the option for ‘Create handrail’. Page 72
- 73. First Steps Inserting Stairs Close the dialog with ‘OK’. The stairs should now appear in the plan as shown in the following illustration: If you switch to the 3D view the following view should appear: Page 73
- 74. First Steps Copying a Floor 4.6 COPYING A FLOOR To create a new floor above the current one, go to the project viewer, highlight Building 1 and open the following context menu with a right mouse click: A click on ‘New floor above ‘opens the following dialog: Page 74