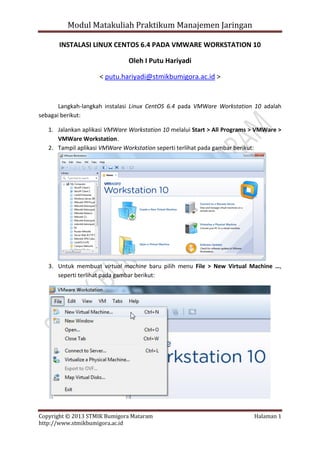
Instalasi CentOS 6.4 Pada VMWare Workstation 10
- 1. Modul Matakuliah Praktikum Manajemen Jaringan INSTALASI LINUX CENTOS 6.4 PADA VMWARE WORKSTATION 10 Oleh I Putu Hariyadi < putu.hariyadi@stmikbumigora.ac.id > Langkah-langkah instalasi Linux CentOS 6.4 pada VMWare Workstation 10 adalah sebagai berikut: 1. Jalankan aplikasi VMWare Workstation 10 melalui Start > All Programs > VMWare > VMWare Workstation. 2. Tampil aplikasi VMWare Workstation seperti terlihat pada gambar berikut: 3. Untuk membuat virtual machine baru pilih menu File > New Virtual Machine …, seperti terlihat pada gambar berikut: Copyright © 2013 STMIK Bumigora Mataram http://www.stmikbumigora.ac.id Halaman 1
- 2. Modul Matakuliah Praktikum Manajemen Jaringan 4. Tampil kotak dialog New Virtual Machine Wizard untuk menentukan jenis konfigurasi virtual machine yang ingin dibuat, seperti terlihat pada gambar berikut: Terdapat 2 pilihan jenis konfigurasi yang dapat dipilih yaitu Typical (recommended) dan Custom (advanced). Jenis konfigurasi Typical disarankan untuk dipilih ketika ingin membuat virtual machine melalui beberapa tahapan dengan mudah. Sebaliknya jenis konfigurasi Custom akan memberikan pilihan pengaturan lanjutan seperti penentuan jenis controller SCSI, jenis virtual disk dan kompatibilitas dengan produk VMWare versi sebelumnya. Pilih Typical, dan klik tombol Next > untuk melanjutkan. 5. Tampil kotak dialog Guest Operating System Installation untuk menentukan bagaimana cara instalasi sistem operasi dilakukan, seperti terlihat pada gambar berikut: Copyright © 2013 STMIK Bumigora Mataram http://www.stmikbumigora.ac.id Halaman 2
- 3. Modul Matakuliah Praktikum Manajemen Jaringan Terdapat 3 pilihan yaitu Install from Installer disc untuk menginstalasi dari media disc seperti CD/DVD, Install from Installer disc image file (iso) untuk menginstalasi dari file ISO, dan I will install the operating system later untuk mempersiapkan virtual machine dengan hardisk kosong tanpa melakukan instalasi sistem operasi. Pilih I will install the operating system later, dan klik tombol Next > untuk melanjutkan. 6. Tampil kotak dialog Select a Guest Operating System untuk menentukan jenis sistem operasi yang akan diinstalasi pada virtual machine yang dibuat, seperti ditunjukkan pada gambar berikut: Copyright © 2013 STMIK Bumigora Mataram http://www.stmikbumigora.ac.id Halaman 3
- 4. Modul Matakuliah Praktikum Manajemen Jaringan Pilih Linux pada bagian Guest operating system, dan CentOS pada bagian Version. Klik tombol Next > untuk melanjutkan. 7. Tampil kotak dialog Name the Virtual Machine untuk menentukan nama pengenal virtual machine dan menentukan lokasi penyimpanan file virtual machine yang dibuat, seperti terlihat pada gambar berikut: Copyright © 2013 STMIK Bumigora Mataram http://www.stmikbumigora.ac.id Halaman 4
- 5. Modul Matakuliah Praktikum Manajemen Jaringan Pada bagian Virtual machine name masukkan nama pengenal virtual machine, sebagai contoh CentOS 6.4. Sedangkan pada bagian Location tentukan lokasi penyimpanan file virtual machine yang dibuat dengan cara menekan tombol Browse … sebagai contoh diletakkan di D:CentOS 6.4. Klik tombol Next > untuk melanjutkan. 8. Tampil kotak dialog Specify Disk Capacity untuk menentukan kapasitas media penyimpanan yang dialokasikan untuk virtual machine yang dibuat, seperti terlihat pada gambar berikut: Pada bagian Maximum disk size (GB) masukkan kapasitas media penyimpanan (hardisk) yang dialokasikan untuk virtual machine yang dibuat, sebagai contoh 10 GB. Klik tombol Next > untuk melanjutkan. 9. Tampil kotak dialog Ready to Create Virtual Machine yang menampilkan informasi ringkasan pengaturan yang telah ditentukan untuk virtual machine yang akan dibuat, seperti terlihat pada gambar berikut: Copyright © 2013 STMIK Bumigora Mataram http://www.stmikbumigora.ac.id Halaman 5
- 6. Modul Matakuliah Praktikum Manajemen Jaringan Klik tombol Finish untuk membuat virtual machine. Selanjutnya Anda dapat menginstalasi sistem operasi Linux CentOS. 10. Tampil kotak dialog yang menampilkan virtual machine yang telah berhasil dibuat yaitu dengan nama pengenal CentOS 6.4, seperti terlihat pada gambar berikut: Copyright © 2013 STMIK Bumigora Mataram http://www.stmikbumigora.ac.id Halaman 6
- 7. Modul Matakuliah Praktikum Manajemen Jaringan Selanjutnya klik Edit virtual machine settings untuk melakukan perubahan pada pengaturan virtual machine untuk komponen hardware CD/DVD agar mengacu ke lokasi penyimpanan file ISO dari Linux CentOS 6.4 dan jenis koneksi dari Network Adapter yang digunakan. Tampil kotak dialog Virtual Machine Settings, seperti terlihat pada gambar berikut: Pada tab Hardware di panel sebelah kiri pilih CD/DVD (IDE) dan selanjutnya pada panel sebelah kanan akan muncul detail pengaturan CD/DVD. Pada bagian Connection, pilih Use ISO image file, dan klik tombol Browse… untuk mengarahkan ke lokasi penyimpanan file ISO dari Linux CentOS 6.4 yang akan digunakan sebagai media sumber instalasi, sebagai contoh terdapat di drive G:CentOS-6.4-i386-bin-DVD1.iso. Lanjutkan dengan memilih Network Adapter pada panel sebelah kiri dari tab Hardware dan selanjutnya pada panel sebelah kanan akan muncul detail pengaturan Network Adapter. Pada bagian Network connection beberapa pilihan jenis koneksi jaringan yang dapat digunakan oleh Network Adapter yaitu Bridged (untuk dapat terhubung secara langsung ke jaringan fisik), Network Address Translation (NAT untuk berbagi pakai alamat IP dari host), Host-only (untuk terhubung ke jaringan privat yang dibagi pakai dengan host), dan Custom (untuk secara spesifik menentukan virtual network yang ingin digunakan), terdapat seperti terlihat pada gambar berikut: Copyright © 2013 STMIK Bumigora Mataram http://www.stmikbumigora.ac.id Halaman 7
- 8. Modul Matakuliah Praktikum Manajemen Jaringan Pilih Host-only, dan klik tombol OK untuk menutup kotak dialog Virtual Machine Settings. Selanjutnya klik Power on the virtual machine untuk menghidupkan virtual machine dan memulai instalasi Linux CentOS pada virtual machine yang telah dibuat, seperti terlihat pada gambar berikut: Copyright © 2013 STMIK Bumigora Mataram http://www.stmikbumigora.ac.id Halaman 8
- 9. Modul Matakuliah Praktikum Manajemen Jaringan 11. Tampil menu awal instalasi berupa Welcome to CentOS 6.4! untuk menentukan jenis instalasi yang akan dilakukan, seperti terlihat pada gambar berikut: Terdapat beberapa pilihan yang tampil yaitu Install or upgrade an existing system (untuk menginstalasi sistem Linux dengan mode Graphical User Interface atau mengupgrade sistem Linux yang telah terinstalasi), Install system with basic video driver (untuk mennginstalasi sistem dengan dukungan driver video dasar agar tetap dapat melakukan instalasi dalam mode graphical ketika program instalasi tidak dapat mendeteksi video card yang digunakan), Rescue installed system (untuk memperbaiki sistem Linux yang telah terinstalasi ketika tidak dapat melakukan booting dengan normal), Boot from local drive (untuk melakukan booting dari hardisk lokal), Memory test (untuk melakukan pengujian pada RAM yang terpasang pada komputer). Pilih Install or upgrade an existing system, dan tekan tombol Enter untuk melanjutkan instalasi. 12. Tampil kotak dialog untuk melakukan pengecekan pada media instalasi yang digunakan. Tekan tombol Tab untuk berpindah ke pilihan tombol Skip, dan tekan Enter untuk mengabaikan pengecekan media instalasi, seperti terlihat pada gambar berikut: Copyright © 2013 STMIK Bumigora Mataram http://www.stmikbumigora.ac.id Halaman 9
- 10. Modul Matakuliah Praktikum Manajemen Jaringan 13. Tampil Welcome screen dari installer CentOS, seperti terlihat pada gambar berikut: Tekan tombol Next untuk melanjutkan instalasi. 14. Tampil pilihan bahasa yang akan digunakan selama proses instalasi, seperti terlihat pada gambar berikut: Copyright © 2013 STMIK Bumigora Mataram http://www.stmikbumigora.ac.id Halaman 10
- 11. Modul Matakuliah Praktikum Manajemen Jaringan Pilih English (English), dan klik tombol Next untuk melanjutkan. 15. Tampil pilihan jenis keyboard yang digunakan oleh sistem, seperti terlihat pada gambar berikut: Pilih U.S. English, dan klik tombol Next untuk melanjutkan. 16. Tampil penentuan jenis perangkat penyimpanan yang digunakan, seperti terlihat pada gambar berikut: Terdapat 2 pilihan yaitu Basic Storage Devices (jika menggunakan media penyimpanan yang umum seperti hardisk yang terpasang secara lokal pada sistem), Copyright © 2013 STMIK Bumigora Mataram http://www.stmikbumigora.ac.id Halaman 11
- 12. Modul Matakuliah Praktikum Manajemen Jaringan dan Specialized Storage Devices (jika menggunakan Storage Area Network (SANs)). Pilih Basic Storage Devices, dan klik tombol Next untuk melanjutkan. 17. Tampil kotak dialog Storage Device Warning yang menampilkan peringatan tentang program instalasi Linux CentOS tidak dapat mendeteksi partisi atau filesystem pada media penyimpanan yang digunakan, seperti terlihat pada gambar berikut: Hal ini dapat disebabkan oleh media penyimpanan masih blank, belum dipartisi atau virtual. Jika tidak, kemungkinan data pada media penyimpanan tidak dapat dikembalikan apabila Anda tetap menggunakan media penyimpanan ini untuk instalasi. Apakah Anda yakin media penyimpanan ini tidak memuat data? Pilih Yes, discard any data, dan klik tombol Next untuk melanjutkan. 18. Tampil pengaturan nama komputer (hostname) yang digunakan, seperti terlihat pada gambar berikut: Copyright © 2013 STMIK Bumigora Mataram http://www.stmikbumigora.ac.id Halaman 12
- 13. Modul Matakuliah Praktikum Manajemen Jaringan Format nama komputer yang digunakan adalah Fully Qualified Domain Name (FQDN) yaitu namakomputer.namadomain. Masukkan nama komputer dengan format FQDN “mataram.stmikbumigora.ac.id” pada inputan Hostname, seperti terlihat pada gambar berikut: Selanjutnya klik tombol Configure Network pada pojok kiri bawah untuk melakukan pengaturan jaringan. Tampil kotak dialog Network Connections yang dapat digunakan untuk mengatur parameter TCP/IP pada interface jaringan yang terpasang pada sistem, seperti terlihat pada gambar berikut: Copyright © 2013 STMIK Bumigora Mataram http://www.stmikbumigora.ac.id Halaman 13
- 14. Modul Matakuliah Praktikum Manajemen Jaringan Terlihat satu interface jaringan yang terpasang pada sistem teridentifikasi ke dalam jenis Wired yaitu dengan nama System eth0. Linux memberi penamaan interface jaringan dengan nama eth yang merupakan singkatan dari ethernet. Sedangkan angka yang mengikuti dibelakangnya menyatakan nomor interface jaringan, 0 untuk interface jaringan pertama, 1 untuk interface jaringan kedua, dan seterusnya. Pilih System eth0 pada panel sebelah kiri dan selanjutnya pada panel sebelah kanan klik tombol Edit untuk mengatur parameter TCP/IP pada interface tersebut. Tampil kotak dialog Editing System eth0, seperti terlihat pada gambar berikut: Copyright © 2013 STMIK Bumigora Mataram http://www.stmikbumigora.ac.id Halaman 14
- 15. Modul Matakuliah Praktikum Manajemen Jaringan Pilih parameter Connect automatically agar interface eth0 dikoneksikan secara otomatis, seperti terlihat pada gambar berikut: Pilih tab IPv4 Settings untuk mengalokasikan pengalamatan IP dan parameter TCP/IP lainnya pada interface eth0, seperti terlihat pada gambar berikut: Terdapat beberapa pilihan metode alokasi pengalamatan IP antara lain Automatic (DHCP) digunakan untuk mengalokasikan IP secara dinamis atau sebagai DHCP Client, dan Manual digunakan untuk mengalokasikan pengalamatan IP secara statik. Pilih Copyright © 2013 STMIK Bumigora Mataram http://www.stmikbumigora.ac.id Halaman 15
- 16. Modul Matakuliah Praktikum Manajemen Jaringan Manual pada parameter Method, dan klik tombol Add untuk menambahkan alamat IP pada kolom Address, subnetmask pada kolom Netmask, dan alamat router untuk komunikasi ke beda jaringan pada kolom Gateway, sebagai contoh masukkan alamat IP 192.168.169.1 dengan subnetmask 24 (255.255.255.0) dan gateway 192.168.169.254. Pada parameter DNS servers, masukkan alamat IP dari server Domain Name System (DNS) yang berfungsi untuk memetakan alamat IP ke nama domain dan sebaliknya, sebagai contoh 192.168.169.1. Pada parameter Search domains, masukkan nama domain yang digunakan sebagai contoh stmikbumigora.ac.id. Klik tombol Apply untuk menyimpan perubahan klik tombol Close untuk menutup kotak dialog Network Connections klik tombol Next untuk melanjutkan instalasi. 19. Tampil pengaturan zona waktu atau Time Zone, seperti terlihat pada gambar berikut: Copyright © 2013 STMIK Bumigora Mataram http://www.stmikbumigora.ac.id Halaman 16
- 17. Modul Matakuliah Praktikum Manajemen Jaringan Pengaturan zone waktu dapat dilakukan dengan memilih menu dropdown atau melalui gambar peta. Untuk Waktu Indonesia Barat (WIB) pilih Asia/Jakarta, untuk Waktu Indonesia Tengah (WITA) pilih Asia/Makassar, sedangkan Wilayah Indonesia Timur (WIT) pilih Asia Jayapura, sebagai contoh pilih Asia/Makassar. Klik tombol Next untuk melanjutkan. 20. Tampil pengaturan sandi untuk user “root”, seperti terlihat pada gambar berikut: User “root” merupakan user tertinggi di Linux, serupa dengan user “Administrator” pada sistem operasi Windows. Masukkan sandi yang akan digunakan oleh user Copyright © 2013 STMIK Bumigora Mataram http://www.stmikbumigora.ac.id Halaman 17
- 18. Modul Matakuliah Praktikum Manajemen Jaringan “root” pada inputan parameter Root password: dan ulangi lagi sandi yang dimasukkan pada inputan parameter Confirm:, sebagai contoh sandi yang digunakan untuk kebutuhan praktikum adalah “123456” (Saran untuk keamanan: sebaiknya gunakan sandi yang lebih komplek seperti minimal memiliki panjang 8 karakter, terdapat minimal 1 huruf kapital, 1 huruf kecil, 1 angka, 1 karakter diluar alfanumerik sehingga sulit untuk ditebak). Klik tombol Next untuk melanjutkan. Tampil kotak dialog Weak Password yang menginformasikan bahwa sandi yang dipilih terlalu sederhana sehingga kurang tangguh, klik tombol Use Anyway untuk tetap menggunakan sandi tersebut hanya untuk kebutuhan praktikum. 21. Tampil pilihan metode pembuatan partisi linux yang ingin digunakan, seperti terlihat pada gambar berikut: Copyright © 2013 STMIK Bumigora Mataram http://www.stmikbumigora.ac.id Halaman 18
- 19. Modul Matakuliah Praktikum Manajemen Jaringan Terdapat 5 metode pembuatan partisi yang dapat dipilih antara lain: a) Use All Space, untuk membuat partisi linux dengan menghapus semua partisi pada drive terpilih termasuk partisi-partisi yang dibuat atau digunakan oleh sistem operasi lainnya. b) Replace Existing Linux System(s), untuk membuat partisi linux dengan menghapus hanya partisi-partisi yang dibuat pada instalasi Linux sebelumnya dan tidak akan menghapus partisi lainnya pada media penyimpanan seperti FAT32 atau NTFS. c) Skrink Current System, untuk menciutkan (menyusutkan) partisi yang telah ada agar membuat ruang kosong sehingga dapat digunakan untuk membuat partisi dengan default layout. d) Use Free Space, untuk membuat partisi linux hanya menggunakan ruang hardisk yang belum terpartisi pada hardisk terpilih dengan asumsi Anda memiliki tersedia ruang kosong yang cukup . e) Create Custom Layout, untuk membuat partisi linux secara manual berdasarkan layout yang ditentukan sendiri pada hardisk terpilih menggunakan tool partisi. Pilih Create Custom Layout, dan klik tombol Next untuk melanjutkan. 22. Tampil informasi hardisk yang dikenali oleh program instalasi, seperti terlihat pada gambar berikut: Seluruh hardware di Linux pengenalannya dalam bentuk file dan disimpan di struktur file system Linux yaitu pada direktori /dev yang merupakan singkatan dari device, termasuk media penyimpanan seperti hardisk. Konvensi penamaan hardisk di Linux adalah sebagai berikut: Copyright © 2013 STMIK Bumigora Mataram http://www.stmikbumigora.ac.id Halaman 19
- 20. Modul Matakuliah Praktikum Manajemen Jaringan Klik tombol Create untuk membuat partisi baru. 23. Tampil kotak dialog Create Storage untuk menentukan jenis partisi yang akan dibuat, seperti terlihat pada gambar berikut: Secara default pada bagian Create Partition telah terpilih Standard Partition. Klik tombol Create. Tampil kotak dialog Add Partition untuk membuat partisi baru, seperti terlihat pada gambar berikut: Copyright © 2013 STMIK Bumigora Mataram http://www.stmikbumigora.ac.id Halaman 20
- 21. Modul Matakuliah Praktikum Manajemen Jaringan Terdapat beberapa parameter yang harus diatur ketika pembuatan partisi antara lain: a) Mount Point, digunakan untuk menentukan lokasi mengaitkan partisi ini b) File System Type, digunakan untuk menentukan jenis file sistem yang akan digunakan oleh partisi ini. c) Size (MB), digunakan untuk menentukan ukuran media penyimpanan yang dialokasikan untuk partisi ini dalam megabytes. d) Additional Size Options, pilihan pengaturan ukuran tambahan yaitu: Fixed size, pilihan menyatakan nilai ukuran yang dimasukkan pada parameter Size (MB) adalah ukuran yang bersifat tetap. Fill all space up to (MB), untuk menentukan ukuran media penyimpanan yang dialokasikan untuk partisi ini nilainya dapat melebihi dari ukuran yang telah tertera pada parameter Size (MB) namun hingga nilai ukuran yang tercantum pada parameter tambahan ini. Fill to maximum allowable size, untuk mengalokasikan sisa ruang kosong pada hardisk untuk partisi ini. e) Force to be a primary partition, memaksa agar partisi yang dibuat bertipe partisi primary. f) Encrypt, untuk mengenkripsi data yang terdapat pada partisi tersebut. Terdapat minimal 2 partisi yang harus dibuat untuk instalasi Linux yaitu Linux Native dengan mount point / (root partition) dan Linux Swap sebagai virtual memory. Copyright © 2013 STMIK Bumigora Mataram http://www.stmikbumigora.ac.id Halaman 21
- 22. Modul Matakuliah Praktikum Manajemen Jaringan Untuk membuat partisi Linux Native untuk root partition, lengkapi parameterparameter pembuatan partisi seperti terlihat pada gambar berikut: Klik tombol OK untuk membuat partisi. Hasil dari pembuatan root partition (/), seperti terlihat pada gambar berikut: Terlihat partisi yang terbuat dikenali dengan nama /dev/sda1. Selanjutnya ulangi untuk proses pembuatan partisi untuk Linux swap dengan menekan tombol Create dan lengkapi paramater-parameter pembuatan partisi sebagai berikut: Copyright © 2013 STMIK Bumigora Mataram http://www.stmikbumigora.ac.id Halaman 22
- 23. Modul Matakuliah Praktikum Manajemen Jaringan a) b) c) d) Mount Point, dikosongkan. File System Type, pilih “Swap”. Size (MB), biarkan nilai ukuran yang tercantum 200. Additional Size Option, pilih “Fill to maximum allowable size” untuk mengalokasikan sisa ruang kosong pada hardisk untuk partisi linux swap ini. Klik tombol OK untuk membuat partisi. Klik tombol Next untuk melanjutkan instalasi. Tampil kotak dialog Format Warnings yang menginformasikan hardisk terpilih akan diformat sehingga semua data akan dihapus, seperti terlihat pada gambar berikut: Klik tombol Format untuk melakukan proses format. Tampil kotak dialog Writing storage configuration to disk yang menginformasikan bahwa partisi yang telah Anda dipilih pada tahap sebelumnya akan disimpan pada disk. Data yang terdapat pada partisi terpilih akan dihapus atau diformat ulang sehingga akan hilang, seperti terlihat pada gambar berikut: Copyright © 2013 STMIK Bumigora Mataram http://www.stmikbumigora.ac.id Halaman 23
- 24. Modul Matakuliah Praktikum Manajemen Jaringan Klik tombol Write changes to disk untuk menyimpan perubahan pada disk. Tampil kotak dialog Formatting yang menginformasikan terjadi proses membuat filesystem ext4 pada partisi yang telah ditentukan sebelumnya, seperti terlihat pada gambar berikut: Tampil pengaturan untuk menentukan apakah akan menginstalasi boot loader atau tidak, dan pengaturan parameter boot loader lainnya jika boot loader dipilih untuk diinstalasi, seperti terlihat pada gambar berikut: Copyright © 2013 STMIK Bumigora Mataram http://www.stmikbumigora.ac.id Halaman 24
- 25. Modul Matakuliah Praktikum Manajemen Jaringan Secara default telah terseleksi pilihan untuk menginstalasi boot loader. Klik tombol Next untuk melanjutkan. 24. Tampil penentuan pilihan jenis paket instalasi Linux yang akan diinstalasi, seperti terlihat pada gambar berikut: Secara default telah terpilih Minimal, sebagai contoh pilih Desktop, seperti terlihat pada gambar berikut: Copyright © 2013 STMIK Bumigora Mataram http://www.stmikbumigora.ac.id Halaman 25
- 26. Modul Matakuliah Praktikum Manajemen Jaringan Klik tombol Next untuk melanjutkan. Tampil kotak dialog Dependency Check yang menampilkan informasi sistem melakukan pengecekan ketergantungan dari paket-paket aplikasi yang dipilih untuk instalasi, seperti terlihat pada gambar berikut: Tampil kotak dialog proses instalasi dimulai, seperti terlihat pada gambar berikut: Copyright © 2013 STMIK Bumigora Mataram http://www.stmikbumigora.ac.id Halaman 26
- 27. Modul Matakuliah Praktikum Manajemen Jaringan Proses instalasi sistem operasi Linux dan paket-paket aplikasi terkait terlihat seperti pada gambar berikut: 25. Tampil pesan bahwa proses instalasi telah selesai dilakukan, seperti terlihat pada gambar berikut: Copyright © 2013 STMIK Bumigora Mataram http://www.stmikbumigora.ac.id Halaman 27
- 28. Modul Matakuliah Praktikum Manajemen Jaringan Sebelum dapat menggunakan sistem yang telah terinstalasi, Anda diminta untuk melakukan reboot. Klik tombol Reboot. Proses reboot berlansung seperti terlihat pada gambar berikut: 26. Tampil pengaturan pasca instalasi, seperti terlihat pada gambar berikut: Copyright © 2013 STMIK Bumigora Mataram http://www.stmikbumigora.ac.id Halaman 28
- 29. Modul Matakuliah Praktikum Manajemen Jaringan Terdapat beberapa konfigurasi dasar yang harus dilengkapi sebelum dapat menggunakan Linux yang telah selesai diinstalasi. Klik tombol Forward untuk melanjutkan. 27. Tampil informasi lisensi dan persetujuan terkait lisensi, seperti terlihat pada gambar berikut: Pilih Yes, I agree to the License Agreement untuk menyetujui lisensi. Klik tombol Forward untuk melanjutkan instalasi. 28. Tampil pengaturan untuk pembuatan user baru, seperti terlihat pada gambar berikut: Copyright © 2013 STMIK Bumigora Mataram http://www.stmikbumigora.ac.id Halaman 29
- 30. Modul Matakuliah Praktikum Manajemen Jaringan Lengkapi parameter-paramater pembuatan user berikut ini: a) Username:, masukkan nama login pengguna yang ingin dibuat, sebagai contoh “jarkom”. b) Full name:, masukkan nama lengkap pengguna, sebagai contoh “jarkom”. c) Password:, masukkan sandi login pengguna, sebagai contoh “jarkom”. d) Confirm Password:, masukkan kembali sandi login pengguna yaitu “jarkom”. seperti terlihat pada gambar berikut: Klik tombol Forward untuk melanjutkan. Copyright © 2013 STMIK Bumigora Mataram http://www.stmikbumigora.ac.id Halaman 30
- 31. Modul Matakuliah Praktikum Manajemen Jaringan Tampil kotak dialog yang menginformasikan bahwa sandi login pengguna yang dimasukkan untuk user “jarkom” tidak tangguh (lemah). Apakah Anda tetap ingin menggunakannya?. Pilih Yes, untuk tetap menggunakan sandi login tersebut (hanya untuk kebutuhan praktikum). 29. Tampil pengaturan tanggal dan waktu dari sistem, seperti terlihat pada gambar berikut: Lakukan pengaturan tanggal dan waktu sesuai dengan tanggal dan waktu saat ini. Klik tombol Forward untuk melanjutkan. 30. Tampil kotak dialog peringatan bahwa terdeteksi sistem tidak memiliki memori yang cukup untuk mengaktifkan secara otomatis fitur Kdump. Untuk mengaktifkan fitur Kdump secara manual dapat dilakukan menggunakan system-config-kdump, seperti terlihat pada gambar berikut: Copyright © 2013 STMIK Bumigora Mataram http://www.stmikbumigora.ac.id Halaman 31
- 32. Modul Matakuliah Praktikum Manajemen Jaringan Klik tombok OK. 31. Tampil pengaturan Kdump yang merupakan mekanisme kernel crash dumping. Kdump akan melakukan capture informasi dari sistem sehingga dapat menjadi informasi yang berguna untuk menentukan penyebab terjadinya crash pada sistem. Terlihat bahwa fitur Kdump tidak dapat diaktifkan karena sistem yang digunakan memiliki memori yang tidak mencukupi untuk mengaktifkan fitur tersebut. Klik tombol Finish untuk menyelesaikan proses instalasi. Selanjutnya virtual machine akan melakukan reboot. Setelah proses booting selesai maka akan tampil kotak dialog login untuk otentikasi awal sebelum dapat menggunakan Linux, seperti terlihat pada gambar berikut: Copyright © 2013 STMIK Bumigora Mataram http://www.stmikbumigora.ac.id Halaman 32
- 33. Modul Matakuliah Praktikum Manajemen Jaringan Pilih user “jarkom” dan masukkan sandi login yaitu “jarkom” pada inputan parameter Password, seperti terlihat pada gambar berikut: kemudian tekan tombol Log In. Proses otentikasi berhasil dilakukan maka akan tampil desktop dari Linux CentOS 6.4, seperti terlihat pada gambar berikut: Copyright © 2013 STMIK Bumigora Mataram http://www.stmikbumigora.ac.id Halaman 33
- 34. Modul Matakuliah Praktikum Manajemen Jaringan Untuk mematikan sistem Linux, pilih menu System Shut Down …, seperti terlihat pada gambar berikut: Tampil kotak dialog Shut down this sytem now? yang mengkonfirmasi proses shutdown, seperti terlihat pada gambar berikut: Copyright © 2013 STMIK Bumigora Mataram http://www.stmikbumigora.ac.id Halaman 34
- 35. Modul Matakuliah Praktikum Manajemen Jaringan Pilih tombol Shutdown untuk mematikan sistem Linux. Proses shutdown berlangsung. Selamat Anda telah berhasil menginstalasi Linux CentOS 6.4 pada VMWare Workstation Copyright © 2013 STMIK Bumigora Mataram http://www.stmikbumigora.ac.id Halaman 35
