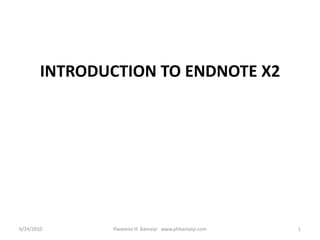
Endnote presentation
- 1. INTRODUCTION TO ENDNOTE X2 6/24/2010 Pwaveno H. Bamaiyi www.phbamaiyi.com 1
- 2. Contents • PART 1 • Introduction • Opening EndNote • Setting up a New Reference Library • Using the Toolbars • Inputting References Manually • Editing References in EndNote • Direct Export from a Database to EndNote • Copying References between Libraries • Searching an EndNote Library • Sorting an EndNote Library • PART 2 • Producing a Bibliography or Reading List • Using EndNote with a Word Processor • a. Formatting References in an Author-Date Style • b. Formatting References in a Numbered Style • c. Formatting References in a Footnote/Endnote Style • More on Formatting Documents • a. Including Notes in the List of References • b. Deleting a Citation • c. Adding Text before a Citation • d. Adding Text after a Citation • e. Omitting Authors' Names from Citations • f. Correcting Details in a Reference • g. Removing Field Codes Useful Web Addresses 6/24/2010 Pwaveno H. Bamaiyi www.phbamaiyi.com 2
- 3. Introduction • EndNote is one of a number of Personal Reference Database programs that are available today. The main functions of such programs are: • Maintenance of a personal database of references. • Downloading references from other databases. • Using the personal database to insert references in word-processed documents. • Generating a bibliography in the correct style for publication. 6/24/2010 Pwaveno H. Bamaiyi www.phbamaiyi.com 3
- 4. • This guide aims to show you the basic skills required to get started using the latest version of EndNote. It does not cover everything you will ever need to know. The help screens in EndNote are very useful and they can be accessed by clicking on the Help option on the menu bar at the top of the screen or the Help button on the library toolbar. • For more complex problems, you can contact the staff at EndNote via the web at: http://www.endnote.com/support/entechform.asp • In this guide we use the Windows operating system. EndNote X2 is compatible with Windows XP (with Service Pack 2) and Vista. EndNote is also available for the Macintosh, and the two versions are very similar. • Endnote and Endnote web works maximally with IE
- 5. Compatibility with Earlier Versions Beware: EndNote X2 is compatible with EndNote 8, 9, X and X1, but it is not compatible with EndNote 7 and earlier versions. If you use EndNote on more than one computer, make sure that you have the same version of EndNote on all computers. If you collaborate with colleagues, make sure that they are all using EndNote 8 or a later version. 6/24/2010 Pwaveno H. Bamaiyi www.phbamaiyi.com 5
- 6. Opening EndNote • Locate the EndNote Program icon on your Start menu or desktop. • Click on the EndNote Program icon. If this is the first time you have used EndNote, you should see this dialogue box: 6/24/2010 Pwaveno H. Bamaiyi www.phbamaiyi.com 6
- 7. 6/24/2010 Pwaveno H. Bamaiyi www.phbamaiyi.com 7
- 8. What is an "EndNote Library"? "Library" is the term used by EndNote to describe a file where you have stored a database of references. A library can contain up to 100,000 references. Multiple libraries can be maintained, but generally there is no need to do this. All references can be kept in the one library, and labelled or grouped to reflect any particular subject interest. We strongly recommend that you maintain one library only. You can set up a default library, which will open automatically when you open EndNote. To do this, select: Edit>Preferences>Libraries Once you have set up a default library, you will no longer see the introductory dialogue box. 6/24/2010 Pwaveno H. Bamaiyi www.phbamaiyi.com 8
- 9. Setting Up a New Reference Library • Click the Create a new library graphic. • You will see a dialogue box like this, with My EndNote Library.enl as the name of the new library: 6/24/2010 Pwaveno H. Bamaiyi www.phbamaiyi.com 9
- 10. 6/24/2010 Pwaveno H. Bamaiyi www.phbamaiyi.com 10
- 11. • In the Save in box, select the folder where you wish to save the library. • In the File name box, type a name for your library. • Click on Save. You should see a new library window, like this: 6/24/2010 Pwaveno H. Bamaiyi www.phbamaiyi.com 11
- 12. 6/24/2010 Pwaveno H. Bamaiyi www.phbamaiyi.com 12
- 13. • The Tab Pane at the bottom of the library window will show you what your formatted references look like. It is also used for searching your library or a remote database. To close the Tab Pane, click on Hide Tab Pane. • The Groups Pane at the left of the library window allows you to organise your references into groups, if you think this would be useful. If not, close the Groups Pane by clicking on the Groups option on the top menu bar and selecting Hide Groups. 6/24/2010 Pwaveno H. Bamaiyi www.phbamaiyi.com 13
- 14. More about EndNote libraries The file extension .enl stands for EndNote Library. A library is just a file on your computer, like any other file. It can be copied, renamed, deleted, moved to another folder or compressed. It is very important to make back-up copies of your library regularly and store them on another drive. An easy way to back-up your library is to go to the File option on the menu bar, and select Compressed Library>Create. When EndNote creates the library, it will also create a .DATA folder which contains various files connected with the library. When you compress the library, EndNote will include the .DATA folder. A compressed library can be uncompressed by using the File>Open command. The library window can be resized or maximised, like any other window. 6/24/2010 Pwaveno H. Bamaiyi www.phbamaiyi.com 14
- 15. Using the Toolbars • Note the toolbar at the top of the library window. If you position your mouse over any of the buttons on the toolbar, a text box will appear showing the name of the button. • When we start inputting references, you will see that the window for each reference also has a toolbar. 6/24/2010 Pwaveno H. Bamaiyi www.phbamaiyi.com 15
- 16. Do I have to use the toolbars? All the commands on the toolbars can be accessed from the menu bar at the top of the screen, if you prefer to work that way. The toolbars give you faster access to the most common commands. In this guide, we will use the toolbars. 6/24/2010 Pwaveno H. Bamaiyi www.phbamaiyi.com 16
- 17. Inputting References Manually • Find a journal article which is relevant to your research and use this to practise inputting references manually. • Click on the New Reference button on the library toolbar. You should now see a new reference window: 6/24/2010 Pwaveno H. Bamaiyi www.phbamaiyi.com 17
- 18. 6/24/2010 Pwaveno H. Bamaiyi www.phbamaiyi.com 18
- 19. • New Reference Window • Note that Journal Article is the default Reference Type. Click on the arrow at the right of the Reference Type box to see the other reference types (e.g. Book, Conference Proceedings, Map, Web Page, etc.) • • With Journal Article as the option in the Reference Type box, input the details for the article. Use the Tab key to go from one field to the next, or click in the next field with the mouse. • When you have finished typing the data for your reference, it should look something like this: 6/24/2010 Pwaveno H. Bamaiyi www.phbamaiyi.com 19
- 20. 6/24/2010 Pwaveno H. Bamaiyi www.phbamaiyi.com 20
- 21. • Reference for a Journal Article • Close the reference by clicking on the X button in the top right-hand corner of the New Reference window. Closing also saves the reference. • Practise inputting a reference for a book. • Remember to select the appropriate Reference Type, and then input the data. • After inputting the data, Close the reference. • A reference for an edited book should look something like this: 6/24/2010 Pwaveno H. Bamaiyi www.phbamaiyi.com 21
- 22. 6/24/2010 Pwaveno H. Bamaiyi www.phbamaiyi.com 22
- 23. "Garbage In, Garbage Out" Later you will learn about the EndNote output styles. These convert the data in your library into formatted references. The output styles can only format your data correctly if you have entered the data correctly in your library. Here are some important points to remember when entering data: If there is more than one author, each author must be entered on a separate line. Corporate authors must be entered with a comma at the end, e.g. Queensland Health, Just add the basic data, in the default EndNote font. The output style will change this to bold or italics (if necessary) and add extra text such as "vol." or "Ed." (if required by the style). Fields such as Abstract, Notes, Research Notes are for your use. These fields can each store up to sixteen pages of text. Use the URL field to link to an electronic version of the document on the web. Use the File Attachments field to link to a PDF version of the document stored on your own computer. If you use abbreviated journal titles in your publications, you can set up a term list to store the abbreviations. 6/24/2010 Pwaveno H. Bamaiyi www.phbamaiyi.com 23
- 24. Editing References in EndNote • In the library window, double-click on one of the references that you have entered. This will open it for editing. • You can change any of the details. For example, add some text to the Notes field. Close the reference when you have finished editing and this will save the changes. • If you want to delete a reference from your library, click on it once in the library window to select it, and then go to the References option on the menu bar, and select Move References to Trash. 6/24/2010 Pwaveno H. Bamaiyi www.phbamaiyi.com 24
- 25. Direct Export from a Database to EndNote • What is "direct export"? • When you are searching certain databases via the web, you will find that they allow you to select records and then send them directly to your EndNote library. This is called "direct export". • With some databases, such as Web of Science, Science Direct, this feature works very well. However with certain databases you will find that the records do not import accurately and need to be edited after import. 6/24/2010 Pwaveno H. Bamaiyi www.phbamaiyi.com 25
- 26. • e.g. Locate the entry for Science Direct on the UPM subscribed data bases and click on it. Note that, despite the name of this database, it contains references in many subject areas. Do a keyword search or advanced search. • When the first page of results is displayed, click in the boxes beside some of the references to "mark" those references. Now go to the top of the page and click on the button labelled export ref and then after clicking select Save to EndNote, RefMan, ProCite . • This will activate the direct export process. The references are sent to your computer and imported into your EndNote library. • In the library window you will see only the references which you have just imported. To see all references in your library, click on References on the menu bar, and then select Show All References. • You can return to Science Direct and go to the next screen of results and import further references to EndNote. Always export the references before moving to the next screen of results. 6/24/2010 Pwaveno H. Bamaiyi www.phbamaiyi.com 26
- 27. Copying References between Libraries • If you have more than one library, moving references from one library to another is easy. • Your library should already be open. We will now open the EndNote Sample Library, which is supplied with the EndNote software. The default location is: • C:Documents and SettingsAll UsersShared DocumentsEndNote • ExamplesSample_Library.enl (on Windows XP) • C:UsersPublicPublic DocumentsEndNoteExamplesSample_Library.enl (on Windows Vista) • Click on File on the top menu bar. Then select Open>Open Library. This will bring up a dialogue box where you can select the Sample Library: 6/24/2010 Pwaveno H. Bamaiyi www.phbamaiyi.com 27
- 28. 6/24/2010 Pwaveno H. Bamaiyi www.phbamaiyi.com 28
- 29. • The "Select a Reference Library" Dialogue Box • Highlight the Sample Library file and click on the Open button to open the Sample Library. • You now have two libraries open. The easiest way to copy references is to tile the libraries, so that they appear side by side. To do this, click on Window on the menu bar, and then click on Tile Vertically. • You may find it helpful to hide the Groups pane. To do this, click on Groups on the top menu bar and select Hide Groups. Then click anywhere in the other library that you have open and repeat that step. You can also use the Hide Tab Pane button at the bottom of the library windows to hide the Tab Pane. Your screen should look something like this: 6/24/2010 Pwaveno H. Bamaiyi www.phbamaiyi.com 29
- 30. 6/24/2010 Pwaveno H. Bamaiyi www.phbamaiyi.com 30
- 31. • Two Libraries in Tile Format • To copy a reference from the Sample Library into your library, click on the reference to highlight it. Then drag and drop it into your library. • You can select a group of references and drag and drop them in the same way. Remember that to select a group of adjacent references you must hold down the Shift key, but to select references which are not adjacent, you must hold down the Ctrl key. • You can close a library by clicking on the X button in the top right-hand corner of the library window. 6/24/2010 Pwaveno H. Bamaiyi www.phbamaiyi.com 31
- 32. Searching an EndNote Library • At the end of the toolbar at the top of the library window is the Quick Search box. You can type some text here, and EndNote will look for those letters anywhere in the library. • EndNote also provides a more sophisticated search function. We will practise using this, searching a typical postgraduate student’s Endnote Library. • If the Tab Pane at the bottom of the library window is not open, click on Show Tab Pane. In the Tab Pane, click on the Search tab to display the Search dialogue box. We have already used this to conduct an Online Search, but now we are using it to search an EndNote library. • Type the word Brucella in the first search box. Leave the options of “Any Field”(so our search result will be references containing the word “Brucella” anywhere in the reference) and it is something like this: 6/24/2010 Pwaveno H. Bamaiyi www.phbamaiyi.com 32
- 33. 6/24/2010 Pwaveno H. Bamaiyi www.phbamaiyi.com 33
- 34. • Searching an EndNote Library • Note that we have not checked the Match Words box. This means that we are searching for the string of letters Brucella and not just for the word Brucella. • Click on the Search button and we get the result in the next slide which is just like the previous because in this case the student’s library has the term Brucella almost in all the references • The results of your search will be displayed in the main part of the library window. • More complex searches can also be done 6/24/2010 Pwaveno H. Bamaiyi www.phbamaiyi.com 34
- 35. 6/24/2010 Pwaveno H. Bamaiyi www.phbamaiyi.com 35
- 36. Sorting an EndNote Library • When you open a library, it automatically sorts itself alphabetically by author. However you can sort your references on any of the fields in the record, e.g. author, title, year, label. • We will sort the Sample Library by year of publication, with the most recent references appearing first. • Click on References on the menu bar, and then click on Show All References. • Click on Tools on the top menu bar, and select Sort Library. The following screen will appear: 6/24/2010 Pwaveno H. Bamaiyi www.phbamaiyi.com 36
- 37. 6/24/2010 Pwaveno H. Bamaiyi www.phbamaiyi.com 37
- 38. • The "Sort Options" Dialogue Box • In the first box, click on the arrow to select Year. • At the end of the box is a button which indicates whether you wish to sort items from smallest to largest or from largest to smallest . Click on this button to change it to sort from largest to smallest, i.e. from most recent year to earliest year. • In the second box, click on the arrow to select Author and leave the default setting to sort from smallest to largest, i.e. from A to Z. This means that after EndNote has sorted the references by year, it will sort them within each year alphabetically by author. • The box should now look like this: 6/24/2010 Pwaveno H. Bamaiyi www.phbamaiyi.com 38
- 39. 6/24/2010 Pwaveno H. Bamaiyi www.phbamaiyi.com 39
- 40. • Specifying the Sort Options • Click on the OK button and the references in the library will now be sorted chronologically, with the most recent references first. 6/24/2010 Pwaveno H. Bamaiyi www.phbamaiyi.com 40
- 41. Producing a Bibliography or Reading List • What is an output style? • An EndNote output style (often just referred to as a "style") is a piece of software that will convert the data in your library into formatted references that correspond to the bibliographical styles used by journal publishers or specified in style manuals such as the Chicago Manual of Style. • Hundreds of output styles are supplied with the software, so there is a good chance that you will find one suitable for your needs. If not, EndNote allows you to create your own output styles or edit an existing output style. 6/24/2010 Pwaveno H. Bamaiyi www.phbamaiyi.com 41
- 42. • We will now look at using EndNote to produce bibliographies. To begin, we consider how to use the references in your library to generate a reading list for students, or a list of references for a colleague, or perhaps a list of your own publications for your CV. • While holding down the Ctrl key, select about five references from your library. • Click on References on the top menu bar and then click on Show Selected References. You should now be able to see only those references which you selected. At this point, you could sort the references if you wished them to appear in your bibliography in a different order. • Now you have to decide on the bibliographic style that you wish to use for your references. Go to the style menu on the library toolbar and click on the arrow. You will see a list of the four basic EndNote styles. Click on Select Another Style to open the complete list of output styles which are supplied with the EndNote software: 6/24/2010 Pwaveno H. Bamaiyi www.phbamaiyi.com 42
- 43. 6/24/2010 Pwaveno H. Bamaiyi www.phbamaiyi.com 43
- 44. Output Styles List Find a style that would be useful in your subject area, and then click on it to highlight it. Click on the Choose button to select that style. This will return you to the library window, with only your selected references showing. To generate a bibliography from these references, using the style that you have just selected, click on the Export button on the library toolbar. You will now see a dialogue box. Save the exported references to a convenient folder. In the Save as type box, click on the arrow to select Rich Text Format. In the Output Style box, make sure that your chosen style is selected: 6/24/2010 Pwaveno H. Bamaiyi www.phbamaiyi.com 44
- 45. 6/24/2010 Pwaveno H. Bamaiyi www.phbamaiyi.com 45
- 46. • Exporting a Bibliography • Click on the Save button. • To view the bibliography, open your word processor and then open the file which you have just saved. 6/24/2010 Pwaveno H. Bamaiyi www.phbamaiyi.com 46
- 47. Using EndNote with a Word Processor • Is my word processor compatible with EndNote X2? • For Windows users, EndNote X2 is compatible with Word 2003 and Word 2007, using Cite While You Write (as explained below). If you are using an earlier version of Word, or another word processor (such as WordPerfect), you must save your documents in Rich Text Format and use the Format Paper function. • On the Macintosh, EndNote X2 is compatible with Word X, Word 2004 and Word 2008, using Cite While You Write (as explained below). If you are using an earlier version of Word, or another word processor, you must save your documents in Rich Text Format and use the Format Paper function. 6/24/2010 Pwaveno H. Bamaiyi www.phbamaiyi.com 47
- 48. • We have just seen how to use EndNote to create an independent bibliography, but EndNote can also work in conjunction with your word processor, so that you can insert references as you type a document, and automatically generate the bibliography. • If you have a compatible version of Microsoft Word (Windows or Macintosh) installed on your computer, when you install the EndNote software two extra files will be inserted into your word processing software. These are the Cite While You Write tool. The appearance of the EndNote tools in Word will vary, depending on the version of Word which you are using. In this guide, we are using Word 2007. • Open Word 2007, and you will see an EndNote tab on the ribbon. Click on the EndNote tab to see the EndNote tools: 6/24/2010 Pwaveno H. Bamaiyi www.phbamaiyi.com 48
- 49. 6/24/2010 Pwaveno H. Bamaiyi www.phbamaiyi.com 49
- 50. • The EndNote Tools Menu in Microsoft Word 2007 • We will now practise using Cite While You Write by adding some references to a sample paper. You can use any Word document (preferably a short document) to practise this. Insert references from the library which you have already created, or use the Sample Library. 6/24/2010 Pwaveno H. Bamaiyi www.phbamaiyi.com 50
- 51. a. Formatting References in an Author-Date Style • What is an "author-date style"? • The Harvard Style is the best-known author-date style, but there are many variations. In the text of the paper, the reference is cited in an abbreviated form similar to " … (Smith, 1993)". In the list of references at the end of the paper, references are given in full and listed alphabetically by author. • Open your Word document. • First you need to select the output style. We will practise using the APA style. To change the style to APA, go to the styles manager on the ribbon and choose Select Another Style: 6/24/2010 Pwaveno H. Bamaiyi www.phbamaiyi.com 51
- 52. 6/24/2010 Pwaveno H. Bamaiyi www.phbamaiyi.com 52
- 53. • Styles Manager in Word • This will display the complete list of styles. If necessary, click on the Name bar to sort the list by the name of the style. Then browse down to APA 5th and click on the OK button: 6/24/2010 Pwaveno H. Bamaiyi www.phbamaiyi.com 53
- 54. 6/24/2010 Pwaveno H. Bamaiyi www.phbamaiyi.com 54
- 55. Selecting an Output Style Now start inserting references. Go to the end of the first sentence, where we will insert our first reference, and insert a space before the full stop. Click on the Insert Citation button on the ribbon. This opens a search window. Think of a reference which you wish to cite from your library. Enter the author’s name in the search box, and click on the Search button. EndNote will display the matching references: 6/24/2010 Pwaveno H. Bamaiyi www.phbamaiyi.com 55
- 56. 6/24/2010 Pwaveno H. Bamaiyi www.phbamaiyi.com 56
- 57. • The "Find Citations" Search Window • Highlight the required reference and click on the Insert button, and this reference will be inserted into your document. • EndNote will instantly format the citation in the text and produce a list of references at the end of the document using the style which is currently selected. • Your document might now look something like this: 6/24/2010 Pwaveno H. Bamaiyi www.phbamaiyi.com 57
- 58. We still know very little about how researchers in many areas identify the information resources that they need (Broadbent, 1986). The available studies are often localised or discipline-specific. There is a clear and pressing need for further research in this area, and a need for detailed longitudinal studies that will help to identify emerging trends. Budd pointed out many years ago that there are fundamental differences in the research cultures of the sciences and the humanities. There is nothing in the more recent literature to suggest that his findings have lost validity over the years. On the contrary, it may well be that recent technological developments have increased these differences. References Broadbent, E. (1986). A study of humanities faculty library information seeking behavior. Cataloging and Classification Quarterly, 6(3), 23-37. 6/24/2010 Pwaveno H. Bamaiyi www.phbamaiyi.com 58
- 59. Manuscript with Reference in APA 5th Style We shall now add some more references to this paper. At the end of the second sentence in your Word document, insert a space before the full stop and again click on the Insert Citation button Search for another reference, using the author's name or some words from the title. Select and highlight a reference, and click on the Insert button. Continue adding references to your document in this manner. As an alternative to using the Find Citations command, you can click on the Go to EndNote button on the ribbon and select references directly from your library. Highlight a reference in the library window and return to Word. Then use the Insert Citation button on the ribbon and click on the arrow to choose Insert Selected Citation(s) 6/24/2010 Pwaveno H. Bamaiyi www.phbamaiyi.com 59
- 60. Save the changes that you have made to your paper. 6/24/2010 Pwaveno H. Bamaiyi www.phbamaiyi.com 60
- 61. b. Formatting References in a Numbered Style • What is a "numbered style"? • In a numbered style, references are indicated by a number in the text. The number is often printed as a superscript. At the end of the paper, the references are given in full and arranged by the numbers which they have been assigned. • Do not confuse a numbered style with a footnote (or endnote) style. With a footnote/endnote style, it is the footnotes/endnotes which are numbered. The references are then inserted into the footnotes/endnotes, along with other text. 6/24/2010 Pwaveno H. Bamaiyi www.phbamaiyi.com 61
- 62. • Using the paper that you have already formatted, we will change the style to a numbered style. This situation could arise if you decided to submit the article to a different journal. • Use the styles manager on the ribbon (as explained above) to select another style. Choose the Nature style. EndNote will reformat the paper in the new style. It might now look something like this: 6/24/2010 Pwaveno H. Bamaiyi www.phbamaiyi.com 62
- 63. Manuscript with References in Nature Style We still know very little about how researchers in many areas identify the information resources that they need1. The available studies are often localised2 or discipline-specific3. There is a clear and pressing need for further research in this area, and a need for detailed longitudinal studies that will help to identify emerging trends. Budd pointed out many years ago that there are fundamental differences in the research cultures of the sciences and the humanities. There is nothing in the more recent literature to suggest that his findings have lost validity over the years. On the contrary, it may well be that recent technological developments have increased these differences. References 1 Broadbent, E. A study of humanities faculty library information seeking behavior. Cataloging and Classification Quarterly 6, 23-37 (1986). 2 Gould, C. C. Information Needs in the Humanities: An Assessment. (Research Libraries Group, 1988). 3 Talja, S. & Maula, H. Reasons for the use and non-use of electronic journals and databases: A domain analytic study in four scholarly disciplines. Journal of Documentation 59, 673-691 (2003). 6/24/2010 Pwaveno H. Bamaiyi www.phbamaiyi.com 63
- 64. More on Formatting Documents • We will now look at some special situations which may arise when formatting a paper with EndNote. a. Including Notes in the List of References • This is only applicable to numbered styles. • Some journals (such as Science) use a numbered reference style but permit you to include notes with the list of works cited at the end of the paper. In such a system, the notes are incorporated into the numbered list of references. • To insert such a note in your Word document, first use the styles manager to select the Science style. • Now position the cursor at the end of a sentence in the document and insert a space before the full stop. Then use the Insert Citation button on the ribbon and click on the arrow to select Insert Note: 6/24/2010 Pwaveno H. Bamaiyi www.phbamaiyi.com 64
- 65. 6/24/2010 Pwaveno H. Bamaiyi www.phbamaiyi.com 65
- 66. • You will now see a dialogue box, in which you can type your note. Enter the following text: “These results are only preliminary”. Then click on the OK button. • EndNote inserts the note into the list of references. Save this change. Your document might now look something like this: 6/24/2010 Pwaveno H. Bamaiyi www.phbamaiyi.com 66
- 67. We still know very little about how researchers in many areas identify the information resources that they need (1). The available studies are often localised (2) or discipline-specific (3). There is a clear and pressing need for further research in this area, and a need for detailed longitudinal studies that will help to identify emerging trends. Budd pointed out many years ago that there are fundamental differences in the research cultures of the sciences and the humanities. There is nothing in the more recent literature to suggest that his findings have lost validity over the years (4). On the contrary, it may well be that recent technological developments have increased these differences (5). Works Cited 1. E. Broadbent, Cataloging and Classification Quarterly 6, 23 (spring, 1986). 2. C. C. Gould, Information Needs in the Humanities: An Assessment. (Research Libraries Group, Stanford, Calif., 1988), pp. 62. 3. S. Talja, H. Maula, Journal of Documentation 59, 673 (2003). 4. These results are only preliminary. 5. K. M. Guthrie, Journal of Library Administration 36, 109 (2002). 6/24/2010 Pwaveno H. Bamaiyi www.phbamaiyi.com 67
- 68. Numbered Style with Note in List of References To delete this note, click on the relevant number in the text to highlight it. Then click on Edit Citations(s) on the ribbon. When the dialogue box opens, click on the Remove button and then click OK. b. Deleting a Citation To delete a citation, do not use the Delete or Backspace keys on the keyboard. To delete a citation safely, first highlight the in-text citation (i.e. the author and year in an author-date style, or the number in a numbered style). Now click on the Edit Citation(s) button on the ribbon and you will see the following dialogue box: 6/24/2010 Pwaveno H. Bamaiyi www.phbamaiyi.com 68
- 69. The "Edit Citation" Dialogue Box 6/24/2010 Pwaveno H. Bamaiyi www.phbamaiyi.com 69
- 70. • This will display all the citations in your paper. You will see the text surrounding each citation, and then the citation in EndNote's temporary citation format (first author, year, number of the reference in your library). • Highlight the citation which you want to delete, and click on the Remove button. Then click on the OK button. • EndNote will remove the citation and reformat the list of references. Save the changes to your document. 6/24/2010 Pwaveno H. Bamaiyi www.phbamaiyi.com 70
- 71. c. Adding Text before a Citation • This is only applicable to author-date styles. • Some styles allow you to add text before a citation in a paper. Your paper must be formatted in an author-date style, so use the styles manager to reformat the document with the APA 5th style or another author-date style. • Click on the in-text citation, e.g. (Jones, 1993), to highlight it. • Click on the Edit Citation(s) button on the ribbon and the dialogue box will open. In the box labelled Prefix, type: “see for example” • You must type a space after “example” to ensure that there is a space between the prefixed text and the citation in the document. Click on the OK button, and EndNote will reformat the citation with the prefixed text. • As an example, see the first reference below 6/24/2010 Pwaveno H. Bamaiyi www.phbamaiyi.com 71
- 72. In-Text Citation with Prefixed Text Save this change to your document We still know very little about how researchers in many areas identify the information resources that they need (see for example Broadbent, 1986). The available studies are often localised (Gould, 1988) or discipline-specific (Talja & Maula, 2003). There is a clear and pressing need for further research in this area, and a need for detailed longitudinal studies that will help to identify emerging trends. Budd pointed out many years ago that there are fundamental differences in the research cultures of the sciences and the humanities. There is nothing in the more recent literature to suggest that his findings have lost validity over the years. On the contrary, it may well be that recent technological developments have increased these differences (Guthrie, 2002). Works Cited Broadbent, E. (1986). A study of humanities faculty library information seeking behavior. Cataloging and Classification Quarterly, 6(3), 23-37. Gould, C. C. (1988). Information Needs in the Humanities: An Assessment. : Research Libraries Group. 6/24/2010 Pwaveno H. Bamaiyi www.phbamaiyi.com 72
- 73. d. Adding Text after a Citation • This is only applicable to author-date styles. • Some styles allow you to add text after a citation. Normally this will be a specific page number. Your paper must be formatted in an author-date style. • Click on the in-text citation, e.g. (Jones, 1993), to highlight it. • Click on the Edit Citation(s) button on the ribbon and the dialogue box will open. In the box labelled Suffix type: p. 11 • You must type a space before “p.” to ensure that there is a space between the citation in the document and the suffix. Click on the OK button, and EndNote will reformat the citation with the text after the citation. • As an example, see the second reference below 6/24/2010 Pwaveno H. Bamaiyi www.phbamaiyi.com 73
- 74. In-Text Citation with Suffixed Text Save this change to your document We still know very little about how researchers in many areas identify the information resources that they need (see for example Broadbent, 1986). The available studies are often localised (Gould, 1988 p. 11) or discipline-specific (Talja & Maula, 2003). There is a clear and pressing need for further research in this area, and a need for detailed longitudinal studies that will help to identify emerging trends. Budd pointed out many years ago that there are fundamental differences in the research cultures of the sciences and the humanities. There is nothing in the more recent literature to suggest that his findings have lost validity over the years. On the contrary, it may well be that recent technological developments have increased these differences (Guthrie, 2002). Works Cited Broadbent, E. (1986). A study of humanities faculty library information seeking behavior. Cataloging and Classification Quarterly, 6(3), 23-37. Gould, C. C. (1988). Information Needs in the Humanities: An Assessment. : Research Libraries Group. 6/24/2010 Pwaveno H. Bamaiyi www.phbamaiyi.com 74
- 75. Why can't I just enter the page number in the Pages box? When you click on the Edit Citations button, the dialogue box which appears has sections for Prefix, Suffix, and Pages. It seems logical to enter a page number in the Pages box. In earlier versions of EndNote, the Pages box was used only for footnote styles. It was not used for author-date styles such as APA or Harvard. In recent versions of EndNote, some author-date output styles (e.g. APA 5th) are configured so that you can just enter a page number in the Pages box, and EndNote will format the reference and add all the necessary punctuation for you. 6/24/2010 Pwaveno H. Bamaiyi www.phbamaiyi.com 75
- 76. e. Omitting Authors’ Names from Citations • This is only applicable to author-date styles. • Some styles insist that if you have mentioned the author’s name in the text, you should drop the author’s name from the citation, e.g. “These results were confirmed by Smith (1993)”. • This can easily be done with EndNote. • When you first insert the reference, it will look something like this: • These results were confirmed by Smith (Smith, 1993). • To remove the author’s name from the citation, click on the citation to highlight it, then click on the Edit Citation(s) button on the ribbon. • When the dialogue box opens, check the box labelled Exclude author then click on the OK button. EndNote will remove the author’s name from the citation. • Save this change to your document. 6/24/2010 Pwaveno H. Bamaiyi www.phbamaiyi.com 76
- 77. • Correcting Details in a Reference • When you see the references formatted in your bibliography, you may notice errors that you made when entering the details in your EndNote library. To correct these errors, go back to your EndNote library, open the reference, and correct it. Then close the reference to save the changes. • When you return to your Word document, you may find that the Instant Formatting function has already corrected the reference. But in some cases you will find that the reference in your Word document has not been corrected. • To correct the reference in your Word document, click on the Update Citations and Bibliography button on the ribbon on top. EndNote will format the references again and the bibliography will be corrected. 6/24/2010 Pwaveno H. Bamaiyi www.phbamaiyi.com 77
- 78. g. Removing the Field Codes What is the "traveling library"? Although your document looks like a normal Word document, it is not. It contains field codes which include most of the data from your EndNote library relating to each of the references which you have cited. This stored data is called the Traveling Library. If you are collaborating with colleagues who also use a recent version of EndNote and a recent version of Word, you can send them your formatted Word document and they can add text and references to it from their own EndNote libraries. They can format the amended document because all data relating to your references are stored in the Traveling Library. Beware: When sharing documents with a colleague, your colleague must be using a compatible version of EndNote. EndNote X2 is not compatible with EndNote 7 and earlier versions. 6/24/2010 Pwaveno H. Bamaiyi www.phbamaiyi.com 78
- 79. Removing the Field Codes • If you wish to submit your paper for publication, you must first remove all field codes, as they could interfere with the software used by the publisher. • Go to the Convert Citations and Bibliography button on the ribbon and click on the arrow to select Convert to Plain Text: 6/24/2010 Pwaveno H. Bamaiyi www.phbamaiyi.com 79
- 80. 6/24/2010 Pwaveno H. Bamaiyi www.phbamaiyi.com 80
- 81. • You will see a warning message, explaining that this will preserve your original document (with EndNote field codes) and create a new, unsaved document (without EndNote field codes). Click on the OK button to continue. • Save the new document under a new name, and send that version for publication. • Keep the original document, as that it is the master copy which you will have to use if you wish to add or remove any references using EndNote. 6/24/2010 Pwaveno H. Bamaiyi www.phbamaiyi.com 81
- 82. Useful Web Addresses • UQ Library Endnote Site • http://www.library.uq.edu.au/endnote/ • Extra filters, connection files and styles • Answers to frequently asked questions • Journal term lists for medicine, biosciences, chemistry and ancient history • Tutorial on writing output styles • UQ EndNote blog 6/24/2010 Pwaveno H. Bamaiyi www.phbamaiyi.com 82
- 83. • Official EndNote Site http://www.endnote.com/ • Updates and patches for the EndNote software • Answers to frequently asked questions • Video tutorials on using EndNote • Extra filters, connection files and styles • Style Finder • EndNote Discussion Forums http://forums.thomsonscientific.com/ts/ • Communicate with other EndNote users • Search previous postings • Make suggestions for improvements to EndNote 6/24/2010 Pwaveno H. Bamaiyi www.phbamaiyi.com 83
- 84. Opening your free endnote web • Go to www.myendnoteweb.com • Use the UPM server • Basic differences between the two: you have to be online to use endnote web but endnote desktop can be used offline and endnote web has a limit of a maximum of 10,000 references to be saved to its library but endnote desktop is unlimited 6/24/2010 Pwaveno H. Bamaiyi www.phbamaiyi.com 84
