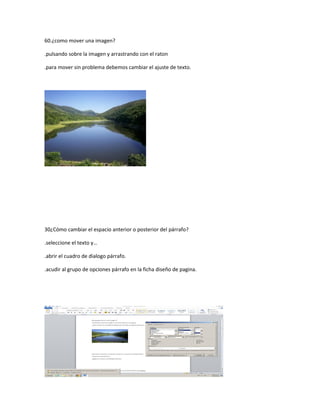
Parcial
- 1. 60.¿como mover una imagen? .pulsando sobre la imagen y arrastrando con el raton .para mover sin problema debemos cambiar el ajuste de texto. 30¿Cómo cambiar el espacio anterior o posterior del párrafo? .seleccione el texto y… .abrir el cuadro de dialogo párrafo. .acudir al grupo de opciones párrafo en la ficha diseño de pagina.
- 2. 24. Aplicar sangrías a los párrafos La sangría establece la distancia del párrafo respecto al margen izquierdo o derecho. Entre los márgenes, puede aumentar o disminuir la sangría de un párrafo o un grupo de párrafos. Además puede crear una sangría negativa (también denominada anulación de sangría), que empuja el párrafo hacia el margen izquierdo. Asimismo puede crear una sangría francesa, que no aplica la sangría a la primera línea del párrafo, pero sí a las líneas siguientes. Márgenes de la página Sangría Para obtener más información sobre cómo crear estilos con formatos que desee volver a usar, vea Crear un nuevo Estilo rápido. ¿Qué desea hacer? Aplicar sangría sólo a la primera línea de un párrafo Aumentar o disminuir la sangría izquierda de un párrafo completo Aumentar o disminuir la sangría derecha de un párrafo completo Establecer una sangría utilizando la tecla TAB Aplicar sangría a todas las líneas de un párrafo excepto a la primera Crear una sangría negativa Aplicar sangría sólo a la primera línea de un párrafo 1. Haga clic delante de la línea a la que desee aplicar sangría. 2. En la ficha Diseño de página, haga clic en el Iniciador del cuadro de diálogo Párrafo y, a continuación, en la ficha Sangría y espaciado.
- 3. 3. En la lista Especial de la sección Sangría, haga clic en Primera línea y, a continuación, en el cuadro En, establezca la cantidad de espacio que desee que tenga la sangría de la primera línea. NOTA Se aplicará sangría a la primera línea de ese párrafo y a la de todos los párrafos siguientes que escriba. No obstante, a los párrafos existentes antes del párrafo seleccionado se debe aplicar la sangría manualmente mediante el mismo procedimiento. VOLVER AL PRINCIPIO Aumentar o disminuir la sangría izquierda de un párrafo completo 1. Seleccione el párrafo que desee cambiar. 2. En la ficha Diseño de página, en el grupo Párrafo, haga clic en las flechas situadas junto a Sangría izquierda para aumentar o reducir la sangría izquierda del párrafo. VOLVER AL PRINCIPIO Aumentar o disminuir la sangría derecha de un párrafo completo 1. Seleccione el párrafo que desee cambiar. 2. En la ficha Diseño de página, en el grupo Párrafo, haga clic en las flechas situadas junto a Sangría derechapara aumentar o reducir la sangría derecha del párrafo. VOLVER AL PRINCIPIO
- 4. 36.¿cómo definir una tabulación? Las tabulaciones sitúan el texto en ubicaciones horizontales específicas dentro del marco. La configuración de tabulación predeterminada depende de las unidades de la configuración de la Regla horizontal en el cuadro de diálogo de preferencias de Unidades e incrementos. Las tabulaciones se aplican a todo el párrafo. El primer tabulador que define elimina todos los tabuladores predeterminados que haya a su izquierda. Los siguientes tabuladores eliminan todos los tabuladores predeterminados que haya
- 5. AntecedentesA lo largo de sus experiencias republicanas, el Perú y Chile habían tenido confrontaciones en torno a lograr la supremacía en el Pacífico sur. En 1836, el ministro chileno Diego Portales, alentando la desaparición de la Confederación Peruano- Boliviana, señaló que el objetivo máximo... 47.¿cómo eliminar una tabla? Seleccionamos y pulsamos la tecla retroceso. 79.¿como insertar un hipervínculo? Desde la opción hipervínculo del grupo de opciones vínculos de la ficha insertar.
- 6. Puedes crear hipervínculos o enlaces, desde tu documento de word, a páginas web, direcciones de correo electrónico, a otra parte de tu documento o a otros archivos para que quien lo lea tenga más opciones de navegación del tema del que escribes. Los hipervínculos o enlaces constan de dos partes principales: 1. La dirección del enlace (página web, correo electrónico o cualquier otra ubicación que se quiera enlazar). 2. El texto enlazado. 3. Para insertar un hipervínculo en Word 2010 4. Paso 1: 5. Selecciona el texto o la imagen que quieres convertir en hipervínculo y pulsa clic derecho sobre el texto o la imagen seleccionada y luego haz clic izquierdo sobre la opción Hipervínculo, de la ventana desplegable. 6.
- 7. 7. 8. Paso 2: 9. Verás que aparece el cuadro de diálogo Insertar hipervínculo. También puedes acceder a él desde la pestaña Insertar y haciendo clic en el comando Hipervínculo. 10. Paso 3: 11. Verás que el texto seleccionado aparece en el campo Texto: de la parte superior de cuadro. Sin embargo, puedes cambiar el texto si lo requieres. Luego, escribe la dirección a la que quieres vincular la palabra en el campo Dirección: 12. 13. Paso 4: 14. Finalmente, haz clic en el botón Aceptar. Verás que el texto se ha puesto de color azul y está subrayado. esto quiere decir que ahora es un hipervínculo. 99.¿cómo mostrar u ocultar la regla?
- 8. Desde la opción regla del grupo de opciones MOSTRAR A OCULTAR de la ficha vista. Desde el icono situado a la derecha de la regla superior. 80. ¿Cómo insertar encabezado y pie de página? Desde el grupo de opciones encabezado y pie de página de la ficha insertar. 59.como eliminar una imagen. La seleccionamos y pulsamos la tecla retroceso. Eliminación de colores de fondo de una imagen en Microsoft Word 1. 1 Abre Word. Haz clic en la pestaña "Insert" ("Insertar") que se encuentra en la parte superior de la pantalla. Haz clic en el botón "Picture" ("Imagen") que está debajo de la etiqueta. Navega en la imagen con el color de fondo para eliminarlo y haz doble clic en
- 9. la imagen, que agregaste en la página de Word. También se abrirá la etiqueta "Picture Tools" ("Herramientas de Imagen") que se encuentra en la parte superior del espacio de trabajo. 2. 2 Haz clic en la imagen para asegurarte que te estás enfocando en la búsqueda de un borde que rodee la imagen y las casillas en cada esquina. Haz clic en la etiqueta "Picture Tools" ("Herramientas de Imagen") para abrir la barra de herramientas o en la barra de menú. Si la etiqueta "Format" ("Formato") no está habilitada, haz clic en ella. 3. 3 Haz clic en la opción "Background Removal" ("Eliminar Fondo") que se encuentra en la parte izquierda de la barra de herramientas o en la barra de menú. Word detecta automáticamente las imágenes principales en el primer plano de la imagen y elimina el color del fondo. 70. como mover una forma. Pulsando sobre la forma y arrastrando con el raton. Quitar las restricciones en PowerPoint 1. 1 Abre una presentación de PowerPoint que contenga el objeto que quieres mover. 2. 2 Haz clic en este, y después en la pestaña "Formato" en la parte superior de la pantalla. 3. 3 Haz clic en el botón "Acomodo" en el listón de PowerPoint, y después haz clic en el botón "Alinear" en el menú que aparece Finalmente, haz clic en "Elegir configuraciones" para abrir una ventana pequeña.
- 10. 4. 4 Quita la marca de la opción "Ajustar los objetos a la cuadrícula" haciendo clic en el cuadro de elección. Haz clic en el botón "Aceptar" para cerrar la ventana. Los objetos que tengas en PowerPoint ahora se pueden posicionar en cualquier lugar en la presentación. Mover objetos con precisión 1. 1 Abre el archivo de Excel, Word o PowerPoint que tiene el objeto que quieres mover. 2. 2 Selecciona el objeto que quieres mover. 3. 3 Presiona y sostén la tecla "Ctrl" el teclado. Si estás moviendo un cuadro de texto, haz clicen cualquiera de las cuatro esquinas para seleccionar el cuadro sin colocar el cursor dentro de este. Presiona las teclas de flecha para mover el objeto un pixel en la dirección de la flecha que presionas.