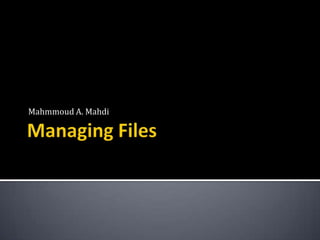
Lesson 9: Managing Files
- 2. To Control access, use: NTFS file permissions Encrypting File System EFS To provide redundancy: Create a Distributed File System (DFS) namespace Use replication to copy files between servers
- 3. Configure a file server. Configure Distributed File System (DFS). Configure shadow copy services Configure backup and restore. Manage disk quotas.
- 4. Lesson 1: Managing File Security Lesson 2: Sharing Folders Lesson 3: Backing Up and Restoring Files
- 5. Lesson 1
- 6. Determine which users can view or update files Default NTFS file permissions: Permission Users Administrator Others User files Full Control Full Control Can’t R/W System files Read Full Control %SystemRoot% Install App/Update Program files Read Full Control %ProgramFile% Run Prog Install App
- 7. Administrator can assign users or groups any of the following permissions: List Folder Users can browse a folder but not necessarily open files in it. Contents Read Users can View the contents of a folder and open files. Read & Execute In addition to The Read, users can run applications Write Users can create files in a folder but not necessarily read them Modify Users can read, edit, and delete files and folders. Full Control Users can perform any action on the file or folder, including creating/deleting it and modifying its permissions.
- 8. To Protect a file/folders with NTFS, follow these steps: 1. Open Windows Explorer. 2. Right-click the file or folder, choose Properties. 3. Click the Security tab. 4. Click the Edit button. 5. If the user you want to configure access for does not appear in the Group or User Names list, click Add. Type the user name, click Ok. 6. Select the user you want to configure access for. select the check boxes for the desired Permissions For User or Group name list. 7. Repeat steps 5 and 6 to configure access for additional users. 8. Click OK twice. Configure NTFS file permission form a command prompt Type icacls /? at a command prompt
- 10. When taking the exam, expect questions where a user is granted access to a file but denied access through a group membership. Remember that although permission assignment are cumulative denied access overrides all others permissions.
- 11. NTFS Protected files and folders as long as windows is running EFS Protects files and folders by encrypting them on the disk. Windows control access to the decryption key and provides its only to authorized users.
- 12. To protect a file/folder with EFS, follow these steps: 1. Open Windows Explorer 2. Right-click the file or folder, click Properties. 3. In the General tab, click Advanced. 4. Select the Encrypt Contents to Secure data check box. 5. Click Ok twice. The first time you encrypt a file or a folder Windows prompt you to back up you file encryption key. Note: if the key is lost, the files are inaccessible In Active Directory, use a data recovery agent (DRA) to recover files
- 14. To share an EFS-protected files with other users on your local computer, follow these steps: 1. Open the Properties dialog box for an encrypted file. 2. In the General tab, click advanced. 3. Click the Details button. 4. Click the Add button. 5. Select the user you want to grant access to, click Ok. 6. Click Ok three more times to close all open dialog boxes
- 16. Within the Group Policy Management Editor Right-Click [Computer configurationPolices Windows Setting Security Setting Public Key Policies Encryption File System] node Choose Properties to open the Encryption file system properties dialog box Additionally; configuring the EFS-related Group Policy settings: [Computer configurationPolices Administrative Templates Network Offline Files Encrypt the Offline files Cache] ▪ Enable to encrypt Offline files. [Computer configurationPolices Administrative Templates Windows Components Search Allow Indexing of Encrypted Files] ▪ Disable indexing of encrypted files improve security
- 18. Defining EFS properties: File Encryption using Encryption File System (EFS) ▪ If you select Don’t Allow, uses will be unable to encrypt files with EFS Encrypt The Content of the User’s Documents Folder ▪ Enable to automatic encrypt the user’s document folder. Require A Smart Card for EFS ▪ To prevent the use of the software certificates for EFS Create Caching-Capable user key from Smart Card ▪ To enable user to insert a Smart Card only the first time they access and encrypted file during their session Enable Pagefile Encryption ▪ Note: encryption the page file can impact the performance. Display Key Backup Notifications Where user key Is created or change Allow EFS to Generate Self-Signed Certificate When A Certification Authority Is Not Available
- 19. To enable recovery of encrypted files, EFS supports DRAs DRAs can decrypt the encrypted files To configure an enterprise DRA, Follow these steps: 1. Configure an enterprise CA. i.e. , you can install the Windows Server 2008 Active Directory Certificate Services server role. The default settings work well. 2. Create a dedicated user account to act as the DRA. the DRA has the ability to access any encrypted file-an almost unlimited power that must be carefully controlled in most organizations. Log on using the DRA account. 3. Open the GPO in the Group Policy Management Editor. 4. Right-click [Computer ConfigurationPoliciesWindows Settings Security SettingsPublic Key PoliciesEncrypting File System] Create Data Recovery Agent. The Group Policy Management Editor creates a file recovery certificate for the DRA account.
- 20. Avoid giving one person too much power Collusion: have two people type half the account’s password
- 21. Lesson 2
- 22. 1. In Server Manager, Select Right-click Roles. Choose Add Role. 2. On the Before You Begin Page, click Next. 3. On the Server Roles Page, Select the File Services Check box. Click Next. 4. On the File Services page, click Next. 5. On the Select Role Services Page, Select from the following roles: File Server Distributed File System File Server Resources Manager Services for Network File System Windows Search Service Windows Server 2003 File Services 6. Respond to any roles service wizard that appear. 7. On the Confirmation page, click Install. 8. On the Results page, click Close. You can Access the File-Service tools using the RolesFile Services node in the server manager.
- 23. Disk quotas make it easy to monitor users who consume more than a specified amount of disk space You can Configure disk quotas Using: 1. The Quota Management Console 2. The DirQuota command-line tool 3. The Group Policy Settings 4. The Windows Explorer
- 24. You can mange disk quotas Using: 1. The Quota Management Console In Server Manager, You can access form [Roles File Services Share And Storage Management File Server Resource Manager Quota Management]
- 25. The Quota Management snap-in supports the use of quota Templates Creating Quota Templates: 100 MB Limit ▪ Define hard quota of 100MB per user, ▪ Send e-mail warnings to the user at 85%, 95%, Send e-mail to the user & administrator at 100% 200 MB Limit Report To User ▪ Define hard quota of 200MB per user, ▪ Send e-mail warnings to the user at 85%, 95%, Send e-mail to the user & administrator at 100% 200 MB Limit With 50 MG Extension ▪ Send e-mail warnings to the user & administrator when quota reached 200MB ▪ Then apply 250MB Extended 250 MB Extended Limit ▪ Limit the user to 250MB Monitor 200 GB Volume Usage ▪ Send e-mail warnings to the user at 70%, 80%, 90%, 100% of the 20GB soft quota Monitor 500 MB Share ▪ Send e-mail warnings to the user at 80%, 90%, 100%, 120M of the 500MB soft quota
- 26. To Create your own quota templates: 1. In the Quota Management Console, Right-Click Quota Templates, choose Create Quota Template 2. In the Create Quota Template dialog box, select template you want to base your new template on, click Copy 3. To Add threshold, edit a quota template or a quota, and then click Add. ▪ Add Threshold dialog box has four tabs: ▪ E-mail Message Send e-mail notification ▪ Event Log logs Events ▪ Command Runs a command or a script ▪ Report Generate a reports
- 27. To Creating A Quota, follow these steps: 1. Select and right-click the Quotas node in Server Manager, choose Create Quota. 2. Click the Browse button to select a folder to apply the quota to, click Ok. 3. Optionally, select Auto Apply Template And Create Quotas On Existing And New Sub Folders. Selecting this option applies a template to any new folders created within the parent folder you select. 4. Select the Derive Properties From This Quota Template option, and then select the quota template from the drop-down list. Otherwise, you can select the Define Custom Quota Properties option click the Custom Properties button to define a quota not based on an existing template. 5. Click Create.
- 28. Use the DirQuota command to configure disk quotas at the command prompt or from a script. For example, the following command applies the standard 200MB Limit Reports To User template to the C: Shared folder: ▪ dirquota quota add/Path: c:Shared /SourceTemplate: “ 200MB Limit Reports To User” To create a hard limit of 100MB, run the following command: ▪ dirquota quota add/Path: c:Shared/Limit: 100MB/Type: Hard For complete usage information, type the command DirQuota/?.
- 29. To configure disk quotas using Windows Explorer: 1. Open Windows Explorer. 2. Right-click the disk you want to configure quotas for, choose Properties. ▪ You can not configure quotas for individual folders. 3. In the Quota tab, select the Enable Quota Management 4. Select the Limit Disk Space To option. Specify the limit and warning levels. ▪ Windows does not notify users if they exceed either threshold.
- 31. 5. To add an event for the warning or limit levels select The Log Event When A User Exceeds Their Quota Limit or Their Warning Level. ▪ Events are added to the System event log. ▪ Event ID 36 indicates that a user reached the warning level, ▪ Event ID 37 indicates a user reached the quota limit. ▪ Use event triggers to send an e-mail or run a program when these events are added. 6. Optionally, select the Deny Disk Space To Users Exceeding Quota Limit check box. ▪ If you choose this check box users will be unable to save or update files when they exceed their quota limit. ▪ Instead, create an event trigger that notifies IT when a user exceeds the quota limit so that IT can follow up with the user.
- 32. 7. Click Quota Entries to view the current disk usage. ▪ In the Quota Entries window, double-click a user to configure a user-specific quota that differs from the default settings for the disk.
- 33. 8. Click OK to close the Quota settings For user name dialog box, close the Quota Entries For drive letter window, click OK again to close the Local Disk Properties dialog box. ▪ If prompted, click OK to enable system quotas.
- 34. To configure simple disk quotas using Group Policy settings: In the Group Policy Management Editor, select the Computer ConfigurationPoliciesAdministrative TemplatesSystemDisk Quotas node to define these policy settings: ▪ Enable Disk Quotas ▪ You must enable to use disk quotas ▪ Enforce Disk Quotas Limit ▪ Equivalent to selecting the Deny Disk Space To Users Exceeding Quota Limit check box when configuring local disk quotas . ▪ Default Quota Limit And Warning Level ▪ defines the quota limit and warning levels ▪ Log Event When Quota Limit Exceeded: ▪ Equivalent to selecting the Log Event When A User Exceeds Their Quota Limit check box in Windows Explorer. ▪ Log Event When Quota Warning Level Exceeded: ▪ Equivalent to selecting the Log Event When A User Exceeds Their Warning Level ▪ Apply Policy To Removable Media: ▪ Defines whether quotas are applied to removable media. Typically, this policy should be disabled.
- 35. The simplest way to share a folder is to Right-click the folder in Windows Explorer choose Share. The File Sharing dialog box appears and allows you to select the users who will have access to the folder. Click Share to create the Shared folder click Done.
- 36. You can select four permission levels: Reader: read-only access. ▪ Equivalent to the Read share permission. Contributor: read and write access. ▪ Equivalent to the Change share permission. Co-owner: enables the user to change file permissions, as well as granting full read and write access. ▪ Equivalent to the Full Control share permission. Owner: assigned to the user who creates the share and allows changing file permissions and read and write files. ▪ Equivalent to the Full Control share permission.
- 37. You can share folders, configure quotas, and specify security by following steps: 1. In Server Manager, Right-click [RolesFile ServicesShare And Storage Management] choose Provision Share. 2. On the Shared Folder Location page, Click the Browse button to select the folder to share. Click OK. Click Next. 3. On the NTFS Permission page, select Yes, Change NTFS Permissions if necessary, Click Edit Permissions. Configure the NTFS permissions as necessary Click OK. Click Next.
- 38. 4. On the Share Protocols page you can choose whether to share the folder using Windows protocol or using a UNIX protocol. ▪ Typically, SMB will suffice, even for UNIX clients. ▪ SMB = Server Message Blook 5. On the SMB Settings page, click Advanced if you want to change the default settings for the number of simultaneous users permitted or Offline Files. Click Next. 6. On the SMB Permissions page, select the permissions you want to assign. ▪ To define custom permissions, select Users And Groups Have Custom Share Permissions, click the Permissions button. Click Next.
- 40. 7. On the Quota Policy page, select the Apply Quota check box if you want to define a quota. select a quota template. Click Next. 8. On the File Screen Policy page, select the Apply File Screen check box if you want to allow only specific types of files in the folder. select the file screen you want to use. Click Next. 9. On the DFS Namespace Publishing page, select the Publish The SMB share to A DFS Namespace check box if desired. provide the DFS namespace information. Click Next. 10. On the Review Settings And Create Share page, click Create. 11. Click Close.
- 41. Configuring file screening: Using the [RolesFile ServicesShare And storage ManagementFile Server Resource ManagerFile Screening Management] node of Server Manager. Using the FileScrn.exe command-line tool in scripts or when running Windows Server 2008 Server Core.
- 42. To share folders from a script or a command prompt use the net share command. To view existing shares, type: ▪ net share To create a share, use the following syntax: ▪ net share ShareName = Path[/GRANT: user, [READ|CHANGE|FULL]][/CACHE:Manual|Documents|Programs|None] ▪ For example, to share the C: Shared folder: ▪ net share Files=C:Shared To share the same folder with read access for everyone but disallow Offline Files, type: ▪ net share Files=C:Shared/GRANT: Everyone, Read/CACHE: None To remove a share, specify the share name and the /DELETE parameter: ▪ net share Files /DELETE For complete usage information, type: ▪ net share/?
- 43. To connect to shared folders across the network Use: The Universal Name Convention (UNC) Format: ▪ <server_name><share_name> The Network drive: ▪ Maps a drive letter to a shared folder. 1. Form Windows Explorer, Clicking Map the Network Drive button 2. Clicking the Tools menu choosing Map Network Drive 3. Using Net command at a command prompt net use <drive_letter>: <server_name><share_name>
- 44. DFS (Distributed File System) provide a single namespace that allows users to connect to any shared folder in your organization All shared folders can be accessible using a single network drive letter
- 45. You can install DFS : By adding the File Services server role using the Add Roles Wizard By Add the role service later using Server Manager by right-click [RolesFile Services] and then choosing Add Role Services. Whichever method you use, follow these Steps: 1. On the DFS Namespace page, choose whether to create a namespace. Click Next. 2. If the Namespace type page appears, choose whether to use a domain- based (Active Directory environments) or stand-alone namespace (workgroup environments). If all DFS server for the namespace are running Windows Server 2008, enable Window Server 2008 mode. Click Next. 3. If the Namespace Configuration page appears, click Add button to add folders. You can also do this later using the DFS Management snap-in. click Next. If you don’t create a DFS namespace or add folders, you can add them later using the DFS Management console in Server Manager.
- 46. To create a DFS Namespace, follow these steps: 1. In Server Manager, right-click RolesFile ServicesDFS ManagementNamespaces choose New Namespace. 2. On the Namespace Server page, type the name of the server that will host the namespace for redundancy. Users do not reference the server name when accessing the DFS namespace. Click Next. 3. On the Namespace Name And Settings page, type a name. This name acts as the share name when users access the DFS namespace Click the Edit Settings button to configure the permission for the namespace. Click next. 4. On the Namespace Type page, choose whether to create a domain- based namespace or a stand-alone namespace. Click Next. 5. On the Review Settings And Create Namespace page, click Create. 6. On the Confirmation page, click Close.
- 47. You can adjust DFS setting by: Right-clicking it choose Properties The Properties dialog box has three tabs: 1. General ▪ Allow you to type a description for namespace 2. Referrals: the DC Send referral list to Client ▪ Client always attempts to access the first target in a referral list are orders Select Random Order to distribute referral evenly among all targets Select Lowest Cost to direct client to the closest target computer first using link cost Select Exclude Targets Outside of the client’s sites if you would accessing a target in Active Directory Site ▪ The Cache Duration setting define how long client wait before requesting a new referral 3. Advanced: Choose form two pooling configurations: Optimize for Consistency configure namespace servers to query the primary domain controller each time the namespace changes, which reduces the time it takes for changes to the namespace available to visible users Optimize for Scalability reduces the number of queries by querying the closest domain controller at regular intervals.
- 48. To add folders to a DFS namespace, follow these steps: 1. In Server Manager, select [RolesFile ServicesShare And Storage Management]. 2. In the details pane, right-click the share you want to configure, choose Properties. 3. Type the name for the folder, ▪ if you want the folder to contain files, click Add button to associate it with a shared folder, ▪ If you add multiple folder target, you can configure automatic replication between folders 4. Click OK
- 49. Use the DFSUtil tool to configure DFS form a command prompt or script To view the DFS roots in a domain, run ▪ dfsutil domain <domain_name> To view the roots on a specific server, run ▪ dfsutil server <server_name> To view the targets in a namespace, run ▪ dfsutil target <domain_name><nampespace_root> To view the targets for a folders, run ▪ dfsutil link <domain_name><nampespace_root><folder> To view which Active Directory site a client participate in, run ▪ dfsutil client siteinfo <client_name>
- 50. To Configure Offline caching behavior for a shared folder, follow these steps: 1. In Server Manager, select [RolesFile ServicesShare And Storage Management]. 2. In the details pane, right-click the share you want to configure, choose Properties. 3. In the Sharing tab, click Advanced. 4. In the Advanced dialog box, click the Caching tab. ▪ Select one of the following three options, click OK twice. 1. Only The Files And Programs That Users Specify Are Available Offline. ▪ Works well when users understand how to use offline files 2. All Files And Programs That Users Open From The Share Are Automatically Available Offline. ▪ Works well when users don’t understand how to use offline files 3. No Files Or Programs From The Share Are Available Offline. ▪ The best choice for confidential docs should be stored on the mobile computers
- 51. Configuring Offline Files behavior for a shared folder
- 52. if you choose the first option, users must configure mapped drives for use with Offline Files. In Windows Vista, configure a mapped drive for Offline Files by following these steps: 1. In Windows Explorer, right-click the network folder, choose Properties. 2. On the Offline Files tab, select the always Available Offline check box. click OK.
- 53. Using Offline Files in Windows Vista: In Windows Vista, you can right-click a network file or folder and then select Always Available Offline.
- 54. Lesson 3
- 55. Allow backup software to access files that are in use Volume Shadow Copy creates a shadow copy of the files in its current state and then given the backup process the access to the shadow copy.
- 56. You can manage shadow copies using the Windows Explorer interface. Follow these steps: 1. In Windows Explorer, right-click a volume, choose Configure Shadow Copies. 2. In the Select A Volume list, select the volume you want to configure. Then, do any of the following: 3. Click Enable, click Yes to enable shadow copies on the volume. Similarly, you can click Disable click Yes to turn shadow copies back off. 4. Click Settings to define where shadow copies are stored, how much space they will consume, and how often they will be created. 5. Click Create Now to immediately create a shadow copy. 6. Click OK.
- 57. You can manage shadow copies from the command prompt using the VSSAdmin tool. To create a shadow copy of the C: volume, run the following command with administrative privileges: ▪ vssadmin create shadow /For=c: To view available shadow copies and the time they were created, run the following command: ▪ vssadmin list shadows if a shadow copy ID is ={56036723-cdcc-49ef-445bl645770e} you could revert to the shadow copy using the following command: ▪ vssadmin revert shadow /Shadow={56036723-cdcc-49ef- 445bl645770e} For complete usage information type ▪ VSSAdmin/?
- 58. Windows server backup copies an entire disk volume on a .vhd file on a second local disk. After performing you can restore individual files or an entire volume
- 59. To install the Windows Server Backup Features, follow these steps: 1. In Server Manager, right-click Features, choose Add Features. 2. On the Features page, expand Windows Server Backup Features. select either the Windows Server Backup check box(for graphical tools)or the Command-Line Tools check box(to script backups), or both check boxes. ▪ If you are prompted to install additional features to support the Command-Line Tools, click Add Required Features. click Next. 3. On the Confirmation page, click Install. 4. On the Results page, click Close.
- 60. To manually perform a backup, follow these steps: 1. Click Start, choose Administrative Tools choose Windows Server Backup. click Continue in the UAC dialog box. 2. In the Actions pane, click Backup Once. 3. On the Backup Options page, choose whether to use the same or new options click Next. ▪ If you choose to use the same options, you will skip to step 9. 4. On the Server Backup Configuration page, choose whether to backup the full server or select Custom to select specific volumes. If you are backing up to a local disk, you should select Custom so that you can exclude the backup volume from the backup. click Next.
- 61. 5. If the Select Backup Items page appears, select the check boxes for the volumes you want to back up, click Next. 6. On the Specify Destination page, choose whether to back up locally or to a shared folder on the network. Click Next. 7. On the Select Backup Destination page, choose where to save the backup file. Click Next. 8. On the Specify Advanced Option page, leave the default setting of VSS Copy Full Backup selected to protect VSS log files that might be used by other backup applications. If you do not use another backup application, select VSS Full Backup. Click Next. 9. On the Confirmation page, click Backup. 10. On the Backup Progress page, you can watch the backup progress or click Close to allow the backup to continue in the background.
- 63. Scheduling backups requires a dedicated local disk To schedule a backup to run automatically, follow these steps: 1. Click Start, choose Administrative Tools, choose Windows Server Backup. 2. In the Action pane, click Backup Schedule. 3. On the Getting Started page, click Next. 4. On the select Backup Configuration page, choose whether to back up the full server or select Custom to select specific volumes. If you are backing up to a local disk, you should select Custom so that you can exclude the backup volume from the backup. 5. If the Select Backup Items page appears, select the check boxes for the volumes you want to back up, click Next.
- 65. 6. On the Specify Backup Time page, select the time and frequency of your backups. Click Next. 7. On the Select Destination Disk page, choose where to save the back up file. This disk will be reformatted , and all data will be lost. Click Next. 8. Click Yes when prompted. 9. On the Label Destination Disk page, click Next. 10. On the Confirmation page, click Next. 11. On the Summary page, the Backup Schedule Wizard formats the backup destination disk. Click Close.
- 66. To initiate a backup of the C drive to L drive, you would run the following command prompt from an elevated command prompt: wbadmin start backup –backupTarget:L: -include:C: -quiet
- 67. The output resembles the following:
- 68. To perform a backup of the system state, type wbadmin with the start systemstaterecovery parameters. To schedule a backup, type wbadmin with the Enable backup parameters. For complete usage information, type wbadmin/?
- 69. 1. What command should you run to configure shadow copies? 2. What command should you run to initiate a backup? Quick Check Answer: 1. You should run vssadmin. 2. You should run wbadmin.
- 70. You can restore individual files from a backup or a recent shadow copy by following these steps: 1. In Windows Explorer, right-click a file you want to restore, choose Restore Previous Versions. 2. Select the version you want to restore, click Restore. 3. When prompted, click Restore. 4. Click OK twice.
- 72. To recover a server from a backup, follow these steps: 1. Click Start, choose Administrative Tools, choose Windows Server Backup. 2. In the Action pane, click Recover. 3. On the Getting Started page, select the server to recover, click Next. 4. On the Select Backup Date page, choose the backup from which to recover. click Next. 5. On the Select Recovery Type page, choose one of the following three options, click Next: 1. Files And Folders: browse files that have been backed up and select specific files, folders, or both to be recovered. 2. Applications: applications can register with Windows Server Backup to store application-specific data. 3. volumes: allows you to restore an entire volume. However, you cannot use this to restore the operating system volume. ▪ To do that, follow the steps of “Recovering from a Backup When Windows Will Not Start”
- 74. 6. If the Select Items To Recover page appears, browse the backup to select a folder or files to recover, click Next, click OK. 7. If the Specify Recovery Options page appears, choose the backup destination and whether existing files will be overwritten. Click Next. 8. If the Select Volumes page appears, select the volume check box, click Next. 9. On the Confirmation page, click Recover. 10. On the Recovery Progress page, click Close.
- 76. you can start the computer from the Windows Server 2008 DVD and use the Windows Complete PC Restore Wizard to recover the operating system. Follow these steps: 1. Insert the Windows Server 2008 media and restart the computer. 2. When the Press Any Key To Boot From The CD prompt appears, press a key. ▪ After a brief delay, the Install Windows Wizard appears. 3. On the language selection page, click Next. 4. Click Repair Your Computer.
- 77. Choosing to repair your computer from the Windows Server 2008 DVD
- 78. 5. On the System Recovery Options dialog box, select the operating system instance, click Next. 6. Click Windows Complete PC Restore. 7. On the Restore Your Entire Computer From A Different Backup if you need to restore an older backup , click Next. 8. On the Choose How To Restore The Backup page, click Next. 9. On the final page, click Finish. 10. In the dialog box, select the I Confirm check box, click OK.
