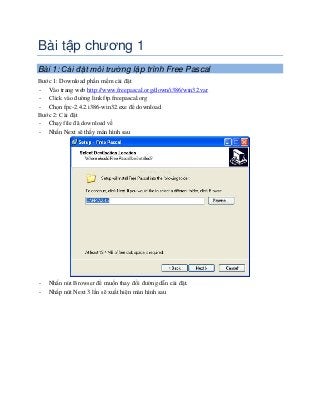
Ex chapter 1
- 1. Bài tập chương 1 Bài 1: Cài đặt môi trường lập trình Free Pascal Bước 1: Download phần mềm cài đặt - Vào trang web http://www.freepascal.org/down/i386/win32.var - Click vào đường link ftp.freepascal.org - Chọn fpc-2.4.2.i386-win32.exe để download Bước 2: Cài đặt - Chạy file đã download về - Nhấn Next sẽ thấy màn hình sau - Nhấn nút Browser để muốn thay đổi đường dẫn cài đặt. - Nhấp nút Next 3 lần sẽ xuất hiện màn hình sau
- 2. - Chọn hết tất cả các tùy chọn - Nhấn tiếp nút Next, màn hình “Ready to Install” sẽ xuất hiện - Nhấn nút Install để bắt đầu quá trình cài đặt. Khi cài đặt xong sẽ xuất hình màn hình sau
- 3. - Nhấn nút Next và sau đó là nhấn nút Finish để kết thúc quá trình cài đặt - Khi cài đặt xong, trên desktop sẽ có biểu tượng như dưới đây Bài 2: Chạy thử chương trình bằng Free Pascal - Double click vào biểu tượng Free Pascal IDE trên desktop để khởi động Free Pascal
- 4. - Vào menu File chọn New để tạo mới file. Chương trình sẽ tạo ra file nonameXX.pas như hình dưới đây - Nhập đoạn mã lệnh dưới đây
- 5. - Nhấn phím F2 để lưu file. Đặt tên file có dạng BT01.pas - Nhấn nút Ok để lưu file - Nhấn phím Alt+F9 để biên dịch. Nếu biên dịch thành công thì chương trình sẽ xuất hiện thông báo “Compile Successful”. Nhấn bất kỳ phím nào để tắt thông báo đó - Nhấn phím Ctrl+F9 để chạy chương trình
- 6. - Chương trình chạy sẽ có dạng như hình trên. Bài 3: Cài đặt môi trường Visual Studio 2008 - Chạy file Setup.exe. Màn hình đầu tiên sẽ xuất hiện có dạng như sau - Chọn Install Visual Studio 2008, màn hình sau sẽ xuất hiện
- 7. - Chọn Next để bắt đầu cài đặt
- 8. - Chọn “I have read and accept the license terms” và nhấn nút Next
- 9. - Chọn Custom và nhấn Install
- 10. - Lưu ý phải chọn mục Visual C++ (các mục khác có thể chọn, tuy nhiên trong học phần này thì không cần đến) - Nhấn nút Install để bắt đầu cài đặt - Sau khi cài đặt xong, màn hình ban đầu xuất hiện trở lại
- 11. - Chọn Install Product Documentation để cài đặt Help Bài 4: Chạy thử chương trình bằng Visual C++ 2008 - Mở chương trình Visual Studio 2008 - Vào menu FileNew chọn Project. Một hộp thoại sẽ xuất hiện như sau:
- 12. - Chọn Visual C++ và chọn Win32 Console Application - Đặt tên cho project ở mục Name là “BT02” - Nhấn OK, một hộp thoại sẽ xuất hiện
- 13. - Chọn Next, màn hình sau sẽ xuất hiện - Chọn Empty Project và nhấn Finish - Ở cửa sổ Solution Explorer, click phải chuột lên Project BT01
- 14. - Chọn AddNew Item, một hộp thoại xuất hiện để nhập file mới cần tạo
- 15. - Trong mục Template, chọn C++ File (.cpp) - Trong mục Name, đặt tên cho file .cpp này là main.cpp - Nhập đoạn code vào file main.cpp - Nhấn phím F5 để biên dịch và chạy chương trình. - Khi chạy, chương trình có dạng sau
- 16. - Nhấn bất kì phím nào để quay lại trình soạn thảo
