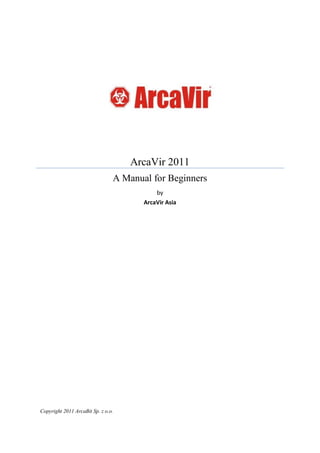
ArcaVir 2011 - A Guide For Beginners 1
- 1. ArcaVir 2011 A Manual for Beginners by ArcaVir Asia Copyright 2011 ArcaBit Sp. z o.o.
- 2. Table of Contents Table of Contents .................................................................................................................. 2 1. Introduction....................................................................................................................... 3 2. ArcaVir 2011 Requirements ............................................................................................. 4 3. Graphic Elements which indicate the level of security in ArcaVir 2011 ............................. 5 4. Graphic Elements – System Tray Notification Icons for ArcaVir 2011 .............................. 6 5. ArcaVir 2011 – “Update” and “Scanning” Task setting for Beginners ......................... 6-12 6. Quick check on ArcaVir latest virus database date………………………………………..13 7. License Key Details and Update Days Left (Subscription details)………………………..13 8. ArcaVir - Full Scan in Progress – screenshot….…………………………………………..14 9. ArcaVir – Statistics panel – screenshot……………………………………………………14 Page 2
- 3. 1. Introduction We offer you the complete package of programs – ArcaVir. This package of tools enables you to effectively protect your computer against various kinds of threats, especially those related to connecting the computer to the internet. ArcaVir, from the very first version has been addressed to the widest possible range of users; it was designed as a tool both for computer programmers and beginners. It has been possible, thanks to a maximally simplified user interface, which, nevertheless, includes also more advanced options for specialists interested in exploring the broad possibilities that the program offers. In order to use ArcaVir, you do not need to possess any knowledge related to viruses. The only thing you need is the awareness that viruses exist and can easily become the source of serious problems for the computer users. Page 3
- 4. 2. ArcaVir 2011 Requirements Minimum System requirements ArcaVir 2011 works with: • MS Windows XP Home Edition • MS Windows XP Professional • MS Windows XP Professional x64 Edition • MS Windows Vista (x86 and x64, all versions) • MS Windows 7 (all versions) • MS Windows Server 2003, • MS Windows Home Server • MS Windows Server 2008 ArcaVir 2010 package buyer may also use the software on older Windows systems under the same license but using the ArcaVir98ME2000.exe installer file. Page 4
- 5. 3. Graphic Elements which indicate the level of security in ArcaVir 2011: RED - Computer is Unprotected YELLOW – Computer is Partially Protected GREEN – Computer is Protected Page 5
- 6. 4. Graphic Elements – System Tray Notification Icons for ArcaVir 2011: Green Checkmark – ArcaVir is active and machine is protected. Yellow Exclamation – ArcaVir is not active / notification for “Update” Blue Arrow – Arcavir “Update” in progress Magnifier – ArcaVir “Quick Scanning” in progress 5. ArcaVir 2011 – “Update” and “Scanning” Task setting for Beginners: ArcaVir 2011 allows users to define “Scan” and “Update” task that will perform according to schedule. You can choose task: ● at the system start up ● at Hourly / Daily / Weekly Schedule 5.1 - “Update” at system start up Task setting 1. Open ArcaVir Dashboard 2. Click on ArcaVir Settings (top right corner) 3. Click on Other Settings 4. under Tasks, Click „Add new Task‟ 5. Choose “Update” on drop down menu on Type of task 6. Choose “system start” from drop-down menu 7. Click OK 8. Click OK again to exit application (Please see below for graphic illustration) Page 6
- 7. 1. Open ArcaVir Dashboard 2. Click on ArcaVir Settings (top right corner) 3. Click on Other Settings Page 7
- 8. 4. under Tasks, Click „Add new Task‟ 5. Choose “Update” on drop down menu on Type of task Page 8
- 9. 6. Choose “system start” from drop-down menu 7. Click OK 8. Click OK again to exit application Page 9
- 10. 5.2 - “Update” at Hourly / Daily / Weekly Schedule Task setting: Follow the same steps: 1 to 4 as in No.5.1: 5. Choose “Weekly schedule” from drop-down menu 6. Click on preferred Hour on a given Day, areas clicked will be in green spots (Time follows 24- Hour Format) 7. Click OK 8. Click OK again to exit application **Please note that from screenshot No.6 below, Task has been defined to find for Updates (if available) at 12.30pm on Mon,Wed,Fri,Sun and 3.30pm on Tues, Thurs & Sat (Time is based on 24-Hour Format).Time and date chosen is based on Users own discretion. There must be internet connection for update to take place. (Please see below for graphic illustration) 5. Choose “Weekly schedule” from drop-down menu 6. Click on preferred Hour/s on a given Day, areas clicked will be in green spots (Time follows 24-Hour Format) Page 10
- 11. 7. Click OK 8. Click OK again to exit application 5.3 - “Scan” at system start up Task setting – not recommended. -Alternatively, Users can select the quick scanning option on system startup as shown below: 1. Open ArcaVir Dashboard click on Settings 2. Click on Scan for Threats 3. Under Quick scanning tab, click the checkbox “Run Quickscan at system startup” 4. Follow same settings as below for Actions and click OK. Page 11
- 12. 5.4 - “Scan” at Hourly / Daily / Weekly Schedule Task setting – recommended Follow the same steps: 1 to 4 as in No.5.1. -Choose “Scanning” on drop down menu on Type of task instead of “Update” on process No.5 in 5.2. -On the top right (as shown on screenshot below), under Task parameters, please choose appropriate profile to be scanned. Scan profile/path chosen are at User‟s own discretion. -Click on the appropriate Time and Day for scan. -Once done, Click OK to exit. 5.5 – Modifying existing Tasks settings – to modify existing task, click on the existing tasks and click on “Modify Task”. Once changes have been made, click OK to exit. 5.6 – Deleting existing Tasks settings - to delete existing task, click on the existing tasks and click on “Delete Task”. Once deleted, click OK to exit. (Please note that the screenshot below applies to 5.5 & 5.6 above) Page 12
- 13. 6. Quick check on ArcaVir latest virus database date - Right click on ArcaVir icon on system tray – The latest base date is as stated on the bottom of the pop up that appears just like in the screenshot below: **Please note that ArcaVir is normally updated once a day. 7. License Key Details and Update Days Left (Subscription details) 1. Open ArcaVir Dashboard 2. Click on “Update” tab (the tab between „Scan for threats‟ and „Statistics‟) 3. Details will appear as shown on the screenshot below: Page 13
- 14. 8. ArcaVir - Full Scan in Progress – screenshot 9. ArcaVir – Statistics panel – screenshot – statistics will show all information to Users on Network Activity (incoming, outgoing, passed and blocked connections), Protection Activity (where were threats detected from, i.e., emails, on-demand or pro-active scanner, monitor and http scanner), Threats activity (name and no. of threats detected) and Web pages control activity (sites which were blocked and on how many occasions). Statistics can be obtained for the last 7 days, last 30 days or Full statistics from date ArcaVir was installed. Open ArcaVir Dashboard click on Statistics. Page 14
