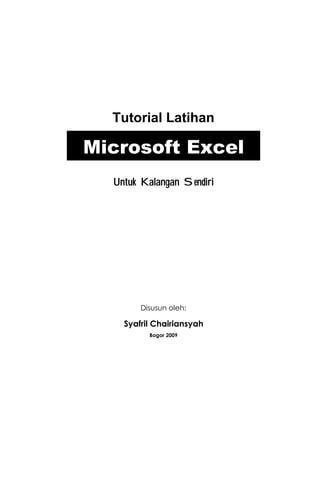
Tutorial microsoft excel-pemula1
- 1. Tutorial Latihan Microsoft Excel Untuk Kalangan Sendiri Disusun oleh: Syafril Chairiansyah Bogor 2009
- 2. Tutorial Latihan Microsoft Excel Disusun oleh: Syafril Chairiansyah A B C D E F G H I J K L 1 DAFTAR NILAI SISWA 2 KKM: 70 3 Nilai Mata Pelajaran Nilai Penja- No. Nama Kode Lulus/ Pering- Urut Siswa Bahasa Bahasa Jumlah Rata- Nilai baran Tidak kat Keterangan 4 Indonesia Inggris Matematika rata Nilai 5 1 Anugerah 76 86 78 (a) (b) (c) (d) (e) (f) 6 2 Bahagia 75 67 60 7 3 Citra 69 66 60 8 4 Karunia 80 80 75 9 5 Sentosa 85 82 79 10 Nilai Rata-rata (g) 11 Nilai Tertinggi (h) 12 Nilai Terendah (i) 13 14 Tabel Penjabaran Kode Nilai (A) Tabel Penjabaran Kode Nilai (B) 15 Kode Nilai Penjabaran Kode Nilai A B C D Nilai 16 A Istimewa Penjabaran Nilai Istimewa Baik Cukup Kurang 17 B Baik 18 C Cukup 19 D Kurang 20 Berdasarkan tabel di atas, lakukan latihan dengan penjabaran sebagai berikut: 1. Buatlah tabel serupa dengan tabel DAFTAR NILAI SISWA di bawah ini dengan ketentuan sebagai berikut: a. Sesuaikan posisi tulisan atau isi cell pada lokasi cell yang tepat dan benar! b. Gunakan prosedur pengaturan cell (Format Cell) yang benar! 2. Isilah kotak-kotak yang kosong dengan formula (rumus) yang benar, sesuai dengan ketentuan berikut! a. Jumlah merupakan penjumlahan dari ketiga Nilai Mata Pelajaran siswa bersangkutan b. Nilai Rata-rata merupakan nilai rata-rata dari ketiga Nilai Mata Pelajaran siswa bersangkutan c. Kode Nilai berdasarkan persamaan logika berikut: - Jika Nilai Rata-rata 78 ke atas, maka Kode Nilai: A - Jika Nilai Rata-rata 73 serta di antara 73 dan 78, maka Kode Nilai: B - Jika Nilai Rata-rata 65 serta di antara 65 dan 73, maka Kode Nilai: C - Jika Nilai Rata-rata di bawah 65, maka Kode Nilai: D d. Penjabaran Nilai berdasarkan Tabel Penjabaran Kode Nilai (A) atau (B) (pilih salah satu tabel) e. Lulus/Tidak-nya siswa berdasarkan Kode Nilai. Jika Kode Nilai D, maka siswa dinyatakan Tidak Lulus f. Peringkat berdasarkan nilai rata-rata g. Nilai rata-rata berdasarkan nilai rata-rata masing-masing mata pelajaran h. Nilai tertinggi/terbesar berdasarkan nilai tertinggi/terbesar masing-masing mata pelajaran i. Nilai terendah/terkecil berdasarkan nilai terendah/terkecil masing-masing mata pelajaran Tutorial dan Latihan Microsoft Excel – disusun oleh Syafril Chairiansyah (untuk kalangan sendiri) 1
- 3. 1. Pengaturan Cell atau Format Cell (Jawaban untuk No. 1) a. Ketikkan semua tulisan/isi cell sesuai dengan lokasinya masing-masing! (Lihat gambar tabel di atas) Contoh: Tulisan: “DAFTAR NILAI SISWA” pada Cell A1; tulisan: “No. Urut” pada Cell A3; dan tulisan: “Bahasa Indonesia” pada Cell C4 dan “Bahasa Inggris” pada Cell D4. b. Untuk “DAFTAR NILAI SISWA”: - Blok Cell A1 s/d L1 - Klik icon Merge and Center Judul ini merupakan gabungan dari Cell A1 s/d L1. Merge untuk menggabungkan cell dan Center untuk mengetengahkan tulisan di dalam Cell. c. Untuk “No. Urut” - Blok Cell A3 dan A4 - Klik icon Merge and Center - Klik Kanan tombol mouse dan pilih format Cell - Pilih tab Alignment - Karena sudah melakukan Merge and Center, maka bagian Horizontal sudah menjadi Center dan bagian Merge Cell sudah dicontreng ( √). - Selanjutnya klik kotak Vertical dan pilih Center. - Agar tulisan “Urut” berada di bawah tulisan “No.”, klik kotak kecil di sebelah kiri Wrap Text untuk memberikan tanda contreng. - Klik OK - Bila tulisan “Urut” belum di bawah, ukuran kolom harus diperkecil. Langkahnya sebagai berikut: letakkan kursor di antara Colom A dan B, yaitu pada garis batas (lihat gambar di samping), sehingga bentuk kursor akan berubah menjadi Untuk mengecilkan kolom, klik dan geser kursor ke sebelah kiri. Garis batas kolom Tulisan “No. Urut” merupakan gabungan 2 cell (A3 dan A4), kata “Urut” berada di bawah tulisan “No.”. Kedua Cell ini dikenai perintah Merge and Center, Vertical: Center, Wrap Text, dan perubahan ukuran kolom. Kotak dialog Format Cell: tab Alignment Tutorial dan Latihan Microsoft Excel – disusun oleh Syafril Chairiansyah (untuk kalangan sendiri) 2
- 4. d. Untuk “Nilai Mata Pelajaran” - Blok Cell C3 s/d E3 - Klik icon Merge and Center Tulisan “Nilai Mata Pelajaran” merupakan gabungan 3 cell dalam satu baris (C3, D3, dan E3). Karena itu, setelah diblok, ketiganya hanya dikenai perintah Merge and Center. e. Untuk “Bahasa Indonesia” - Klik Kanan tombol mouse pada Cell C4 dan pilih Format Cell - Pilih tab Alignment - Posisikan tulisan di tengah-tengah Cell, yaitu: klik kotak Horizontal dan pilih Center, serta klik kotak Vertical dan pilih Center. - Agar tulisan “Indonesia” berada di bawah tulisan “Bahasa.”, klik kotak kecil sebelah Wrap Text sehingga muncul tanda contreng. Kemudian Klik OK Tulisan “Bahasa Indonesia” hanya berada dalam Cell C4 (1 Cell saja). Karena itu, tidak perlu diblok ataupun di-Merge Cell. Penggabungan Cell (Merge Cell) hanya berlaku pada 2 Cell atau lebih. f. Untuk “Matematika” Lakukan seperti pada “Bahasa Indonesia”, tetapi tidak perlu memberikan perintah Wrap Text (jangan beri tanda contreng pada kotak di sebelahnya). Karena, tidak ada tulisan yang harus diturunkan atau diposisikan di bawah tulisan “Matematika”. g. Pemberian garis/bingkai pada tabel. 1) Membuat garis tunggal atau single border ( ). - blok tabel Daftar Nilai Siswa, yaitu Cell A3 s/d L12. - klik tanda ▼ di sebelah k anan icon Borders pada Toolbar Formating. - pilih garis/bingkai All Borders ( ). 2) Membuat garis dua atau double border ( ). - Bagian Cell yang diberikan double border adalah Cell A4 s/d L4 dan Cell A9 s/d L9. Lokasi atau letak garis di bawah (pada bingkai sebelah bawah). - Blok Cell A4 s/d L4. - klik tanda ▼ di sebelah k anan icon Borders pada Toolbar Formating. Pilihan dalam icon Borders - pilih garis/bingkai Botom Double Border ( ). pada Toolbar Formating - lakukan juga terhadap cell A9 s/d L9. Catatan: Langkah-langkah pengerjaan pada soal nomor 1 di atas merupakan contoh-contoh pengaturan cell (Format Cell). Selebihnya untuk bagian yang tidak dijelaskan di atas, silakan diselesaikan berdasarkan contoh proses pengaturan cell seperti yang telah dicontohkan tersebut, dan tentunya harus disesuaikan dengan bentuk/tampilan dalam soal. Tutorial dan Latihan Microsoft Excel – disusun oleh Syafril Chairiansyah (untuk kalangan sendiri) 3
- 5. 2. Mengisi Formula/rumus pada kotak-kotak yang kosong (Jawaban untuk No. 2) Fungsi-fungsi yang digunakan: Judul Kolom Fungsi Judul Kolom Fungsi Jumlah : SUM Lulus/Tidak : IF Nilai Rata-rata : AVERAGE Peringkat : RANK Kode Nilai : IF Nilai Tertinggi : MAX Penjabaran Nilai : HLOOKUP atau VLOOKUP Nilai Terendah : MIN a. Jumlah [ SUM ] Jumlah untuk cell F5 merupakan jumlah nilai seluruh mata pelajaran yang dimiliki oleh Anugerah, yaitu pada cell C5, D5, dan E5; atau dengan kata lain C5 s/d E5. Formula/rumus yang digunakan: =SUM(nilai1,nilai2,…) atau =SUM(cell ke-1:cell ke-x) Di mana: Tanda baca titik dua (:) : sampai dengan Cell ke-x : cell terakhir Maka, formula jumlah pada Cell F5 adalah: =SUM(C5:E5) Artinya: “Jumlah dari Cell C5 s/d Cell E5” b. Nilai Rata-rata [ AVERAGE ] Hasil untuk cell G5 merupakan nilai rata-rata seluruh mata pelajaran yang dimiliki oleh Anugerah, yaitu pada cell C5, D5, dan E5; atau dengan kata lain C5 s/d E5. Formula/rumus yang digunakan: =AVERAGE(nilai1,nilai2,…) atau =AVERAGE(cell ke-1:cell ke-x ) Di mana: Tanda baca titik dua (:) : sampai dengan Cell ke-x : cell terakhir Maka, formula jumlah pada Cell G5 adalah: =AVERAGE(C5:E5) Artinya: “Nilai rata-rata dari Cell C5 s/d Cell E5” c. Kode Nilai [ IF ] Kode Nilai untuk cell H5 didasarkan ketentuan seperti yang tersebut dalam soal, dirumuskan sebagai berikut: A : Nilai rata-rata 78 B : 73 Nilai rata-rata < 78 C : 65 Nilai rata-rata < 73 D : Nilai rata-rata < 65 Fungsi IF pada soal ini adalah IF bertingkat, terdapat 4 pernyataan logika. Dengan demikian, fungsi IF yang digunakan 3 buah, di mana pernyataan logika yang ke-4 (nilai rata-rata < 65) merupakan “sisa” dari semua pernyataan sebelumnya. Cell yang menggunakan fungsi IF ini berada di H5, karena itu data yang diolah adalah nilai rata-rata yang dimiliki Anugerah, yaitu Cell G5. Tutorial dan Latihan Microsoft Excel – disusun oleh Syafril Chairiansyah (untuk kalangan sendiri) 4
- 6. Formula/rumus yang umum digunakan: =IF(pernyataan_logika,sesuai_logika,tidak_sesuai_logika) Di mana: pernyataan_logika : rumus jika (misal: a>1 atau a=1) sesuai_logika : jawaban atau pernyataan bila sesuai dengan logika (rumus) tidak_sesuai_logika : jawaban atau pernyataan bila tidak sesuai dengan logika (rumus) ataupun jawaban selebihnya/sisanya/selain dari jawaban pernyataan logika. Dikarenakan pernyataan logika (peluang/kemungkinan) lebih dari 2, maka formula IF menjadi bertingkat. Artinya, menggunakan IF lebih dari satu. Bila pernyataan logika (peluang/kemungkinan) dua, banyaknya IF yang digunakan satu, dan bila pernyataan logika (peluang/kemungkinan) empat, banyaknya IF yang digunakan adalah tiga. Sehingga Formula/rumus yang akan digunakan, yaitu: =IF(pernyataan_logika,sesuai_logika, IF(pernyataan_logika,sesuai_logika,IF(pernyataan_logika, sesuai_logika,tidak_sesuai_logika) Maka, formula yang digunakan untuk Kode Nilai Anugerah dalam Cell H5 adalah: =IF(G5>=78,”A”,IF(G5>=73,”B”,IF(G5>=65,”C”,”D”))) Artinya: “Jika nilai rata-rata (cell G5) lebih besar atau sama dengan 78 maka kode nilainya A, Jika nilai rata-rata (cell G5) lebih besar atau sama dengan 73 maka kode nilainya B, Jika nilai rata-rata (cell G5) lebih besar atau sama dengan 65 maka kode nilainya C, jika tidak (sisanya) kode nilainya D” Penggunaan tanda kutip dua (“) yang mengapit jawaban (A,B,C, dan D) menyatakan bahwa nilai yang akan ditampilkan bukan merupakan angka, akan tetapi text atau sesuatu yang tidak ditujukan untuk dikenai perhitungan ataupun hanya sekedar lambang/simbol tertentu. Pernyataan logika IF mengalami proses penyaringan data. Mula-mula dilakukan penyaringan terhadap data 78 ke atas, kemudian 73 ke atas. Karena pada tingkat pertama 78 sudah di-“saring”, maka pada If ke-2, rumus untuk <78 tidak perlu dituliskan kembali. Jadi, 78> tidak boleh dituliskan kembali. Contoh yang salah: =IF(G5>=78,”A”,IF(78>G5>=73…). Demikian juga dengan pernyataan logika ke-3. Sedangkan pernyataan logika ke-4 atau terakhir, yaitu Nilai rata-rata < 65 tidak dituliskan pernyataan logikanya IF(G5<65,”D”), tapi cukup hasilnya saja, yaitu “D”. Karena yang terakhir mewakili seluruh nilai rata-rata yang belum terkelompokkan, dan dapat dipastikan semua nilai di bawah 65. d. Penjabaran Nilai [ HLOOKUP atau VLOOKUP ] Klasifikasi atau data pembanding untuk Penjabaran Nilai sudah disediakan oleh Tabel Penjabaran Kode Nilai (A) atau Tabel Penjabaran Kode Nilai (B). Tergantung kita tabel mana yang akan digunakan, karena kedua-duanya benar dan sama. Perbedaannya adalah Tabel (A) kode ABCD-nya dijabarkan dari atas ke bawah atau secara VERTICAL dan Tabel (B) kode ABCD-nya dijabarkan dari kiri ke kanan atau secara HORIZONTAL. Maka, bila menggunakan Tabel (A), fungsi yang digunakan adalah VLOOKUP (Vertical LOOKUP) dan Tabel (B) adalah HLOOKUP (Horizontal LOOKUP). Fungsi LOOKUP adalah data yang ada (misalnya, data kode nilai pada H5) menyeleksi data dalam tabel pembanding Tabel Penjabaran Kode Nilai (A) atau (B), yaitu: cell C16:D19 untuk Tabel (A) atau cell I15:L16 untuk Tabel (B). Formula/rumus yang digunakan: 1) Bila menggunakan Tabel Penjabaran Kode Nilai (A): =HLOOKUP(nilai/data,tabel/data_pembanding,baris_ke-n,TRUE/FALSE) 2) Bila menggunakan Tabel Penjabaran Kode Nilai (B): =VLOOKUP(nilai/data, tabel/data_pembanding,kolom_ke-n,TRUE/FALSE) Tutorial dan Latihan Microsoft Excel – disusun oleh Syafril Chairiansyah (untuk kalangan sendiri) 5
- 7. Di mana: Nilai/data : Data yang dimiliki Anugerah, yaitu Kode Nilai (H5) Tabel/Data Pembanding : Cell-cell yang diperlukan pada tabel yang akan digunakan. bila Tabel Penjabaran Kode Nilai (A), maka C16:D19; dan bila Tabel Penjabaran Kode Nilai (B), maka I15:L16 baris_ke-n : urutan (ke-) kelompok baris yang akan ditampilkan, yaitu data/isi Penjabaran Nilai yang berada pada baris ke-2. kolom_ke-n : urutan (ke-) kelompok kolom yang akan ditampilkan, yaitu data/isi Penjabaran Nilai yang berada pada kolom ke-2. TRUE/FALSE : TRUE bila tabel berurutan (tidak acak) dari kecil ke besar atau secara alphabet (A,B,C, dst.) FALSE bila tabel tidak berurutan (acak). Maka, formula yang digunakan untuk Penjabaran Nilai Anugerah dalam Cell I5: o Bila menggunakan Tabel Penjabaran Kode Nilai (A): =VLOOKUP(H5,$C$16:$D$19,2,TRUE) Artinya: “Mencari (secara vertikal) penjabaran dari kode nilai Cell H5 pada kelompok cell C16 s/d D19 dalam tabel penjabaran nilai (A), pada kolom ke-2 secara berurutan” o Bila menggunakan Tabel Penjabaran Kode Nilai (A): =HLOOKUP(H5,$I$15:$L$16,2,TRUE) Artinya: “Mencari (secara horisontal) penjabaran dari kode nilai Cell H5 pada kelompok Cell I15 s/d L16 dalam tabel penjabaran nilai (B), pada baris ke-2 secara berurutan” Lokasi Cell (seperti C16:D19 atau I15:L16) menggunakan tanda $ pada kolom dan baris menandakan data tersebut bersifat ABSOLUT yang berarti lokasi cell-cell tersebut tidak berpindah/berubah-ubah (tetap di lokasi tersebut) saat dilakukan peng-copy-an atau drag formulanya. Bila tidak menggunakan tanda absolut, cell yang semula di cell I5 yang tercantum C16:D19 atau I15:L16, saat men-drag atau copy ke: - cell I6 akan menjadi C17:D20 atau I16:L17 - cell I7 akan menjadi C18:D21 atau I17:L18 dan seterusnya. Ini berarti lokasi tabel pembanding berpindah tempat/lokasi dan jawabannya menjadi salah. Fungsi LOOKUP tanpa menggunakan lokasi Cell data/table pembanding Pada umumnya, penggunaan table pembanding dalam formula LOOKUP dituliskan lokasi Cell-nya, seperti C16:D19 atau I15:L16 pada formula di atas. Bagaimana bila dituliskan dengan cara lain? Cara lain untuk menuliskan cell-cell tersebut adalah dengan memberi/mengganti nama lokasi cell tersebut. Pemberian nama ini dilakukan pada salah satu elemen Microsoft Excel, yaitu pada Name Box yang terletak di kiri-atas jendela Microsoft Excel. Name Box Langkah-langkahnya sebagai berikut: 1) Cell-cell yang akan digunakan pada Tabel Penjabaran Kode Nilai (A) meliputi kelompok cell C16:D19. a) blok cell-cell tersebut. b) Klik Name Box dan hapus isinya, kemudian tuliskan nama untuk kelompok cell tersebut, misalnya Tabel_A (jangan menggunakan spasi, sebagai gantinya gunakan underscore ( _ ) ). 2) Lakukan hal yang sama terhadap Tabel Penjabaran Kode Nilai (B). 3) Buat formula HLOOKUP dan VLOOKUP-nya, dengan mengubah cell tabel pembanding dengan nama dari Name Box yang diubah tadi, seperti berikut: =HLOOKUP(H5,nama_kelompok_cell,2,TRUE) atau =VLOOKUP(H5,nama_kelompok_cell,2,TRUE) Tutorial dan Latihan Microsoft Excel – disusun oleh Syafril Chairiansyah (untuk kalangan sendiri) 6
- 8. Maka, formula yang digunakan untuk Penjabaran Nilai Anugerah dalam Cell I5: =VLOOKUP(H5,Tabel_A,2,TRUE) Artinya: “Mencari (secara vertikal) penjabaran dari kode nilai pada Cell H5 pada kelompok Tabel (A) pada kolom ke-2 secara berurutan” atau =HLOOKUP(H5,Tabel_B,2,TRUE) Artinya: “Mencari (secara horisontal) penjabaran dari kode nilai pada Cell H5 pada kelompok Tabel (B) pada baris ke-2 secara berurutan” Salah satu keuntungan menggunakan nama kelompok cell (Name Box) adalah data/nilai absolut tidak lagi diperlukan. e. Lulus/Tidak [ IF ] Kolom Lulus/Tidak didasarkan ketentuan seperti yang tersebut dalam soal, dirumuskan bahwa: Tidak Lulus = D Artinya: selain Kode Nilai D pasti Lulus atau bila Kode Nilai A, B, dan C berarti siswa LULUS. Dengan demikian, ada 2 kemungkinan, yaitu: Tidak Lulus (D) dan Lulus (A, B, dan C) Seperti pada nomor soal 2 butir c, kolom Lulus/Tidak Lulus menggunakan fungsi IF dengan formula: =IF(pernyataan_logika,sesuai_logika,tidak_sesuai_logika) Di mana: pernyataan_logika : rumus jika (misal: a>1 atau a=1) sesuai_logika : jawaban atau pernyataan bila sesuai dengan logika (rumus) tidak_sesuai_logika : jawaban atau pernyataan bila tidak sesuai dengan logika (rumus) ataupun jawaban selebihnya/sisanya/selain dari pernyataan logika. Maka, formula yang digunakan untuk Lulus/Tidak-nya Anugerah dalam Cell J5 adalah: =IF(H5=”D”,”Tidak Lulus”,”Lulus”) Artinya: “Jika kode nilai (cell H5) sama dengan D maka Tidak Lulus, jika tidak (selain itu) maka Lulus” Penggunaan tanda kutip dua (“) yang mengapit jawaban Tidak Lulus dan Lulus menyatakan bahwa data yang akan ditampilkan bukan merupakan angka, akan tetapi text. f. Peringkat [ RANK ] Penentuan peringkat didasarkan pada sebuah nilai diperbandingkan dengan nilai keseluruhan. Ini berarti, nilai rata-rata Anugerah (Cell G5) dibandingkan dengan nilai rata-rata keseluruhan (Cell G5 s/d G9). Pengurutan peringkat dilakukan dari nilai terbesar/tertinggi hingga nilai terkecil/terendah. Artinya, angka terbesar/tertinggi menduduki peringkat pertama. Formula/rumus yang digunakan: =RANK(nilai/data, nilai/data_keseluruhan,Ascending/Descending) Di mana: Nilai/data : nilai rata-rata yang dimiliki siswa masing-masing Data keseluruhan : seluruh nilai rata-rata Ascending/Descending : Ascending, bila Nilai berurutan dari terkecil/terendah ke terbesar/ tertinggi (klimaks) Dinyatakan (diisi) dengan angka selain 0 (nol). Descending, bila Nilai berurutan dari terbesar/tertinggi ke terkecil/ terendah (antiklimaks). Dinyatakan (diisi) dengan angka 0 (nol). Maka, formula jumlah pada Cell K5 adalah: =RANK(G5,G5:G9,0) Tutorial dan Latihan Microsoft Excel – disusun oleh Syafril Chairiansyah (untuk kalangan sendiri) 7
- 9. Artinya: “Peringkat untuk nilai rata-rata dalam cell G5 berdasarkan nilai rata-rata keseluruhan (cell G5 s/d G9) yang diurutkan secara descending (nilai tertinggi menjadi peringkat pertama)adalah…” Disebabkan peringkat pertama adalah siswa yang memiliki nilai rata-rata terbesar/tertinggi, maka peringkat diurut secara descending dengan menuliskan angka 0 (nol) pada akhir formula. g. Nilai Rata-rata [ AVERAGE ] Hasil untuk cell C10 merupakan nilai rata-rata mata pelajaran Bahasa Indonesia yang berasal dari data- data cell C5, C6, C7, C8, dan C9; atau dengan kata lain C5 s/d C9. Formula/rumus yang digunakan: =AVERAGE(nilai1,nilai2,…) atau =AVERAGE(cell ke-1:cell ke-x ) Di mana: Tanda baca titik dua (:) : sampai dengan Cell ke-x : cell terakhir Maka, formula jumlah pada Cell C10 adalah: =AVERAGE(C5:C9) Artinya: “Nilai rata-rata dari mata pelajaran Bahasa Indonesia pada Cell C5 s/d Cell C9” h. Nilai Tertinggi [ MAX ] Hasil untuk cell C11 merupakan nilai tertinggi mata pelajaran Bahasa Indonesia yang berasal dari data- data cell C5, C6, C7, C8, dan C9; atau dengan kata lain C5 s/d C9. Formula/rumus yang digunakan: =MAX(nilai1,nilai2,…) atau =MAX(cell ke-1:cell ke-x) Di mana: Tanda baca titik dua (:) : sampai dengan Cell ke-x : cell terakhir Maka, formula jumlah pada Cell C11 adalah: =MAX(C5:C9) Artinya: “Nilai tertinggi dari mata pelajaran Bahasa Indonesia pada Cell C5 s/d Cell C9” i. Nilai Terendah [ MIN ] Hasil untuk cell C12 merupakan nilai terendah mata pelajaran Bahasa Indonesia yang berasal dari data- data cell C5, C6, C7, C8, dan C9; atau dengan kata lain C5 s/d C9. Formula/rumus yang digunakan: =MIN(nilai1,nilai2,…) atau =MIN(cell ke-1:cell ke-x) Di mana: Tanda baca titik dua (:) : sampai dengan Cell ke-x : cell terakhir Maka, formula jumlah pada Cell C12 adalah: =MIN(C5:C9) Artinya: “Nilai terendah dari mata pelajaran Bahasa Indonesia pada Cell C5 s/d Cell C9” Catatan: Langkah-langkah pengerjaan pada soal nomor 2 (butir a s/d i) merupakan contoh jawaban, penjelasan, dan teknik pengerjaannya. Selebihnya pada kolom-kolom yang kosong, silakan diselesaikan berdasarkan formula yang sesuai, ataupun dapat dikerjakan dengan cara men-drag ke bawah atau ke samping. Namun disarankan, untuk dapat lebih memahaminya, sebaiknya dibuatkan kembali formulanya sesuai dengan fungsi masing- masing. Tutorial dan Latihan Microsoft Excel – disusun oleh Syafril Chairiansyah (untuk kalangan sendiri) 8
- 10. INDEX Absolut : Tetap atau tidak berubah-ubah. Jika dimaksudkan untuk posisi/lokasi cell, berarti lokasi cell-cell tersebut tidak berpindah/berubah-ubah (tetap di lokasi tersebut) bila dikenai proses peng-copy-an atau drag formulanya. Ditandai dengan lambang dollar ($) Ascending : Nilai berurutan dari terkecil/terendah ke terbesar/tertinggi (klimaks). Dinyatakan (diisi) dengan angka selain 0 (nol) AVERAGE : Fungsi untuk mencari nilai rata-rata Baris_ke-n : Urutan (ke-) kelompok baris yang akan ditampilkan (dalam formula Lookup) Border : Pemberian garis/bingkai pada tabel/cell. Cell : Pertemuan kolom dan baris yang ditampilkan berupa kotak-kotak Cell ke-x : Cell terakhir Center : Posisi tulisan dalam cell berada di tengah. Icon Center pada toolbar Formating adalah perintah untuk mengetengahkan tulisan secara horisontal. Descending : Nilai berurutan dari terbesar/tertinggi ke terkecil/terendah (antiklimaks). Dinyatakan (diisi) dengan angka 0 (nol). Drag : Teknik peng-copy-an data/formula dalam cell (beberapa cell) dengan cara menarik cell atau kumpulan cell yang berisi formula atau data ke atas/bawah atau ke samping. Format Cell : Pengaturan Cell. Prosedurnya memunculkan kotak dialog Format Cell adalah Klik Kanan tombol mouse dan pilih format Cell. Dapat pula melalui Menu Format → Cells Formula : Rumus (berisi fungsi (function) atau tidak), selalu di awali tanda sama dengan (=) HLOOKUP : Fungsi untuk membandingkan data dengan table/data pembanding secara horisontal Horizontal : Posisi mendatar (dari kiri ke kanan) IF : Fungsi untuk pernyataan logika (jika) Kolom_ke-n : Urutan (ke-) kelompok kolom yang akan ditampilkan (dalam formula Lookup). MAX : Fungsi untuk mencari nilai tertinggi Merge and Center (icon) : Perintah menggabungkan dan mengetengahkan tulisan Merge Cell : Menggabungkan dua cell atau lebih. MIN : Fungsi untuk mencari nilai terendah Name Box : Salah satu elemen Microsoft Excel untuk penamaan sebuah cell atau beberapa cell yang terletak di kiri-atas kotak dialog Microsoft Excel. Pernyataan_logika : Rumus jika (misal: a>1 atau a=1) dalam fungsi (Function) IF. RANK : Fungsi untuk mencari peringkat atau rangking Sesuai_logika : Jawaban atau pernyataan bila sesuai dengan pernyataan logika (rumus) dalam fungsi (Function) IF. SUM : Fungsi untuk menjumlahkan Tab Alignment : Tab di dalam kotak dialog Format Cell untuk mengatur tulisan dalam Cell Tabel/Data Pembanding : Sekumpulan data (biasanya berbentuk tabel) yang dijadikan data bandingan/acuan. Tanda baca titik dua (:) : Berarti sampai dengan cell (contoh: A1:A5; dari cell A1 s/d cell A5) Tanda kutip dua (“) : nilai yang akan ditampilkan bukan merupakan angka, akan tetapi text atau sesuatu yang tidak ditujukan untuk dikenai perhitungan ataupun hanya sekedar lambang/simbol tertentu. Tidak_sesuai_logika : Jawaban atau pernyataan bila tidak sesuai dengan logika (rumus) ataupun jawaban selebihnya/sisanya/selain dari jawaban pernyataan logika dalam fungsi (Function) IF. Vertical : Posisi tegak (dari atas ke bawah) VLOOKUP : Fungsi untuk membandingkan data dengan table/data pembanding secara vertikal Wrap Text : Membuat tulisan/kata ke-2 berada di bawah tulisan/kata yang pertama (dalam cell) FALSE : bila data dalam tabel tidak berurutan (acak) dalam formula Lookup. TRUE : bila data dalam tabel berurutan (tidak acak) dari kecil ke besar atau secara alphabet (A,B,C, dst.) dalam formula Lookup. Tutorial dan Latihan Microsoft Excel – disusun oleh Syafril Chairiansyah (untuk kalangan sendiri) 9