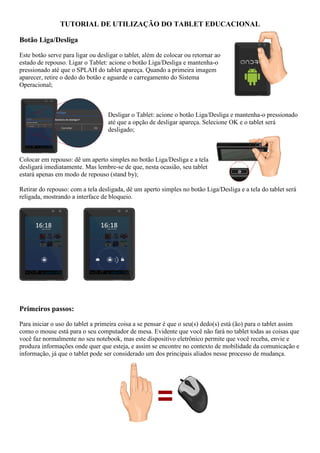
TUTORIAL DE UTILIZAÇÃO DO TABLET EDUCACIONAL
- 1. TUTORIAL DE UTILIZAÇÃO DO TABLET EDUCACIONAL Botão Liga/Desliga Este botão serve para ligar ou desligar o tablet, além de colocar ou retornar ao estado de repouso. Ligar o Tablet: acione o botão Liga/Desliga e mantenha-o pressionado até que o SPLAH do tablet apareça. Quando a primeira imagem aparecer, retire o dedo do botão e aguarde o carregamento do Sistema Operacional; Desligar o Tablet: acione o botão Liga/Desliga e mantenha-o pressionado até que a opção de desligar apareça. Selecione OK e o tablet será desligado; Colocar em repouso: dê um aperto simples no botão Liga/Desliga e a tela desligará imediatamente. Mas lembre-se de que, nesta ocasião, seu tablet estará apenas em modo de repouso (stand by); Retirar do repouso: com a tela desligada, dê um aperto simples no botão Liga/Desliga e a tela do tablet será religada, mostrando a interface de bloqueio. Primeiros passos: Para iniciar o uso do tablet a primeira coisa a se pensar é que o seu(s) dedo(s) está (ão) para o tablet assim como o mouse está para o seu computador de mesa. Evidente que você não fará no tablet todas as coisas que você faz normalmente no seu notebook, mas este dispositivo eletrônico permite que você receba, envie e produza informações onde quer que esteja, e assim se encontre no contexto de mobilidade da comunicação e informação, já que o tablet pode ser considerado um dos principais aliados nesse processo de mudança.
- 2. TouchScreen É uma funcionalidade que deixa a tela do tablet sensível ao toque do dedo. Use a ponta do dedo para controlar as ações do seu tablet. Interação correta: A função touchscreen, da tela, funciona com o máximo de precisão. Portanto, quanto menor for a área de contato com a tela na hora do toque, mais preciso e efetivo será o clique para acionar ícones, opções de menu, teclado e outros itens mostrados na tela. Observe nas imagens, abaixo, a maneira correta de tocar a tela: Ações do Touchscreen: Toque: ativa um item da tela; Toque e Mantenha pressionado: dá um comportamento diferente àquele item da tela; Toque e Arraste: muda a posição dos itens presentes na tela. Na maioria das vezes é preciso, antes de arrastar, manter o item pressionado por um tempo; Toque e deslize: altera as informações mostradas na tela, seja na vertical ou horizontal. Para estes casos, o toque na tela deve ser o início do deslize e não a pressão por alguns segundos; Duplo toque: dá um comportamento diferente àquele item da tela. Esta ação é utilizada, na maioria das vezes, para dar o zoom (+ ou -) em alguma imagem ou interface que está sendo visualizada no tablet. MultiTouch É uma funcionalidade que deixa a tela do tablet sensível ao toque de mais de um dedo no mesmo instante. Use a ponta dos dedos, ao mesmo instante, para executar várias operações usando diferentes gestos. No exemplo ilustrado, utilizando dois dedos para deslizar na tela instantaneamente, e em direção opostas sobre a foto, ela será ampliada. Para voltar à exibição anterior, faça a mesma interação mas no sentido de direção dos dedos inverso ao da primeira interação.
- 3. Ajustes de Volume Na lateral do tablet existem 2 botões para você controlar o volume do áudio. Acione o (+) para aumentar o volume do tablet e o (-) para diminuir. Conectividade Wi-Fi: Para conectar o tablet a uma rede sem fio Wi-Fi, primeiramente você deve habilitar este tipo de conexão no menu configurações. Quando o Wi-Fi estiver ligado, o tablet procura e exibe uma lista de redes Wi- Fi disponíveis. Selecione uma rede Wi-Fi para se conectar. Caso exista uma rede que já foi conectada anteriormente, ela irá se conectar automaticamente. Se você estiver à procura de uma rede conhecida e que não apareceu na primeira busca, você poderá forçar a busca novamente, ou então, adicionar uma rede manualmente. Quando quiser se conectar a uma rede protegida (ícone com um cadeado) você deverá informar as credenciais desta rede ou contatar o administrador da rede para que ele possa configurá-la para você. Bluetooth Você pode utilizar a tecnologia bluetooth para trocar dados e arquivos com outro dispositivo compatível, dentro de uma distância de aproximadamente 10 metros. Para habilitar o serviço de rede bluetooth, você deve habilitar este tipo de conexão no menu configurações. A partir do momento que você habilitar o bluetooth do tablet, ele procurará, automaticamente, por dispositivos próximos que possuem seu bluetooth habilitado. Para repetir a busca basta clicar no botão Procurar dispositivos.
- 4. Para criar uma conexão entre este dispositivo e seu tablet, primeiro é necessário "parear" os aparelhos. Você precisará confirmar uma senha em ambos os dispositivos para completar o processo. Esta senha pode ser configurada pelo usuário. Confirme se os nomes dos aparelhos e senhas, nos dois dispositivos, conferem e selecione Emparelhar. Menu Configurações O Menu "Configurações do Android" dá acesso às principais informações do tablet, como: redes sem fio, o dispositivo (tablet), informações pessoais, informações do sistema; tudo é acessado, ou configurado, no Menu Configurações do Android. Para acessar o Menu Configurações do Android, você poderá escolher três caminhos: 1. Acessando diretamente por um atalho criado em algum dos espaços do tablet; 2. Acessando pelo ícone situado na opção "ver todos os aplicativos"; 3. Acessando pelo botão da hora e, em seguida, pelo atalho do Menu Configurações.
- 5. Aplicativos Como abrir Você pode abrir um aplicativo qualquer de duas maneiras. (1), simplesmente você dá um toque único (encosta e solta) no ícone exposto na tela do tablet, ou (2) você toca na opção "ver todos os aplicativos" e, com outro toque único, toca no aplicativo que deseja abrir. Para ver outros aplicativos que não foram mostrados na primeira tela, basta tocar a tela e correr o dedo para as laterais. Como fechar Geralmente não é de costume fechar os aplicativos que já utilizamos. Simplesmente o que se faz é esconder o aplicativo para que outro seja aberto. No entanto, o que muitos não sabem é que estes aplicativos abertos, mesmo que não estejam sendo utilizados, continuam consumindo processamento do tablet e, consequentemente, sua bateria também. Portanto, o recomendado para quem deseja economizar bateria é fechar os aplicativos após o uso. Para fechar os aplicativos do tablet, siga o procedimento: Toque no terceiro botão do rodapé (conforme mostrado na figura); Na lista de aplicativos abertos, toque e arraste para a direita o aplicativo que deseja fechar.
- 6. Acessar aplicativos abertos Para acessar aplicativos que já foram abertos anteriormente, clique no terceiro botão do rodapé (conforme mostrado na figura) do seu tablet. Serão listados para você, todos os arquivos que estão abertos no seu tablet, deslize a lista até encontrar o aplicativo que deseja reabrir e dê um toque único sobre seu ícone. Google Pesquisa Com o Google Pesquisa, você terá acesso à ferramenta de busca do Google em apenas um toque. Toque no ícone do Google Pesquisa, situado no topo da tela do seu tablet e digite, no teclado, a palavra-chave que deseja buscar. Caso você não esteja conectado à internet, poderá utilizar o Google Pesquisa para buscar aplicativos do seu tablet.
- 7. Google Play Store O Google Play Store é a loja virtual do Google onde você encontrará diversos aplicativos para Sistema Operacional Android. No Google Play Store, você tem à sua disponibilidade aplicativos gratuitos e aplicativos pagos. Para encontrar algum aplicativo de sua preferência, você pode realizar uma busca por palavras ou pesquisar por categorias. Importante: Caso esteja com problemas em acessar a Google Play Store do seu tablet, tente ajustar a data e hora acessando o menu Configurações para funcionar normalmente. Alguns tablets estão vindo com a data desatualizada e isto tem causado conflito com alguns aplicativos, como por exemplo o Google Play Store. Desbloqueio de tela: Quando você deixa de utilizar o tablet por um determinado tempo, ele desativa e bloqueia a tela para evitar operações indesejadas. Para desbloquear a tela e voltar a operar o tablet, ative a tela pressionado com um toque simples o botão Liga/Desliga e, toque e arraste o ícone cadeado bloqueado até o ícone do cadeado desbloqueado. Durante este processo de desbloqueio da tela, você também pode optar pelo acesso direto à câmera do tablet. Para isso, arraste o cadeado até o ícone da câmera. Para bloquear manualmente a tela, dê um toque simples no botão Liga/Desliga.
- 8. Controles de Navegação: Os controles de navegação do Sistema Operacional Android estão situados no rodapé do tablet. Eles são 3: Botão Voltar (ou back): ele sempre retrocede para a tela anterior, independente do aplicativo que esteja sendo operado. Quando o teclado está ativo o botão Voltar altera seu estado e função para a ação de "esconder a opção de teclado"; Botão Espaço Principal: ele sempre mostra o Espaço 1 do tablet, minimizando todos os aplicativos abertos; Botão Aplicativos Abertos: ele mostra todos os aplicativos abertos para serem novamente acessados. Para fechar qualquer um dos aplicativos abertos, basta tocá-lo e arrastá-lo para direita.
- 9. Conta de e-mail Para adicionar uma conta de e-mail ao aplicativo de e-mails do tablet siga os seguintes passos: Acesse o Menu Configurações do Android; Dentre as opções de menu, toque em "Contas e Sincronização"; Toque em adicionar conta, botão situado no canto superior direito da tela; Escolha o tipo de conta que deseja criar: Conta Corporativa, Conta de E-mail Comum ou Conta de E- mail do Google (gmail); Siga os passos de cada opção até finalizar o processo. Depois que estiver com a conta de e-mail configurada você poderá acessá-la com o aplicativo E-mail, ou com o aplicativo Gmail, caso sua conta seja exclusivamente do Google. Realizar gravações A câmera do tablet pode ser acessada pelo ícone da câmera situado na tela "ver todos os aplicativos" ou pelo ícone situado em qualquer dos espaços do tablet. Para realizar a gravação de vídeos, siga os passos: Primeiramente certifique se a opção VÍDEO está selecionada tocando no ícone da Câmera de vídeo. Com esta opção selecionado, o botão gravador deverá estar com a cor vermelha; Inicie a gravação com um toque simples no botão vermelho (REC) que a gravação seja iniciada. No topo da tela será mostrado o tempo de gravação; Para encerrar a gravação, toque novamente no botão REC; O vídeo gravado será armazenado na Galeria do Tablet automaticamente (caso configuração da câmera esteja com o armazenamento automático ligado); Durante a gravação é possível ajustar o ZOOM da câmera ou configurar alguns parâmetros de gravação, como o balanço de branco, por exemplo. A gravação do vídeo pode ser realizada tanto pela câmera frontal quanto na câmera traseira do tablet. Para alternar entre as câmeras toque no ícone da câmera abaixo do botão REC. GMAIL (gmail Google) EMAIL (Hotmail, bol, Yahoo...)
- 10. Tirar fotos A câmera do tablet pode ser acessada pelo ícone da câmera situado na tela "ver todos os aplicativos" ou pelo ícone situado em qualquer dos espaços do tablet. Para tirar uma fotografia pelo tablet, siga os passos: Primeiramente certifique se a opção FOTOGRAFIA está selecionada tocando no ícone da Câmera Fotográfica. Com esta opção selecionado, o botão obturador deverá estar com a cor azul; Tire a foto com um toque simples no botão azul; A fotografia tirada será armazenada na Galeria do Tablet automaticamente (caso configuração da câmera esteja com o armazenamento automático ligado); No momento anterior à fotografia tirada, é possível ajustar o ZOOM da câmera ou configurar alguns parâmetros da câmera, como o Tempo de Exposição, por exemplo. A fotografia pode ser tirada utilizando tanto a câmera frontal quanto a câmera traseira do tablet. Para alternar entre as câmeras toque no ícone da câmera abaixo do botão obturador. Acessar vídeos e fotos A Galeria armazena todas as fotos e vídeos produzidos pelo tablet. Para acessar a galeria toque no ícone situado em qualquer dos espaços do tablet ou dentro da opção Ver todos os aplicativos. Ao abrir o aplicativo Galeria, todos os álbuns serão dispostos para acesso. Toque no álbum para ver suas fotos e vídeos e, posteriormente, na foto ou vídeo (diferencia-se pelo PLAY no meio da tela e os detalhes na borda da imagem) para abrí-lo em tela cheia. Para voltar para a tela anterior toque no botão Voltar padrão do Android ou no botão do ícone Galeria no canto superior esquerdo da tela.
- 11. Gravar áudio O gravador de áudio do tablet permite que você realize gravação de mensagens de áudio de modo simples e rápida. Para gravar uma mensagem você deverá, primeiramente, abrir o aplicativo Gravador de Som (veja ícone ilustrado) e, em seguida, apertar o REC para iniciar a gravação. Os outros controles da interface permitem que finalize e escute a gravação realizada. Ao final, opte por concluir para salvar a gravação ou descartá-la. Fonte: www.fnde.gov.br/tableteducacional Assessoria Pedagógica CRTE/NRE Loanda
