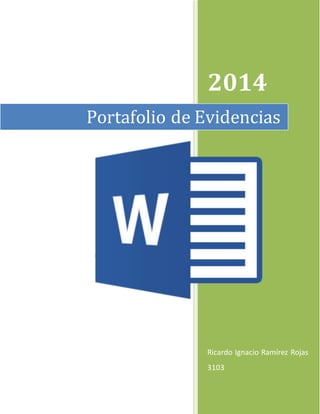
Insertar tablas y formato en Word
- 1. 2014 Portafolio de Evidencias Ricardo Ignacio Ramírez Rojas 3103
- 2. 1 Ventana Principal de Word 1. Banda de Opciones Tiene un comportamiento inteligente muestra los comandos más importantes y los que el usuario va a utilizando, se adaptan al uso de cada usuario. Al seleccionar cada pestaña aparece grupos de herramientas . 2. Berra de herramienta de acceso rápido Contiene Iconos para ejecutar inmediata algunos comandos más habituales utilizados por el usuario. 3. Barra de título. Contiene el nombre del documento sobre el que se esta trabajando en ese momento. Cuando creas un documento nuevo se le asigna el nombre provisional documentó 1
- 3. 2 4. Barra de estado Muestra la página en la que nos encontramos e idioma y los botones de visualización del documento; de igual forma una barra de desplazamiento que permite agregar zum a la pagina Barra de desplazamiento Permite modernas a lo largo y ancho del documento
- 4. 3 Forma de un texto Es la forma en que presenta el texto Forma el carácter : Son todas las letras , números Signos de puntuación y símbolos que se escriben como texto. Tamaño Elige el estilos y tamaños del texto Párrafo Un párrafo es el texto comprendido entre dos números de párrafo.
- 5. 4 Aliniacion. Sirve para poder alinear al texto a un lugar en específico del documento Insertar objetos en un documento a las características de operación del procesador de un texto y los requerimientos de diseño Insertar una tabla En Microsoft Office Word 2007 se puede insertar una tabla eligiendo un diseño entre varias tablas con formato previo (rellenas con datos de ejemplo) o seleccionando el número de filas y columnas deseadas. Se puede insertar una tabla en un documento o bien insertar una tabla dentro de otra para crear una tabla más compleja. Usar plantillas de tabla Puede utilizar plantillas de tabla para insertar tablas basadas en una galería de tablas con formato previo. Las plantillas de tabla contienen datos de ejemplo para ayudar a visualizar el aspecto que tendrá la tabla cuando se agreguen datos. Haga clic donde desee insertar una tabla. En la ficha Insertar, dentro del grupo Tablas, haga clic en Tabla, elija Tablas rápidas y, a continuación, haga clic en la plantilla que desee usar. Imagen de la cinta de opciones de Word
- 6. 5 Reemplace los datos incluidos en la plantilla con los datos deseados. Utilizar el menú Tabla Haga clic donde desee insertar una tabla. En la ficha Insertar, dentro del grupo Tablas, haga clic en Tabla y, a continuación, bajo Insertar tabla, seleccione el número de filas y columnas que desea usar. Imagen de la cinta de opciones de Word Utilizar el comando Insertar tabla El comando Insertar tabla permite especificar las dimensiones de la tabla y aplicarle formato antes de insertar la tabla en un documento. Haga clic donde desee insertar una tabla. En el grupo Tablas de la ficha Insertar, haga clic en Tabla y, a continuación, en Insertar tabla. Imagen de la cinta de opciones de Word En Tamaño de la tabla, escriba el número de columnas y filas. En Autoajuste, elija las opciones necesarias para ajustar el tamaño de la tabla. Volver al principio VOLVER AL PRINCIPIO Crear una tabla Puede crear una tabla dibujando las filas y columnas que desee o convirtiendo texto en una tabla. Dibujar una tabla Puede dibujar una tabla compleja; por ejemplo, una con celdas de diferente alto o que tengan un número variable de columnas por fila.
- 7. 6 Haga clic en el lugar en que desee crear la tabla. En el grupo Tablas de la ficha Insertar, haga clic en Tabla y, a continuación, en Dibujar tabla. Imagen de la cinta de opciones de Word El puntero se convierte en un lápiz. Para definir los límites exteriores de la tabla, dibuje un rectángulo. A continuación, dibuje las líneas de las columnas y de las filas dentro del rectángulo. Para dibujar tablas Para borrar una línea o bloque de líneas, bajo Herramientas de tabla, en la ficha Diseño, dentro del grupo Dibujar bordes, haga clic en Borrador. Haga clic en la línea que desee borrar. Si desea borrar toda la tabla, vea Eliminar una tabla o borrar su contenido. Una vez dibujada la tabla, haga clic en una celda y comience a escribir o inserte un gráfico. Convertir texto en una tabla
- 8. 7 Inserte caracteres separadores , como comas o tabulaciones, para indicar dónde desea dividir el texto en columnas. Utilice marcas de párrafo para especificar dónde desea que comience una nueva fila. Por ejemplo, en una lista con dos palabras en una línea, inserte una coma o una tabulación detrás de la primera palabra para crear una tabla de dos columnas. Seleccione el texto que desee convertir. En el grupo Tablas de la ficha Insertar, haga clic en Tabla y, a continuación, en Convertir texto en tabla. Imagen de la cinta de opciones de Word En el cuadro de diálogo Convertir texto en tabla, bajo Separar texto en, haga clic en la opción del carácter separador usado en el texto. Seleccione cualquier otra opción que desee. Colocar una tabla dentro de otra Las tablas incluidas dentro de otras tablas se denominan tablas anidadas y se suelen utilizar para diseñar páginas Web. Si imagina una página Web como una gran tabla que contiene otras tablas (con texto y gráficos dentro de distintas celdas de la tabla), puede distribuir los distintos elementos de la página. Puede insertar una tabla anidada haciendo clic en una celda y, a continuación, usando cualquiera de los métodos de insertar tablas, o bien, puede dibujar una tabla en el lugar donde desea colocar la tabla anidada.
- 9. 8 Marcadores Un marcador identifica una ubicación o una selección de texto a la que se asigna un nombre para identificarla para futuras referencias. Por ejemplo, puede utilizar un marcador para identificar el texto que desea revisar más adelante. En lugar de desplazarse por el documento para localizar el texto, puede ir al texto utilizando el cuadro de diálogo Marcador. Agregar un marcador 1. Seleccione el texto o el elemento al que desee asignar un marcador o haga clic en el lugar donde desee insertar un marcador. 2. En el grupo Vínculos de la ficha Insertar, haga clic en Marcador. 3. En Nombre del marcador, escriba o seleccione un nombre. Los nombres de los marcadores deben comenzar por una letra y pueden incluir números. No se puede incluir espacios en el nombre de un marcador. No obstante, se puede utilizar el carácter de subrayado para separar palabras, por ejemplo, "Primer_título". 4. Haga clic en Agregar.
- 10. 9 Hipervínculo Mostrar todo Un hipervínculo es un vínculo a una publicación. Cuando se hace clic en el vínculo, se abre el destino vinculado. El destino suele ser otra página Web, pero también puede ser una imagen, una dirección de correo electrónico o un programa. El vínculo en sí puede estar formado por texto, una imagen o una forma.
- 11. 10 Cómo funcionan y se muestran los hipervínculos Cuando hace clic en un hipervínculo, el destino se abre o se ejecuta, dependiendo del tipo de destino. Por ejemplo, un hipervínculo a una página abre dicha página en un explorador Web y un hipervínculo a un archivo AVI abre el archivo en un reproductor multimedia. Cómo se utilizan los hipervínculos Los hipervínculos se pueden utilizar para realizar las acciones siguientes: • Desplazarse a un archivo o página Web existente en una red, intranet o Internet. • Desplazarse a un archivo o página Web que tenga previsto crear en el futuro. • Enviar un mensaje de correo electrónico. • Iniciar la transferencia de un archivo, como descargarlo de, o cargarlo en, un servidor FTP. Cuando señala un texto o una imagen que contienen un hipervínculo, el puntero se transforma en una mano , lo que indica que se trata de un vínculo y se puede hacer clic en él. Qué es y cómo funciona una dirección URL Cuando crea un hipervínculo, su destino se codifica como una dirección URL (Localizador uniforme de recursos); por ejemplo, http://example.microsoft.com/news.htm o file://ComputerName/SharedFolder/FileName.htm. En la ilustración siguiente se definen las partes de la dirección URL. ________________________________________ Protocolo Servidor Web o ubicación de red Ruta de acceso Nombre de archivo ________________________________________
- 12. 11 Diferencia entre un hipervínculo absoluto y un hipervínculo relativo Una dirección URL absoluta contiene una dirección completa, incluidos el protocolo, el servidor Web, la ruta de acceso y el nombre de archivo. En una dirección URL relativa faltan una o varias partes. La información que falta se toma de la página que contiene la dirección URL. Por ejemplo, si faltan el protocolo y el servidor Web, el explorador Web utiliza el protocolo y el dominio, como .com, .org o .edu, de la página actual. Las páginas Web suelen utilizar direcciones URL relativas que solo contienen una ruta de acceso y nombre de archivo parciales. Si los archivos se mueven a otro servidor, los hipervínculos continuarán funcionando mientras las posiciones relativas de las páginas permanezcan sin cambios. Por ejemplo, un hipervínculo en Productos.htm señala una página denominada manzana.htm en una carpeta denominada Alimento; si ambas páginas se mueven a una carpeta denominada Alimento en un servidor diferente, la dirección URL del hipervínculo seguirá siendo correcta. Utilizar texto frente a imágenes Un hipervínculo textual es una palabra o frase a la que se ha asignado una dirección URL de destino. Un hipervínculo pictórico es una imagen a la que se ha asignado una dirección URL de destino de una de las dos maneras siguientes: • A la imagen completa se le puede asignar un hipervínculo. En este caso, el visitante del sitio puede hacer clic en cualquier parte de la imagen para ir a su destino. Un ejemplo de una imagen con un hipervínculo predeterminado es un botón. • A partes diferentes de la imagen se les puede asignar hipervínculos diferentes. Una imagen que contiene más de un hipervínculo recibe el nombre de mapa de imágenes. Por ejemplo, un mapa de imágenes puede ser una imagen que represente diferentes partes de un sitio Web (como la página principal, una página de catálogo, etc.). El visitante del sitio hace clic en un área determinada del mapa de imágenes para ir a la página correspondiente. Cómo se muestran los hipervínculos Los hipervínculos se pueden indicar de varias maneras. Los exploradores Web suelen subrayar los hipervínculos textuales y mostrarlos en diferentes colores. Por
- 13. 12 ejemplo, este es el aspecto que puede tener un hipervínculo textual antes de hacer clic en él. Este es el posible aspecto de un hipervínculo textual después de hacer clic en él. Los hipervínculos en una imagen no siempre se ven, pero el visitante del sitio puede saber si una imagen tiene un hipervínculo colocando el puntero sobre la misma; el puntero cambia de aspecto, convirtiéndose normalmente en una mano que apunta hacia arriba . Coloque el puntero sobre el botón siguiente. Para resaltar todavía más un hipervínculo, puede utilizar una imagen animada. Además, un hipervínculo suele proporcionar una indicación visual del lugar al que lleva. Por ejemplo, el hipervínculo siguiente puede llevar a la página principal de un sitio Web: Página principal VOLVER AL PRINCIPIO Crear un hipervínculo En Microsoft Office Publisher 2007, puede crear hipervínculos a archivos, páginas Web, direcciones de correo electrónico, otras páginas de una publicación Web y ubicaciones concretas en páginas Web (a veces, denominados marcadores) utilizando el botón Insertar hipervínculo de la barra de herramientas Estándar. Para seguir un hipervínculo después de insertarlo, mantenga presionada la tecla CTRL a la vez que hace clic en el texto o imagen vinculados Crear un hipervínculo a un archivo existente 1. Seleccione el texto, la imagen o la forma.
- 14. 13 2. En la barra de herramientas Estándar, haga clic en Insertar hipervínculo . 3. En Vincular a, haga clic en Archivo o página Web existente. 4. Siga uno de los procedimientos siguientes: • Para establecer un vínculo a un archivo de la carpeta Mis documentos, haga clic en Carpeta actual y, a continuación, seleccione el archivo que desee. • Para establecer un vínculo a un archivo en el que ha trabajado recientemente, haga clic en Archivos recientesy, a continuación, seleccione el archivo que desee. • Para establecer un vínculo a otro archivo de su equipo, haga clic en Buscar archivo y, a continuación, busque y seleccione el archivo que desee. NOTA El hipervínculo solo funciona en el equipo que contiene el archivo al que se establece el vínculo. Crear un hipervínculo a un nuevo archivo 1. Seleccione el texto, la imagen o la forma. 2. En la barra de herramientas Estándar, haga clic en Insertar hipervínculo . 3. En Vincular a, haga clic en Crear nuevo documento. 4. Escriba el nombre del nuevo archivo, incluida la extensión de tres letras (como .pub, .doc o .xls). 5. Siga uno de los procedimientos siguientes: • Si conoce la ruta de acceso completa a la ubicación donde desea crear el nuevo archivo, puede incluirla con el nombre. • Si no conoce la ruta de acceso completa, haga clic en Cambiar, desplácese a la ubicación que desee y, a continuación, haga clic en Aceptar. 6. Haga clic en Modificar documento nuevo más adelante o en Modificar documento nuevo ahora. NOTA El hipervínculo solo funciona en el equipo que contiene el archivo que ha creado. Crear un hipervínculo a una página Web
- 15. 14 NOTA Si ha visitado recientemente la página Web a la que desea establecer un vínculo, puede empezar en el paso 3. En el cuadro de diálogo Insertar hipervínculo, haga clic en Páginas consultadas. En la lista de páginas Web, haga clic en la dirección URL que desee. 1. En el explorador Web, desplácese a la página Web a la que desee establecer un vínculo. 2. Seleccione la dirección URL de la página Web y, a continuación, presione CTRL+C para copiarla. 3. En Publisher, seleccione el texto, la imagen o la forma que van a constituir el hipervínculo. 4. En la barra de herramientas Estándar, haga clic en Insertar hipervínculo . 5. En Vincular a, haga clic en Archivo o página Web existente. 6. Haga clic en el cuadro Dirección y, a continuación, presione CTRL+V para pegar la dirección URL. Crear un hipervínculo a una ubicación concreta en la página de una publicación Web 1. Agregue un marcador a la publicación Web. ¿Cómo? 2. Seleccione el texto, la imagen o la forma. 3. En la barra de herramientas Estándar, haga clic en Insertar hipervínculo . 4. En el cuadro de diálogo Insertar hipervínculo, haga clic en Marcador. 5. En el cuadro de diálogo Seleccionar lugar del documento, haga clic en el marcador al que desee establecer un vínculo y, a continuación, haga clic en Aceptar. Crear un hipervínculo a una dirección de correo electrónico 1. Seleccione el texto o la imagen. 2. En la barra de herramientas Estándar, haga clic en Insertar hipervínculo . 3. En Vincular a, haga clic en Dirección de correo electrónico. 4. Siga uno de los procedimientos siguientes:
- 16. 15 • Escriba la dirección de correo electrónico que desee en el cuadro Dirección de correo electrónico. • Seleccione una dirección de correo electrónico de la lista Direcciones de correo utilizadas recientemente. 5. En el cuadro Asunto, escriba el asunto del mensaje de correo electrónico. NOTA Es posible que algunos exploradores Web y programas de correo electrónico no reconozcan la línea de asunto. Crear un hipervínculo a otra página de su publicación 1. Seleccione el texto o la imagen. 2. En la barra de herramientas Estándar, haga clic en Insertar hipervínculo . 3. En Vincular a, haga clic en Colocar en este documento. 4. Seleccione la página que desee.
- 17. 16 Crear o eliminar una macro Para automatizar una tarea repetitiva, puede grabar rápidamente una macro en Microsoft Office Excel. También puede crear una macro utilizando el Editor de Visual Basic en Microsoft Visual Basic para escribir sus propios scripts de macro o para copiar toda o parte de una macro en una nueva macro. Una vez creada una macro, puede asignarla a un objeto (como un botón de la barra de herramientas, un gráfico o un control) para que pueda ejecutarla haciendo clic en ese objeto. Si ya no usa una macro, puede eliminarla. ¿Qué desea hacer? Grabar una macro Crear una macro mediante Microsoft Visual Basic Copiar parte de una macro para crear otra Asignar una macro a un objeto, gráfico o control Eliminar una macro Grabar una macro Cuando graba una macro, la grabadora de macros graba todos los pasos necesarios para completar las acciones que desea que realice la macro. En los pasos grabados no se incluye el desplazamiento por la cinta de opciones. NOTA La cinta de opciones es un componente de la Interfaz de usuario de Microsoft Office Fluent. Si la ficha Programador no está disponible, haga lo siguiente para mostrarla: Haga clic en el botón de Microsoft Office Imagen del botón y, a continuación, haga clic en Opciones de Excel. En la categoría Más frecuentes, bajo Opciones principales para trabajar con Excel, active la casilla de verificación Mostrar ficha Programador en la cinta de opciones y, a continuación, haga clic en Aceptar.
- 18. 17 Para establecer el nivel de seguridad de manera que estén habilitadas temporalmente todas las macros, haga lo siguiente: En la ficha Programador, en el grupo Código, haga clic en Seguridad de macros. En Configuración de macros, haga clic en Habilitar todas las macros (no recomendado; puede ejecutarse código posiblemente peligroso) y, a continuación, haga clic en Aceptar. NOTA Para ayudar a evitar que se ejecute código potencialmente peligroso, recomendamos que vuelva a cualquiera de las configuraciones que deshabilitan todas las macros cuando termine de trabajar con las macros. Para obtener más información acerca de cómo cambiar la configuración, vea el tema sobre cómo cambiar la configuración de seguridad de macros en Excel. En la ficha Programador, en el grupo Código, haga clic en Grabar macro. En el cuadro Nombre de la macro, escriba un nombre para la macro. NOTA El primer carácter del nombre de la macro debe ser una letra. Los caracteres posteriores pueden ser letras, números o caracteres de subrayado. No pueden usarse espacios en un nombre de macro; puede utilizarse un carácter de subrayado para separar palabras. Si utiliza un nombre de macro que también es una referencia de celda, puede aparecer un mensaje de error indicando que el nombre de la macro no es válido. Para asignar una combinación de tecla de método abreviado con CTRL para ejecutar la macro, en el cuadro Tecla de método abreviado, escriba cualquier letra en mayúsculas o minúsculas que desee utilizar.
- 19. 18 NOTA La tecla de método abreviado suplantará a cualquier tecla de método abreviado predeterminada equivalente en Excel mientras esté abierto el libro que contiene la macro. Para obtener una lista de teclas de método abreviado que utilicen la tecla CTRL que ya están asignadas en Excel, vea Teclas de función y de método abreviado de Excel. En la lista Guardar macro en, seleccione el libro donde desea almacenar la macro. SUGERENCIA Si desea que la macro esté disponible siempre que utilice Excel, seleccione Libro de macros personal. Cuando selecciona Libro de macros personal, Excel crea un libro oculto de macros personal (Personal.xlsb) en caso de no existir uno previamente, y guarda la macro en este libro. En Windows Vista, el libro se guarda en la carpeta C:Usuariosnombre de usuarioAppDataLocalMicrosoftExcelXLStart. En Microsoft Windows XP, el libro se guarda en la carpeta C:Documents and Settingsnombre de usuarioDatos de programaMicrosoftExcelXLStart. Los libros ubicados en la carpeta XLStart se abren automáticamente siempre que se ejecuta Excel. Si desea que se ejecute automáticamente una macro del libro de macros personal en otro libro, también debe guardar ese libro en la carpeta XLStart, de forma que ambos libros se abran cuando se inicie Excel. Escriba una descripción de la macro en el cuadro Descripción. Haga clic en Aceptar para iniciar la grabación. Realice las acciones que desee grabar. En la ficha Programador, en el grupo Código, haga clic en Detener grabación Imagen del botón. SUGERENCIA También puede hacer clic en Detener grabación Imagen del botón en el lado izquierdo de la barra de estado. Volver al principio VOLVER AL PRINCIPIO Crear una macro mediante Microsoft Visual Basic Si la ficha Programador no está disponible, haga lo siguiente para mostrarla:
- 20. 19 Haga clic en el botón de Microsoft Office Imagen del botón y, a continuación, haga clic en Opciones de Excel. En la categoría Más frecuentes, bajo Opciones principales para trabajar con Excel, active la casilla de verificación Mostrar ficha Programador en la cinta de opciones y, a continuación, haga clic en Aceptar. Para establecer el nivel de seguridad de manera que estén habilitadas temporalmente todas las macros, haga lo siguiente: En la ficha Programador, en el grupo Código, haga clic en Seguridad de macros. En Configuración de macros, haga clic en Habilitar todas las macros (no recomendado; puede ejecutarse código posiblemente peligroso) y, a continuación, haga clic en Aceptar. NOTA Para ayudar a evitar que se ejecute código potencialmente peligroso, recomendamos que vuelva a cualquiera de las configuraciones que deshabilitan todas las macros cuando termine de trabajar con las macros. Abra el libro que contiene la macro que desee copiar. En la ficha Programador, en el grupo Código, haga clic en Macros. En el cuadro Nombre de la macro, haga clic en el nombre de la macro que desee copiar. Haga clic en Modificar. En la ventana de código del Editor de Visual Basic, seleccione las líneas de la macro que desee copiar. SUGERENCIA Para copiar toda la macro, asegúrese de incluir las líneas Sub y End Sub en la selección.
- 21. 20 En el menú Edición, elija Copiar. SUGERENCIA También puede hacer clic con el botón secundario y seleccionar Copiar, o puede presionar CTRL+C. En el cuadro Procedimiento de la ventana de código, haga clic en el módulo en el que desea colocar el código. En el menú Edición, elija Pegar. SUGERENCIA También puede hacer clic con el botón secundario y seleccionar Pegar, o puede presionar CTRL+V. SUGERENCIA El archivo de libro de macros personal (Personal.xlsb) no se puede modificar porque es un libro oculto que siempre está abierto. Primero debe mostrarlo utilizando el comando Mostrar. También puede abrirlo en el Editor de Visual Basic presionando ALT+F11. Volver al principio VOLVER AL PRINCIPIO Asignar una macro a un objeto, gráfico o control En una hoja de cálculo, haga clic con el botón secundario en el objeto, gráfico o control al que desea asignar una macro existente y, a continuación, haga clic en Asignar macro. En el cuadro Nombre de la macro, haga clic en la macro que desea asignar. Volver al principio VOLVER AL PRINCIPIO Eliminar una macro Siga uno de los procedimientos siguientes: Abra el libro que contiene la macro que desee eliminar.
- 22. 21 Si la macro que quiere eliminar está almacenada en el Iibro de macros personal (Personal.xlsb) y este libro se encuentra oculto, proceda de la siguiente manera para mostrarlo: En la ficha Ver, en el grupo Ventana, haga clic en Mostrar. En Mostrar libro, haga clic en PERSONAL y después en Aceptar. Si la ficha Programador no está disponible, haga lo siguiente para mostrarla: Haga clic en el botón de Microsoft Office Imagen del botón y, a continuación, haga clic en Opciones de Excel. En la categoría Más frecuentes, bajo Opciones principales para trabajar con Excel, active la casilla de verificación Mostrar ficha Programador en la cinta de opciones y, a continuación, haga clic en Aceptar. En la ficha Programador, en el grupo Código, haga clic en Macros. Seleccione el libro que contiene la macro que desea eliminar en la lista Macros en. Por ejemplo, haga clic en Este libro. En el cuadro Nombre de la macro, haga clic en el nombre de la macro que desee eliminar. Haga clic en Eliminar.