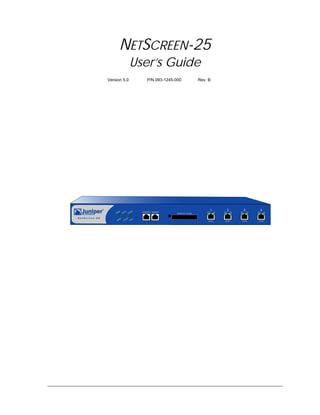
Juniper netscreen 25
- 1. NETSCREEN-25 User’s Guide Version 5.0 P/N 093-1245-000 Rev. B
- 2. Copyright Notice Copyright © 2005 Juniper Networks, Inc. All rights reserved. Juniper Networks, the Juniper Networks logo, NetScreen, NetScreen Technologies, GigaScreen, and the NetScreen logo are registered trademarks of Juniper Networks, Inc. NetScreen-5GT, NetScreen-5XP, NetScreen-5XT, NetScreen-25, NetScreen-50, NetScreen-100, NetScreen-204, NetScreen-208, NetScreen-500, NetScreen-5200, NetScreen-5400, NetScreen-Global PRO, NetScreen-Global PRO Express, NetScreen-Remote Security Client, NetScreen-Remote VPN Client, NetScreen-IDP 10, NetScreen-IDP 100, NetScreen-IDP 500, GigaScreen ASIC, GigaScreen-II ASIC, and NetScreen ScreenOS are trademarks of Juniper Networks, Inc. All other trademarks and registered trademarks are the property of their respective companies. Information in this document is subject to change without notice. No part of this document may be reproduced or transmitted in any form or by any means, electronic or mechanical, for any purpose, without receiving written permission from: Juniper Networks, Inc. ATTN: General Counsel 1194 N. Mathilda Ave. Sunnyvale, CA 94089-1206 FCC Statement The following information is for FCC compliance of Class A devices: This equipment has been tested and found to comply with the limits for a Class A digital device, pursuant to part 15 of the FCC rules. These limits are designed to provide reasonable protection against harmful interference when the equipment is operated in a commercial environment. The equipment generates, uses, and can radiate radio-frequency energy and, if not installed and used in accordance with the instruction manual, may cause harmful interference to radio communications. Operation of this equipment in a residential area is likely to cause harmful interference, in which case users will be required to correct the interference at their own expense. The following information is for FCC compliance of Class B devices: The equipment described in this manual generates and may radiate radio-frequency energy. If it is not installed in accordance with NetScreen’s installation instructions, it may cause interference with radio and television reception. This equipment has been tested and found to comply with the limits for a Class B digital device in accordance with the specifications in part 15 of the FCC rules. These specifications are designed to provide reasonable protection against such interference in a residential installation. However, there is no guarantee that interference will not occur in a particular installation. If this equipment does cause harmful interference to radio or television reception, which can be determined by turning the equipment off and on, the user is encouraged to try to correct the interference by one or more of the following measures: • Reorient or relocate the receiving antenna. • Increase the separation between the equipment and receiver. • Consult the dealer or an experienced radio/TV technician for help. • Connect the equipment to an outlet on a circuit different from that to which the receiver is connected. Caution: Changes or modifications to this product could void the user's warranty and authority to operate this device. Disclaimer THE SOFTWARE LICENSE AND LIMITED WARRANTY FOR THE ACCOMPANYING PRODUCT ARE SET FORTH IN THE INFORMATION PACKET THAT SHIPPED WITH THE PRODUCT AND ARE INCORPORATED HEREIN BY THIS REFERENCE. IF YOU ARE UNABLE TO LOCATE THE SOFTWARE LICENSE OR LIMITED WARRANTY, CONTACT YOUR JUNIPER NETWORKS REPRESENTATIVE FOR A COPY.
- 3. Contents Preface .................................................................................................................... v Guide Organization .....................................................................................v Command Line Interface (CLI) Conventions ............................................... vi Juniper Networks NetScreen Publications ................................................... vi Chapter 1 Overview ............................................................................................... 1 The Front Panel ........................................................................................... 2 Power and Status LEDs ..................................................................................... 2 Asset Recovery Pinhole.................................................................................... 4 Console and Modem Ports.............................................................................. 4 Compact Flash Card Slot ................................................................................ 4 Ethernet Interfaces........................................................................................... 5 The Rear Panel ............................................................................................ 5 Chapter 2 Installing the Device .............................................................................. 7 General Installation Guidelines .................................................................. 8 Equipment Rack Mounting ......................................................................... 8 Equipment Rack Installation Guidelines .......................................................... 8 Equipment Rack Accessories and Required Tools ........................................... 9 NetScreen-25 Rack Mount .............................................................................. 9 Chapter 3 Configuring the Device ....................................................................... 11 Operational Modes .................................................................................. 12 Transparent Mode ......................................................................................... 12 Route Mode................................................................................................... 12 The NetScreen-25 Interfaces .................................................................... 13 Connecting the Device to a Network ....................................................... 14 Performing Initial Configuration Using the CLI ........................................... 15 Connecting Using a vt100 Terminal Emulator................................................ 15 Setting an IP Address for Managing the Device ............................................ 16 Connecting Using Telnet................................................................................ 16 Allowing Outbound Traffic ............................................................................. 17 Changing Your Admin Name and Password ................................................. 17 Accessing the Device With the WebUI ...................................................... 18 Asset Recovery ......................................................................................... 19 Using CLI Commands to Reset the Device .................................................... 19 Using the Asset Recovery Pinhole to Reset the Device .................................. 20 Chapter 4 Replacing the Fuse ............................................................................. 23 Appendix A Specifications.................................................................................... A-I NetScreen-25 Attributes ............................................................................A-II NetScreen-25 iii
- 4. Contents Electrical Specification ............................................................................ A-II Environmental .......................................................................................... A-II Safety Certifications ................................................................................. A-II EMI Certifications ..................................................................................... A-II Connectors ............................................................................................. A-III Index..................................................................................................................... IX-I iv User’s Guide
- 5. Preface The Juniper Networks NetScreen-25 device provides security for small-and medium-sized companies, as well as enterprise branch and remote offices. The NetScreen-25 device offers 100 Mbps of firewall and 20 Mbps of 3DES VPN, protecting your LANs as well as public servers, such as mail, web, or FTP. GUIDE ORGANIZATION This manual has four chapters and one appendix. Chapter 1, Overview provides an overview of the system, its ports, and power requirements. Chapter 2, Installing the Device details how to install the NetScreen-25 device on a desktop or in a rack. Chapter 3, Configuring the Device details how to connect the NetScreen-25 device to your network, establish a Console session, set an IP address for the NetScreen-25 device, and access the device using the WebUI. Chapter 4, Replacing the Fuse provides procedures on how to replace components on the device. Appendix A, Specifications provides a list of physical specifications about the NetScreen-25 device. NetScreen-25 v
- 6. Preface COMMAND LINE INTERFACE (CLI) CONVENTIONS The following conventions are used when presenting the syntax of a command line interface (CLI) command: • Anything inside square brackets [ ] is optional. • Anything inside braces { } is required. • If there is more than one choice, each choice is separated by a pipe ( | ). For example, set interface { ethernet1 | ethernet2 | ethernet3 } manage means “set the management options for the ethernet1, ethernet2, or ethernet3 interface”. • Variables appear in italic. For example: set admin user name1 password xyz When a CLI command appears within the context of a sentence, it is in bold (except for variables, which are always in italic). For example: “Use the get system command to display the serial number of a NetScreen device.” Note: When typing a keyword, you only have to type enough letters to identify the word uniquely. For example, typing set adm u joe j12fmt54 is enough to enter the command set admin user joe j12fmt54. Although you can use this shortcut when entering commands, all the commands documented here are presented in their entirety. JUNIPER NETWORKS NETSCREEN PUBLICATIONS To obtain technical documentation for any Juniper Networks NetScreen product, visit www.juniper.net/techpubs/. For technical support, open a support case using the Case Manager link at http:// www.juniper.net/support/ or call 1-888-314-JTAC (within the United States) or 1-408-745- 9500 (outside the United States). If you find any errors or omissions in the following content, please contact us at the e-mail address below: techpubs-comments@juniper.net vi User’s Guide
- 7. Chapter 1 1 Overview This chapter provides detailed descriptions of the NetScreen-25 chassis. Topics explained in this chapter include: • “The Front Panel” on page 2 – “Power and Status LEDs” on page 2 – “Asset Recovery Pinhole” on page 4 – “Console and Modem Ports” on page 4 – “Compact Flash Card Slot” on page 4 – “Ethernet Interfaces” on page 5 • “The Rear Panel” on page 5 Note: For safety warnings and instructions, please refer to the NetScreen Safety Guide. The instructions in this guide warn you about situations that could cause bodily injury. Before working on any equipment, be aware of the hazards involved with electrical circuitry and be familiar with standard practices for preventing accidents. NetScreen-25 1
- 8. Chapter 1 Overview THE FRONT PANEL The front panel of the NetScreen-25 device has the following: • Power and status LEDs. • Asset Recovery pinhole, for resetting the device to the original factory default settings. • A Console port, for connecting to serial terminal emulation programs such as HyperTerminal. • A Modem port. • A Compact Flash card slot, for storage of system images, configuration files, keys, and logs. • Four Ethernet ports, for connecting the NetScreen-25 device to your LAN or local workstations and to the Internet. Power and Status LEDs Compact Flash Slot Ethernet Ports Asset Recovery Pinhole Console Modem Power and Status LEDs The LEDs display up-to-date information about critical NetScreen-25 functions. Status-1 LED Power LED Status-2 LED Alarm LED Flash LED Session LED 2 User’s Guide
- 9. The Front Panel The information revealed by each LED is as follows: LED Name Purpose Status Meaning Power Power Status green Power is functioning correctly. off The device is not receiving power. Alarm System Alarm red Critical alarm—failure of hardware component or software module (such as a cryptographic algorithm). amber Major alarm: Low memory (<10% remaining) High CPU utilization (>90%) Log memory full Sessions full Maximum number of VPN tunnels reached Firewall attacks detected off No alarms. Status-1 System Status blinking green Normal operation. green Booting up normally. Status-2 Reserved off Reserved for future use. Session Session amber Session utilization is between 70% and 90%. Utilization red Session utilization is greater than 90%. off Normal operation. Flash Compact Flash green The card is installed. (CF) Card Status blinking green Read-write activity is detected. off Compact Flash slot is empty. NetScreen-25 3
- 10. Chapter 1 Overview Asset Recovery Pinhole The asset recovery pinhole is a switch that resets the device to its original default settings. To use this switch, insert a stiff wire (such as a straightened paper clip) into the pinhole. Warning: Because resetting the device restores it to the original default configuration, any new configuration settings are lost, and the firewall and all VPN services become inoperative. Console and Modem Ports The Console port is a RJ-45 serial console port connector, for VT100 terminal emulator programs to perform local configuration and administration. The Modem port is a RJ-45 serial console port connector, for establishing remote console sessions using dialup connections through a 9600 bps RS-232 cable. Dialing into the modem establishes the dialup console connection. The table below lists the RJ-45 to DB-9 adapter connection definitions. To employ a standard UART port, both the console and the modem ports must use this configuration. DB9 Signal Abbreviation DTE DCE RJ45 1 Data Carrier Detect DCD In Out NC 2 Received Data RD In Out 3 3 Transmitted Data TD Out In 6 4 Data Terminal Ready DTR Out In 7 5 Signal Ground SGND N/A N/A 4 6 Data Set Ready DSR In Out 2 7 Request To Send RTS Out In 8 8 Clear To Send CTS In Out 1 9 Ring Indicator RI In Out NC Compact Flash Card Slot The Compact Flash slot is for downloading or uploading system software or configurations. This slot can accept a SanDisk CompactFlashTM card with a variety of memory capacities. NetScreen has tested 96MB and 512MB cards. The NetScreen device automatically detects the presence of a flash card and records the system log to it. 4 User’s Guide
- 11. The Rear Panel Ethernet Interfaces Each Ethernet port is a 10/100 auto-sensing interface. Each port has a pair of LEDs: the left LED indicates network traffic activity and the right LED indicates if the link is up (the port is connected to an active device). THE REAR PANEL The rear panel of the NetScreen-25 device contains the power outlet and ON/OFF switch. Power Outlet ON/OFF Switch You can order the NetScreen-25 device with either an AC or DC power supply. NetScreen-25 5
- 12. Chapter 1 Overview 6 User’s Guide
- 13. Chapter 2 2 Installing the Device This chapter describes how to install a NetScreen-25 device in an equipment rack or on a desktop. Topics in this chapter include: • “General Installation Guidelines” on page 8 • “Equipment Rack Mounting” on page 8 • “Equipment Rack Mounting” on page 8 – “Equipment Rack Installation Guidelines” on page 8 – “Equipment Rack Accessories and Required Tools” on page 9 – “NetScreen-25 Rack Mount” on page 9 Note: For safety warnings and instructions, please refer to the NetScreen Safety Guide. The instructions in this guide warn you about situations that could cause bodily injury. Before working on any equipment, be aware of the hazards involved with electrical circuitry and be familiar with standard practices for preventing accidents. NetScreen-25 7
- 14. Chapter 2 Installing the Device GENERAL INSTALLATION GUIDELINES Observing the following precautions can prevent injuries, equipment failures and shutdowns. • Never assume that the device is disconnected from a power source. Always check first. • Room temperature might not be sufficient to keep equipment at acceptable temperatures without an additional circulation system. Ensure that the room in which you operate the device has adequate air circulation. • Do not work alone if potentially hazardous conditions exist. • Look carefully for possible hazards in your work area, such as moist floors, ungrounded power extension cables, frayed power cords, and missing safety grounds. • The product should be installed in a restricted area to prevent personal injury from exposure to DC voltage. Warning: To prevent abuse and intrusion by unauthorized personnel, install the NetScreen-25 device in a locked-room environment. EQUIPMENT RACK MOUNTING The NetScreen-25 device comes with accessories for mounting the device in a standard 19–inch equipment rack. Equipment Rack Installation Guidelines The location of the chassis, the layout of the equipment rack, and the security of your wiring room are crucial for proper system operation. Use the following guidelines while configuring your equipment rack. • Enclosed racks must have adequate ventilation. Such ventilation requires louvered sides and a fan to provide cooling air. • When mounting a chassis in an open rack, be sure that the rack frame does not block the intake or exhaust ports. If you install the chassis on slides, check the position of the chassis when it is seated all the way into the rack. • In an enclosed rack with a ventilation fan in the top, equipment higher in the rack can draw heat from the lower devices. Always provide adequate ventilation for equipment at the bottom of the rack. • Baffles can isolate exhaust air from intake air. The best placement of the baffles depends on the airflow patterns in the rack. 8 User’s Guide
- 15. Equipment Rack Mounting Equipment Rack Accessories and Required Tools Rack mounting requires the following accessories and tools: • 1 Phillips-head screwdriver (not required) • 4 screws to match the rack (if the thread size of the screws provided in the NetScreen-25 product package do not fit the thread size of the rack) • The included rack mount bracket kit. NetScreen-25 Rack Mount To rack mount the NetScreen-25 device: 1. Screw the rack mount brackets to each side of the chassis, as shown below. 2. Screw the left and right brackets to the rack. NetScreen-25 9
- 16. Chapter 2 Installing the Device 10 User’s Guide
- 17. Chapter 3 3 Configuring the Device This chapter describes how to connect a NetScreen-25 device to your network and perform initial configuration on the device. Topics in this chapter include: • “Operational Modes” on page 12 – “Transparent Mode” on page 12 – “Route Mode” on page 12 • “The NetScreen-25 Interfaces” on page 13 • “Connecting the Device to a Network” on page 14 • “Performing Initial Configuration Using the CLI” on page 15 – “Connecting Using a vt100 Terminal Emulator” on page 15 – “Setting an IP Address for Managing the Device” on page 16 – “Connecting Using Telnet” on page 16 – “Allowing Outbound Traffic” on page 17 – “Changing Your Admin Name and Password” on page 17 • “Accessing the Device With the WebUI” on page 18 • “Asset Recovery” on page 19 – “Using CLI Commands to Reset the Device” on page 19 – “Using the Asset Recovery Pinhole to Reset the Device” on page 20 Note: You must register your product at www.juniper.net/support/ so that certain ScreenOS services, such as the Deep Inspection Signature Service, can be activated on the device. After registering your product, use the WebUI or CLI to obtain the subscription for the service. For more information about registering your product and obtaining subscriptions for specific services, see the “System Parameters” chapter in Volume 2 of the NetScreen Concepts & Examples ScreenOS Reference Guide. Note: If you access the device for the first time using the ScreenOS WebUI graphical interface, the Initial Configuration Wizard appears when you log in to the WebUI. This Wizard guides you through the configuration described in this chapter. For more information about starting the Initial Configuration Wizard, refer to the Juniper Networks NetScreen-25 Getting Started Guide. NetScreen-25 11
- 18. Chapter 3 Configuring the Device OPERATIONAL MODES The NetScreen-25 device supports two operational modes: Transparent and Route. The default mode is Route. Transparent Mode In Transparent mode, the NetScreen-25 device operates as a Layer-2 bridge. Because the device cannot translate the IP addresses of packets, it cannot perform Network Address Translation (NAT). Consequently, for the device to access the Internet, any IP address in your trusted (local) networks must be routable and accessible from untrusted (external) networks. In Transparent mode, the IP addresses for the Trust and Untrust zones are 0.0.0.0, thus making the NetScreen device invisible to the network. However, the device can still perform firewall, VPN, and traffic management according to configured security policies. Route Mode In Route mode, the NetScreen-25 device operates at Layer 3. Because you can configure each interface using an IP address and subnet mask, you can configure individual interfaces to perform NAT. • When the interface performs NAT services, the device translates the source IP address of each outgoing packet into the IP address of the untrusted port. It also replaces the source port number with a randomly-generated value. • When the interface does not perform NAT services, the source IP address and port number in each packet header remain unchanged. Therefore, to reach the Internet your local hosts must have routable IP addresses. For more information on NAT, see the NetScreen Concepts & Examples ScreenOS Reference Guide. Important: Performing the setup instructions below configures your device in Route mode. To configure your device in Transparent mode, see the NetScreen Concepts & Examples ScreenOS Reference Guide. 12 User’s Guide
- 19. The NetScreen-25 Interfaces THE NETSCREEN-25 INTERFACES Each NetScreen-25 device provides Ethernet interfaces for access and connectivity. In addition, there are logical (non-physical) interfaces that perform special Layer-2 or management functions. The configurable interfaces available on a NetScreen-25 device are as follows: Interface Type Description Ethernet interfaces ethernetn specifies a physical ethernet interface, denoted by a physical port (n) on the module. Although each interface is bound to a security zone by default, you can bind it to another zone as required. • ethernet1 Bound to the Trust security zone by default. Connect this interface using a twisted pair cable with RJ45 connectors. • ethernet2 Bound to the DMZ security zone by default. Connect this interface using a twisted pair cable with RJ45 connectors. • ethernet3 Bound to the Untrust security zone by default. Connect this interface using a twisted pair cable with RJ45 connectors. • ethernet4 Bound to the Null zone by default. Layer-2 interfaces vlan1 specifies logical interface used for management and VPN traffic termination while the NetScreen device is in Transparent mode. Tunnel interfaces tunnel.n specifies a logical tunnel interface. This interface is for VPN traffic. NetScreen-25 13
- 20. Chapter 3 Configuring the Device CONNECTING THE DEVICE TO A NETWORK The following illustration shows typical cabling for 10/100 Base-T networks. This example uses the default interface bindings for the Ethernet ports. Internet Router Untrust Zone Interface Trust Zone Interface Internal Network To add a NetScreen-25 device to your network: 1. (Optional) Install the NetScreen-25 device in an equipment rack (see “Equipment Rack Mounting” on page 8). 2. Make sure that the power switch on the device is turned OFF. 3. Connect the power cable, included in the product package, to the NetScreen-25 power outlet at the rear of the device and to a power source. Warning: To prevent personal injury from exposure to DC voltage, always replace the insulating cap after installing power cables. 4. Connect an RJ-45 cross-over cable from the Trust zone interface (Ethernet port 1) to the internal switch, router, or hub. Note: Check your router, hub, switch, or computer documentation to see if these devices require any further configuration. In addition, see if it is necessary to switch OFF the power to any new device you add to the LAN. 5. Connect an RJ-45 straight-through cable from the Untrust zone interface (Ethernet port 3) to the external router. 14 User’s Guide
- 21. Performing Initial Configuration Using the CLI 6. Flip the power switch to the ON position. 7. After the NetScreen-25 device restarts, check the following LEDs: – The Power LED glows green. – The Status-1 LED blinks green. – The Ethernet port LEDs for each connected interface glow or blink green. (For more details about interpreting the port LEDs, see “Ethernet Interfaces” on page 5.) PERFORMING INITIAL CONFIGURATION USING THE CLI There are two ways to establish a console session with the NetScreen-25 device: • Using a vt100 terminal emulator, such as Hilgraeve® Hyperterminal®, through an RJ-45 serial cable connected to the console port. • Using Telnet through a TCP/IP network connection to the NetScreen-25 device. Connecting Using a vt100 Terminal Emulator To establish a connection to the NetScreen-25 device using a vt100 Terminal Emulator: 1. Connect an RJ-45 serial cable between the console port on the NetScreen-25 device and the serial port on your computer. 2. Start the vt100 terminal emulator program on your computer. Typical settings for a console session are as follows: • Baud Rate to 9600 • Parity to No • Data Bits to 8 • Stop Bit to 1 • Flow Control to none 3. Press the ENTER key to see the login prompt. 4. At the login prompt, type netscreen. NetScreen-25 15
- 22. Chapter 3 Configuring the Device 5. At the password prompt, type netscreen. Note: Use lowercase letters only. Both login and password are case-sensitive. 6. (Optional) By default, the console times out and terminates automatically after 10 minutes of idle time. To change the timeout value, execute the following command: set console timeout number where number is the length of idle time, in minutes, before session termination. To prevent automatic termination, specify a value of zero. Setting an IP Address for Managing the Device The default IP address for managing the NetScreen-25 device through the Trust zone interface (Ethernet port 1) is 192.68.1.1. This is the IP address that you use to manage the device through a Telnet session or with the WebUI management application. If you do not wish to use this default IP address, you need to assign a new one. To set the IP address of the NetScreen-25 Trust zone interface: 1. Choose an unused IP address within the current address range of your Local Area Network. 2. Set the IP address of the Trust zone interface to this unused IP address by executing the following command: set interface ethernet1 ip ip_addr/mask For example, to set the IP address and subnet mask of the Trust zone interface to 10.100.2.183 and 16, respectively: set interface ethernet1 ip 10.100.2.183/16 3. To confirm the new port settings, execute the following command: get interface You should see that the IP address for the Trust zone interface is the IP address you set. Connecting Using Telnet To establish a Telnet session with the NetScreen-25 device: 1. Connect an RJ-45 cross-over cable from the Trust zone interface (Ethernet port 1) on the NetScreen-25 device to the internal switch, router, or hub in your LAN (see “Connecting the Device to a Network” on page 14). 2. Open a Telnet session to 192.168.1.1. (In Windows, click Start >> Run, type telnet 192.168.1.1, and then click OK.) 3. At the Username prompt, type netscreen. 16 User’s Guide
- 23. Performing Initial Configuration Using the CLI 4. At the Password prompt, type netscreen. Note: Use lowercase letters only. Both Username and Password are case- sensitive. 5. (Optional) By default, the console times out and terminates automatically after 10 minutes of idle time. To change the timeout value, execute the following command: set console timeout number where number is the length of idle time, in minutes, before session termination. To prevent automatic termination, specify a value of 0. Allowing Outbound Traffic By default, the NetScreen-25 device does not allow inbound or outbound traffic, nor does it allow traffic to or from the DMZ. You need to create access policies to permit specified kinds of traffic in the directions you want. (You can also create access policies to deny and tunnel traffic.) The following access policy permits all kinds of outbound traffic from any point on the Trust network to any point on the Untrust network. set policy outgoing “inside any” “outside any” any permit save Important! Your network might require a more restrictive policy than the one created in the example above. The example is NOT a requirement for initial configuration. You can also use the Outgoing Policy Wizard in the WebUI management application to create access policies for outbound traffic. See “Accessing the Device With the WebUI” on page 18 for information on accessing the WebUI application. Changing Your Admin Name and Password Because all NetScreen products use the same admin name and password (netscreen), it is highly advisable to change your admin name and password immediately. Enter the following commands: set admin name name_str set admin password pswd_str save For information on creating different levels of administrators, see “Administration” in the NetScreen Concepts & Examples ScreenOS Reference Guide. NetScreen-25 17
- 24. Chapter 3 Configuring the Device ACCESSING THE DEVICE WITH THE WEBUI To access the NetScreen-25 device with the WebUI management application: 1. Connect your computer (or your LAN hub) to the Trust zone interface (Ethernet port 1), as described in “Connecting the Device to a Network” on page 14. 2. Launch your browser, enter the IP address of the Trust zone interface in the URL field, and then press Enter. For example, if you assigned the Trust zone interface of the device the IP address of 10.100.2.183/16, enter the following: 10.100.2.183 The NetScreen WebUI software displays the login prompt. 3. Enter netscreen in both the Admin Name and Password fields, then click Login. (Use lowercase letters only. The Admin Name and Password fields are both case sensitive.) The NetScreen WebUI application window appears. Note: NetScreen-Security Manager 2004 (NSM) and NetScreen Rapid Deployment (RD): If you are using NSM, you can optionally configure NetScreen appliances with RD. Refer to the Rapid Deployment Getting Started Guide for more information. 18 User’s Guide
- 25. Asset Recovery ASSET RECOVERY If you lose the admin password, you can use one of the following procedures to reset the NetScreen device to its default settings. This reset destroys any existing configurations, but restores access to the device. Warning: Resetting the device will delete all existing configuration settings, and the firewall and VPN service will be rendered inoperative. Note: After you successfully reset and reconfigure the NetScreen device, you should back up the new configuration setting. As a precaution against lost passwords, you should back up a new configuration that contains the NetScreen default password. This will ensure a quick recovery of a lost configuration. You should change the password on the system as soon as possible. Using CLI Commands to Reset the Device To perform this operation, you need to make a console connection, as described in “Connecting Using a vt100 Terminal Emulator” on page 15. Note: By default the device recovery feature is enabled. You can disable it by entering the following CLI command: unset admin device-reset. 1. At the login prompt, type the serial number of the device. 2. At the password prompt, type the serial number again. The following message appears: !!! Lost Password Reset !!! You have initiated a command to reset the device to factory defaults, clearing all current configuration and settings. Would you like to continue? y/[n] NetScreen-25 19
- 26. Chapter 3 Configuring the Device 3. Press the y key. The following message appears: !! Reconfirm Lost Password Reset !! If you continue, the entire configuration of the device will be erased. In addition, a permanent counter will be incremented to signify that this device has been reset. This is your last chance to cancel this command. If you proceed, the device will return to factory default configuration, which is: System IP: 192.168.1.1; username: netscreen; password: netscreen. Would you like to continue? y/[n] 4. Press the y key to reset the device. You can now login in using netscreen as the default admin name and password. Using the Asset Recovery Pinhole to Reset the Device You can also reset the device and restore the factory default settings by pressing the asset recovery pinhole. To perform this operation, you need to make a console connection, as described in “Connecting Using a vt100 Terminal Emulator” on page 15. 1. Locate the asset recovery pinhole on the front panel. Using a thin, firm wire (such as a paper clip), push the button located behind the asset recovery pinhole for four to six seconds. Asset Recovery Pinhole A serial console message states that the “Configuration Erasure Process has been initiated” and the system sends an SNMP/SYSLOG alert. The Status LED blinks amber once every second. After the first reset is accepted, the power LED blinks green. The serial console message now reads, “Waiting for 2nd confirmation.” 2. Release the button for one second. 3. Push the button again for four to six seconds. A serial console message states “Second push has been confirmed.” The Status LED lights amber for one-half second, then returns to the blinking green state. Continue to press the button until the message “Configuration Erase sequence accepted, unit reset.” The system generates SNMP and SYSLOG alerts to configured SYSLOG or SNMP trap hosts. Note: During a reset, there is no guarantee that the final SNMP alert sent to the receiver before the reset will be received. 20 User’s Guide
- 27. Asset Recovery 4. Release the button. 5. The device now erases the configuration and restarts. If you do not follow the complete sequence, the reset process cancels without any configuration change and the serial console message states, “Configuration Erasure Process aborted.” The status LED returns to blinking green. If the unit did not reset, an SNMP alert is sent to confirm the failure. NetScreen-25 21
- 28. Chapter 3 Configuring the Device 22 User’s Guide
- 29. Chapter 4 4 Replacing the Fuse The NetScreen-25 device uses a 2.5 Amp slow-blow fuse rated for 250 Volts. To replace a failed fuse on the NetScreen-25 device: 1. Take the device off-line, turn the power switch OFF, and disconnect the power cable. 2. Using a screwdriver, separate the lid of the external fuse cover from the surface of the power outlet. 3. Manually remove the fuse assembly from the device. 4. To replace the fuse assembly, enter the new fuse into the opening and slide it in until the fuse clicks into place. 5. Replace the power cable and turn the device power switch ON. Reconnect the network cables. NetScreen-25 23
- 30. Chapter 4 Replacing the Fuse 24 User’s Guide
- 31. Appendix A Specifications A This appendix provides general system specifications for the NetScreen-25 device. • “NetScreen-25 Attributes” on page A-II • “Electrical Specification” on page A-II • “Environmental” on page A-II • “Safety Certifications” on page A-II • “EMI Certifications” on page A-II • “Connectors” on page A-III NetScreen-25 A-I
- 32. Appendix A Specifications NETSCREEN-25 ATTRIBUTES Height: 1.73 inches (4.4 cm) Depth: 10.8 inches (27.4 cm) Width: 17.5 inches (44.5 cm) Weight: 8 pounds (36 hg) ELECTRICAL SPECIFICATION AC voltage: 100-240 VAC +/- 10% DC voltage: -36 to -60 VDC Maximum AC Watts: 45 Watts Maximum DC Watts: 50 Watts Fuse Rating: 2.5 Amps / 250 Volts ENVIRONMENTAL Temperature Operating Normal altitude 32-105° F, 0° -40° Relative humidity 10-90% Non-condensing 10-90% The maximum normal altitude is 12,000 ft. (0-3,660 m) SAFETY CERTIFICATIONS UL, CUL, CSA, CB, Austel, ICE 60950 EMI CERTIFICATIONS FCC class A, BSMI, CE class A, C-Tick, VCCI class A A-II User’s Guide
- 33. CONNECTORS The RJ-45 twisted-pair ports are compatible with the IEEE 802.3 Type 10/100 Base-T standard. The following table displays the media type and distance for this connector. Standard Media Type Mhz/Km Maximum Rating Distance 100Base-TX Category 5 and higher Unshielded Twisted Pair 100 m (UTP) Cable NetScreen-25 A-III
- 34. Appendix A Specifications A-IV User’s Guide
- 35. Index Index A Status-2 3 asset recovery 19 M C management software, logging on 18 cables RJ-45 connectors 4, 13 N twisted pair 13 NetScreen Publications vi connecting network interfaces 14, 16 connecting power 14 P console password changing timeout 16, 17 changing 17 initiating a session 15 resetting 19 console port 4 ports, console 4 G R guide organization v rack installation guidelines 8 I mounting 8 installation guidelines 8 reset 19 L T LEDs transparent mode 12 Alarm 3 Flash 3 V Power 3 ventilation 8 Session 3 Status-1 3 NetScreen-25 IX-I
- 36. Index IX-II User’s Guide