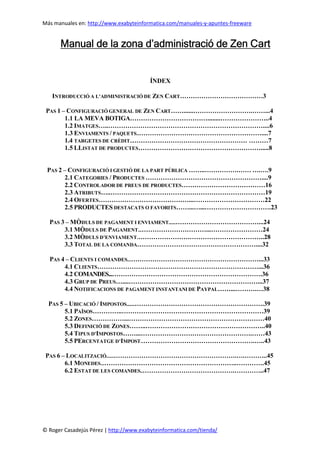
Manual de la zona d'administració de Zen cart
- 1. Más manuales en: http://www.exabyteinformatica.com/manuales-y-apuntes-freeware © Roger Casadejús Pérez | http://www.exabyteinformatica.com/tienda/ MMMManual de la zona d’administració de Zenanual de la zona d’administració de Zenanual de la zona d’administració de Zenanual de la zona d’administració de Zen CCCCartartartart ÍNDEX INTRODUCCIÓ A L’ADMINISTRACIÓ DE ZEN CART…………………………………3 PAS 1 – CONFIGURACIÓ GENERAL DE ZEN CART……......……………………….……...4 1.1 LA MEVA BOTIGA………………………………........…………………..4 1.2 IMATGES…..………………………………………………………………....6 1.3 ENVIAMENTS / PAQUETS..…………………………………………………....7 1.4 TARGETES DE CRÈDIT..……………………………………………… ………7 1.5 LLISTAT DE PRODUCTES………………………………………………….....8 PAS 2 – CONFIGURACIÓ I GESTIÓ DE LA PART PÚBLICA ……..…………….…… ….….9 2.1 CATEGORIES / PRODUCTES ………………………………………………....9 2.2 CONTROLADOR DE PREUS DE PRODUCTES…………………………………16 2.3 ATRIBUTS…..………………………………………………………………19 2.4 OFERTES……………………………………...……………………………22 2.5 PRODUCTES DESTACATS O FAVORITS……...…...………………………….23 PAS 3 – MÒDULS DE PAGAMENT I ENVIAMENT......…………………………………...24 3.1 MÒDULS DE PAGAMENT...…………………………...……………………24 3.2 MÒDULS D’ENVIAMENT.…………………………………………………..28 3.3 TOTAL DE LA COMANDA..………………………………………………....32 PAS 4 – CLIENTS I COMANDES...……………………………………………………...33 4.1 CLIENTS…………………………………………………………………...36 4.2 COMANDES...…………………………………………………………….36 4.3 GRUP DE PREUS…....……………………………………………………...37 4.4 NOTIFICACIONS DE PAGAMENT INSTANTANI DE PAYPAL……...……….…38 PAS 5 – UBICACIÓ / IMPOSTOS.......…………………………………………………….39 5.1 PAÏSOS…………..…………………………………………………………39 5.2 ZONES……………...………………………………………………………40 5.3 DEFINICIÓ DE ZONES……..………………………………………………..40 5.4 TIPUS D’IMPOSTOS……...…………………………………………….……43 5.5 PERCENTATGE D’IMPOST..…………………………………………….…..43 PAS 6 – LOCALITZACIÓ......………………………………………………….….………..45 6.1 MONEDES...……………………………………………………..………….45 6.2 ESTAT DE LES COMANDES..…………………………………….…………..47
- 2. Más manuales en: http://www.exabyteinformatica.com/manuales-y-apuntes-freeware © Roger Casadejús Pérez | http://www.exabyteinformatica.com/tienda/ PAS 7 – INFORMES..…………………………………………………………………….48 7.1 PRODUCTES VISTOS………………………………………………………..48 7.2 PRODUCTES COMPRATS...………………………………………………….48 7.3 TOTAL DE COMANDES DE CLIENTS….……………………………………..49 7.4 INVENTARI BAIX…...……………………………………………………….49 7.5 REFERITS A CLIENTS.....…………………………………………………….50 PAS 8 – EINES....................……………………………………………………………....51 8.1 CONTROLADOR DE LA DISPOSICIÓ DE CAIXES………………… ………….51 8.2 ENVIAR EMAILS……………………………………………………………. 54 8.3 BUTLLETÍ I NOTIFICACIONS ……………………………………………… 54 8.4 QUI ESTA EN LÍNIA.....……………………………………………………….55 8.5 CONFIGURACIÓ D’ADMINISTRADORS......…………………………………...56 8.6 EMAIL DE BENVINGUDA.…………………………………………………...56 8.7 CÒPIES DE SEGURETAT…...………………………………………………...57 8.8 MÚLTIPLES IMATGES PER PRODUCTE..……………………….……………59
- 3. Más manuales en: http://www.exabyteinformatica.com/manuales-y-apuntes-freeware © Roger Casadejús Pérez | http://www.exabyteinformatica.com/tienda/ 2
- 4. Más manuales en: http://www.exabyteinformatica.com/manuales-y-apuntes-freeware © Roger Casadejús Pérez | http://www.exabyteinformatica.com/tienda/ Introducció a l’administració de Zen Cart: Per a la gestió de la botiga, aquesta disposa d’un gestor via Web, al qual s’hi accedeix en la següent direcció: http://www.elseudomini.com/carpeta_botiga/admin Després ha d’introduir el seu usuari i contrasenya en la següent pantalla. A l’introduir les dades requerides accedirà al panell d’administració de botiga Zen Cart que ens mostrarà un petit resum de l’estat actual del seu Zen Cart:
- 5. Más manuales en: http://www.exabyteinformatica.com/manuales-y-apuntes-freeware © Roger Casadejús Pérez | http://www.exabyteinformatica.com/tienda/ PAS 1. - CONFIGURACIÓ GENERAL DE ZENCART: L’administració de Zen Cart es distribueix en 10 menús desplegables que engloben tota la gestió de la botiga virtual. Començarem explicant el menú configuració ja que en aquest menú s’estableixen els paràmetres més generals de Zen Cart els quals s’encarregaran del funcionament general de la botiga i de identificar-nos en la Web. 1.1 LA MEVA BOTIGA: En primer lloc haurem d’establir les dades administratives i representatives de la nostra empresa. Per això haurem de situar el ratolí en el menú desplegable “CONFIGURACIÓ” ipremeremen la opció “La meva botiga”: Localització: Configuració -> La meva botiga Per a editar qualsevol d’aquestes opcions només haurem de prémer amb el ratolí sobre ella i se ens obrirà en la part dreta les opcions per editar la opció escollida. Veiem com s’editaria el nom de la botiga: Només hauríem de substituir el text nomBotiga per un nom que desitgem assignar-li en camp que es pot veure en la imatge superior.
- 6. Más manuales en: http://www.exabyteinformatica.com/manuales-y-apuntes-freeware © Roger Casadejús Pérez | http://www.exabyteinformatica.com/tienda/ Ara procedirem a comentar quines son les opcions més comunes i per a que es fan servir: “Nom de la botiga” i “Propietaris de la botiga”: Representen el que els seus propis noms indiquen (Recomanem posar com nom del propietari el mateix nom que la botiga. El motiu és que això ho fa servir la botiga com a “Remitent” dels correus que envia”. Si posa el seu nom, aquest apareixerà com remitent). “Mostrar preus amb Impostos”: Por defecte està en “False” (Fals). Indica que els preus que es mostren en la botiga no inclouen els impostos (encara que els impostos s’incloguin al realitzar-se la comanda i es mostrin en els passos del procés de compra. Si volguéssim que els preus es mostressin amb els impostos inclosos, editaríem això, marcaríem la casella “True” (Veritat) i faríem clic al botó “Actualitzar” La majoria de les opcions restants no son necessàries editar-les, tret de les opcions que representen informació sobre la botiga i el seu propietari, como pot ser la direcció física de la botiga, el país, etc.…
- 7. Más manuales en: http://www.exabyteinformatica.com/manuales-y-apuntes-freeware © Roger Casadejús Pérez | http://www.exabyteinformatica.com/tienda/ 1.2 IMATGES: Localització: Configuració -> Imatges. En aquesta pàgina es troben els atributs de las imatges que es mostren en Zen Cart. Per a cada producte i categoria es poden assignar una o vàries imatges les quals tenen un tamany. Aquest tamany pot veure’s redimensionat per a poder mostrar aquestes imatges en determinades zones de la botiga. El contingut d’aquesta pàgina es en el que es defineixen els diferents tamanys als que redimensionarà Zen Cart en cada part d’aquesta. Por defecte aquests valors son correctes i no és necessari tocar-los.
- 8. Más manuales en: http://www.exabyteinformatica.com/manuales-y-apuntes-freeware © Roger Casadejús Pérez | http://www.exabyteinformatica.com/tienda/ 1.3 ENVIAMENTS/PAQUETS: Localització: Configuració -> Enviaments/Paquets. En aquesta pàgina es recull tota la informació sobre els enviaments (des de on, fins quan s’envia,…). La única opció a ressaltar es la opció “Usar ENVIAMENT GRATUÏT per a comandes de pes 0”, si s’estableix el seu valor a 1 i vostè disposa de productes amb pes ‘0’ o sense definir, sempre que un client realitzi una comanda el pes total de la qual sigui ‘0’, Zen Cart obligarà a aquest client a utilitzar aquest mètode d’enviament forçosament. Per defecte aquests valors són correctes i no és necessari tocar-los. 1.4 TARGETES DE CRÈDIT En a q u e s t a pàgina podrem escollir quines són les targetes que acceptem en el nostre negoci. Funciona igual que tots els items de l’administració. Ens posem a sobre, fem clic en “editar” icanviem el valor, finalment apliquem el canvio amb el botó actualitzar. Veiem que per defecte aquesta botiga d’exemple accepta Visa i MasterCard.
- 9. Más manuales en: http://www.exabyteinformatica.com/manuales-y-apuntes-freeware © Roger Casadejús Pérez | http://www.exabyteinformatica.com/tienda/ 1.5 LLISTAT DE PRODUCTES Localització: Configuració -> Productes- Llistat. En aquesta pàgina es troben les opcions més generals referent al que es mostra o no en els diferents llistats de productes. Por defecte aquests valors son correctes i no es necessari tocar-los.
- 10. Más manuales en: http://www.exabyteinformatica.com/manuales-y-apuntes-freeware © Roger Casadejús Pérez | http://www.exabyteinformatica.com/tienda/ PAS 2 – CONFIGURACIÓ I GESTIÓ DE LA PART PÚBLICA 2.1 CATEGORIES / PRODUCTES: Per a accedir al menú de Configuració del catàleg haurem de situar el ratolí sobre la opció “Catàleg”. La primera de les opcions que anirem a gestionar i una de les més importants és “Categories / Productes” des de on podrem crear noves categories o eliminar les actuals així como crear i eliminar productes en la nostra botiga virtual. - Aquesta opció serveix per a editar la categoria. - Aquesta opció serveix per a eliminar la categoria. - Aquesta opció serveix per a moure la categoria dins d’una altra de elles. - Aquesta opció serveix per a definir els Meta-Tags de la categoria.
- 11. Más manuales en: http://www.exabyteinformatica.com/manuales-y-apuntes-freeware © Roger Casadejús Pérez | http://www.exabyteinformatica.com/tienda/ L’estat pot canviar-se simplement fent clic sobre el requadre de color verd Per a canviar l’estat de la categoria de forma que si establim l’estat d’una categoria com a des habilitat aquesta no serà visible en el catàleg. Aquesta opció no és útil en el cas de que un determinat producte o categoria es quedi sense estoc de forma que no disposem de productes per a vendre de forma que haguem de reactivar aquesta categoria / producte per a que els nostres possibles clients no compren un producte el qual no podem oferir-li encara. D’aquesta manera les categories que se mostren seran totes les que el seu estat és “Habilitat”, es a dir, les categories DVD i Hardware, però no es mostrarà la categoria Software. Per a crear una nova categoria només haurem de que fer clic sobre el botó “Nova Categoria” como es mostra en la següent imatge.
- 12. Más manuales en: http://www.exabyteinformatica.com/manuales-y-apuntes-freeware © Roger Casadejús Pérez | http://www.exabyteinformatica.com/tienda/ En aquest nivell es situen les categories generals i només categories, mai productes. Dins d’aquestes categories inicials podrem escollir entre inserir més subcategories o productes de manera que si creem un producte dins d’una categoria, dins d’aquesta només podrem inserir productes, el mateix passa amb les subcategories, si inserim una subcategoria no podrem inserir productes, només subcategories. En la nova pàgina que se ens obrirà només haurem de que emplenar els diferents camps de text. Opcionalment podrem assignar una imatge a la categoria: En l’apartat “Pujar a directori:” se nos brinda la possibilitat d’indicar el directori on s’ubicarà la imatge escollida dins de la carpeta images/, situada en l’arrel del hosting, de forma que ens mostrarà un desplegable amb totes les subcarpetes incloses dins de la carpeta images.
- 13. Más manuales en: http://www.exabyteinformatica.com/manuales-y-apuntes-freeware © Roger Casadejús Pérez | http://www.exabyteinformatica.com/tienda/ La opció “Ordenar:” ens dóna la possibilitat d’indicar-li a Zen Cart l’ordre en el que volem que mostri les categories en el catàleg. Una vegada definits tots aquests paràmetres només haurem de prémer en el botó per a crear la nova categoria. Como podem observar en las imatges superiors, ara apareix la nova categoria tant en l’administració del Zen Cart como en el catàleg. Si premem sobre la categoria en el catàleg se’ns obrirà el contingut d’aquesta junt a la seva descripció i imatge (en cas de tenir-la). Òbviament com que la categoria encara no té contingut algun ens apareixerà un text indicant-nos aquesta situació. Ara anem a veure com és el procés per a crear contingut a dins d’aquesta categoria. El primer és situar-nos en l’interior de la categoria en qüestió i per a això haurem de prémer la icona amb forma de carpeta situada a la esquerra de la categoria a la que volem accedir. Una vegada dins se’n oferirà la possibilitat de crear una nova subcategoria dins d’aquesta ó bé crear un producte. Per a crear una nova subcategoria s’ha de seguir els mateixos passos que per a crear una categoria tal i com hem explicat anteriorment. En el següent exemple anirem a procedir a crear un producte. En aquesta nova pàgina haurem d’omplir tots els camps que estimem necessaris p er al nou producte.
- 14. Más manuales en: http://www.exabyteinformatica.com/manuales-y-apuntes-freeware © Roger Casadejús Pérez | http://www.exabyteinformatica.com/tienda/ Primer h i h a dues caselles de selecció. Per defecte apareix marcada “En estoc” però si seleccionéssim “Sense estoc” hauríem de posar a baix la “Fitxa de Disponibilitat” (si premem la fletxa a la dreta apareix un calendari per a seleccionar-la). En aquest cas aquest producte apareixeria en la botiga com (“Aquest producte estarà disponible el...”). Després, hi ha un desplegable “Fabricant dels productes” per si v o l e m associar el producte a un fabricant dels que hem definit (sobre definir fabricants es parla més endavant en aquest document). A continuació un desplegable ens demana seleccionar l’impost aplicable dels que tinguem definits (sobre definir impostos es tracta més endavant en aquest document), i el preu brut (el preu net apareix en funció de l’impost seleccionat). A continuació posem la “Quantitat de productes” i el “Model dels productes” “Quantitat de productes” és el número d’aquests que tenim en estoc, i que la botiga usarà per a controlar el estoc si hem validat aquesta opció, si no controlem el estoc, simplementposem una quantitat gran com per exemple9999. “Model de productes” és la referència que li donem a aquest producte. Ens demana després la imatge del producte. La botiga la mostrarà petita on procedeixi. Convé que sigui d’un tamany gran d’uns 500 x 500 píxels i de un pes mai superior a 40-50 KB ja que pot fer que la navegació per la Web sigui lenta. Premem en “Browse” (“Examinar”) i apareix una finestra que ens permet seleccionar la imatge en el nostre disc dur. Si existeix una pàgina Web parlant més del producte, la posaríem en la casella “URL de producte” (sense http://, es a dir, posaríem quelcom semblant a: www.elfabricant.com/producteX.html). Al final de la descripció del producte apareixeria: “Visiti la Web oficial del producte. Premi aquí.”.
- 15. Más manuales en: http://www.exabyteinformatica.com/manuales-y-apuntes-freeware © Roger Casadejús Pérez | http://www.exabyteinformatica.com/tienda/ 14 Per últim només haurem de prémer en els botons. Una vegada seguits aquests passos el nou producte apareixerà tant en l’administració de la nostra botiga virtual como en el catàleg. ADMINISTRACIÓ CATÀLEG La imatge superior que es mostra en la captura anterior és la imatge que li assignem a la categoria en el moment de la seva creació.
- 16. Más manuales en: http://www.exabyteinformatica.com/manuales-y-apuntes-freeware © Roger Casadejús Pérez | http://www.exabyteinformatica.com/tienda/ 2.2 CONTROLADOR DE PREUS DE PRODUCTES Localització: Catàleg -> Controlador de preus de Productes. Els preus de productes admeten moltes opcions, encara que una de les més usades sigui la de preus per quantitat. Es poden aplicar preus per quantitat o descomptes per quantitat. Anem a aplicar-lo al producte creat ‘Producte de prova’. Veiem com: Si premem en Catàleg -> Controlador de preus de productes ens apareixerà la següent pàgina després de seleccionar la categoria “Exemple”:
- 17. Más manuales en: http://www.exabyteinformatica.com/manuales-y-apuntes-freeware © Roger Casadejús Pérez | http://www.exabyteinformatica.com/tienda/ A sota d’aquesta pàgina indica que no s’han definit descomptes per quantitat: Per afegir-los premem el botó de s o t a ‘Editar’, i en la pàgina que apareix premem el botó ‘Afegir 5 descomptes en blanc’ (podem afegir de 5 en 5 i usar els que necessitem): Ens apareix una pàgina en la que podem posar les quantitats i descomptes: Omplim les caselles de la primera columna amb la quantitat fins a la que s’aplica el descompte, les caselles de la segona columna amb el descompte aplicat i seleccionem del desplegable si mostrar com a percentatge, preu o quantitat descomptada i premem “Actualitzar”. Només hem usat tres de les cinc opcions de descompte disponibles (si en necessitem per exemple, set, afegiríem els 5 primers, faríem clic al botó “Afegir 5 descomptes en blanc” i afegiríem els dos restants.).
- 18. Más manuales en: http://www.exabyteinformatica.com/manuales-y-apuntes-freeware © Roger Casadejús Pérez | http://www.exabyteinformatica.com/tienda/ Per a aquest producte d’una a quatre unitats no hi ha descompte, de 5 a 14 unitats s’aplica el 10%, de 15 a 24 unitats el 15% i per a més de 25 unitats el 25%. Vegem com se li presenta a l’usuari: Si editem i escollim del desplegable ‘Preu actual’, i omplim convenientment les caselles, es presenta així: Si editem i escollim del desplegable ‘Quantitat descomptada’, i omplim convenientment les caselles, es presenta així: Mentre que si editem i escollim del desplegable ‘Cap’, el quadre de preus per quantitat desapareix.
- 19. Más manuales en: http://www.exabyteinformatica.com/manuales-y-apuntes-freeware © Roger Casadejús Pérez | http://www.exabyteinformatica.com/tienda/ 2.3 ATRIBUTS Localització: Catàleg -> Controlador d’atributs. Els atributs son una eina realment útil en una botiga virtual ja que ens permeten fer distincions entre productes similars d’una forma fàcil i ràpida. Aquests atributs ens permeten fer distincions entre talles, pesos, colors, tamanys, quantitat d’elements,… Zen Cart porta ja creats multitud d’atributs els quals podem (o no) utilitzar. Normalment es millor crear els nostres propis atributs ja que el procés és senzill i aquests atributs s’ajustaran més i millor al què necessitem. El primer que hem de saber són les parts de les que es compon un atribut: - Noms d’atribut -> Color, Talla,… - Valor d’atribut -> Verd, Vermell, Groc,… Per crear nous atributs hem d’accedir a la pàgina del Controlador d’atributs, Configuració->Controladord’atributs: 1.- Premem en el botó En aquesta pàgina podem veure tots els atributs que té Zen Cart creats per defecte. Per a crear nous atributs només hem d’inserir el nom d’aquest nou atribut en els camps de text (un per idioma) que es troben sota del Llistat d’atributs, seleccionar la forma d’elecció de l’atribut i prémer en .
- 20. Más manuales en: http://www.exabyteinformatica.com/manuales-y-apuntes-freeware © Roger Casadejús Pérez | http://www.exabyteinformatica.com/tienda/ Les diferents formes en les que es poden presentar l’atribut són: - Dropdown: Llista desplegable. - Text: Només text. - Radio: Opció seleccionable. - CheckBox: Múltiples opcions seleccionables. - File: Arxiu. - Read Only: Text de només lectura. Una vegada haguem creat l’atribut hem de prémer en el botó Per crear els diferents valors que pot prendre aquest atribut. En la nova pàgina se’ns mostrarà un Llistat amb tots els possibles valors que poden prendre els diferents atributs. Només haurem de seleccionar del desplegable l’atribut que acabem de crear i inserir un valor en els quadres de text (un per idioma) que es troben a la dreta del desplegable. Per últim només haurem de prémer en el botó . Haurem de repetir aquest pas per a cada un dels possibles valors que desitja que englobi aquest atribut. En aquest exemple anem a inserir dos valors per a l’atribut de exemple, aquests valors seran “Valor de prova” i “Valor de prova 2”. Una vegada creat l’atribut i assignat valors a aquest només haurem d’indicar-li a Zen Cart quins productes del nostre catàleg tindran associat aquest atribut. Per a això haurem de: 1.- Dirigir-nos a la pàgina Catàleg -> Categories / Productes. 2.- Buscar el producte en qüestió al que volem associar l’atribut. 3.- Prémer sobre la opció Característiques de l’atribut.
- 21. Más manuales en: http://www.exabyteinformatica.com/manuales-y-apuntes-freeware © Roger Casadejús Pérez | http://www.exabyteinformatica.com/tienda/ 4.- Hem de seleccionar el nom de l’atribut junt amb el seu valor i introduir l’ increment de preu o de pes, en caso de produir-se. També han de definir-se les diferents opcions Per a aquest valor d’atribut, assignar-li imatges,… i per últim prémer en inserir. 5.- Una vegada haguem seguit aquests passos per a tots els valors ens apareixeran tots aquests de la següent manera just a sobre del quadre d’afegir nous atributs: Una vegada creat l’atribut i assignats els seus valors, aquests es presentaran als usuaris de la seva Web como es mostra en la següent imatge.
- 22. Más manuales en: http://www.exabyteinformatica.com/manuales-y-apuntes-freeware © Roger Casadejús Pérez | http://www.exabyteinformatica.com/tienda/ 2.4 OFERTES Localització: Catàleg -> Ofertes. Per a crear una oferta no hem d e fer res m és qu e p rém er en el botó i seguir els passos: Seleccionem el producte que vulguem posar en oferta, en la segona casella posem el preu de la oferta (tant en preu net como en % de descompte), i si volem que la oferta aparegui entre determinades dates, escollim aquestes dels calendaris que apareixen al prémer en las fletxes a la dreta. IMPORTANT - En ocasions i depenent del servidor, les opcions de “Data de Disponibilitat” i “Data d’expiració” no funcionen correctament amb la qual cosa haurem de deixar aquests camps en blanc i activar i desactivar la oferta manualment. Per ú ltim només haurem de prémer en el botó i el producte apareixerà automàticament en oferta entre les dates senyalades.
- 23. Más manuales en: http://www.exabyteinformatica.com/manuales-y-apuntes-freeware © Roger Casadejús Pérez | http://www.exabyteinformatica.com/tienda/ La veurem aparèixer, per exemple, en la secció d’ofertes amb el preu antic tatxat i el d’oferta ressaltat en vermell: 2.5 PRODUCTES DESTACATS O FAVORITS Localització: Catàleg -> Productes Destacats Per crear un producte destacat o favorit només haurem de seguir els mateixos passos que per crear una oferta però en aquesta pàgina.
- 24. Más manuales en: http://www.exabyteinformatica.com/manuales-y-apuntes-freeware © Roger Casadejús Pérez | http://www.exabyteinformatica.com/tienda/ PAS 3 – MÒDULS DE PAGAMENT I ENVIAMENT En el procés de fer una comanda en la botiga, s’ha de triar el mode d’enviament i la forma de pagament, que seran els que permeti el gestor. Si només tenim una forma de pagament permesa, a l’usuari li apareixerà una pàgina amb el text “Única forma de pagament permesa”. Veiem el més habitual. 3.1 MÒDULS DE PAGAMENT Localització: Mòduls -> Pagament. Veiem que tenim actives les formes de pagament: - Transferència bancària: En aquest cas en la comanda apareixerà el següent text: Abans de fer la transferència o el ingrés en compte esperi a que li confirmem la disponibilitat dels articles sol·licitats. Una vegada avisat pot fer-nos l’ ingrés en el següent compte bancari: XXXX XXXX XX XXXXXXXXXX - Titular del compte (Banc-Caixa) Indicant el seu nom i número de comanda. Una vegada rebut el pagament enviarem el paquet.
- 25. Más manuales en: http://www.exabyteinformatica.com/manuales-y-apuntes-freeware © Roger Casadejús Pérez | http://www.exabyteinformatica.com/tienda/ - Paypal: Per a admetre el pagament per targetes de crèdit. Ha d’obrir un compte “PayPal Business” amb PayPal a: https://www.paypal.com/es/cgi-bin/webscr?cmd=_onboarding-list S’obre de forma gratuïta i immediata i queda definida per la direcció de correu electrònic que els hi indiqui i la contrasenya que posi. La comissió per actuar com a TPV é s de l’ordre del 5 % (en l a seva w eb indiquen el valor exacte) i res més. Quan demani una transferència del seu compte de PayPal al seu banc ja no li cobren cap comissió. Premem sobre la primera opció que tenim activa: “Transferència bancària” i després en “Editar”. Apareix: Veiem primerament dos cercles per a seleccionar: True (Veritat – Aquesta forma de pagament està activa) o False (Fals – A q u e s t a forma de pagament no està activa i per tant no apareix). En la última casella: Fer pagaments a: posem el nom al que volem que es realitzi la transferència i aquest serà el que aparegui si s’escull aquesta forma de pagament. Per utilitzar correctament el mètode de pagament de PayPal és necessari que accedeixi al seu compte en PayPal (www.paypal.com/es/cgi-bin/webscr?cmd=_login- run), prémer en ‘Perfil’ i després en ‘Preferències de Ventes’, premi en “Preferències de pagament en el lloc w eb”. Seleccioni activat p er a “Retorn automàtic”, i posi com “URL tornada” la que s’indica, en aquest exemple: https://elmeudomini.com/directori_zencart/index.php?main_page=checkout_process. Amb això l’usuari fa una compra en la botiga, i paga mitjançant PayPal amb targeta de crèdit. La botiga li connecta amb el servidor de PayPal que carrega la targeta de crèdit amb l’import de la compra, abona aquest import en el seu compte i li retorna a aquesta pàgina web que ha posat i que de nou es de la seva botiga, on li diu “Moltes gràcies per la seva compra. La seva comanda serà enviada...”
- 26. Más manuales en: http://www.exabyteinformatica.com/manuales-y-apuntes-freeware © Roger Casadejús Pérez | http://www.exabyteinformatica.com/tienda/ Premi en editar, per posar la direcció de correu electrònic corresponent al seu compte en PayPal: La resta d’opcions de Configuració són correctes per defecte. La botiga virtual Zen Cart que oferim ve instal·lada amb nombrosos mètodes de pagament addicionals, entre ells diversos mòduls Per a poder pagar mitjançant les passarel·les de pagament de diverses entitats bancàries.(una passarel·la de pagament és la redirecció a una pàgina web segura del mateix banc per a poder posar els números de la targeta sense cap perill) Una altra forma d’acceptar el pagament amb targeta de crèdit aliena a totes les formes ja explicades seria utilitzant el mètode “Credit Card”. Amb aquest mètode el client deixaria gravat en el sistema el seu número de targeta de crèdit així com la data de caducitat de forma que seria l’administrat de Zen Cart el encarregat de realitzar el càrrec de la quantitat de la comanda de forma manual utilitzant o bé un TPV manual comú o be utilitzant els serveis d’una Banca Virtual. Amb aquest mètode és el propietari de la botiga el que ha de garantir la seguretat del pagament (gens recomanable, per a això existeixen les passarel·les de pagament,on totes les responsabilitats van a càrrec del banc). Un altre mètode de pagament molt utilitzat és el pagament per Contra Reembors. En primer lloc hem d’instal·lar el mòdul en caso de que ja no estigui instal·lat, Per a ells només hem de prémer sobre el mòdul i prémer sobre el botó “+ Install”.
- 27. Más manuales en: http://www.exabyteinformatica.com/manuales-y-apuntes-freeware © Roger Casadejús Pérez | http://www.exabyteinformatica.com/tienda/ Acte seguit només haurem de configurar el mètode de pagament de la mateixa que les anteriors: L’únic que s’ha de fer és establir l’estat del mètode a “True” i establir, si ho necessita, la zona per a la que estarà actiu aquest mètode de pagament. La verdadera utilitat d’aquest mètode no resideix en la possibilitat del pagament Contra Reembors sinó que a més a més permet cobrar un plus per el mètode d’enviament escollit posteriorment per la comanda. Per a utilitzar aquesta opció hem de dirigir-nos a “Mòduls -> Total de la comanda”: En aquesta pàgina hem d’assegurar-nos de que el mòdul de Reembors està instal·lat, en cas de no estar-ho l’instal·larem nosaltres mateixos prement en “+Install”. Cada una de las opcions que aquí apareixen serveixen per a establir el cost que suposarà pagar amb Reembors utilitzant cada mètode d’enviament, és a dir, si es selecciona el mètode de pagament Reembors i acte seguit s’escull el mètode d’enviament “Tarifes”, al comprador se li carregarà la quantitat que s’estableixi en la casella corresponent, és a dir, la casella “COD fee for Zones”. Aquestes caselles s’emplenen establint primer el codi ISO del país seguit de ‘:’ i de l’import a cobrar, si es desitja inserir més cobraments per zones s’inserirà una ‘,’ seguit d’un altre valor com el comentat: ES:3.00,EN:5.00 Això significa que p els clients espanyols es cobraran 3 € i pels residents a Anglaterra es cobraran 5 €.
- 28. Más manuales en: http://www.exabyteinformatica.com/manuales-y-apuntes-freeware © Roger Casadejús Pérez | http://www.exabyteinformatica.com/tienda/ 3.2 MÒDULS D’ENVIAMENT Localització: Mòduls -> Enviament. Veiem marcades amb un cercle verd les que tenim actives. Si alguna no la volem, la seleccionem i després fem clic a “Treure” i apareixerà un cercle vermell (en el futur podrem en qualsevol moment seleccionar-la i prémer el botó d’instal·lar) o bé, prémer el botó “Editar”, marcar la casella com a “False” (Fals) i apareixerà marcada amb un cercle groc. En ambdós casos a l’usuari no li apareixeran. Per a la majoria dels mètodes d’enviament la Configuració és molt senzilla, simplement establim el cost de cadascun, establir l’impost a aplicar (en cas de que existeixi), definir la zona per a la que es desitja oferir aquest mètode d’enviament de forma que per als clients que no pertanyin a aquesta zona, la botiga no els hi doni la opció d’escollir aquest mètode i per últim definir l’orde en el que es mostrarà aquest mètode. Passarem a explicar els mètodes més específics com són: - Opcions d’enviament gratis. - ENVIAMENT GRATUÏT. - Servei Urgent, paquet blau 4 dies i portal Express 24h. - Tarifes.
- 29. Más manuales en: http://www.exabyteinformatica.com/manuales-y-apuntes-freeware © Roger Casadejús Pérez | http://www.exabyteinformatica.com/tienda/ “Opcions d’enviament gratis”: Ho seleccionem i premem sobre el botó EDITAR. Aquest mòdul d’enviament e ns permet la opció d’indicar-li a la botiga la opció al client de realitzar l’enviament de forma gratuïta quan compleixi les següents condicions: - Total de la comanda entre dues quantitats: Total >= i Total <= - El pes total està entre dues quantitats: Weight >= i Weight <= - El número d’elements total està entre: Item Count >= i Item Count <= La resta de la Configuració d’aquest mòdul és similar a la resta. “ENVIAMENT GRATUÏT”: Ho seleccionem i premem EDITAR. Bàsicament la Configuració d’aquest mètode d’enviament és similar a la que comentàvem al principi però hem d’indicar que aquest mètode d’enviament està configurat per a ser utilitzat per defecte per als enviaments de les comandes amb poc pes. ‘0’ per el que recomanem estrictament que defineixi correctament el pes dels seus productes o que es revisi la Configuració que s’explica en el punt 1.6 d’aquest manual.
- 30. Más manuales en: http://www.exabyteinformatica.com/manuales-y-apuntes-freeware © Roger Casadejús Pérez | http://www.exabyteinformatica.com/tienda/ “Servei Urgent, paquet blau 4 dies i portal Express 24h”: La Configuració d’aquests 3 mètodes és exactament la mateixa i l’explicarem una sola vegada. Bàsicament la veritable utilitat d’aquests 3 mètodes és que ens dóna la possibilitat de definir, mitjançant una taula, les despeses d’enviament a aplicar les quals es calcularan mitjançant una taula que definirem nosaltres en funció del pes, del preu o del número d’elements, segons definim en l’apartat “Mètode de Taula”. La taula que té definida d’exemple es: 25:8.50,50:5.50,10000:0.00 Això significa que fins a 25 les despeses d’enviament són 8,50 (NOTA.- Posi el separador de decimals com punt, és a dir, 8,50 és 8.50. De 26 a 50 són 5,50 i de 50 a 10000 les despeses d’enviament són zero. Després, seleccionem quins són aquests primers números 25, 50, 1000 entre: -weight (Pes. En les unitats Kg., gr., etc. que varem informar al definir cada article. No se’ns va demanar així que si pensem en grams, seran grams, si pensem en quilos, seran quilos, etc.). -price (Preu). -item (número d’articles). Per últim, si hi ha despesesdemanipulació, empaquetat, etc. ho posem en la tercera casella. Com que els demès paràmetres són correctes segons ens apareix, premi el botó “Actualitzar” a sota.
- 31. Más manuales en: http://www.exabyteinformatica.com/manuales-y-apuntes-freeware © Roger Casadejús Pérez | http://www.exabyteinformatica.com/tienda/ “Tarifes”. Aquest mètode d’enviament és similar als explicats just abans d’aquest e x c e p t e el mètode Tarifes també e ns permet fer distincions entre zones de manera que podem definir una taula diferent per a cada zona d’enviament que creiem convenient.
- 32. Más manuales en: http://www.exabyteinformatica.com/manuales-y-apuntes-freeware © Roger Casadejús Pérez | http://www.exabyteinformatica.com/tienda/ 3.3 TOTAL DE LA COMANDA Localització: Mòduls -> Total de la comanda. En aquesta pàgina es configura el que es pot mostrar/aplicar al total de les comandes realitzades en la botiga de manera que el que no vulguem que s’apliqui o que es mostri en el càlcul del total de la comanda prèvia a la confirmació d’aquest, haurem d’eliminar-ho d’aquesta pàgina.
- 33. Más manuales en: http://www.exabyteinformatica.com/manuales-y-apuntes-freeware © Roger Casadejús Pérez | http://www.exabyteinformatica.com/tienda/ PAS 4 – CLIENTS I COMANDES Quan accedim a l’administració del nostre Zen Cart, aquest ens mostra un petit resum de l’estat de la botiga indicant-nos entre altres coses un petit Llistat dels clients actualment registrats en la botiga i de les comandes més recents. En aquesta pàgina-resum veiem a dalt que tenim un client que s’ha registrat el dia 24/08/2007 i a la dreta veiem que ha fet una comanda en la mateixa data.
- 34. Más manuales en: http://www.exabyteinformatica.com/manuales-y-apuntes-freeware © Roger Casadejús Pérez | http://www.exabyteinformatica.com/tienda/ Premem sobre el client registrat. Ens apareix una pàgina amb botons per a poder editar-lo i veure l e s seves dades, eliminar-lo, veure l e s seves comandes o enviar-li un email, i asota un resum d’aquest. Premem el botó “Editar” i ens apareix una pàgina amb les seves dades de registre per a canviar el què necessitem: Si enlloc del botó editar, premem el botó “Comandes” veiem les comandes realitzades per aquest client:
- 35. Más manuales en: http://www.exabyteinformatica.com/manuales-y-apuntes-freeware © Roger Casadejús Pérez | http://www.exabyteinformatica.com/tienda/ Per veure la comanda que ha fet premem el botó “Editar”: Aquesta comanda ens haurà arribat prèviament per correu electrònic. Si enlloc del botó “Editar” haguéssim premut el botó “Factura” ens apareix una pantalla en la que podem imprimir i adjuntar a la comanda. O si haguéssim premut el botó “Embalatge”, ens apareix l’“Albarà d’entrega” per a que l’imprimim i li donem al transportista:
- 36. Más manuales en: http://www.exabyteinformatica.com/manuales-y-apuntes-freeware © Roger Casadejús Pérez | http://www.exabyteinformatica.com/tienda/ 4.1 CLIENTS Localització: Clients -> Clients. Per a qualsevol de ells podem editar-ho, veure les seves comandes, eliminar-lo o enviar-li un correu, com hem vist abans. 4.2 COMANDES Localització: Clients -> Comandes. Apareix una llista de totes les comandes existents, i en la columna “ESTAT” l’estat en que es troba: “Pendent”, “En procés” o “Enviat”. Podem actualitzar l’estat d’una comanda fent servir la segona part d’aquest. Per exemple, si una comanda es pagava per “Transferència Bancària” i es rep, es comença a preparar i s’actualitza a aquest estat.
- 37. Más manuales en: http://www.exabyteinformatica.com/manuales-y-apuntes-freeware © Roger Casadejús Pérez | http://www.exabyteinformatica.com/tienda/ En aquesta comanda que estava en “Pendent”, seleccionem del desplegable “En Procés” i premem el botó “Actualitzar”. Si hem marcat la casella “Notificar al client” aquest rebrà un correu indicant-li el nou estat de la seva comanda. Si a més a més marquem la casella “Afegir comentaris”, el que escrivim en la casella “Comentaris” s’inclourà en el correu que s’envia al client. Igual actuaríem quan la comanda hagi estat preparada i enviada. Actualitzaríem l’estat de la comanda de “En Procés” a “Enviat”. 4.3 GRUP DE PREUS Localització: Clients -> Grup de Preus. Podem crear diferents grups de clients als que la botiga aplicarà un descompte per grup al realitzar una comanda. Anem a crear un nou grup, anomenat “Grup de proves” al que la botiga aplicarà un descompte del 5%. Per a fer això, premem el botó “Inserir”: Només hem d’inserir el nom del nou Grup de Preus i el percentatge de descompte que se li aplicarà als clients que pertanyin a aquest grup. Per últim premem en el botó “Gravar”.
- 38. Más manuales en: http://www.exabyteinformatica.com/manuales-y-apuntes-freeware © Roger Casadejús Pérez | http://www.exabyteinformatica.com/tienda/ Per a inserir un client en un grup de preus només haurem de dirigir-nos a la pàgina de clients (Clients -> Clients) i l’editem seleccionant en la opció Grup de Preus el grup que desitgem i prémer en “Gravar”. Quan el client assignat a aquest grup de preus realitzi una compra en la nostra botiga virtual automàticament rebrà un descompte del 5% en el total de la compra. 4.4 NOTIFICACIONS DE PAGAMENT INSTANTANI DE PAYPAL Localització: Clients -> PayPal IPN Si la botiga accepta pagaments per targeta de crèdit a través de PayPal (veure 3.1 MÒDULS DE PAGAMENT), en aquesta pàgina se’ns va indicant cada un dels pagaments rebuts a través de PayPal:
- 39. Más manuales en: http://www.exabyteinformatica.com/manuales-y-apuntes-freeware © Roger Casadejús Pérez | http://www.exabyteinformatica.com/tienda/ PAS 5 – UBICACIÓ / IMPOSTOS 5.1 PAÏSOS Localització: Ubicació/Impostos ->Països. Accedim a les pàgines amb la definició de tots els països en la botiga. No s’haurà de tocar, a no ser que necessitem definir un nou país. A la dreta es mostra un resum del país seleccionat, i els botons per a editar-lo o esborrar-lo, i a sota un desplegable per a navegar a la pàgina que vulguem i un botó per a afegir un nou país si és necessari.
- 40. Más manuales en: http://www.exabyteinformatica.com/manuales-y-apuntes-freeware © Roger Casadejús Pérez | http://www.exabyteinformatica.com/tienda/ 5.2 ZONES Localització: Ubicació/Impostos -> Zones. Apareixen les zones que componen els països. No s’haurà de tocar, a no ser que haguem de definir un nou país i necessitem definir les seves zones. A la dreta es mostra un resum de la zona seleccionada, i els botons per a editar-la o esborrar-la, i a sota un desplegable Per a navegar a la pàgina que vulguem i un botó per a afegir una nova zona si és necessari. 5.3 DEFINICIÓ DE ZONES Localització: Ubicació/Impostos -> Definició de zones. Permet descriure les zones a les que s’apliquen els impostos. Anem a crear una zona que anomenarem “Zona IVA”, que contindrà totes les províncies espanyoles, exceptuant les dues Canàries, Ceuta i Melilla, on s’aplicarà el IVA al 21%.
- 41. Más manuales en: http://www.exabyteinformatica.com/manuales-y-apuntes-freeware © Roger Casadejús Pérez | http://www.exabyteinformatica.com/tienda/ Ens apareix la nova zona, però no configurada. Hem de prémer sobre el botó “Editar”. Per a configurar-la, hem d’indicar els països i zones a que s’aplica aquest impost. Premem el botó “Detalls” i en la nova pàgina en “Inserir”: Ara hem d’inserir les zones les quals composaran la Zona IVA una a una de la següent manera: 1.- Seleccionem el país: 2.- Seleccionem la zona del país:
- 42. Más manuales en: http://www.exabyteinformatica.com/manuales-y-apuntes-freeware © Roger Casadejús Pérez | http://www.exabyteinformatica.com/tienda/ 3.- Premem en “Inserir”: Una vegada premem en inserir la zona “A Coruña” passarà a formar part de la Zona IVA: Aquest procés l ’ haurem de r epetir a m b totes las zones que desitgem que formin part de la nostra nova zona, en aquest exemple es repetiria el procés per a totes les províncies espanyoles excepte Les Canàries, Ceuta i Melilla.
- 43. Más manuales en: http://www.exabyteinformatica.com/manuales-y-apuntes-freeware © Roger Casadejús Pérez | http://www.exabyteinformatica.com/tienda/ 5.4 TIPUS D’IMPOST Localització: Ubicació/Impostos -> Tipus d’impost Permet descriure impostos segons la seva classe. Per a inserir classes d’impostos col·locarem el ratolí sobre el botó “Nova classe d’impost” per a inserir una classe d’impost. Veiem que s’ha inserit correctament: Ara hem de definir el percentatge aplicable d’aquest impost. 5.5 PERCENTATGE D’IMPOST Localització: Ubicació/Impostos -> Percentatge d’impost. Només hem de prémer en el botó “Nou Percentatge d’impost”:
- 44. Más manuales en: http://www.exabyteinformatica.com/manuales-y-apuntes-freeware © Roger Casadejús Pérez | http://www.exabyteinformatica.com/tienda/ Com que només tenim un tipus d’impost, IVA, en el primer desplegable és l’únic que ens apareix. També en el segon desplegable només apareix una zona, Zona IVA. La casella important és la tercera, ‘Percentatge (%)’, on posem el que correspon, en el nostre cas el 21%. La quarta casella, ‘Descripció’, és una referència interna i podemposar el què vulguem. La cinquena casella, ‘Prioritat’ (0 és més que 1, 1 més que 2, etc.) s’aplica si per a una zona hi ha dos tipus d’impostos i indica la prioritat d’aplicació. Vegem que la nova tassa s’ha definit. Si premem en definir zones (o Ubicacions/Impostos >> Definició de Zones) veiem ja la zona d’aplicació d’impost, Zona IVA, correctament definida, amb les seves zones i impostos definits.
- 45. Más manuales en: http://www.exabyteinformatica.com/manuales-y-apuntes-freeware © Roger Casadejús Pérez | http://www.exabyteinformatica.com/tienda/ PAS 6 – LOCALITZACIÓ 6.1 MONEDES Localització: Localització -> Monedes. Ens permet indicar quines monedes acceptarà la botiga i que són les que l’usuari podrà escollir. A Espanya se sol definir l’Euro per defecte i addicionalment el dòlar per a les ventes internacionals. Així, els productes de la botiga apareixeran en euros, però si algú ho desitja podrà escollir el dòlar i veure els productes en aquesta moneda. Els botons ens permeten editar o eliminar una moneda. Si l’Euro és el valor per defecte (al que es refereixen els demès) s’edita per posar-li el valor ‘1,00’. Premem el botó ‘Nova Moneda’ per a afegir la pesseta:
- 46. Más manuales en: http://www.exabyteinformatica.com/manuales-y-apuntes-freeware © Roger Casadejús Pérez | http://www.exabyteinformatica.com/tienda/ Com podem veure ja apareix la pesseta en el Llistat de monedes acceptades. Si premem el botó ‘Actualitzar monedes’, el sistema es connecta amb els servidors de canvi de divises i l‘actualització es realitza automàticament (això no és necessari si només tenim definides l’Euro i la Pesseta ja que el canvi de la Pesseta és fix respecte a l’Euro). En la part superior se’ns dóna la informació sobre l’actualització realitzada.
- 47. Más manuales en: http://www.exabyteinformatica.com/manuales-y-apuntes-freeware © Roger Casadejús Pérez | http://www.exabyteinformatica.com/tienda/ 6.2 ESTAT DE LES COMANDES Localització: Localització -> Estat de les comandes. En aquesta pantalla es representen els diferents estats en què es pot trobar una comanda Podem editar, eliminar o afegir un nou estat.
- 48. Más manuales en: http://www.exabyteinformatica.com/manuales-y-apuntes-freeware © Roger Casadejús Pérez | http://www.exabyteinformatica.com/tienda/ PAS 7 – INFORMES Podem consultar diferents informes. Aquests són: Informe de productes vistos. Informe de productes comprats. Informe de total de comandes per client. Informe de productes amb estoc baix. Informe d’origen de clients. 7.1 PRODUCTES VISTOS Localització: Informes -> Productes vistos. Podem consultar un informe sobre les vegades que han estat vistos cada un dels nostres productes accedint a la pàgina representada per la imatge superior. 7.2 PRODUCTES COMPRATS Localització: Informes -> Productes comprats. Podem consultar un informe sobre les vegades que han estat comprats cada un dels nostres productes. En la imatge superior podem veure que del producte “Producte de prova” han estat comprades 15 unitats. Si ara realitzem una altra compra, aquesta quedarà reflectida també en aquest informe. En la imatge superior podem observar que una/s nou/s compra/s per el total de 3 unitats del producte “Alguna cosa passa amb Mary” s’ha/n realitzat.
- 49. Más manuales en: http://www.exabyteinformatica.com/manuales-y-apuntes-freeware © Roger Casadejús Pérez | http://www.exabyteinformatica.com/tienda/ 7.3 TOTAL DE COMANDES DE CLIENTS Localització: Informes -> Total de comandes de clients. Podem consultar un informe sobre les comandes realitzades fins al moment. Apareix un llistat amb els clients i les comandes realitzades, en que en les columnes ens indica el número de comanda, el client i el total de la comanda ordenant aquestes en una espècie de Ranking en el que el primer serà el client que més hagi invertit comprant en la nostra botiga virtual. Si premem sobre un client entrarem directament als detalls del client que es van explicar en l’apartat 4.1. 7.4 INVENTARI BAIX Localització: Informes -> Inventari baix. Podem consultar un informe sobre la quantitat que tenim en estoc dels productes. Apareix un llistat amb els productes i el número d’unitats disponibles ordenant-les de menor a major quantitat de estoc.
- 50. Más manuales en: http://www.exabyteinformatica.com/manuales-y-apuntes-freeware © Roger Casadejús Pérez | http://www.exabyteinformatica.com/tienda/ 7.5 REFERITS DE CLIENTS Localització: Informes -> Origen de clients. dates. Podem consultar un informe sobre les comandes realitzades entre determinades Escrivim en les caselles entre quines dates volem l’informe i premem el botó ‘Mostrar’. Apareix: Si premem el botó ‘Editar’ veiem la comanda completa.
- 51. Más manuales en: http://www.exabyteinformatica.com/manuales-y-apuntes-freeware © Roger Casadejús Pérez | http://www.exabyteinformatica.com/tienda/ PAS 8 – EINES En aquest apartat passarem a explicar les eines més útils de les que disposem en la nostra botiga virtual. Aquestes eines ens ajudaran a definir l’aspecte de la nostra botiga, gestionar tots els usuaris administradors de la botiga, configurar els sideboxes de la botiga,… 8.1 CONTROLADOR DE LA DISPOSICIÓ DE LES CAIXES Localització: Eines -> Controlador de la disposició de las caixes. Denominem quadres al què apareix en les columnes de la dreta i esquerra. Podem ocultar-los, moure’ls, etc. Per exemple, anem a ocultar el quadre de la dreta ‘Gèneres musicals’: caixes”: En primer lloc hem d’accedir al “Controlador de la disposició de les Premem sobre la icona ‘Editar’ corresponent a aquest quadre (music_genres): Seleccionem ‘OFF’ enlloc de ‘ON’ i no considerem el demés. Premem ‘Actualitzar’:
- 52. Más manuales en: http://www.exabyteinformatica.com/manuales-y-apuntes-freeware © Roger Casadejús Pérez | http://www.exabyteinformatica.com/tienda/ Veiem que l’estat del quadre ara és ‘OFF’: I en la botiga ara no apareix la caixa (SIDEBOX) “Gèneres Musicals”: Ara anem a fer que aparegui el sidebox de ‘Login’ que actualment està desactivat i farem que aparegui en la tercera posició de la columna de la dreta. Premem sobre la icona d’editar corresponent: I configurem el sidebox per a que s’ajusti al que hem decidit prèviament: Per a això establim que s’ha d’activar el sidebox: -> Estat ON El situem a la dreta: Localització -> DRETA Establim l’orde per a que es mostri en la posició desitjada tenint en compte que quant menor sigui l’orde es mostrarà en una posició superior: Orde -> 1 (ja existeix l’orde -1 i 0).
- 53. Más manuales en: http://www.exabyteinformatica.com/manuales-y-apuntes-freeware © Roger Casadejús Pérez | http://www.exabyteinformatica.com/tienda/ Podem observar com amb aquesta Configuració hem aconseguit el què preteníem: Inicio '11' DVD-> Ejemclc Hardware Ofertas ... Nueves Productes ••• Productes reccm.endadcs ••• Todcs los Productes ... Bienvenido invitado! Deseas Ingresar? Nuev..s Artícuos Estt! Mes Bicho::. C3S.99 C'J-. 00 !:.Oo: .30t:ce.::-uento Chridé contraseñ-a Crear cuenta
- 54. Más manuales en: http://www.exabyteinformatica.com/manuales-y-apuntes-freeware © Roger Casadejús Pérez | http://www.exabyteinformatica.com/tienda/ 8.2 ENVIAR EMAILS Localització: Eines -> Enviar email. Podem enviar correus a tots els clients, tots e ls subscriptors, un client determinat, etc. seleccionant del desplegable el/els destinatari/s de l’email. 8.3 BUTLLETÍ I NOTIFICACIONS Localització: Eines -> Butlletí i notificacions de productes. Podem enviar butlletins de notícies als subscriptors al butlletí de notícies, o notificacions de producte als subscriptors a aquestes. En aquesta eina ens apareix una pàgina amb la llista de butlletins que tenim, i en la columna ‘Mòdul’ ens indica si és un ‘Butlletí de notícies’ (newsletter) o és una ‘Notificació de producte’ (product_notification).
- 55. Más manuales en: http://www.exabyteinformatica.com/manuales-y-apuntes-freeware © Roger Casadejús Pérez | http://www.exabyteinformatica.com/tienda/ 8.4 QUI ESTÀ EN LÍNIA Localització: Eines -> Qui està en línia. Ens dona informació sobre els usuaris que estan visitant la nostra botiga, el què estan comprant, el temps que porten connectats, etcètera.
- 56. Más manuales en: http://www.exabyteinformatica.com/manuales-y-apuntes-freeware © Roger Casadejús Pérez | http://www.exabyteinformatica.com/tienda/ 8.5 CONFIGURACIÓ D’ADMINISTRADORS Localització: Eines -> Configuració d’administradors. Referent als administradors de la botiga, Per a poder editar, canviar la contrasenya o eliminar qualsevol. 8.6 EMAIL DE BENVINGUDA Localització: Eines -> Email de benvinguda.
- 57. Más manuales en: http://www.exabyteinformatica.com/manuales-y-apuntes-freeware © Roger Casadejús Pérez | http://www.exabyteinformatica.com/tienda/ 8.7 COPIES DE SEGURETAT Localització: Eines -> Copies de seguretat Crear Copia de seguretat pantalla. Fem clic sobre el botó Copia de seguretat que apareix a la dreta de la A continuació el sistema mostrarà les opcions disponibles per a la creació de la copia de les dades. Per defecte, es marcarà la opció Utilitzar compressió, que permet realitzar una copia comprimida de les dades, ocupant d’aquesta forma un menor espai en el servidor. Si ho desitja, pot realitzar una copia sense compressió marcant la opció Sense compressió (Codi SQL). Aquesta última opció, només estarà disponible en el cas d’indicar que desitja descarregar l’arxiu de dades (Descarregar copia de seguretat sense gravar en el servidor). La opció Descarregar copia de seguretat sense gravar en el servidor ens permet descarregar directament al nostre ordinador l’arxiu de dades generat pel sistema, sense deixar una copia en el servidor. Fem clic sobre el botó Copia de seguretat y veurem com el sistema genera una nova entrada en el registre de copies de seguretat. En el registre podrem observar les següents dades: * Títol: Dins del títol de cada copia podrem trobarel botó Descarregar, el qual ens permetrà descarregar una copia de l’arxiu de dades en el nostre ordinador. * Data de creació: Indica la data i hora en la que es va crear la copia de seguretat de les dades (data i hora del servidor). * Tamany: Espai ocupat en el servidor per la copia.
- 58. Más manuales en: http://www.exabyteinformatica.com/manuales-y-apuntes-freeware © Roger Casadejús Pérez | http://www.exabyteinformatica.com/tienda/ Restaurar una copia de seguretat Seleccionem la opció Copies de seguretat dins del menú Eines Fem clic sobre una de les copies existents. Premem el botó Restaurar. Premem de nou el botó restaurar que apareix just després de totes les explicacions d’ajuda. Observació: comprovarà al restaurar una copia comprimida, que apareix un nou element en el registre de copies. Aquest element té el mateix nom que la copia comprimida, però una extensió diferent (només sql). L’arxiu és una copia sense comprimir, que el sistema ha generat Per a aplicar la restauració de les dades. Si ho desitja pot eliminar aquest nou registre (sense comprimir) o el registre que va utilitzar per a restaurar les dades (comprimit). Eliminar una copia de seguretat Seleccionem la opció Copies de seguretat dins del menú Fem clic sobre una de las copies existents. Premem el botó Eliminar. Confirmem la eliminació de la copia de seguretat prement de nou el botó Eliminar.
- 59. Más manuales en: http://www.exabyteinformatica.com/manuales-y-apuntes-freeware © Roger Casadejús Pérez | http://www.exabyteinformatica.com/tienda/ 8.7 MÚLTIPLES IMATGES PER PRODUCTE Aquesta utilitat permet poder afegir varies imatges per a un únic producte en concret ja que per defecte Zen Cart només admet una imatge per producte. Aquesta extensió no ve instal·lada per defecte. Per a accedir al gestor d’imatges d’un producte ha de navegar per las categories i quan trobi la llista on apareix el producte desitjat ha de pressionar sobre el botó amb la l letra “ i” de color rosa (abans d’entrar a la fitxa del producte). Pot comprovar en la imatge anterior que el botó “i” de color rosa esta en la part dreta de la pantalla, cada producte disposa d’aquests botons. Una vegada li hem donat a a q u est botó, entrem en el panell que es mostra en la imatge anterior. Des de el primer desplegable escollim la categoria on es troba el producte que volem afegir més d’una imatge i a continuació el producte en qüestió en el requadre de sota d’aquest primer selector. Finalment, quan el tinguem seleccionat, li donem al botó senyalat en la imatge “nou arxiu” i afegim les imatges que vulguem per a aquest producte.
