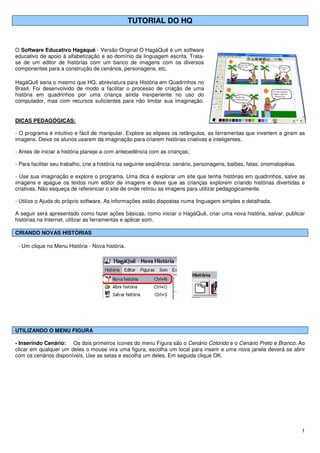
Tutorial do-hq1
- 1. TUTORIAL DO HQ O Software Educativo Hagáquê - Versão Original O HagáQuê é um software educativo de apoio à alfabetização e ao domínio da linguagem escrita. Trata- se de um editor de histórias com um banco de imagens com os diversos componentes para a construção de cenários, personagens, etc. HagáQuê seria o mesmo que HQ, abreviatura para História em Quadrinhos no Brasil. Foi desenvolvido de modo a facilitar o processo de criação de uma história em quadrinhos por uma criança ainda inexperiente no uso do computador, mas com recursos suficientes para não limitar sua imaginação. DICAS PEDAGÓGICAS: - O programa é intuitivo e fácil de manipular. Explore as elipses os retângulos, as ferramentas que invertem e giram as imagens. Deixe os alunos usarem da imaginação para criarem histórias criativas e inteligentes. - Antes de iniciar a história planeje-a com antecedência com as crianças; - Para facilitar seu trabalho, crie a história na seguinte seqüência: cenário, personagens, balões, falas, onomatopéias. - Use sua imaginação e explore o programa. Uma dica é explorar um site que tenha histórias em quadrinhos, salve as imagens e apague os textos num editor de imagens e deixe que as crianças explorem criando histórias divertidas e criativas. Não esqueça de referenciar o site de onde retirou as imagens para utilizar pedagogicamente. - Utilize o Ajuda do próprio software. As informações estão dispostas numa linguagem simples e detalhada. A seguir será apresentado como fazer ações básicas, como iniciar o HagáQuê, criar uma nova história, salvar, publicar histórias na Internet, utilizar as ferramentas e aplicar som. CRIANDO NOVAS HISTÓRIAS - Um clique no Menu História - Nova história. UTILIZANDO O MENU FIGURA - Inserindo Cenário: Os dois primeiros ícones do menu Figura são o Cenário Colorido e o Cenário Preto e Branco. Ao clicar em qualquer um deles o mouse vira uma figura, escolha um local para inserir e uma nova janela deverá se abrir com os cenários disponíveis. Use as setas e escolha um deles. Em seguida clique OK. 1
- 2. - Inserindo Personagem: Em seguida, os ícones três e quatro do menu Figura são o Personagem Colorido e o Personagem Preto e Branco. Ao clicar em qualquer um deles o mouse vira uma figura, escolha um local para inserir e uma nova janela deverá se abrir com os personagens disponíveis. Use as setas e escolha um deles. Em seguida clique OK. - Inserindo Objeto: Em seguida, os ícones cinco e seis do menu Figura são o Objeto Colorido e o Objeto Preto e Branco. Ao clicar em qualquer um deles o mouse vira uma figura, escolha um local para inserir e uma nova janela deverá se abrir com os objetos. Use as setas e escolha um deles. Em seguida clique OK. - Inserindo Balão e Onomatopéia: O ícone sete do menu Figura é o Balão, permite, ao clicar nele, inserir vários tipos de “balão de falas”. O penúltimo ícone é o Onomatopéia, que ao clicar abre uma janela com várias onomatopéias prontas. Ao clicar na seta verde (PLAY) o som da Onomatopéia é tocado. Escolha um e clique OK. - Importando Figura: O último ícone do menu Figura é o Importar Figura. Nele você pega uma imagem de seu computador e importa para sua História. Ao abrir a janela do importar figura, escolha a pasta e a figura de destino e clique no botão OK. SOBRE O TEXTO Para editar o texto: Dê um clique no botão e digite seu texto. Cor do texto: clique sobre o texto, em seguida clique na cor que deseja na paleta de cores. 2
- 3. CONHECENDO AS FERRAMENTAS DE EDIÇÃO - Aumentar/Diminuir: Os dois primeiros ícones da barra Ferramentas de Edição são o Aumentar e o Diminuir. O botão aumentar aumenta a figura selecionada, mantendo seu aspecto. A ferramenta diminuir, diminui a figura selecionada, mantendo seu aspecto. Estas duas ferramentas são muito úteis pois mantém o aspecto do objeto, já que aumentando ou diminuído manualmente é muito difícil de manter o aspecto das imagens. - Inverter Horizontalmente/Verticalmente/Girar: Logo em seguida estão localizados as ferramentas Inverter Horizontalmente, a Inverter Verticalmente e Girar. A inverter horizontalmente coloca a imagem, literalmente, de cabeça para baixo e a inverter verticalmente espelha a imagem. A ferramenta girar, gira a imagem 90º. - Copiar/Recortar/Colar: estas ferramentas ajudam a duplicar objetos. Enquanto a Copiar copia o objeto, a Recortar tira o objeto do lugar. Para posicionar em outro lugar o objeto copiado ou recortado use a ferramenta Colar. - Desenhar Linha: um clique em Ferramentas de Edição e clique sobre Desenhar linha. Clique no local onde deseja inserir a linha e arraste o mouse para dar-lhe o tamanho desejado. Se quiser deletar depois de pronta, selecione-a e pressione o botão Delete do seu teclado. - Pincel: Selecione um determinado objeto para ser pintado. Apenas a área selecionada será pintada! Um clique em Ferramentas de Edição e clique sobre o Pincel. Vá até a figura selecionada e pinte-a clicando com o botão esquerdo do mouse sobre ela. - Desenhar elipse/retângulo: Essas ferramentas funcionam da mesma maneira - com diferença da forma desenhada - desenham a forma escolhida. Também podem ser desenhados retângulos e elipses coloridos, basta escolher a ferramenta Desenhar Elipse/Retângulo Colorido e escolher a cor na paleta de cores. -Preenchendo com Cor: um clique em Ferramentas de Edição e clique com o botão esquerdo do mouse sobre Preencher com Cor. Vá até a Paleta de cores e clique sobre alguma delas para selecioná-la. Clique então com o botão esquerdo do mouse sobre o objeto que deseja pintar. - Enviar para Frente/Trás: Estas duas ferramentas enviam o objeto selecionado para frente ou pra trás, em relação aos outros objetos da figura. - Apagar Seleção/Apagar: A primeira apaga o que está selecionado. A segunda funciona como uma borracha e apaga o que você passar por cima. 3
- 4. GRAVANDO SOM Quando temos uma onomatopéia, podemos ouvir o seu som. Um clique no Menu som e clique no microfone, que significa Gravar som. Para gravar o som, clique no terceiro ícone da esquerda para a direita (Gravar som do microfone), situado bem acima de cancelar. Quando quiser parar a gravação, clique no segundo ícone da direita para a esquerda (Parar), situado também acima de cancelar. Ao parar, você pode reproduzir o som clicando no primeiro ícone da esquerda para a direita (Reproduzir som), situado acima de Ok. Após clique em Ok e veja como ficou. Caso queira desistir da gravação, clique em Cancelar. SALVANDO, ABRINDO E PUBLICANDO HISTÓRIAS - Salvando: Para salvar é necessário um clique no menu História - Salvar como, na Barra de Menu. Abrirá uma janela contendo espaços para inserir o nome do autor, título e local onde deverá ser salva a história. Clique na figura de uma pessoa que há no local onde deverá ser preenchido com o nome do autor. Clique no autor que você criou e um clique na figura de um livro. Clicando sobre esse livro você poderá dar um título à sua história. Clique na pasta amarela mais abaixo, e escolha o local onde deverá ser salvo o arquivo. Dê um nome a ele e salve-o em Histórias na internet. -Abrindo: um clique no Menu História - Abrir. Escolha o nome do autor desejado e a história e clique e Abrir. - Publicando na Internet: um clique no Menu história, um clique em Publicar na internet. Abrirá uma janela contendo o título da história, autor e uma pasta onde você deverá clicar para procurar o arquivo que já deve estar salvo em Historias na internet. 4
- 5. SALVAR A HISTÓRIA EM QUADRINHOS COMO IMAGEM Abra a sua história e visualize os quadros que deseja copiar. Aperte a tecla Print Screen do teclado e abra o programa de edição de imagens. Selecione com o mouse a área da imagem que deseja copiar. Um clique no menu Editar - Copiar Um clique em qualquer outro programa (Word, Power Point…), um clique no menu Editar – Colar. FONTE: http://penta3.ufrgs.br/midiasedu/tutoriais/hagaque/p_07.html?ID=6 Livro mostra como usar HQs em sala de aula e muito mais http://hq.cosmo.com.br/textos/hqcoisa/h0175_educa%E7%E3oest%E1nogibi.htm http://www.nied.unicamp.br/~hagaque/ 5
