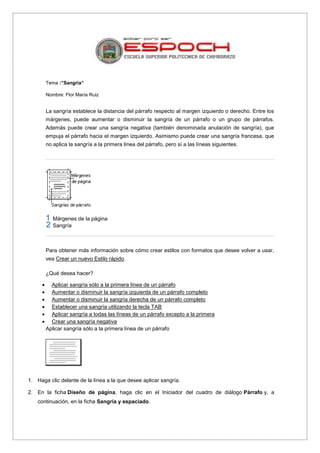
Sangria
- 1. Tema :”Sangria” Nombre: Flor María Ruiz La sangría establece la distancia del párrafo respecto al margen izquierdo o derecho. Entre los márgenes, puede aumentar o disminuir la sangría de un párrafo o un grupo de párrafos. Además puede crear una sangría negativa (también denominada anulación de sangría), que empuja el párrafo hacia el margen izquierdo. Asimismo puede crear una sangría francesa, que no aplica la sangría a la primera línea del párrafo, pero sí a las líneas siguientes. Márgenes de la página Sangría Para obtener más información sobre cómo crear estilos con formatos que desee volver a usar, vea Crear un nuevo Estilo rápido. ¿Qué desea hacer? Aplicar sangría sólo a la primera línea de un párrafo Aumentar o disminuir la sangría izquierda de un párrafo completo Aumentar o disminuir la sangría derecha de un párrafo completo Establecer una sangría utilizando la tecla TAB Aplicar sangría a todas las líneas de un párrafo excepto a la primera Crear una sangría negativa Aplicar sangría sólo a la primera línea de un párrafo 1. Haga clic delante de la línea a la que desee aplicar sangría. 2. En la ficha Diseño de página, haga clic en el Iniciador del cuadro de diálogo Párrafo y, a continuación, en la ficha Sangría y espaciado.
- 2. 3. En la lista Especial de la sección Sangría, haga clic en Primera línea y, a continuación, en el cuadro En, establezca la cantidad de espacio que desee que tenga la sangría de la primera línea. NOTA Se aplicará sangría a la primera línea de ese párrafo y a la de todos los párrafos siguientes que escriba. No obstante, a los párrafos existentes antes del párrafo seleccionado se debe aplicar la sangría manualmente mediante el mismo procedimiento. VOLVER AL PRINCIPIO Aumentar o disminuir la sangría izquierda de un párrafo completo 1. Seleccione el párrafo que desee cambiar. 2. En la ficha Diseño de página, en el grupo Párrafo, haga clic en las flechas situadas junto a Sangría izquierda para aumentar o reducir la sangría izquierda del párrafo. VOLVER AL PRINCIPIO Aumentar o disminuir la sangría derecha de un párrafo completo 1. Seleccione el párrafo que desee cambiar. 2. En la ficha Diseño de página, en el grupo Párrafo, haga clic en las flechas situadas junto a Sangría derechapara aumentar o reducir la sangría derecha del párrafo. VOLVER AL PRINCIPIO Establecer una sangría utilizando la tecla TAB 1. Haga clic en el botón de Microsoft Office y, a continuación, haga clic en Opciones de Word. 2. Haga clic en Revisión. 3. En Configuración de Autocorrección, haga clic en Opciones de Autocorrección y, a continuación, en la ficha Autoformato mientras escribe. 4. Active la casilla de verificación Establecer la primera sangría y la sangría izquierda con tabulaciones y retrocesos. 5. Para aplicar sangría a la primera línea de un párrafo, haga clic delante de la línea. Para aplicar sangría a un párrafo completo, haga clic delante de cualquier línea que no sea la primera. 6. Presione la tecla TAB.
- 3. NOTA Para quitar la sangría, presione la tecla RETROCESO antes de mover el punto de inserción. También puede hacer clic en el comando Deshacer de la Barra de herramientas de acceso rápido. VOLVER AL PRINCIPIO Aplicar sangría a todas las líneas de un párrafo excepto a la primera 1. Seleccione el párrafo a cuyas líneas, excepto la primera, desee aplicar sangría, lo que también se conoce como sangría francesa. 2. En la regla horizontal, arrastre el marcador Sangría francesa hasta la posición en la que desee que comience la sangría. Si no aparece la regla horizontal situada en la parte superior del documento, haga clic en el botón Ver regla de la parte superior de la barra de desplazamiento vertical. Utilizar medidas precisas para establecer una sangría francesa Para establecer con mayor precisión una sangría francesa, se pueden seleccionar opciones en la ficha Sangría y espaciado. 1. En la ficha Diseño de página, haga clic en el Iniciador del cuadro de diálogo Párrafo y, a continuación, en la ficha Sangría y espaciado. 2. En la lista Especial de la sección Sangría, haga clic en Francesa y, a continuación, en el cuadro En, establezca la cantidad de espacio que desee que tenga la sangría francesa. VOLVER AL PRINCIPIO Crear sangría negativa
- 4. 1. Seleccione el texto o el párrafo que desee que se extienda dentro del margen izquierdo. 2. En la fichaDiseño de página, en el grupo Párrafo, haga clic en la flecha abajo del cuadro Sangría izquierda. Continúe haciendo clic en la flecha abajo hasta que el texto seleccionado esté colocado donde desee en el margen izquierdo. Bibliografía: Tabs versus Spaces: An Eternal Holy War por Jamie Zawinski (en inglés) Why I prefer no tabs in source code por Adam Spiers (en inglés) Why I love having tabs in source code (en inglés) Elastic tabstops - the solution to the tabs-versus-spaces issue (en inglés)