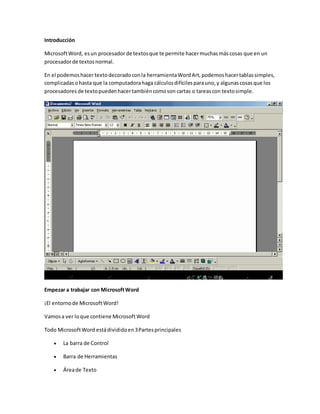
Herramientas de word
- 1. Introducción MicrosoftWord, esun procesadorde textosque te permite hacermuchasmáscosas que en un procesadorde textosnormal. En el podemoshacertextodecoradoconla herramientaWordArt,podemoshacertablassimples, complicadasohasta que la computadorahaga cálculosdifícilesparauno,y algunascosasque los procesadores de textopuedenhacertambiéncomoson cartas o tareascon textosimple. Empezar a trabajar con MicrosoftWord ¡El entornode MicrosoftWord! Vamosa ver loque contiene MicrosoftWord Todo MicrosoftWord estádivididoen3Partesprincipales La barra de Control Barra de Herramientas Áreade Texto
- 2. Herramientas de Microsoft Tablas:Son una Herramientaútil,principalmente paralaspersonasque administranun negociooque manejael dinero,mástarde veremosunaversiónmásespecificade lastablas Word art: es unaherramientaque te permite hacerlogospersonalizadosporti y que fácilmente puedesmodificarel tamañosinque se pixele,lasombraoel efectode 3ª dimensión. Ortografía y gramática:Esta es una de lasherramientasmásútiles,porquepuedesutilizarla para cuando escribesuna carta,puedescorregirloserroresde ortografía,vamosa verlomás adelante Herramientasde Movimiento:se divideen3estasherramientas: Cortar: Opciónque sirve paraquitar untextoo imagendesde sulocaciónoriginal ypegarloen el portapapeles(verglosario) Copiar:Opciónque sirve parahacer una copiaexactade una imagenotextoylos pegaenel portapapeles(verglosario) Pegar:Opciónque sirve para insertarel textooimagenque estáenel portapapeles(ver glosario) Barra de formato Esta es unabarra que sirve paramodificarel textoque unoseleccione,estádivididoen7partes: Fuente:Seleccionalafuente que desee aplicar,porejemplo,puedocambiara CourierNew,Arial,ComicSansMs,etc. Tamaño de letra:Seleccionael tamañode laletraque tu desees,puedeshacerlaMás grande,o más pequeña. Tipode Resalte:Estádivididoen Negrita, que hace que llame la atención,Subrayada,parahacer énfasisy Cursiva que esprincipalmenteparalascosas que sonen otro lenguaje. Colocacióndel texto: Para colocar el textode diferentesformas, comoalineaciónalaizquierda, puedousarAlineaciónaladerecha,o Alineaciónal centroo Justificaciónque loestoymostrando ahora que sirve para que el documentose esparzauniformemente enel espacioque me dan.
- 3. NumeraciónyViñetas:que sirve paraponerunaviñetacomolaque estoyusandoo una numeraciónque es 1. Para 2. Numerar 3. Varias 4. Cosas Sangrías: que espara poneruna sangría despuésde unpárrafoque pueden serde diferentes formas,peroesolo vamosa verdespués Como poneruna sangría Hay dos formas Primeroseleccionael textoque le quieresdarsangría,despuéshasclicenformatoy despuésenPárrafo.Donde dice sangría,colócale enel primerespaciocuantos centímetrosquieresponerleatu sangría, y enel siguiente cuantoscentímetrosquieresdel textonormal Seleccionael textoque le quieresdarsangría,después,enlaregla(debajode este párrafo se muestracual esla regla),mueve losmarcadores(parece uno,perosondos,el superior y el inferior),el de arribaparalasangría normal y el de abajopara el textonormal. Opcionesde Fuente La barra de fuente,comoyalo había mencionado,esunade lascosas más importantesde MicrosoftWord; No importantes,sinolasmásrelevantes. Su funciónesproporcionarunafuente aun textoseleccionadoyuntamañotambién.
- 4. Numeracióny Viñetas Numeración:Esto sirve principalmenteparanumerartextooimágenesennúmeros,yparasaber cuántosproductosse tienenque comprar. Ejemplo: 1. Pan 2. Azúcar 3. Leche 4. Huevos 5. etc.… Viñetas:Esto sirve para verdonde empiezaunanuevacosa,se usanprincipalmente enlaslistas que cada artículo tiene másde una línea Por Ejemplo: Lo que tengoque comprar es: Sarasa tratara con limónnomuy dulce yno muy agrioque tiene que estarcultivadoenel rancho. Un pay de queso.Generalmente estose encuentraenlossupermercadoscomoAurrera… Tablas Ahorasi vamosa entrar bienal mundode las tablas. Las tablasestándivididasenmuchaspartes,vamosaver una poruna. Para empezarvamosa ver como insertaruna. Insertar una tabla: Para insertarunatabla,vayamosal símbolosolode tabla( ) y apareceráun menúque te permitiráverde cuantas columnas(veaglosario) ycuantasfilas(tambiénverel glosario) vasa insertar.Debajode loscuadrospuedesverladimensiónde latabla Modificaruna tabla: Podemosmodificarunatablaponiéndole bordes,sombreado,rellenándola, etc.;si,vamos a vertodo eso,primero. Primeroveamosel menúde tabla,ydespuésadibujartabla
- 5. Ahorate va a saliruna ventanaque te da muchas opciones,lasque yote mencione hace poco. Estas son: Dibujar tabla: Te permite dibujarunatablacomotú quierasde una formaque siempre te van a salircuadritos.Ejemplo: Borrar una tabla: Te permite borrarunaceldade latabla o todala tabla.Ejemplo: Bordesde unatabla: Puedescambiarel grosorde latabla ( ), o cambiarel color de los Bordes de la pantalla ( ) o la texturade latabla (esel que queda). Borde exterior:estoessoloparaagregar losbordesde una celdao lasque tenga seleccionada.
- 6. Dividir Celdas:Es solouna herramientaque permitedividirlaceldaactual enmás columnaso filas.Ejemplo: Efectosde Relleno Efectosde rellenoessolounade lasmejoresformasde hacerque una auto formaluzcabien. Líneasy líneasde entramado Podemoscambiarel estilode unalínea,comopor ejemplo,podemoshacerlamásancha,podemos hacerlamás fina O podemoscambiarsuentramadoenel menúde líneasde entramadoque se ubica enla parte inferiorenel menúde dibujo,seleccionaestilode guión( ) yte apareceráun menúde cómo se quiere lalínea
- 7. Puede serde pequeñospuntos Puede serde puntoscuadrados Puede serde líneasrectasseguidasporespacios Puede serlíneasrectasseguidasporespaciosydespuésuncuadrado Puede serlíneasrectasmás grandesseguidasporespacios Puede serlíneasrectasgrandesseguidasporespaciosydespuésuncuadrado Y por últimolíneasrectasgrandesseguidasporespaciosydespuésdoscuadros Insertar imágenesprediseñadasy de archivo Para insertarunaimagenenarchivo bajadodel Internetouna imagende Office esmuysencillo, solohacer clicenel menúinsertar,luegoenimagen,yluegoenlaimagen que se desee prediseñadaode archivo
- 8. Luegosimplemente,paraimágenesde archivo, buscar laimagenyhacer clic eninsertar,ypara imágenesprediseñadas,soloseleccionarlaimagende Officeyhacerclicen insertar. Correcciónde Errores Si un error de ortografía esdetectadoporMicrosoftWord, este,serásubrayadoporel programa. Comopor ejemplo: Computaoraß Aquíesta una muestrade cómoes que el error de ortografía essubrayadopor la computadora.Para corregirsolobasta con hacerclic enla palabracon el botónderechodel Mouse y un menúaparecerá,darámúltiplesopcionesque lapalabraBIEN ESCRITA puede ser. Tambiénhayla correcciónde gramática,que subraya lascosas enverde cuandola gramáticano concuerda.Ejemplo: ß Este es un ejemplode este Para corregirloesexactamente el mismoprocesoque el de malaortografía. También,el menútiene laopciónde agregar.Estoespara que si una palabraestasseguroque estábien,solamente hacerclicenagregar Tips útiles En la opciónde agregar encorregirerrores, asegurarse de que laortografía este bien. En efectosde relleno, noesrecomendable usarlaslíneasde entramadoni imágenes,ya que puede alentarte el programayhastacerrarlo. En imágenesprediseñadas,puedesbajarmásdel Internethaciendoclic(estandoyaenla ventanade imágenesprediseñadas) enunbotónconunmundo,y puedesbajar imágenes del temaque tú quieras
- 9. Se recomiendaponerel menúde dibujo,solohaciendoclicenel botón( ) enel menúestándar. Poneruna sangría siempre enunacarta, se verámás limpia,formal yelegante Es mejor ponerle bordesalas tablasy relleno,se veránmásllamativasonadamás para hacerlas parecerimportantes.