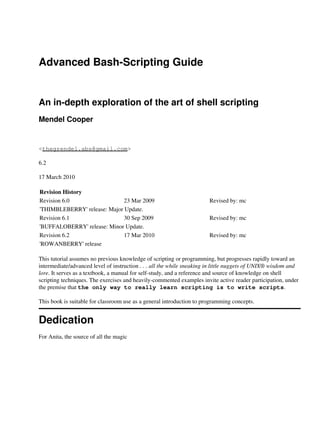
Abs guide
- 1. Advanced Bash-Scripting Guide An in-depth exploration of the art of shell scripting Mendel Cooper <thegrendel.abs@gmail.com> 6.2 17 March 2010 Revision History Revision 6.0 23 Mar 2009 Revised by: mc 'THIMBLEBERRY' release: Major Update. Revision 6.1 30 Sep 2009 Revised by: mc 'BUFFALOBERRY' release: Minor Update. Revision 6.2 17 Mar 2010 Revised by: mc 'ROWANBERRY' release This tutorial assumes no previous knowledge of scripting or programming, but progresses rapidly toward an intermediate/advanced level of instruction . . . all the while sneaking in little nuggets of UNIX® wisdom and lore. It serves as a textbook, a manual for self-study, and a reference and source of knowledge on shell scripting techniques. The exercises and heavily-commented examples invite active reader participation, under the premise that the only way to really learn scripting is to write scripts. This book is suitable for classroom use as a general introduction to programming concepts. Dedication For Anita, the source of all the magic
- 2. Advanced Bash-Scripting Guide Table of Contents Chapter 1. Shell Programming! .........................................................................................................................1 Chapter 2. Starting Off With a Sha-Bang........................................................................................................3 2.1. Invoking the script............................................................................................................................6 2.2. Preliminary Exercises.......................................................................................................................6 Part 2. Basics.......................................................................................................................................................7 Chapter 3. Special Characters...........................................................................................................................8 Chapter 4. Introduction to Variables and Parameters ..................................................................................29 4.1. Variable Substitution......................................................................................................................29 4.2. Variable Assignment......................................................................................................................32 . 4.3. Bash Variables Are Untyped..........................................................................................................33 4.4. Special Variable Types...................................................................................................................34 Chapter 5. Quoting...........................................................................................................................................40 5.1. Quoting Variables...........................................................................................................................40 5.2. Escaping..........................................................................................................................................42 Chapter 6. Exit and Exit Status.......................................................................................................................48 Chapter 7. Tests................................................................................................................................................51 7.1. Test Constructs...............................................................................................................................51 7.2. File test operators............................................................................................................................58 7.3. Other Comparison Operators..........................................................................................................61 7.4. Nested if/then Condition Tests.......................................................................................................67 7.5. Testing Your Knowledge of Tests..................................................................................................67 Chapter 8. Operations and Related Topics....................................................................................................69 8.1. Operators.........................................................................................................................................69 8.2. Numerical Constants.......................................................................................................................75 8.3. The Double-Parentheses Construct.................................................................................................77 8.4. Operator Precedence.......................................................................................................................78 Part 3. Beyond the Basics.................................................................................................................................81 Chapter 9. Another Look at Variables...........................................................................................................82 9.1. Internal Variables............................................................................................................................82 9.2. Typing variables: declare or typeset.............................................................................................101 9.2.1. Another use for declare.......................................................................................................103 9.3. $RANDOM: generate random integer..........................................................................................103 Chapter 10. Manipulating Variables .............................................................................................................115 10.1. Manipulating Strings...................................................................................................................115 10.1.1. Manipulating strings using awk........................................................................................122 10.1.2. Further Reference..............................................................................................................123 10.2. Parameter Substitution................................................................................................................123 i
- 3. Advanced Bash-Scripting Guide Table of Contents Chapter 11. Loops and Branches..................................................................................................................133 11.1. Loops..........................................................................................................................................133 11.2. Nested Loops..............................................................................................................................146 11.3. Loop Control...............................................................................................................................147 11.4. Testing and Branching................................................................................................................150 Chapter 12. Command Substitution.............................................................................................................159 Chapter 13. Arithmetic Expansion................................................................................................................165 Chapter 14. Recess Time................................................................................................................................166 Part 4. Commands..........................................................................................................................................167 Chapter 15. Internal Commands and Builtins.............................................................................................175 15.1. Job Control Commands..............................................................................................................204 Chapter 16. External Filters, Programs and Commands...........................................................................209 16.1. Basic Commands........................................................................................................................209 16.2. Complex Commands ...................................................................................................................214 16.3. Time / Date Commands..............................................................................................................224 16.4. Text Processing Commands ........................................................................................................228 16.5. File and Archiving Commands...................................................................................................250 16.6. Communications Commands......................................................................................................269 16.7. Terminal Control Commands.....................................................................................................283 16.8. Math Commands.........................................................................................................................284 16.9. Miscellaneous Commands..........................................................................................................295 Chapter 17. System and Administrative Commands..................................................................................309 17.1. Analyzing a System Script..........................................................................................................338 Part 5. Advanced Topics .................................................................................................................................340 Chapter 18. Regular Expressions..................................................................................................................342 18.1. A Brief Introduction to Regular Expressions ..............................................................................342 18.2. Globbing.....................................................................................................................................346 Chapter 19. Here Documents.........................................................................................................................348 19.1. Here Strings................................................................................................................................358 Chapter 20. I/O Redirection ...........................................................................................................................362 20.1. Using exec...................................................................................................................................365 20.2. Redirecting Code Blocks............................................................................................................368 20.3. Applications................................................................................................................................373 Chapter 21. Subshells.....................................................................................................................................375 ii
- 4. Advanced Bash-Scripting Guide Table of Contents Chapter 22. Restricted Shells.........................................................................................................................380 Chapter 23. Process Substitution...................................................................................................................382 Chapter 24. Functions....................................................................................................................................386 24.1. Complex Functions and Function Complexities.........................................................................390 24.2. Local Variables...........................................................................................................................400 24.2.1. Local variables and recursion............................................................................................401 24.3. Recursion Without Local Variables............................................................................................403 Chapter 25. Aliases.........................................................................................................................................407 Chapter 26. List Constructs...........................................................................................................................410 Chapter 27. Arrays.........................................................................................................................................413 Chapter 28. Indirect References....................................................................................................................442 Chapter 29. /dev and /proc.............................................................................................................................446 29.1. /dev..............................................................................................................................................446 29.2. /proc............................................................................................................................................448 Chapter 30. Of Zeros and Nulls.....................................................................................................................455 Chapter 31. Debugging...................................................................................................................................459 Chapter 32. Options........................................................................................................................................469 Chapter 33. Gotchas.......................................................................................................................................472 Chapter 34. Scripting With Style..................................................................................................................481 34.1. Unofficial Shell Scripting Stylesheet..........................................................................................481 Chapter 35. Miscellany...................................................................................................................................484 35.1. Interactive and non-interactive shells and scripts.......................................................................484 35.2. Shell Wrappers............................................................................................................................485 35.3. Tests and Comparisons: Alternatives ..........................................................................................490 35.4. A script calling itself (recursion)................................................................................................491 35.5. "Colorizing" Scripts....................................................................................................................493 35.6. Optimizations..............................................................................................................................506 35.7. Assorted Tips..............................................................................................................................507 35.7.1. Ideas for more powerful scripts.........................................................................................507 35.7.2. Widgets ..............................................................................................................................517 35.8. Security Issues............................................................................................................................519 35.8.1. Infected Shell Scripts .........................................................................................................519 35.8.2. Hiding Shell Script Source................................................................................................520 35.8.3. Writing Secure Shell Scripts.............................................................................................520 35.9. Portability Issues.........................................................................................................................520 iii
- 5. Advanced Bash-Scripting Guide Table of Contents Chapter 35. Miscellany 35.9.1. A Test Suite.......................................................................................................................521 35.10. Shell Scripting Under Windows...............................................................................................522 Chapter 36. Bash, versions 2, 3, and 4..........................................................................................................523 36.1. Bash, version 2............................................................................................................................523 36.2. Bash, version 3............................................................................................................................527 36.2.1. Bash, version 3.1...............................................................................................................530 36.2.2. Bash, version 3.2...............................................................................................................530 36.3. Bash, version 4............................................................................................................................531 Chapter 37. Endnotes.....................................................................................................................................538 37.1. Author's Note..............................................................................................................................538 37.2. About the Author........................................................................................................................538 37.3. Where to Go For Help .................................................................................................................538 37.4. Tools Used to Produce This Book..............................................................................................539 37.4.1. Hardware...........................................................................................................................539 37.4.2. Software and Printware.....................................................................................................539 37.5. Credits.........................................................................................................................................539 37.6. Disclaimer...................................................................................................................................541 Bibliography....................................................................................................................................................542 Appendix A. Contributed Scripts..................................................................................................................550 Appendix B. Reference Cards........................................................................................................................747 Appendix C. A Sed and Awk Micro-Primer................................................................................................752 C.1. Sed................................................................................................................................................752 C.2. Awk..............................................................................................................................................755 Appendix D. Exit Codes With Special Meanings.........................................................................................758 Appendix E. A Detailed Introduction to I/O and I/O Redirection.............................................................759 Appendix F. Command-Line Options...........................................................................................................761 F.1. Standard Command-Line Options................................................................................................761 F.2. Bash Command-Line Options......................................................................................................762 Appendix G. Important Files.........................................................................................................................764 Appendix H. Important System Directories.................................................................................................765 Appendix I. An Introduction to Programmable Completion.....................................................................767 Appendix J. Localization................................................................................................................................770 iv
- 6. Advanced Bash-Scripting Guide Table of Contents Appendix K. History Commands..................................................................................................................774 Appendix L. A Sample .bashrc File...............................................................................................................775 Appendix M. Converting DOS Batch Files to Shell Scripts........................................................................789 Appendix N. Exercises....................................................................................................................................793 N.1. Analyzing Scripts.........................................................................................................................793 N.2. Writing Scripts.............................................................................................................................795 Appendix O. Revision History.......................................................................................................................805 Appendix P. Download and Mirror Sites.....................................................................................................808 Appendix Q. To Do List ..................................................................................................................................809 Appendix R. Copyright..................................................................................................................................811 Appendix S. ASCII Table...............................................................................................................................813 Index....................................................................................................................................................814 Notes ..............................................................................................................................................849 v
- 7. Chapter 1. Shell Programming! No programming language is perfect. There is not even a single best language; there are only languages well suited or perhaps poorly suited for particular purposes. --Herbert Mayer A working knowledge of shell scripting is essential to anyone wishing to become reasonably proficient at system administration, even if they do not anticipate ever having to actually write a script. Consider that as a Linux machine boots up, it executes the shell scripts in /etc/rc.d to restore the system configuration and set up services. A detailed understanding of these startup scripts is important for analyzing the behavior of a system, and possibly modifying it. The craft of scripting is not hard to master, since the scripts can be built in bite-sized sections and there is only a fairly small set of shell-specific operators and options [1] to learn. The syntax is simple and straightforward, similar to that of invoking and chaining together utilities at the command line, and there are only a few "rules" governing their use. Most short scripts work right the first time, and debugging even the longer ones is straightforward. In the 1970s, the BASIC language enabled anyone reasonably computer to write programs on an early generation of microcomputers. Decades scripting language enables anyone with a rudimentary knowledge of L on much more powerful machines. A shell script is a quick-and-dirty method of prototyping a complex application. Getting even a limited subset of the functionality to work in a script is often a useful first stage in project development. This way, the structure of the application can be tested and played with, and the major pitfalls found before proceeding to the final coding in C, C++, Java, Perl, or Python. Shell scripting hearkens back to the classic UNIX philosophy of breaking complex projects into simpler subtasks, of chaining together components and utilities. Many consider this a better, or at least more esthetically pleasing approach to problem solving than using one of the new generation of high powered all-in-one languages, such as Perl, which attempt to be all things to all people, but at the cost of forcing you to alter your thinking processes to fit the tool. According to Herbert Mayer, "a useful language needs arrays, pointers, and a generic mechanism for building data structures." By these criteria, shell scripting falls somewhat short of being "useful." Or, perhaps not. . . . When not to use shell scripts • Resource-intensive tasks, especially where speed is a factor (sorting, hashing, recursion [2] ...) • Procedures involving heavy-duty math operations, especially floating point arithmetic, arbitrary precision calculations, or complex numbers (use C++ or FORTRAN instead) • Cross-platform portability required (use C or Java instead) Chapter 1. Shell Programming! 1
- 8. Advanced Bash-Scripting Guide • Complex applications, where structured programming is a necessity (type-checking of variables, function prototypes, etc.) • Mission-critical applications upon which you are betting the future of the company • Situations where security is important, where you need to guarantee the integrity of your system and protect against intrusion, cracking, and vandalism • Project consists of subcomponents with interlocking dependencies • Extensive file operations required (Bash is limited to serial file access, and that only in a particularly clumsy and inefficient line-by-line fashion.) • Need native support for multi-dimensional arrays • Need data structures, such as linked lists or trees • Need to generate / manipulate graphics or GUIs • Need direct access to system hardware • Need port or socket I/O • Need to use libraries or interface with legacy code • Proprietary, closed-source applications (Shell scripts put the source code right out in the open for all the world to see.) If any of the above applies, consider a more powerful scripting language -- perhaps Perl, Tcl, Python, Ruby -- or possibly a compiled language such as C, C++, or Java. Even then, prototyping the application as a shell script might still be a useful development step. We will be using Bash, an acronym for "Bourne-Again shell" and a pun on Stephen Bourne's now classic Bourne shell. Bash has become a de facto standard for shell scripting on most flavors of UNIX. Most of the principles this book covers apply equally well to scripting with other shells, such as the Korn Shell, from which Bash derives some of its features, [3] and the C Shell and its variants. (Note that C Shell programming is not recommended due to certain inherent problems, as pointed out in an October, 1993 Usenet post by Tom Christiansen.) What follows is a tutorial on shell scripting. It relies heavily on examples to illustrate various features of the shell. The example scripts work -- they've been tested, insofar as was possible -- and some of them are even useful in real life. The reader can play with the actual working code of the examples in the source archive (scriptname.sh or scriptname.bash), [4] give them execute permission (chmod u+rx scriptname), then run them to see what happens. Should the source archive not be available, then cut-and-paste from the HTML or pdf rendered versions. Be aware that some of the scripts presented here introduce features before they are explained, and this may require the reader to temporarily skip ahead for enlightenment. Unless otherwise noted, the author of this book wrote the example scripts that follow. His countenance was bold and bashed not. --Edmund Spenser Chapter 1. Shell Programming! 2
- 9. Chapter 2. Starting Off With a Sha-Bang Shell programming is a 1950s juke box . . . --Larry Wall In the simplest case, a script is nothing more than a list of system commands stored in a file. At the very least, this saves the effort of retyping that particular sequence of commands each time it is invoked. Example 2-1. cleanup: A script to clean up the log files in /var/log # Cleanup # Run as root, of course. cd /var/log cat /dev/null > messages cat /dev/null > wtmp echo "Logs cleaned up." There is nothing unusual here, only a set of commands that could just as easily have been invoked one by one from the command-line on the console or in a terminal window. The advantages of placing the commands in a script go far beyond not having to retype them time and again. The script becomes a program -- a tool -- and it can easily be modified or customized for a particular application. Example 2-2. cleanup: An improved clean-up script #!/bin/bash # Proper header for a Bash script. # Cleanup, version 2 # Run as root, of course. # Insert code here to print error message and exit if not root. LOG_DIR=/var/log # Variables are better than hard-coded values. cd $LOG_DIR cat /dev/null > messages cat /dev/null > wtmp echo "Logs cleaned up." exit # The right and proper method of "exiting" from a script. Now that's beginning to look like a real script. But we can go even farther . . . Example 2-3. cleanup: An enhanced and generalized version of above scripts. #!/bin/bash # Cleanup, version 3 # Warning: # ------- Chapter 2. Starting Off With a Sha-Bang 3
- 10. Advanced Bash-Scripting Guide # This script uses quite a number of features that will be explained #+ later on. # By the time you've finished the first half of the book, #+ there should be nothing mysterious about it. LOG_DIR=/var/log ROOT_UID=0 # Only users with $UID 0 have root privileges. LINES=50 # Default number of lines saved. E_XCD=86 # Can't change directory? E_NOTROOT=87 # Non-root exit error. # Run as root, of course. if [ "$UID" -ne "$ROOT_UID" ] then echo "Must be root to run this script." exit $E_NOTROOT fi if [ -n "$1" ] # Test whether command-line argument is present (non-empty). then lines=$1 else lines=$LINES # Default, if not specified on command-line. fi # Stephane Chazelas suggests the following, #+ as a better way of checking command-line arguments, #+ but this is still a bit advanced for this stage of the tutorial. # # E_WRONGARGS=85 # Non-numerical argument (bad argument format). # # case "$1" in # "" ) lines=50;; # *[!0-9]*) echo "Usage: `basename $0` file-to-cleanup"; exit $E_WRONGARGS;; # * ) lines=$1;; # esac # #* Skip ahead to "Loops" chapter to decipher all this. cd $LOG_DIR if [ `pwd` != "$LOG_DIR" ] # or if [ "$PWD" != "$LOG_DIR" ] # Not in /var/log? then echo "Can't change to $LOG_DIR." exit $E_XCD fi # Doublecheck if in right directory before messing with log file. # Far more efficient is: # # cd /var/log || { # echo "Cannot change to necessary directory." >&2 # exit $E_XCD; # } Chapter 2. Starting Off With a Sha-Bang 4
- 11. Advanced Bash-Scripting Guide tail -n $lines messages > mesg.temp # Save last section of message log file. mv mesg.temp messages # Becomes new log directory. # cat /dev/null > messages #* No longer needed, as the above method is safer. cat /dev/null > wtmp # ': > wtmp' and '> wtmp' have the same effect. echo "Logs cleaned up." exit 0 # A zero return value from the script upon exit indicates success #+ to the shell. Since you may not wish to wipe out the entire system log, this version of the script keeps the last section of the message log intact. You will constantly discover ways of fine-tuning previously written scripts for increased effectiveness. *** The sha-bang ( #!) [5] at the head of a script tells your system that this file is a set of commands to be fed to the command interpreter indicated. The #! is actually a two-byte [6] magic number, a special marker that designates a file type, or in this case an executable shell script (type man magic for more details on this fascinating topic). Immediately following the sha-bang is a path name. This is the path to the program that interprets the commands in the script, whether it be a shell, a programming language, or a utility. This command interpreter then executes the commands in the script, starting at the top (the line following the sha-bang line), and ignoring comments. [7] #!/bin/sh #!/bin/bash #!/usr/bin/perl #!/usr/bin/tcl #!/bin/sed -f #!/usr/awk -f Each of the above script header lines calls a different command interpreter, be it /bin/sh, the default shell (bash in a Linux system) or otherwise. [8] Using #!/bin/sh, the default Bourne shell in most commercial variants of UNIX, makes the script portable to non-Linux machines, though you sacrifice Bash-specific features. The script will, however, conform to the POSIX [9] sh standard. Note that the path given at the "sha-bang" must be correct, otherwise an error message -- usually "Command not found." -- will be the only result of running the script. [10] #! can be omitted if the script consists only of a set of generic system commands, using no internal shell directives. The second example, above, requires the initial #!, since the variable assignment line, lines=50, uses a shell-specific construct. [11] Note again that #!/bin/sh invokes the default shell interpreter, which defaults to /bin/bash on a Linux machine. This tutorial encourages a modular approach to constructing a script. Make note of and collect "boilerplate" code snippets that might be useful in future scripts. Eventually you will build quite an extensive library of nifty routines. As an example, the following script prolog tests whether the script has been invoked with the correct number of parameters. E_WRONG_ARGS=85 Chapter 2. Starting Off With a Sha-Bang 5
- 12. Advanced Bash-Scripting Guide script_parameters="-a -h -m -z" # -a = all, -h = help, etc. if [ $# -ne $Number_of_expected_args ] then echo "Usage: `basename $0` $script_parameters" # `basename $0` is the script's filename. exit $E_WRONG_ARGS fi Many times, you will write a script that carries out one particular task. The first script in this chapter is an example. Later, it might occur to you to generalize the script to do other, similar tasks. Replacing the literal ("hard-wired") constants by variables is a step in that direction, as is replacing repetitive code blocks by functions. 2.1. Invoking the script Having written the script, you can invoke it by sh scriptname, [12] or alternatively bash scriptname. (Not recommended is using sh <scriptname, since this effectively disables reading from stdin within the script.) Much more convenient is to make the script itself directly executable with a chmod. Either: chmod 555 scriptname (gives everyone read/execute permission) [13] or chmod +rx scriptname (gives everyone read/execute permission) chmod u+rx scriptname (gives only the script owner read/execute permission) Having made the script executable, you may now test it by ./scriptname. [14] If it begins with a "sha-bang" line, invoking the script calls the correct command interpreter to run it. As a final step, after testing and debugging, you would likely want to move it to /usr/local/bin (as root, of course), to make the script available to yourself and all other users as a systemwide executable. The script could then be invoked by simply typing scriptname [ENTER] from the command-line. 2.2. Preliminary Exercises 1. System administrators often write scripts to automate common tasks. Give several instances where such scripts would be useful. 2. Write a script that upon invocation shows the time and date, lists all logged-in users, and gives the system uptime. The script then saves this information to a logfile. Chapter 2. Starting Off With a Sha-Bang 6
- 13. Part 2. Basics Table of Contents 3. Special Characters 4. Introduction to Variables and Parameters 4.1. Variable Substitution 4.2. Variable Assignment 4.3. Bash Variables Are Untyped 4.4. Special Variable Types 5. Quoting 5.1. Quoting Variables 5.2. Escaping 6. Exit and Exit Status 7. Tests 7.1. Test Constructs 7.2. File test operators 7.3. Other Comparison Operators 7.4. Nested if/then Condition Tests 7.5. Testing Your Knowledge of Tests 8. Operations and Related Topics 8.1. Operators 8.2. Numerical Constants 8.3. The Double-Parentheses Construct 8.4. Operator Precedence Part 2. Basics 7
- 14. Chapter 3. Special Characters What makes a character special? If it has a meaning beyond its literal meaning, a meta-meaning, then we refer to it as a special character. Special Characters Found In Scripts and Elsewhere # Comments. Lines beginning with a # (with the exception of #!) are comments and will not be executed. # This line is a comment. Comments may also occur following the end of a command. echo "A comment will follow." # Comment here. # ^ Note whitespace before # Comments may also follow whitespace at the beginning of a line. # A tab precedes this comment. Comments may even be embedded within a pipe. initial=( `cat "$startfile" | sed -e '/#/d' | tr -d 'n' | # Delete lines containing '#' comment character. sed -e 's/./. /g' -e 's/_/_ /g'` ) # Excerpted from life.sh script A command may not follow a comment on the same line. There is no method of terminating the comment, in order for "live code" to begin on the same line. Use a new line for the next command. Of course, a quoted or an escaped # in an echo statement does not begin a comment. Likewise, a # appears in certain parameter-substitution constructs and in numerical constant expressions. echo "The # here does not begin a comment." echo 'The # here does not begin a comment.' echo The # here does not begin a comment. echo The # here begins a comment. echo ${PATH#*:} # Parameter substitution, not a comment. echo $(( 2#101011 )) # Base conversion, not a comment. # Thanks, S.C. The standard quoting and escape characters (" ' ) escape the #. Certain pattern matching operations also use the #. ; Command separator [semicolon]. Permits putting two or more commands on the same line. echo hello; echo there if [ -x "$filename" ]; then # Note the space after the semicolon. Chapter 3. Special Characters 8
- 15. Advanced Bash-Scripting Guide #+ ^^ echo "File $filename exists."; cp $filename $filename.bak else # ^^ echo "File $filename not found."; touch $filename fi; echo "File test complete." Note that the ";" sometimes needs to be escaped. ;; Terminator in a case option [double semicolon]. case "$variable" in abc) echo "$variable = abc" ;; xyz) echo "$variable = xyz" ;; esac ;;&, ;& Terminators in a case option (version 4+ of Bash). . "dot" command [period]. Equivalent to source (see Example 15-22). This is a bash builtin. . "dot", as a component of a filename. When working with filenames, a leading dot is the prefix of a "hidden" file, a file that an ls will not normally show. bash$ touch .hidden-file bash$ ls -l total 10 -rw-r--r-- 1 bozo 4034 Jul 18 22:04 data1.addressbook -rw-r--r-- 1 bozo 4602 May 25 13:58 data1.addressbook.bak -rw-r--r-- 1 bozo 877 Dec 17 2000 employment.addressbook bash$ ls -al total 14 drwxrwxr-x 2 bozo bozo 1024 Aug 29 20:54 ./ drwx------ 52 bozo bozo 3072 Aug 29 20:51 ../ -rw-r--r-- 1 bozo bozo 4034 Jul 18 22:04 data1.addressbook -rw-r--r-- 1 bozo bozo 4602 May 25 13:58 data1.addressbook.bak -rw-r--r-- 1 bozo bozo 877 Dec 17 2000 employment.addressbook -rw-rw-r-- 1 bozo bozo 0 Aug 29 20:54 .hidden-file When considering directory names, a single dot represents the current working directory, and two dots denote the parent directory. bash$ pwd /home/bozo/projects bash$ cd . bash$ pwd /home/bozo/projects bash$ cd .. bash$ pwd /home/bozo/ The dot often appears as the destination (directory) of a file movement command, in this context meaning current directory. Chapter 3. Special Characters 9
- 16. Advanced Bash-Scripting Guide bash$ cp /home/bozo/current_work/junk/* . Copy all the "junk" files to $PWD. . "dot" character match. When matching characters, as part of a regular expression, a "dot" matches a single character. " partial quoting [double quote]. "STRING" preserves (from interpretation) most of the special characters within STRING. See Chapter 5. ' full quoting [single quote]. 'STRING' preserves all special characters within STRING. This is a stronger form of quoting than "STRING". See Chapter 5. , comma operator. The comma operator [15] links together a series of arithmetic operations. All are evaluated, but only the last one is returned. let "t2 = ((a = 9, 15 / 3))" # Set "a = 9" and "t2 = 15 / 3" The comma operator can also concatenate strings. for file in /{,usr/}bin/*calc # ^ Find all executable files ending in "calc" #+ in /bin and /usr/bin directories. do if [ -x "$file" ] then echo $file fi done # /bin/ipcalc # /usr/bin/kcalc # /usr/bin/oidcalc # /usr/bin/oocalc # Thank you, Rory Winston, for pointing this out. ,, , Lowercase conversion in parameter substitution (added in version 4 of Bash). escape [backslash]. A quoting mechanism for single characters. X escapes the character X. This has the effect of "quoting" X, equivalent to 'X'. The may be used to quote " and ', so they are expressed literally. See Chapter 5 for an in-depth explanation of escaped characters. / Filename path separator [forward slash]. Separates the components of a filename (as in /home/bozo/projects/Makefile). This is also the division arithmetic operator. ` command substitution. The `command` construct makes available the output of command for assignment to a variable. This is also known as backquotes or backticks. Chapter 3. Special Characters 10
- 17. Advanced Bash-Scripting Guide : null command [colon]. This is the shell equivalent of a "NOP" (no op, a do-nothing operation). It may be considered a synonym for the shell builtin true. The ":" command is itself a Bash builtin, and its exit status is true (0). : echo $? # 0 Endless loop: while : do operation-1 operation-2 ... operation-n done # Same as: # while true # do # ... # done Placeholder in if/then test: if condition then : # Do nothing and branch ahead else # Or else ... take-some-action fi Provide a placeholder where a binary operation is expected, see Example 8-2 and default parameters. : ${username=`whoami`} # ${username=`whoami`} Gives an error without the leading : # unless "username" is a command or builtin... Provide a placeholder where a command is expected in a here document. See Example 19-10. Evaluate string of variables using parameter substitution (as in Example 10-7). : ${HOSTNAME?} ${USER?} ${MAIL?} # Prints error message #+ if one or more of essential environmental variables not set. Variable expansion / substring replacement. In combination with the > redirection operator, truncates a file to zero length, without changing its permissions. If the file did not previously exist, creates it. : > data.xxx # File "data.xxx" now empty. # Same effect as cat /dev/null >data.xxx # However, this does not fork a new process, since ":" is a builtin. See also Example 16-15. In combination with the >> redirection operator, has no effect on a pre-existing target file (: >> target_file). If the file did not previously exist, creates it. Chapter 3. Special Characters 11
- 18. Advanced Bash-Scripting Guide This applies to regular files, not pipes, symlinks, and certain special files. May be used to begin a comment line, although this is not recommended. Using # for a comment turns off error checking for the remainder of that line, so almost anything may appear in a comment. However, this is not the case with :. : This is a comment that generates an error, ( if [ $x -eq 3] ). The ":" also serves as a field separator, in /etc/passwd, and in the $PATH variable. bash$ echo $PATH /usr/local/bin:/bin:/usr/bin:/usr/X11R6/bin:/sbin:/usr/sbin:/usr/games ! reverse (or negate) the sense of a test or exit status [bang]. The ! operator inverts the exit status of the command to which it is applied (see Example 6-2). It also inverts the meaning of a test operator. This can, for example, change the sense of equal ( = ) to not-equal ( != ). The ! operator is a Bash keyword. In a different context, the ! also appears in indirect variable references. In yet another context, from the command line, the ! invokes the Bash history mechanism (see Appendix K). Note that within a script, the history mechanism is disabled. * wild card [asterisk]. The * character serves as a "wild card" for filename expansion in globbing. By itself, it matches every filename in a given directory. bash$ echo * abs-book.sgml add-drive.sh agram.sh alias.sh The * also represents any number (or zero) characters in a regular expression. * arithmetic operator. In the context of arithmetic operations, the * denotes multiplication. ** A double asterisk can represent the exponentiation operator or extended file-match globbing. ? test operator. Within certain expressions, the ? indicates a test for a condition. In a double-parentheses construct, the ? can serve as an element of a C-style trinary operator, ?:. (( var0 = var1<98?9:21 )) # ^ ^ # if [ "$var1" -lt 98 ] # then # var0=9 # else # var0=21 # fi In a parameter substitution expression, the ? tests whether a variable has been set. ? wild card. The ? character serves as a single-character "wild card" for filename expansion in globbing, as well as representing one character in an extended regular expression. Chapter 3. Special Characters 12
- 19. Advanced Bash-Scripting Guide $ Variable substitution (contents of a variable). var1=5 var2=23skidoo echo $var1 # 5 echo $var2 # 23skidoo A $ prefixing a variable name indicates the value the variable holds. $ end-of-line. In a regular expression, a "$" addresses the end of a line of text. ${} Parameter substitution. $*, $@ positional parameters. $? exit status variable. The $? variable holds the exit status of a command, a function, or of the script itself. $$ process ID variable. The $$ variable holds the process ID [16] of the script in which it appears. () command group. (a=hello; echo $a) A listing of commands within parentheses starts a subshell. Variables inside parentheses, within the subshell, are not visible to the rest of the script. The parent process, the script, cannot read variables created in the child process, the subshell. a=123 ( a=321; ) echo "a = $a" # a = 123 # "a" within parentheses acts like a local variable. array initialization. Array=(element1 element2 element3) {xxx,yyy,zzz,...} Brace expansion. echo "{These,words,are,quoted}" # " prefix and suffix # "These" "words" "are" "quoted" cat {file1,file2,file3} > combined_file # Concatenates the files file1, file2, and file3 into combined_file. cp file22.{txt,backup} # Copies "file22.txt" to "file22.backup" Chapter 3. Special Characters 13
- 20. Advanced Bash-Scripting Guide A command may act upon a comma-separated list of file specs within braces. [17] Filename expansion (globbing) applies to the file specs between the braces. No spaces allowed within the braces unless the spaces are quoted or escaped. echo {file1,file2} :{ A," B",' C'} file1 : A file1 : B file1 : C file2 : A file2 : B file2 : C {a..z} Extended Brace expansion. echo {a..z} # a b c d e f g h i j k l m n o p q r s t u v w x y z # Echoes characters between a and z. echo {0..3} # 0 1 2 3 # Echoes characters between 0 and 3. The {a..z} extended brace expansion construction is a feature introduced in version 3 of Bash. {} Block of code [curly brackets]. Also referred to as an inline group, this construct, in effect, creates an anonymous function (a function without a name). However, unlike in a "standard" function, the variables inside a code block remain visible to the remainder of the script. bash$ { local a; a=123; } bash: local: can only be used in a function a=123 { a=321; } echo "a = $a" # a = 321 (value inside code block) # Thanks, S.C. The code block enclosed in braces may have I/O redirected to and from it. Example 3-1. Code blocks and I/O redirection #!/bin/bash # Reading lines in /etc/fstab. File=/etc/fstab { read line1 read line2 } < $File echo "First line in $File is:" echo "$line1" echo echo "Second line in $File is:" echo "$line2" Chapter 3. Special Characters 14
- 21. Advanced Bash-Scripting Guide exit 0 # Now, how do you parse the separate fields of each line? # Hint: use awk, or . . . # . . . Hans-Joerg Diers suggests using the "set" Bash builtin. Example 3-2. Saving the output of a code block to a file #!/bin/bash # rpm-check.sh # Queries an rpm file for description, listing, #+ and whether it can be installed. # Saves output to a file. # # This script illustrates using a code block. SUCCESS=0 E_NOARGS=65 if [ -z "$1" ] then echo "Usage: `basename $0` rpm-file" exit $E_NOARGS fi { # Begin code block. echo echo "Archive Description:" rpm -qpi $1 # Query description. echo echo "Archive Listing:" rpm -qpl $1 # Query listing. echo rpm -i --test $1 # Query whether rpm file can be installed. if [ "$?" -eq $SUCCESS ] then echo "$1 can be installed." else echo "$1 cannot be installed." fi echo # End code block. } > "$1.test" # Redirects output of everything in block to file. echo "Results of rpm test in file $1.test" # See rpm man page for explanation of options. exit 0 Unlike a command group within (parentheses), as above, a code block enclosed by {braces} will not normally launch a subshell. [18] {} placeholder for text. Used after xargs -i (replace strings option). The {} double curly brackets are a placeholder for output text. Chapter 3. Special Characters 15
- 22. Advanced Bash-Scripting Guide ls . | xargs -i -t cp ./{} $1 # ^^ ^^ # From "ex42.sh" (copydir.sh) example. anchor id="semicolonesc"> {} ; pathname. Mostly used in find constructs. This is not a shell builtin. The ";" ends the -exec option of a find command sequence. It needs to be escaped to protect it from interpretation by the shell. [] test. Test expression between [ ]. Note that [ is part of the shell builtin test (and a synonym for it), not a link to the external command /usr/bin/test. [[ ]] test. Test expression between [[ ]]. More flexible than the single-bracket [ ] test, this is a shell keyword. See the discussion on the [[ ... ]] construct. [] array element. In the context of an array, brackets set off the numbering of each element of that array. Array[1]=slot_1 echo ${Array[1]} [] range of characters. As part of a regular expression, brackets delineate a range of characters to match. $[ ... ] integer expansion. Evaluate integer expression between $[ ]. a=3 b=7 echo $[$a+$b] # 10 echo $[$a*$b] # 21 Note that this usage is deprecated, and has been replaced by the (( ... )) construct. (( )) integer expansion. Expand and evaluate integer expression between (( )). See the discussion on the (( ... )) construct. > &> >& >> < <> redirection. Chapter 3. Special Characters 16
- 23. Advanced Bash-Scripting Guide scriptname >filename redirects the output of scriptname to file filename. Overwrite filename if it already exists. command &>filename redirects both the stdout and the stderr of command to filename. This is useful for suppressing output when testing for a condition. For example, let us test whether a certain command exists. bash$ type bogus_command &>/dev/null bash$ echo $? 1 Or in a script: command_test () { type "$1" &>/dev/null; } # ^ cmd=rmdir # Legitimate command. command_test $cmd; echo $? # 0 cmd=bogus_command # Illegitimate command command_test $cmd; echo $? # 1 command >&2 redirects stdout of command to stderr. scriptname >>filename appends the output of scriptname to file filename. If filename does not already exist, it is created. [i]<>filename opens file filename for reading and writing, and assigns file descriptor i to it. If filename does not exist, it is created. process substitution. (command)> <(command) In a different context, the "<" and ">" characters act as string comparison operators. In yet another context, the "<" and ">" characters act as integer comparison operators. See also Example 16-9. << redirection used in a here document. <<< redirection used in a here string. <, > ASCII comparison. Chapter 3. Special Characters 17
- 24. Advanced Bash-Scripting Guide veg1=carrots veg2=tomatoes if [[ "$veg1" < "$veg2" ]] then echo "Although $veg1 precede $veg2 in the dictionary," echo -n "this does not necessarily imply anything " echo "about my culinary preferences." else echo "What kind of dictionary are you using, anyhow?" fi <, > word boundary in a regular expression. bash$ grep '<the>' textfile | pipe. Passes the output (stdout of a previous command to the input (stdin) of the next one, or to the shell. This is a method of chaining commands together. echo ls -l | sh # Passes the output of "echo ls -l" to the shell, #+ with the same result as a simple "ls -l". cat *.lst | sort | uniq # Merges and sorts all ".lst" files, then deletes duplicate lines. A pipe, as a classic method of interprocess communication, sends the stdout of one process to the stdin of another. In a typical case, a command, such as cat or echo, pipes a stream of data to a filter, a command that transforms its input for processing. [19] cat $filename1 $filename2 | grep $search_word For an interesting note on the complexity of using UNIX pipes, see the UNIX FAQ, Part 3. The output of a command or commands may be piped to a script. #!/bin/bash # uppercase.sh : Changes input to uppercase. tr 'a-z' 'A-Z' # Letter ranges must be quoted #+ to prevent filename generation from single-letter filenames. exit 0 Now, let us pipe the output of ls -l to this script. bash$ ls -l | ./uppercase.sh -RW-RW-R-- 1 BOZO BOZO 109 APR 7 19:49 1.TXT -RW-RW-R-- 1 BOZO BOZO 109 APR 14 16:48 2.TXT -RW-R--R-- 1 BOZO BOZO 725 APR 20 20:56 DATA-FILE The stdout of each process in a pipe must be read as the stdin of the next. If this is not the case, the data stream will block, and the pipe will not behave as expected. Chapter 3. Special Characters 18
- 25. Advanced Bash-Scripting Guide cat file1 file2 | ls -l | sort # The output from "cat file1 file2" disappears. A pipe runs as a child process, and therefore cannot alter script variables. variable="initial_value" echo "new_value" | read variable echo "variable = $variable" # variable = initial_value If one of the commands in the pipe aborts, this prematurely terminates execution of the pipe. Called a broken pipe, this condition sends a SIGPIPE signal. >| force redirection (even if the noclobber option is set). This will forcibly overwrite an existing file. || OR logical operator. In a test construct, the || operator causes a return of 0 (success) if either of the linked test conditions is true. & Run job in background. A command followed by an & will run in the background. bash$ sleep 10 & [1] 850 [1]+ Done sleep 10 Within a script, commands and even loops may run in the background. Example 3-3. Running a loop in the background #!/bin/bash # background-loop.sh for i in 1 2 3 4 5 6 7 8 9 10 # First loop. do echo -n "$i " done & # Run this loop in background. # Will sometimes execute after second loop. echo # This 'echo' sometimes will not display. for i in 11 12 13 14 15 16 17 18 19 20 # Second loop. do echo -n "$i " done echo # This 'echo' sometimes will not display. # ====================================================== # The expected output from the script: # 1 2 3 4 5 6 7 8 9 10 # 11 12 13 14 15 16 17 18 19 20 # Sometimes, though, you get: # 11 12 13 14 15 16 17 18 19 20 # 1 2 3 4 5 6 7 8 9 10 bozo $ # (The second 'echo' doesn't execute. Why?) # Occasionally also: Chapter 3. Special Characters 19
- 26. Advanced Bash-Scripting Guide # 1 2 3 4 5 6 7 8 9 10 11 12 13 14 15 16 17 18 19 20 # (The first 'echo' doesn't execute. Why?) # Very rarely something like: # 11 12 13 1 2 3 4 5 6 7 8 9 10 14 15 16 17 18 19 20 # The foreground loop preempts the background one. exit 0 # Nasimuddin Ansari suggests adding sleep 1 #+ after the echo -n "$i" in lines 6 and 14, #+ for some real fun. A command run in the background within a script may cause the script to hang, waiting for a keystroke. Fortunately, there is a remedy for this. && AND logical operator. In a test construct, the && operator causes a return of 0 (success) only if both the linked test conditions are true. - option, prefix. Option flag for a command or filter. Prefix for an operator. Prefix for a default parameter in parameter substitution. COMMAND -[Option1][Option2][...] ls -al sort -dfu $filename if [ $file1 -ot $file2 ] then # ^ echo "File $file1 is older than $file2." fi if [ "$a" -eq "$b" ] then # ^ echo "$a is equal to $b." fi if [ "$c" -eq 24 -a "$d" -eq 47 ] then # ^ ^ echo "$c equals 24 and $d equals 47." fi param2=${param1:-$DEFAULTVAL} # ^ -- The double-dash -- prefixes long (verbatim) options to commands. sort --ignore-leading-blanks Used with a Bash builtin, it means the end of options to that particular command. Chapter 3. Special Characters 20
- 27. Advanced Bash-Scripting Guide This provides a handy means of removing files whose names begin with a dash. bash$ ls -l -rw-r--r-- 1 bozo bozo 0 Nov 25 12:29 -badname bash$ rm -- -badname bash$ ls -l total 0 The double-dash is also used in conjunction with set. set -- $variable (as in Example 15-18) - redirection from/to stdin or stdout [dash]. bash$ cat - abc abc ... Ctl-D As expected, cat - echoes stdin, in this case keyboarded user input, to stdout. But, does I/O redirection using - have real-world applications? (cd /source/directory && tar cf - . ) | (cd /dest/directory && tar xpvf -) # Move entire file tree from one directory to another # [courtesy Alan Cox <a.cox@swansea.ac.uk>, with a minor change] # 1) cd /source/directory # Source directory, where the files to be moved are. # 2) && # "And-list": if the 'cd' operation successful, # then execute the next command. # 3) tar cf - . # The 'c' option 'tar' archiving command creates a new archive, # the 'f' (file) option, followed by '-' designates the target file # as stdout, and do it in current directory tree ('.'). # 4) | # Piped to ... # 5) ( ... ) # a subshell # 6) cd /dest/directory # Change to the destination directory. # 7) && # "And-list", as above # 8) tar xpvf - # Unarchive ('x'), preserve ownership and file permissions ('p'), # and send verbose messages to stdout ('v'), # reading data from stdin ('f' followed by '-'). # # Note that 'x' is a command, and 'p', 'v', 'f' are options. # # Whew! # More elegant than, but equivalent to: Chapter 3. Special Characters 21
- 28. Advanced Bash-Scripting Guide # cd source/directory # tar cf - . | (cd ../dest/directory; tar xpvf -) # # Also having same effect: # cp -a /source/directory/* /dest/directory # Or: # cp -a /source/directory/* /source/directory/.[^.]* /dest/directory # If there are hidden files in /source/directory. bunzip2 -c linux-2.6.16.tar.bz2 | tar xvf - # --uncompress tar file-- | --then pass it to "tar"-- # If "tar" has not been patched to handle "bunzip2", #+ this needs to be done in two discrete steps, using a pipe. # The purpose of the exercise is to unarchive "bzipped" kernel source. Note that in this context the "-" is not itself a Bash operator, but rather an option recognized by certain UNIX utilities that write to stdout, such as tar, cat, etc. bash$ echo "whatever" | cat - whatever Where a filename is expected, - redirects output to stdout (sometimes seen with tar cf), or accepts input from stdin, rather than from a file. This is a method of using a file-oriented utility as a filter in a pipe. bash$ file Usage: file [-bciknvzL] [-f namefile] [-m magicfiles] file... By itself on the command-line, file fails with an error message. Add a "-" for a more useful result. This causes the shell to await user input. bash$ file - abc standard input: ASCII text bash$ file - #!/bin/bash standard input: Bourne-Again shell script text executable Now the command accepts input from stdin and analyzes it. The "-" can be used to pipe stdout to other commands. This permits such stunts as prepending lines to a file. Using diff to compare a file with a section of another: grep Linux file1 | diff file2 - Finally, a real-world example using - with tar. Example 3-4. Backup of all files changed in last day #!/bin/bash Chapter 3. Special Characters 22
- 29. Advanced Bash-Scripting Guide # Backs up all files in current directory modified within last 24 hours #+ in a "tarball" (tarred and gzipped file). BACKUPFILE=backup-$(date +%m-%d-%Y) # Embeds date in backup filename. # Thanks, Joshua Tschida, for the idea. archive=${1:-$BACKUPFILE} # If no backup-archive filename specified on command-line, #+ it will default to "backup-MM-DD-YYYY.tar.gz." tar cvf - `find . -mtime -1 -type f -print` > $archive.tar gzip $archive.tar echo "Directory $PWD backed up in archive file "$archive.tar.gz"." # Stephane Chazelas points out that the above code will fail #+ if there are too many files found #+ or if any filenames contain blank characters. # He suggests the following alternatives: # ------------------------------------------------------------------- # find . -mtime -1 -type f -print0 | xargs -0 tar rvf "$archive.tar" # using the GNU version of "find". # find . -mtime -1 -type f -exec tar rvf "$archive.tar" '{}' ; # portable to other UNIX flavors, but much slower. # ------------------------------------------------------------------- exit 0 Filenames beginning with "-" may cause problems when coupled with the "-" redirection operator. A script should check for this and add an appropriate prefix to such filenames, for example ./-FILENAME, $PWD/-FILENAME, or $PATHNAME/-FILENAME. If the value of a variable begins with a -, this may likewise create problems. var="-n" echo $var # Has the effect of "echo -n", and outputs nothing. - previous working directory. A cd - command changes to the previous working directory. This uses the $OLDPWD environmental variable. Do not confuse the "-" used in this sense with the "-" redirection operator just discussed. The interpretation of the "-" depends on the context in which it appears. - Minus. Minus sign in an arithmetic operation. = Equals. Assignment operator a=28 echo $a # 28 Chapter 3. Special Characters 23
- 30. Advanced Bash-Scripting Guide In a different context, the "=" is a string comparison operator. + Plus. Addition arithmetic operator. In a different context, the + is a Regular Expression operator. + Option. Option flag for a command or filter. Certain commands and builtins use the + to enable certain options and the - to disable them. In parameter substitution, the + prefixes an alternate value that a variable expands to. % modulo. Modulo (remainder of a division) arithmetic operation. let "z = 5 % 3" echo $z # 2 In a different context, the % is a pattern matching operator. ~ home directory [tilde]. This corresponds to the $HOME internal variable. ~bozo is bozo's home directory, and ls ~bozo lists the contents of it. ~/ is the current user's home directory, and ls ~/ lists the contents of it. bash$ echo ~bozo /home/bozo bash$ echo ~ /home/bozo bash$ echo ~/ /home/bozo/ bash$ echo ~: /home/bozo: bash$ echo ~nonexistent-user ~nonexistent-user ~+ current working directory. This corresponds to the $PWD internal variable. ~- previous working directory. This corresponds to the $OLDPWD internal variable. =~ regular expression match. This operator was introduced with version 3 of Bash. ^ beginning-of-line. In a regular expression, a "^" addresses the beginning of a line of text. ^, ^^ Uppercase conversion in parameter substitution (added in version 4 of Bash). Control Characters change the behavior of the terminal or text display. A control character is a CONTROL + key combination (pressed simultaneously). A control character may also be written in octal or hexadecimal notation, following an escape. Control characters are not normally useful inside a script. Chapter 3. Special Characters 24
- 31. Advanced Bash-Scripting Guide ◊ Ctl-A Moves cursor to beginning of line of text (on the command-line). ◊ Ctl-B Backspace (nondestructive). ◊ Ctl-C Break. Terminate a foreground job. ◊ Ctl-D Log out from a shell (similar to exit). EOF (end-of-file). This also terminates input from stdin. When typing text on the console or in an xterm window, Ctl-D erases the character under the cursor. When there are no characters present, Ctl-D logs out of the session, as expected. In an xterm window, this has the effect of closing the window. ◊ Ctl-E Moves cursor to end of line of text (on the command-line). ◊ Ctl-F Moves cursor forward one character position (on the command-line). ◊ Ctl-G BEL. On some old-time teletype terminals, this would actually ring a bell. In an xterm it might beep. ◊ Ctl-H Rubout (destructive backspace). Erases characters the cursor backs over while backspacing. #!/bin/bash # Embedding Ctl-H in a string. a="^H^H" # Two Ctl-H's -- backspaces # ctl-V ctl-H, using vi/vim echo "abcdef" # abcdef echo echo -n "abcdef$a " # abcd f # Space at end ^ ^ Backspaces twice. echo echo -n "abcdef$a" # abcdef # No space at end ^ Doesn't backspace (why?). # Results may not be quite as expected. echo; echo # Constantin Hagemeier suggests trying: # a=$'010010' # a=$'bb' Chapter 3. Special Characters 25
- 32. Advanced Bash-Scripting Guide # a=$'x08x08' # But, this does not change the results. ◊ Ctl-I Horizontal tab. ◊ Ctl-J Newline (line feed). In a script, may also be expressed in octal notation -- '012' or in hexadecimal -- 'x0a'. ◊ Ctl-K Vertical tab. When typing text on the console or in an xterm window, Ctl-K erases from the character under the cursor to end of line. Within a script, Ctl-K may behave differently, as in Lee Lee Maschmeyer's example, below. ◊ Ctl-L Formfeed (clear the terminal screen). In a terminal, this has the same effect as the clear command. When sent to a printer, a Ctl-L causes an advance to end of the paper sheet. ◊ Ctl-M Carriage return. #!/bin/bash # Thank you, Lee Maschmeyer, for this example. read -n 1 -s -p $'Control-M leaves cursor at beginning of this line. Press Enter. x0d' # Of course, '0d' is the hex equivalent of Control-M. echo >&2 # The '-s' makes anything typed silent, #+ so it is necessary to go to new line explicitly. read -n 1 -s -p $'Control-J leaves cursor on next line. x0a' # '0a' is the hex equivalent of Control-J, linefeed. echo >&2 ### read -n 1 -s -p $'And Control-Kx0bgoes straight down.' echo >&2 # Control-K is vertical tab. # A better example of the effect of a vertical tab is: var=$'x0aThis is the bottom linex0bThis is the top linex0a' echo "$var" # This works the same way as the above example. However: echo "$var" | col # This causes the right end of the line to be higher than the left end. # It also explains why we started and ended with a line feed -- #+ to avoid a garbled screen. # As Lee Maschmeyer explains: # -------------------------- Chapter 3. Special Characters 26
- 33. Advanced Bash-Scripting Guide # In the [first vertical tab example] . . . the vertical tab #+ makes the printing go straight down without a carriage return. # This is true only on devices, such as the Linux console, #+ that can't go "backward." # The real purpose of VT is to go straight UP, not down. # It can be used to print superscripts on a printer. # The col utility can be used to emulate the proper behavior of VT. exit 0 ◊ Ctl-N Erases a line of text recalled from history buffer [20] (on the command-line). ◊ Ctl-O Issues a newline (on the command-line). ◊ Ctl-P Recalls last command from history buffer (on the command-line). ◊ Ctl-Q Resume (XON). This resumes stdin in a terminal. ◊ Ctl-R Backwards search for text in history buffer (on the command-line). ◊ Ctl-S Suspend (XOFF). This freezes stdin in a terminal. (Use Ctl-Q to restore input.) ◊ Ctl-T Reverses the position of the character the cursor is on with the previous character (on the command-line). ◊ Ctl-U Erase a line of input, from the cursor backward to beginning of line. In some settings, Ctl-U erases the entire line of input, regardless of cursor position. ◊ Ctl-V When inputting text, Ctl-V permits inserting control characters. For example, the following two are equivalent: echo -e 'x0a' echo <Ctl-V><Ctl-J> Ctl-V is primarily useful from within a text editor. ◊ Ctl-W When typing text on the console or in an xterm window, Ctl-W erases from the character under the cursor backwards to the first instance of whitespace. In some settings, Ctl-W erases backwards to first non-alphanumeric character. Chapter 3. Special Characters 27
- 34. Advanced Bash-Scripting Guide ◊ Ctl-X In certain word processing programs, Cuts highlighted text and copies to clipboard. ◊ Ctl-Y Pastes back text previously erased (with Ctl-U or Ctl-W). ◊ Ctl-Z Pauses a foreground job. Substitute operation in certain word processing applications. EOF (end-of-file) character in the MSDOS filesystem. Whitespace functions as a separator between commands and/or variables. Whitespace consists of either spaces, tabs, blank lines, or any combination thereof. [21] In some contexts, such as variable assignment, whitespace is not permitted, and results in a syntax error. Blank lines have no effect on the action of a script, and are therefore useful for visually separating functional sections. $IFS, the special variable separating fields of input to certain commands. It defaults to whitespace. Definition: A field is a discrete chunk of data expressed as a string of consecutive characters. Separating each field from adjacent fields is either whitespace or some other designated character (often determined by the $IFS). In some contexts, a field may be called a record. To preserve whitespace within a string or in a variable, use quoting. UNIX filters can target and operate on whitespace using the POSIX character class [:space:]. Chapter 3. Special Characters 28
- 35. Chapter 4. Introduction to Variables and Parameters Variables are how programming and scripting languages represent data. A variable is nothing more than a label, a name assigned to a location or set of locations in computer memory holding an item of data. Variables appear in arithmetic operations and manipulation of quantities, and in string parsing. 4.1. Variable Substitution The name of a variable is a placeholder for its value, the data it holds. Referencing (retrieving) its value is called variable substitution. $ Let us carefully distinguish between the name of a variable and its value. If variable1 is the name of a variable, then $variable1 is a reference to its value, the data item it contains. [22] bash$ variable1=23 bash$ echo variable1 variable1 bash$ echo $variable1 23 The only time a variable appears "naked" -- without the $ prefix -- is when declared or assigned, when unset, when exported, or in the special case of a variable representing a signal (see Example 31-5). Assignment may be with an = (as in var1=27), in a read statement, and at the head of a loop (for var2 in 1 2 3). Enclosing a referenced value in double quotes (" ... ") does not interfere with variable substitution. This is called partial quoting, sometimes referred to as "weak quoting." Using single quotes (' ... ') causes the variable name to be used literally, and no substitution will take place. This is full quoting, sometimes referred to as 'strong quoting.' See Chapter 5 for a detailed discussion. Note that $variable is actually a simplified form of ${variable}. In contexts where the $variable syntax causes an error, the longer form may work (see Section 10.2, below). Example 4-1. Variable assignment and substitution #!/bin/bash # ex9.sh # Variables: assignment and substitution a=375 hello=$a Chapter 4. Introduction to Variables and Parameters 29
- 36. Advanced Bash-Scripting Guide #------------------------------------------------------------------------- # No space permitted on either side of = sign when initializing variables. # What happens if there is a space? # "VARIABLE =value" # ^ #% Script tries to run "VARIABLE" command with one argument, "=value". # "VARIABLE= value" # ^ #% Script tries to run "value" command with #+ the environmental variable "VARIABLE" set to "". #------------------------------------------------------------------------- echo hello # hello # Not a variable reference, just the string "hello" . . . echo $hello # 375 # ^ This *is* a variable reference. echo ${hello} # 375 # Also a variable reference, as above. # Quoting . . . echo "$hello" # 375 echo "${hello}" # 375 echo hello="A B C D" echo $hello # A B C D echo "$hello" # A B C D # As you see, echo $hello and echo "$hello" give different results. # Why? # ======================================= # Quoting a variable preserves whitespace. # ======================================= echo echo '$hello' # $hello # ^ ^ # Variable referencing disabled (escaped) by single quotes, #+ which causes the "$" to be interpreted literally. # Notice the effect of different types of quoting. hello= # Setting it to a null value. echo "$hello (null value) = $hello" # Note that setting a variable to a null value is not the same as #+ unsetting it, although the end result is the same (see below). # -------------------------------------------------------------- # It is permissible to set multiple variables on the same line, #+ if separated by white space. # Caution, this may reduce legibility, and may not be portable. var1=21 var2=22 var3=$V3 echo echo "var1=$var1 var2=$var2 var3=$var3" Chapter 4. Introduction to Variables and Parameters 30
- 37. Advanced Bash-Scripting Guide # May cause problems with older versions of "sh" . . . # -------------------------------------------------------------- echo; echo numbers="one two three" # ^ ^ other_numbers="1 2 3" # ^ ^ # If there is whitespace embedded within a variable, #+ then quotes are necessary. # other_numbers=1 2 3 # Gives an error message. echo "numbers = $numbers" echo "other_numbers = $other_numbers" # other_numbers = 1 2 3 # Escaping the whitespace also works. mixed_bag=2 --- Whatever # ^ ^ Space after escape (). echo "$mixed_bag" # 2 --- Whatever echo; echo echo "uninitialized_variable = $uninitialized_variable" # Uninitialized variable has null value (no value at all!). uninitialized_variable= # Declaring, but not initializing it -- #+ same as setting it to a null value, as above. echo "uninitialized_variable = $uninitialized_variable" # It still has a null value. uninitialized_variable=23 # Set it. unset uninitialized_variable # Unset it. echo "uninitialized_variable = $uninitialized_variable" # It still has a null value. echo exit 0 An uninitialized variable has a "null" value -- no assigned value at all (not zero!). if [ -z "$unassigned" ] then echo "$unassigned is NULL." fi # $unassigned is NULL. Using a variable before assigning a value to it may cause problems. It is nevertheless possible to perform arithmetic operations on an uninitialized variable. echo "$uninitialized" # (blank line) let "uninitialized += 5" # Add 5 to it. echo "$uninitialized" # 5 # Conclusion: # An uninitialized variable has no value, #+ however it acts as if it were 0 in an arithmetic operation. # This is undocumented (and probably non-portable) behavior, #+ and should not be used in a script. See also Example 15-23. Chapter 4. Introduction to Variables and Parameters 31
- 38. Advanced Bash-Scripting Guide 4.2. Variable Assignment = the assignment operator (no space before and after) Do not confuse this with = and -eq, which test, rather than assign! Note that = can be either an assignment or a test operator, depending on context. Example 4-2. Plain Variable Assignment #!/bin/bash # Naked variables echo # When is a variable "naked", i.e., lacking the '$' in front? # When it is being assigned, rather than referenced. # Assignment a=879 echo "The value of "a" is $a." # Assignment using 'let' let a=16+5 echo "The value of "a" is now $a." echo # In a 'for' loop (really, a type of disguised assignment): echo -n "Values of "a" in the loop are: " for a in 7 8 9 11 do echo -n "$a " done echo echo # In a 'read' statement (also a type of assignment): echo -n "Enter "a" " read a echo "The value of "a" is now $a." echo exit 0 Example 4-3. Variable Assignment, plain and fancy #!/bin/bash a=23 # Simple case echo $a Chapter 4. Introduction to Variables and Parameters 32
- 39. Advanced Bash-Scripting Guide b=$a echo $b # Now, getting a little bit fancier (command substitution). a=`echo Hello!` # Assigns result of 'echo' command to 'a' ... echo $a # Note that including an exclamation mark (!) within a #+ command substitution construct will not work from the command-line, #+ since this triggers the Bash "history mechanism." # Inside a script, however, the history functions are disabled. a=`ls -l` # Assigns result of 'ls -l' command to 'a' echo $a # Unquoted, however, it removes tabs and newlines. echo echo "$a" # The quoted variable preserves whitespace. # (See the chapter on "Quoting.") exit 0 Variable assignment using the $(...) mechanism (a newer method than backquotes). This is actually a form of command substitution. # From /etc/rc.d/rc.local R=$(cat /etc/redhat-release) arch=$(uname -m) 4.3. Bash Variables Are Untyped Unlike many other programming languages, Bash does not segregate its variables by "type." Essentially, Bash variables are character strings, but, depending on context, Bash permits arithmetic operations and comparisons on variables. The determining factor is whether the value of a variable contains only digits. Example 4-4. Integer or string? #!/bin/bash # int-or-string.sh a=2334 # Integer. let "a += 1" echo "a = $a " # a = 2335 echo # Integer, still. b=${a/23/BB} # Substitute "BB" for "23". # This transforms $b into a string. echo "b = $b" # b = BB35 declare -i b # Declaring it an integer doesn't help. echo "b = $b" # b = BB35 let "b += 1" # BB35 + 1 echo "b = $b" # b = 1 echo # Bash sets the "integer value" of a string to 0. c=BB34 Chapter 4. Introduction to Variables and Parameters 33
