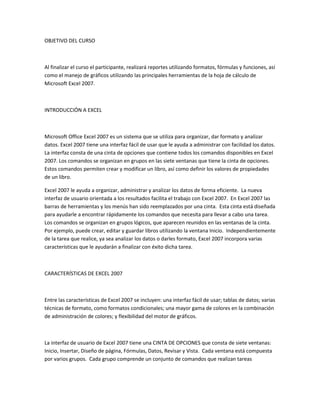
Objetivo del curso excel
- 1. OBJETIVO DEL CURSO Al finalizar el curso el participante, realizará reportes utilizando formatos, fórmulas y funciones, así como el manejo de gráficos utilizando las principales herramientas de la hoja de cálculo de Microsoft Excel 2007. INTRODUCCIÓN A EXCEL Microsoft Office Excel 2007 es un sistema que se utiliza para organizar, dar formato y analizar datos. Excel 2007 tiene una interfaz fácil de usar que le ayuda a administrar con facilidad los datos. La interfaz consta de una cinta de opciones que contiene todos los comandos disponibles en Excel 2007. Los comandos se organizan en grupos en las siete ventanas que tiene la cinta de opciones. Estos comandos permiten crear y modificar un libro, así como definir los valores de propiedades de un libro. Excel 2007 le ayuda a organizar, administrar y analizar los datos de forma eficiente. La nueva interfaz de usuario orientada a los resultados facilita el trabajo con Excel 2007. En Excel 2007 las barras de herramientas y los menús han sido reemplazados por una cinta. Esta cinta está diseñada para ayudarle a encontrar rápidamente los comandos que necesita para llevar a cabo una tarea. Los comandos se organizan en grupos lógicos, que aparecen reunidos en las ventanas de la cinta. Por ejemplo, puede crear, editar y guardar libros utilizando la ventana Inicio. Independientemente de la tarea que realice, ya sea analizar los datos o darles formato, Excel 2007 incorpora varias características que le ayudarán a finalizar con éxito dicha tarea. CARACTERÍSTICAS DE EXCEL 2007 Entre las características de Excel 2007 se incluyen: una interfaz fácil de usar; tablas de datos; varias técnicas de formato, como formatos condicionales; una mayor gama de colores en la combinación de administración de colores; y flexibilidad del motor de gráficos. La interfaz de usuario de Excel 2007 tiene una CINTA DE OPCIONES que consta de siete ventanas: Inicio, Insertar, Diseño de página, Fórmulas, Datos, Revisar y Vista. Cada ventana está compuesta por varios grupos. Cada grupo comprende un conjunto de comandos que realizan tareas
- 2. relacionadas. Por ejemplo, el grupo Portapapeles incluye comandos Pegar, Cortar, Copiar y Copiar formato. Las tablas de datos ayudan a clasificar datos, realizar cálculos y resaltar información. Por ejemplo, puede guardar los detalles personales y el salario mensual de sus empleados en un libro. Puede crear una tabla de datos que almacene el nombre del empleado, el Id. del empleado y su salario mensual. Con la tabla de datos puede realizar cálculos como hallar el salario medio y el salario total de los empleados. El formato condicional le ayuda a identificar las celdas que cumplen la condición que ha establecido. Por ejemplo, usted almacena los nombres y las calificaciones de 1000 alumnos en una tabla de datos. Puede utilizar el formato condicional para identificar las celdas cuyas calificaciones sean menores de 40. El aspecto de las celdas que contienen calificaciones menores de 40 cambiará según se haya especificado en la condición. Puede utilizar colores para resaltar los datos. Por ejemplo, usted crea una tabla de datos que contiene los datos del inventario de un almacén. Al actualizar la tabla de datos puede resaltar utilizando diferentes colores los productos que están agotados o los productos para los que hay 1000 unidades disponibles. Para analizar el estado del inventario, puede observar los colores en la hoja de cálculo en lugar de leer los valores de los datos. Excel le ayuda a presentar los datos utilizando varios gráficos, como Circular, Barra y Área. El motor de gráficos de Excel proporciona diferentes formas de crear gráficos. Utilizando gráficos puede detectar tendencias, determinar puntos de datos superiores e inferiores, así como realizar previsiones de perspectivas futuras. Por ejemplo, puede utilizar los gráficos para analizar los beneficios que su empresa ha obtenido en los 10 últimos años. LIBROS DE TRABAJO Al iniciar Excel 2007, el programa abre un libro en blanco con tres hojas de cálculo de manera predeterminada. En función de sus requisitos, podría necesitar más o menos de tres hojas de cálculo. Puede agregar o eliminar con facilidad hojas de cálculo en un libro de Excel 2007. Además, Excel 2007 proporciona varias características para insertar datos en una hoja de cálculo, como Autorrellenar, el controlador de relleno y Rellenar serie. En Excel 2007 se pueden crear libros para almacenar diversos tipos de datos. Por ejemplo, en un libro puede almacenar los datos de ventas y compras de varias sucursales de su organización. El libro de trabajo es el documento a través del cual Excel trabaja. Un libro de trabajo se encuentra compuesto por lo menos de una hoja de cálculo pero puede llegar a contener un máximo de 256 hojas. Un libro de trabajo también puede contener hojas de gráficos.
- 3. HOJAS DE CÁLCULO La hoja de cálculo es una aplicación la cual nos facilita de gran manera la manipulación de información, ya que es posible almacenar, separar, combinar, calcular y analizar datos tales como números, textos y fórmulas. La hoja de cálculo consta de 1, 048,576 filas (renglones) por 16,384 columnas (XFD). INICIO DE MICROSOFT EXCEL 2007 Para empezar a trabajar en Excel busque sobre el escritorio el icono de acceso directo correspondiente a la aplicación y seguidamente dando doble-clic sobre el icono Si el icono no se encuentra visible, otra manera de iniciar es dando clic en el botón Inicio, después Todos los programas, Microsoft Office y elegir Microsoft Office Excel 2007. LA PANTALLA PRINCIPAL Barra de Acceso rápido Barra de título Botón Office Banda de
- 4. opciones Barra de fórmulas Barra de etiquetas Cuando se crea un libro, la ventana de Microsoft Excel muestra una hoja de cálculo con una cuadrícula de filas y columnas. Cada recuadro o celda, tiene una referencia que indica su posición. La interfaz de Excel 2007 consta de una cinta de opciones que tiene siete ventanas. Cada ventana está divida en grupos. Cada grupo se usa para realizar un conjunto de tareas relacionadas. Para poder comprender cada uno de los componentes señalados en la pantalla, a continuación se detallan cada uno de ellos. LA BARRA DE TÍTULO Contiene el nombre del documento en el que se está trabajando. Cuando creamos un libro nuevo se le asigna el nombre provisional Libro1, hasta que se guarde y se le asigne un nuevo nombre. En el extremo de la derecha están los botones para minimizar [pic], restaurar [pic]y cerrar [pic]. LA BARRA DE ACCESO RÁPIDO [pic] Esta barra contiene las operaciones más usuales de Excel como Guardar [pic], Deshacer [pic]o Rehacer [pic].
- 5. Esta barra puede personalizarse para añadir todos los botones que se requieran. Para esto se debe dar clic en la flecha desplegable de la derecha y seleccionar Personalizar Banda de opciones de acceso rápido. [pic] Se abrirá un cuadro de diálogo desde donde podrá añadir acciones. [pic] LA BANDA DE OPCIONES [pic] La Banda de opciones contiene todas las opciones del programa agrupadas en pestañas. Por ejemplo, al dar clic en Insertar, veremos las operaciones relacionadas con la inserción de los diferentes elementos que se pueden crear en Excel. Todas las operaciones se pueden hacer a partir de estos menús. Pero las más usuales puede añadirlas a la barra de acceso rápido. Las pestañas que forman la banda pueden cambiar de acuerdo al momento en que se encuentre trabajando con Excel. Está diseñada para mostrar solamente aquellas opciones que serán útiles en cada pantalla. Accionando la tecla ALT se entra en el modo de acceso por teclado. De esta forma aparecerán pequeños recuadros junto a las pestañas y opciones indicando la tecla (o conjunto de teclas) que se accionará para acceder a esa opción sin la necesidad del ratón. Las opciones no disponibles en el momento actual se muestran semitransparentes. Para salir del modo de acceso por teclado se vuelve a accionar la tecla ALT. Si da doble clic sobre cualquiera de las pestañas, la barra se minimizará para ocupar menos espacio, así sólo muestra el nombre de las pestañas y las opciones quedarán ocultas. Las opciones se vuelven a mostrar en el momento que se da clic en cualquier pestaña. LA BARRA DE FÓRMULAS
- 6. Nos muestra el contenido de la celda activa, es decir, la casilla donde estamos situados. Cuando vayamos a modificar el contenido de la celda, dicha barra variará ligeramente.. LA BARRA DE ETIQUETAS Permite movernos por las distintas hojas del libro de trabajo. LAS BARRAS DE DESPLAZAMIENTO Permiten movernos a lo largo y ancho de la hoja de forma rápida y sencilla, simplemente hay que desplazar la barra arrastrándola con el ratón, o hacer clic en los triángulos. CELDA ACTIVA Es la celda que se encuentra remarcada de color negro y es en la cual vamos a poder introducir datos o hacer modificaciones, al estar posicionados en la celda activa, se resalta el nombre de la columna y el número del renglón en el que se encuentra, esto para facilitarnos su ubicación. DESPLAZAMIENTOS |M o v i m i e n t o |Funciones (teclado) |Arriba de su posición actual |< ( > flecha arriba |Abajo de su posición actual |< ( > flecha abajo | |Izquierda de su posición actual |< ( > flecha izquierda | |Derecha de su posición actual |< ( > flecha derecha | |A través de las celdas a la derecha |< TABULADOR > |
- 7. |Al principio de la fila (renglón) |< CTRL + ( > | |Al final de una fila (renglón) |< CTRL + ( > | |Al inicio de una columna |< CTRL + ( > | |Al final de una columna |< CTRL + ( > | |Hacia la siguiente hoja del libro |< CTRL + Av Pág > | |Hacia la anterior hoja del libro |< CTRL + Re Pág > | |Hacia la derecha de una pantalla |< ALT + Av Pág > | |Hacia la izquierda de una pantalla |< ALT + Re Pág > | |Coloca la celda activa al inicio de la hoja ( celda A1 ) | + < Inicio > Tecla inicio | EDICIÓN Y CAPTURA DE DATOS La manera más sencilla de insertar datos en una hoja de cálculo es seleccionar una celda y escribir un valor. Este método sólo es adecuado para escribir unos cuantos valores de datos. Si se van a escribir largas secuencias o series de valores en la hoja de cálculo, hacerlo manualmente se vuelve una tarea muy laboriosa. Para la captura de datos el texto se va a escribir en la Celda Activa. Una vez que se termina de teclear lo deseado se da ENTER para validar lo que se escribió. En caso de que sean varias palabras no importa ya que es un solo dato y se almacena en una sola celda, la información aparecerá en la celda activa y en la Barra de Fórmulas. Cuando se sitúa el cursor en la celda donde se van a introducir los datos hay que teclear lo que se desea escribir. La información escrita aparecerá en la celda activa y en la Barra de Fórmulas se observa. SELECCIONAR
- 8. Cuando trabaje con datos al realizar operaciones como escribir, borrar, copiar, mover o formatear información, primeramente lo que se debe hacer es seleccionar las celdas, las columnas y los renglones deseados. Una vez hecha la selección, realice la acción que desee. Ejemplo 1. Para seleccionar la información de una celda o la celda, basta con posicionarnos en ella con un clic o con las flechas del teclado. Ejemplo 2. Como seleccionar una hoja completa. Ejemplo 3. Como seleccionar una columna completa. Ejemplo 4. Como seleccionar una fila completa. Ejemplo 5. Como seleccionar áreas de filas o columnas. Ejemplo 6. Como seleccionar filas o columnas aleatorias que no están contiguas. BORRAR Para la eliminación del contenido de alguna celda seleccione la celda (o celdas) a eliminar y presione la tecla < Supr > Si aún no se ha validado la introducción de datos (no se dio ENTER) y se comete algún error, se puede modificar utilizando la tecla Retroceso del teclado para borrar el carácter situado a la izquierda del cursor, haciendo retroceder éste una posición. No se puede utilizar la tecla FLECHA IZQUIERDA porque equivale a validar la entrada de datos. Si se desea reemplazar el contenido de una celda por otro distinto, se selecciona la celda y se escribe el nuevo valor directamente sobre ésta. Para borrar una celda o un rango de celdas también puede ir a la pestaña Inicio. Seleccionar la opción Borrar, entonces aparecerá otro submenú.
- 9. Seleccionar una de las opciones disponibles entre: Borrar Todo: Elimina el contenido de las celdas seleccionadas, los comentarios ligados a esas celdas y cualquier formato excepto la anchura de la columna y la altura de la fila. Ejemplo: Si en una celda tenemos el valor $5000 borramos la celda con la opción Todo. Si ahora introducimos el valor $23000 aparecerá tal como lo acabamos de escribir sin formato. Borrar Formatos: Borra el formato de las celdas seleccionadas que pasan a asumir el formato Estándar, pero no borra su contenido y sus comentarios. Cuando hablamos de formato nos referimos a todas las opciones disponibles en el cuadro de diálogo Formato Celdas. Ejemplo: En una celda tenemos introducido el siguiente valor $5000 borramos la celda con la opción Formato. Ahora en la celda aparecerá 5000 ya que únicamente hemos borrado el formato o aspecto de ésta, no el contenido. Borrar Contenido: Elimina el contenido de las celdas seleccionadas, tengan o no fórmulas, pero mantiene sus comentarios y su formato. Ejemplo: En una celda tenemos introducido el siguiente valor $5000 borramos la celda con la opción Contenido. Si ahora introducimos el valor 23000 aparecerá con el formato anterior, es decir $23000 Borrar Comentarios: Suprime cualquier comentario ligado al rango de las celdas seleccionadas, pero conserva sus contenidos y formatos. AUTORRELLENAR Y RELLENAR SERIE
- 10. En Excel 2007 hay diversas opciones de inserción rápida de datos en las hojas de cálculo, por ejemplo la opción Autorrellenar. Puede utilizar estas opciones para repetir o escribir datos automáticamente en las celdas de una hoja de cálculo. Puede utilizar la opción Autorrellenar para escribir una secuencia reconocida, por ejemplo enero a diciembre, o lunes a viernes. Para utilizar la opción Autorrellenar, escriba el primer elemento de la secuencia y, a continuación, arrastre el controlador de relleno, que se encuentra en el ángulo inferior derecho de la celda, para rellenar todas las celdas seleccionadas con esa secuencia. Excel 2007 repite automáticamente los elementos de la secuencia para rellenar las celdas hasta que deje de arrastrar el controlador de relleno. Puede utilizar otra herramienta parecida, llamada Rellenar serie, para escribir una serie de datos. Debe especificar los dos primeros valores en dos celdas y, a continuación, utilizar el controlador de relleno para extender la serie en las celdas necesarias. Para escribir una serie que empieza en 2 y va en aumento de 2 en 2, escriba 2 en una celda y 4 en la celda siguiente. A continuación, seleccione las dos celdas y utilice el controlador de relleno para extender la serie al número de celdas que desee. Excel 2007 escribe automáticamente la serie 2, 4, 6 y 8. Hay ocasiones en que la información que tenemos en una celda la necesitamos en otras celdas de manera contigua, es decir, hacia la celda de arriba, abajo, izquierda, o derecha. Cuando este sea nuestro caso podemos realizar un llenado y/o autollenado de la forma siguiente: El apuntador del Mouse se coloca en la esquina inferior derecha de la celda seleccionada hasta que aparezca de la siguiente forma: Una vez que el apuntador ha tomado esta forma con un clic sostenido (arrastrar) se expande hacia donde quiera ya sea abajo, arriba, hacia la derecha o a la izquierda. Muestra un botón, que al darle clic, despliega las siguientes opciones: ✓ Copiar Celdas ✓ Rellenar serie ✓ Rellenar formatos sólo ✓ Rellenar sin formato ✓ Copiar celdas. Copia el número de la celda que se están arrastrando.
- 11. ✓ Rellenar serie.- Crea una lista de números, iniciando del número que esté en la celda que se está seleccionando. ✓ Rellenar formatos sólo.- Copia sólo el formato (tipo de letra, tamaño, fondo) de la celda que se está seleccionando. ✓ Rellenar sin formato.- Copia sólo el dato de la celda, sin su formato. Si se desea crear una serie con números se ponen los dos primeros de la serie, se seleccionan ambos cuando el cursor sea una cruz blanca y después se emplea el procedimiento explicado anteriormente (arrastrar hacia abajo). NOTA: Cuando seleccionamos los dos números de la lista, el cursor del Mouse nos debe quedar de esta forma: INSERTAR Y ELIMINAR CELDAS Para insertar una celda nueva, realice los siguientes: 1. De clic para seleccionar la celda que se encuentra en la posición donde desea que aparezca la nueva celda. 2. En la ventana Inicio, en el grupo Celdas, de clic en Insertar y, a continuación, en Insertar celdas. Cuando inserte una celda, debe desplazar las celdas adyacentes a las celdas insertadas hacia la derecha o por debajo de la celda insertada. Si desea insertar una celda en una columna, puede desplazar las celdas hacia abajo. Si desea insertar una celda en una fila, puede desplazar las celdas hacia la derecha. Al eliminar una celda, puede elegir cómo desplazar la posición de las celdas adyacentes a la celda eliminada.
- 12. Para eliminar varias celdas primero hay que seleccionar las celdas a eliminar, ir al menú Eliminar de la pestaña Inicio, seleccionar la opción Eliminar celdas, aquí se debe elegir la opción deseada dependiendo de cómo queremos que se realice la eliminación de celdas. Desplazando las celdas hacia la izquierda o hacia la derecha. También desde aquí le permite eliminar filas o columnas enteras. Dar clic en Aceptar. INSERTAR COLUMNAS Y FILAS DE UNA HOJA Para insertar una fila por encima de cualquier fila que contenga la celda activa, en la ventana Inicio, en el grupo Celdas, de clic en Insertar y, a continuación, en Insertar filas de hoja. Para insertar una columna a la izquierda de cualquier columna que contenga la celda activa, en la ventana Inicio, en el grupo Celdas, de clic en Insertar y, a continuación, en Insertar columnas de hoja. Todas las filas por debajo de la nueva, bajarán una posición y en el caso de las columnas se recorrerán a la derecha. En caso de no haber seleccionado ninguna fila o columna, Excel toma la fila o columna donde está situado el cursor como fila seleccionada. Si quieres añadir varias filas o columnas, bastara con seleccionar, en el primer paso, tantas filas o columnas que desee añadir. Añadir filas o columnas a nuestra hoja de cálculo no hace que el número de filas o columnas varíe, seguirán habiendo el mismo número de filas o columnas, lo que pasa es que se eliminan las últimas. Si intentas añadir filas y Excel no te deja, es porque las últimas filas contienen algún dato. Cuando insertamos filas o columnas con un formato diferente al que hay por default, nos aparecerá el botón [pic]para poder elegir el formato que debe tener la nueva fila o columna. Para elegir un formato u otro, hacer clic sobre el botón y aparecerá el cuadro de la derecha desde el cual podrá elegir si el formato de la nueva fila o columna será el mismo que la fila de arriba o la columna de la derecha, que la de abajo o que no tenga formato. No es obligatorio utilizar este botón, si te molesta, no te preocupes ya que desaparecerá al seguir trabajando con la hoja de cálculo. |ELIMINAR FILAS Y COLUMNAS DE UNA HOJA | |
- 13. Para eliminar filas: Seleccionar las filas a eliminar o selecciona las columnas a eliminar. Seleccionar el menú Eliminar de la pestaña Inicio. Elegir la opción Eliminar filas de hoja o Eliminar columnas de hoja. Al eliminar filas o columnas de nuestra hoja de cálculo, no varía el número de filas o columnas, seguirá habiendo 1,048,576 filas y 16,384 columnas, lo que pasa es que se añaden al final de la hoja, tantas como filas o columnas eliminadas. CAMBIAR EL ANCHO DE UNA COLUMNA Y EL ALTO DE UNA FILA Para cambiar el ancho de una columna o el alto de una fila en una hoja de cálculo, arrastre el borde de la columna o la fila hasta la posición deseada. Cuando inserte una fila o una columna, la fila o la columna tienen el alto y el ancho predeterminados. Colocar el puntero del ratón en la línea situada debajo del número de la fila que desee modificar, en la cabecera de la fila. El puntero del ratón adopta la forma de una flecha de dos puntas, tal como: [pic] Mantener presionado el botón del ratón y arrastrar la línea a la nueva posición. Conforme movemos el ratón, la altura de la fila cambia. Al final soltar el botón del ratón. También se puede utilizar el menú. Para esto se deben seleccionar las filas a las que se quiera modificar la altura. En caso de no seleccionar ninguna, se realizará la operación a la fila en la que
- 14. se encuentre posicionado. Seleccionar del menú Formato que se encuentra en la pestaña Inicio. Elegir la opción Alto de fila... Aparecerá el cuadro de diálogo Alto de fila en el que se va a indicar el alto de la fila Escribir la altura deseada, en este caso está 12.75 que es la altura que tiene la fila por default. Dar clic en el botón Aceptar para que los cambios se efectúen. HOJAS DE CÁLCULO Dentro de nuestro libro de trabajo existen varias hojas de cálculo. Por default aparecen 3 hojas de cálculo aunque el número podría cambiarse. En este apartado se veran los distintos métodos para movernos por las distintas hojas del libro de trabajo. Empezando por utilizar la barra de etiquetas. [pic] Observarás como en nuestro caso tenemos 3 hojas de cálculo, siendo la hoja activa, es decir, la hoja en la que se encuntra situados para trabajar, la Hoja1. Dando clic sobre cualquier pestaña cambiará de hoja, es decir, si das clic sobre la pestaña Hoja3 pasarás a trabajar con dicha hoja. Si el número de hojas no caben en la barra de etiquetas, se tendra que hacer uso de los botones de la izquierda de dicha barra para visualizarlas: [pic] Para visualizar a partir de la Hoja1. [pic] Para visualizar la hoja anterior a las que estamos visualizando. [pic] Para visualizar la hoja siguiente a las que estamos visualizando. [pic] Para visualizar las últimas hojas.
- 15. Una vez visualizada la hoja a la que se quiere acceder, bastará con dar clic sobre la etiqueta de ésta. Si todas las hojas del libro de trabajo caben en la barra, estos botones no tendrán ningún efecto. También se pueden utilizar combinaciones de teclas para realizar desplazamientos dentro del libro de trabajo, como: |MOVIMIENTO |TECLADO | |Hoja Siguiente |CTRL+AVPAG | |Hoja Anterior |CTRL+REPAG | INSERCION DE HOJAS Si necesita más hojas en un libro, en el menú Insertar elija Hoja de Cálculo. Inmediatamente se inserta una nueva hoja, con un nuevo número de hoja, si desea puede cambiarle el nombre a la hoja o moverla de lugar, dando un clic sobre el nombre de la hoja y arrastrando hasta la posición dada. CAMBIARLE EL NOMBRE A LAS HOJAS La longitud máxima de los nombre de las hojas es de 31 caracteres. No puede haber dos hojas de cálculo dentro del mismo libro de trabajo con el mismo nombre, tampoco puedes dejar el nombre de la hoja en blanco. Para cambiar el nombre a una hoja, debe dar doble clic sobre el nombre de la hoja en su etiqueta [pic] escribir el nuevo nombre de la hoja y dar ENTER. También puede utilizar el menú, aquí primero hay que situarse en la hoja a la cual se quiere cambiar el nombre, Seleccionar el menú Formato y Elegir la opción Cambiar el nombre de la hoja, en la etiqueta de la hoja, su nombre Hoja1 se seleccionará, tal como: [pic]. Hay que escribir el nuevo nombre y dar ENTER.
- 16. MOVER LAS HOJAS Puede dar clic izquierdo sostenido con el mouse y arrastrar hasta la posicion que se quiera. ELIMINAR HOJA Para eliminar una hoja de cálculo debe de estar posicionado en la hoja que desea eliminar clic con el botón derecho del mouse y seleccione Eliminar hoja. |CAMBIAR EL COLOR A LAS ETIQUETAS DE HOJA | | Excel 2007 también nos permite cambiar o asignar un color a las etiquetas de las hojas de cálculo. Para ello, seguir los siguientes pasos: Seleccionar el menú Formato de la pestaña Inicio. Elegir la opción Color de etiqueta. Aparecerá otro submenú. Seleccionar el color deseado. Aqui te mostramos como quedarían si colorearamos las etiquetas de las hojas. [pic] Para quitar el color de la etiqueta de la hoja hay que seguir los mismos pasos que al principio de este apartado. Seleccionar el menú Formato, elegir la opción Color de etiqueta. Aparecerá otro submenú. Seleccionar la opción Sin color. UN LIBRO NUEVO
- 17. Cuando entramos a Excel automáticamente se inicia un libro de trabajo vacío, pero si se quiere crear otro libro nuevo, la opción a seguir ahora es Nuevo. Para empezar a crear un nuevo libro de trabajo seleccione el Botón Office y la opción Nuevo. GUARDAR UN LIBRO Para guardar el libro, puede utilizar el comando Guardar como. El comando Guardar como abre el cuadro de diálogo Guardar como. En este cuadro de diálogo, puede especificar el formato de archivo del libro que ha creado y una ubicación para guardarlo. Si se crea un libro de trabajo y queremos poder recuperarlo en otra ocasión para modificarlo, imprimirlo, en fin, realizar cualquier operación posterior sobre éste, tendremos que guardarlo. También cuando tengamos un libro ya guardado y lo modifiquemos, para que los cambios permanezcan deberemos guardar el libro antes de cerrar. Para guardar un libro de trabajo se le asignará un nombre de archivo, para esto de clic en el Botón Office y seleccione la opción Guardar como Y aparecerá el siguiente cuadro de diálogo: En el recuadro Guardar en haz clic sobre la flecha de la derecha para seleccionar la unidad donde se va a grabar el archivo. De doble clic en la carpeta donde guardará el archivo. En Nombre de archivo se escribe el nombre que deseamos ponerle a nuestro archivo y por último de clic en el botón Guardar. Otra opción es guardar el archivo con el mismo nombre que tenía antes de la modificación, para esto se selecciona la opción Guardar del Botón Office.
- 18. O bien, dando clic sobre el botón Guardar [pic] de la Barra de Acceso Rápido, se guardará con el mismo nombre que tenía. También puedes utilizar la combinación de teclas Ctrl + G. Si el archivo era nuevo, aparecerá el cuadro de diálogo Guardar como... que permitirá darle nombre y elegir la ruta donde se desea guardar. También puede crear un libro modificando un libro existente. Para modificar un libro existente, ábralo y realice los cambios necesarios. A continuación, debe guardar el libro utilizando el comando Guardar como y especificar un nombre nuevo para el libro. Sin embargo, si no desea crear un libro nuevo, puede sobrescribir la versión anterior del libro. Utilice el comando Guardar para sobrescribir la versión anterior. ABRIR UN LIBRO DE TRABAJO EXISTENTE Para abrir un archivo ya existente selecciona la opción Abrir del Botón Office. Aparecerá esta ventana De clic en la flecha de la derecha del recuadro Buscar en, aparecerá una lista con las unidades disponibles de su computadora, se selecciona la unidad, por ejemplo Disco local ( C:) y aparecerán las distintas carpetas contenidas en C: De doble clic en la carpeta donde se encuentra el archivo que se va a abrir, al abrir esta carpeta ésta se sitúa en el recuadro superior Buscar en y ahora en el recuadro inferior aparecerán todos los archivos (y carpetas, si las hay) contenidos en dicha carpeta , por último de clic sobre el archivo deseado y después en el botón Abrir. Otra forma para abrir un archivo, es utilizar una lista de documento abiertos anteriormente, para esto seleccione el menú Botón Office, a la derecha de la ventana del menú, Excel presenta una lista con los últimos documentos abiertos. De clic sobre el archivo buscado, el primer archivo de la lista es el último que se abrió. FORMATO DE CELDAS
- 19. En Excel 2007 no sólo podemos hacer cuentas, también podemos darle una buena presentación a nuestra hoja de cálculo resaltando la información más interesante. Por ejemplo podemos llevar la cuenta de todos nuestros gastos y nuestras ganancias y resaltar en color rojo las pérdidas y en color negro las ganancias, de esta forma sabremos rápidamente si el año ha ido bien o mal. Las opciones disponibles en Excel 2007 respecto al formato de celdas pueden ayudarnos a cambiar el tipo y aspecto de la letra, la alineación, bordes, sombreados y forma de visualizar números en la celda. FUENTE. Excel 2007 permite cambiar la apariencia de los datos de una hoja de cálculo cambiando la fuente, el tamaño, estilo y color de los datos de una celda. Para cambiar la apariencia de los datos de la hoja de cálculo, podemos utilizar los cuadros de diálogo o la banda de opciones, en cualquiera de las dos primero deberá previamente seleccionar el rango de celdas al cual se quiere modificar el aspecto, utilizando los cuadros de diálogo: En la pestaña Inicio de clic en la flecha que se encuentra al pie de la sección Fuente. Del cuadro de diálogo que se abre, Formato de celdas se da clic en la opción Fuente, una vez elegidos todos los aspectos deseados, de clic sobre el botón Aceptar. Conforme vamos cambiando los valores aparece en el recuadro Vista previa un modelo de cómo quedará nuestra selección en la celda. Esto es muy útil a la hora de elegir el formato que más se adapte a lo que queremos. Las distintas opciones de la ventana Fuente son: Fuente: Se elegirá de la lista una fuente determinada, es decir, un tipo de letra. Si elegimos un tipo de letra con el identificativo [pic] delante de su nombre, nos indica que la fuente elegida es True Type, es decir, que se usará la misma fuente en la pantalla que la impresora, y que además es una fuente escalable (podemos escribir un tamaño de fuente aunque no aparezca en la lista de tamaños disponibles). Estilo: Se elegirá de la lista un estilo de escritura. No todos los estilos son disponibles con cada tipo de fuente. Los estilos posibles son: Normal, Cursiva, Negrita, Negrita Cursiva.
- 20. Tamaño: Dependiendo del tipo de fuente elegido, se elegirá un tamaño u otro. Se puede elegir de la lista o bien teclearlo directamente una vez situados en el recuadro. Subrayado: Observa como la opción activa es Ninguno, haciendo clic sobre la flecha de la derecha se abrirá una lista desplegable donde tendrás que elegir un tipo de subrayado. Color: Por defecto el color activo es Automático, pero haciendo clic sobre la flecha de la derecha podrá elegir un color para la letra. Efectos: Tenemos disponibles tres efectos distintos: Tachado, Superíndice y Subíndice. Para activar o desactivar uno de ellos, hacer clic sobre la casilla de verificación que se encuentra a la izquierda. Fuente normal: Si esta opción se activa, se devuelven todas las opciones de fuente que Excel 2007 tiene por defecto. Utilizando la Banda de opciones se tienen botones que permiten modificar algunas de las opciones vistas anteriormente y de forma más rápida, como: [pic] En este recuadro aparece el tipo de fuente o letra de la celda en la que estamos situados. Para cambiarlo, de clic sobre la flecha de la derecha para elegir otro tipo. [pic] Aparece el tamaño de la celda en la que estamos situados, para cambiarlo debe elegir otro desde la flecha de la derecha, o bien escribirlo directamente en el recuadro. [pic] Este botón lo utilizamos para poner o quitar la Negrita. Al hacer clic sobre éste se activa o desactiva la negrita dependiendo del estado inicial.
- 21. [pic] Este botón funciona igual que el de la Negrita, pero en este caso lo utilizamos para poner o quitar la Cursiva. [pic] Este botón funciona como los dos anteriores pero para poner o quitar el Subrayado simple. [pic] Con este botón podemos elegir un color para la fuente. Debajo de la letra A aparece una línea, que indica que si hacemos clic sobre el botón cambiaremos la letra a ese color. En caso de querer otro color, de clic sobre la flecha de la derecha y elegirlo. NÚMERO Muestra los distintos tipos de formatos que le podemos dar a un número estos se encuentran clasificados por categorías. Al elegir cualquier formato aparecerá en el recuadro Muestra como quedará lo que seleccionamos en la celda. Para dar formato a los números, debe seleccionar el rango de celdas al cual queremos modificar el aspecto de los números. Seleccionar la pestaña Inicio. Hacer clic sobre la flecha que se encuentra bajo la sección Número. Al dar clic sobre la pestaña Número. Aparecerá la ventana Elegir la opción deseada del recuadro Categoría, dar clic sobre el botón Aceptar. Al elegir cualquier opción, aparecerá en el recuadro Muestra un modelo de cómo quedará nuestra selección en la celda.
- 22. De las distintas opciones del recuadro Categoría:, se elegirá de la lista una categoría dependiendo del valor introducido en la celda. Las categorías más utilizadas son: General: Visualiza en la celda exactamente el valor introducido. Es el formato que utiliza Excel por defecto. Este formato admite enteros, decimales, números en forma exponencial si la cifra no cabe por completo en la celda. Número: Contiene opciones que permiten específicar el número de decimales, también el separador de millares y la forma de visualizar los números negativos. Moneda: Es parecido a la categoría Número, permite especificar el número de decimales, se puede escoger el símbolo monetario como podría ser $ y la forma de visualizar los números negativos. Contabilidad: Difiere del formato moneda en que alinea los símbolos de moneda y las comas decimales en una columna. Fecha: Contiene números que representan fechas y horas como valores de fecha. Puede escogerse entre diferentes formatos de fecha. Hora: Contiene números que representan valores de horas. Puede escogerse entre diferentes formatos de hora. Porcentaje: Visualiza los números como porcentajes. Se multiplica el valor de la celda por 100 y se le asigna el símbolo %, por ejemplo, un formato de porcentaje sin decimales muestra 0.20234 como 20% y con 2 decimales lo mostraría como 20.23%. Fracción: Permite escoger entre nueve formatos de fracción.
- 23. Cientifica: Muestra el valor de la celda en formato de coma flotante. Podemos escoger el número de decimales. Texto: Las celdas con formato de texto son tratadas como texto incluso si en el texto se encuentre algún número en la celda. Especial: Contiene algunos formatos especiales, como puedan ser el código postal, el número de teléfono, etc. Personalizada: Aquí podemos crear un nuevo formato, indicando el código de formato. En la banda de opciones Formato disponemos de una serie de botones que permitirán modificar el formato de los números de forma más rápida: [pic] ó [pic] Al dar clic sobre el botón, los números de las celdas seleccionadas se convertirán a formato moneda (el símbolo dependerá de cómo tenemos definido el tipo moneda en la configuración regional de Windows, por ejemplo el símbolo $). [pic] Para asignar el formato de porcentaje (multiplicará el número por 100 y le añadirá el símbolo %). [pic] Para utilizar el formato de millares (con separador de miles y cambio de alineación). [pic] Para quitar un decimal a los números introducidos en las celdas seleccionadas. [pic] Para añadir un decimal a los números introducidos en las celdas seleccionadas. ALINEACIÓN
- 24. Se puede asignar formato a las entradas de las celdas a fin de que los datos queden alineados u orientados de una forma determinada. Para cambiar la alineación de los datos vamos a seleccionar el rango de celdas al cual queremos modificar la alineación. Dar clic en la flecha que se encuentra al pie de la sección Alineación. Aparecerá la ventana Ahora debe elegir las opciones deseadas. Una vez elegidas todas las opciones, dar clic en el botón Aceptar. Las distintas opciones de la ventana son: Alineación del texto Horizontal: Alinea el contenido de las celdas seleccionadas horizontalmente, respecto al ancho de las celdas. Al hacer clic sobre la flecha de la derecha podrás elegir entre una de las siguientes opciones: GENERAL: Es la opción de Excel 2007 por default, alinea las celdas seleccionadas dependiendo del tipo de dato introducido, es decir, los números a la derecha y los textos a la izquierda. IZQUIERDA (Sangría): Alinea el contenido de las celdas seleccionadas a la izquierda de éstas independientemente del tipo de dato. CENTRAR: Centra el contenido de las celdas seleccionadas dentro de éstas. DERECHA (Sangría): Alinea el contenido de las celdas seleccionadas a la derecha de éstas, independientemente del tipo de dato.
- 25. LLENAR: Esta opción no es realmente una alineación sino que que repite el dato de la celda para rellenar la anchura de la celda. Es decir, si en una celda tenemos escrito # y elegimos la opción Llenar, en la celda aparecerá ######## hasta completar la anchura de la celda. JUSTIFICAR: Con esta opción el contenido de las celdas seleccionadas se alineará tanto por la derecha como por la izquierda. CENTRAR EN LA SELECCIÓN: Centra el contenido de una celda respecto a todas las celdas en blanco seleccionadas a la derecha o de la siguiente celda en la selección que contiene datos. Alineación del texto Vertical: Alinea el contenido de las celdas seleccionadas verticalmente, es decir, respecto de la altura de las celdas. Esta opción sólo tendrá sentido si la altura de las filas se ha ampliado respecto al tamaño inicial. Al dar clic sobre la flecha de la derecha podrá elegir entre una de las siguientes opciones: SUPERIOR: Alinea el contenido de las celdas seleccionadas en la parte superior de éstas. CENTRAR: Centra el contenido de las celdas seleccionadas respecto a la altura de las celdas. INFERIOR: Alinea el contenido de las celdas seleccionadas en la parte inferior de éstas. JUSTIFICAR: Alinea el contenido de las celdas seleccionadas tanto por la parte superior como por la inferior. Orientación: Permite cambiar el ángulo del contenido de las celdas para que se muestre en horizontal (opción por defecto), de arriba a abajo o en cualquier ángulo desde 90º en sentido opuesto a las agujas de un reloj a 90º en sentido de las agujas de un reloj. Excel 2007 ajusta automáticamente la altura de la fila para adaptarla a la orientación vertical, a no ser que se fije explícitamente la altura de ésta.
- 26. Ajustar texto: Por default si introducimos un texto en una celda y éste no cabe, utiliza las celdas contiguas para visualizar el contenido introducido, si activamos esta opción el contenido de la celda se tendrá que visualizar exclusivamente en ésta, para esto incrementará la altura de la fila y el contenido se visualizará en varias filas dentro de la celda. Reducir hasta ajustar: Si activamos esta opción, el tamaño de la fuente de la celda se reducirá hasta que su contenido pueda mostrarse en la celda. Combinar celdas: Al activar esta opción, las celdas seleccionadas se unirán en una sola. Dirección del texto: Permite cambiar el orden de lectura del contenido de la celda. Se utiliza para lenguajes que tienen un orden de lectura diferente del nuestro por ejemplo árabe, hebreo, etc... En la Banda de opciones disponemos de unos botones que nos permitirán modificar algunas de las opciones vistas anteriormente de forma más rápida, como: [pic] Al dar clic sobre este botón la alineación horizontal de las celdas seleccionadas pasará a ser Izquierda. [pic] Este botón nos centrará horizontalmente los datos de las celdas seleccionadas. [pic] Este botón nos alineará a la derecha los datos de las celdas seleccionadas. [pic] Este botón unirá todas las celdas seleccionadas para que formen una sola celda, y a continuación nos centrará los datos. BORDES Esta opción nos sirve para ponerle a las celdas las líneas de separación o bordes.
- 27. Excel 2007 nos permite crear líneas en los bordes o lados de las celdas. Para cambiar la apariencia de los datos de la hoja de cálculo añadiendo bordes, seguir los siguientes pasos: Seleccionar el rango de celdas al cual se va a modificar el aspecto. Seleccionar la pestaña Inicio. Hacer clic sobre la flecha que se encuentra bajo la sección Fuente. En el cuadro de diálogo que se abrirá hacer clic sobre la pestaña Bordes. Elegir las opciones deseadas del recuadro. Una vez elegidos los aspectos deseados, dar clic sobre el botón Aceptar. Al elegir cualquier opción, aparecerá en el recuadro Borde un modelo de cómo quedará nuestra selección en la celda. Las distintas opciones del recuadro. Preestablecidos: Se elegirá una de estas opciones: Ninguno: Para quitar cualquier borde de las celdas seleccionadas. Contorno: Para crear un borde únicamente alrededor de las celdas seleccionadas. Interior: Para crear un borde alrededor de todas las celdas seleccionadas excepto alrededor de la selección. Borde: Este recuadro se utiliza cuando no nos sirve ninguno de los botones preestablecidos. Dependiendo del borde a poner o quitar (superior, inferior, izquierdo) dar clic sobre los botones correspondientes. Al utilizar los botones preestablecidos, el borde será del estilo y color seleccionados, en caso de elegir otro aspecto para el borde, primero habrá que elegir Estilo y Color y a continuación hacer clic sobre el borde a colocar. Estilo: Se elegirá de la lista un estilo de línea. Color: Por default el color activo es Automático, pero haciendo clic sobre la flecha de la derecha podrá elegir un color para los bordes.
- 28. En la Banda de opciones disponemos de un botón que nos permitirá modificar los bordes de forma más rápida: [pic]Si se hace clic sobre el botón se dibujará un borde tal como viene representado en éste. En caso de querer otro tipo de borde, elegirlo desde la flecha derecha del botón. Aquí no encontrarás todas las opciones vistas desde el recuadro del menú. RELLENO Excel permite también sombrear las celdas de una hoja de cálculo para remarcarlas de las demás. Para esto se deben seguir los siguientes pasos: Seleccionar el rango de celdas al cual queremos modificar el aspecto. Seleccionar la pestaña Inicio. Hacer clic sobre la flecha que se encuentra bajo la sección Fuente. Hacer clic sobre la pestaña Relleno. Aparecerá la ventana Una vez elegidos todos los aspectos para rellenar o colorear, dar clic en el botón Aceptar. Al elegir cualquier opción, aparecerá en el recuadro Muestra un modelo de cómo quedará nuestra selección. Color de fondo: Se elegirá de la lista un color de fondo determinado. Para quitar el efecto de sombreado, bastará con elegir Sin Color. Color de trama: Se elegirá de la lista desplegable un estilo de trama, así como el color de la trama.
- 29. En la Banda de opciones se tiene un botón que permite modificar el relleno de forma más rápida: [pic]Al dar clic sobre el botón se sombreará la celda del color indicado en éste. En caso de querer otro color de sombreado, elegirlo desde la flecha derecha del botón. Aquí no podrás añadir trama a la celda, para ello tendrás que utilizar el cuadro de diálogo Formato de celdas. USO DE FORMULAS Puede realizar cálculos complejos con los datos de una hoja de cálculo utilizando las fórmulas de Excel 2007. La biblioteca de funciones de Excel 2007 proporciona funciones como SUM, PROMEDIO y CONTAR, que le ayudan a crear fórmulas. Puede agregar a las tablas funciones, rangos con nombre y referencias a tablas, utilizando la herramienta Fórmula Autocompletar. Para comprobar si los datos de una hoja de cálculo cumplen una condición concreta, puede utilizar las fórmulas condicionales de Excel 2007. Las fórmulas son procedimientos que realizan cálculos con los datos de una hoja de cálculo. Puede utilizar las fórmulas para realizar distintos tipos de cálculos, por ejemplo el costo total de los envíos de un cliente o el promedio de paquetes de todos los miércoles de un mes determinado. Una fórmula es una ecuación que analiza los datos en una hoja de cálculo. Las fórmulas realizan operaciones con los valores de la hoja de cálculo, como suma, multiplicación, división, resta y comparación. Las fórmulas pueden hacer referencia a otras celdas en la misma hoja de cálculo, a celdas en otras hojas de cálculo del mismo libro o a celdas en hojas de otros libros. El nombre de una celda se compone del nombre de la columna y el número de la fila donde se encuentra ubicada. Elementos de las Fórmulas: • Signo igual = |Operadores matemáticos | |Sumar (+) |=10+5 | |Restar (-) |=10-5 | |Multiplicar (*) |=10*5 |
- 30. |Dividir (/) |=10/5 | • Referencias A1, B3, C4 (son los nombres de las celdas) Las fórmulas calculan los valores en un orden específico que se denomina sintaxis. Para crear una fórmula en una celda, escriba un signo igual y, a continuación, escriba el cálculo que desea realizar. Por ejemplo, la siguiente fórmula resta 10 menos 2. A continuación, se presenta en la celda seleccionada el resultado de la fórmula. =10-2 PRIORIDADES EN LOS OPERADORES Cuando se realizan varias operaciones en una misma fórmula el orden a seguir es el siguiente: 1º . Paréntesis () 2º. Multiplicaciones y Divisiones *, / 3º. Sumas y Restas +, - Si hay dos operadores con la misma prioridad realiza la operación que encuentre primero de izquierda a derecha. Por ejemplo 4*2/2 en este caso primero multiplica 4*2=8 y después divide 8/2= 4; debemos de tomar en cuenta las prioridades para ver si realmente vamos a obtener el resultado que queremos. EJEMPLOS DE FORMULAS FORMULA RESULTADO OBTENIDO . =4+8*5 44 = (4 +8) * 5 60 = 9 + 20 / 5 * 3 – 4 17
- 31. = (9 + 20 / 5) * 3 – 4 35 = 12 * 6 / 3 * 8 192 = (12 * 6) / (3 * 8) 3 REFERENCIAS DE CELDAS Una fórmula puede hacer referencia a una celda. Si desea que una celda contenga el mismo valor que otra, introduzca un signo igual seguido de la referencia a la celda. La celda que contiene la fórmula se denomina celda dependiente ya que su valor depende del valor en la otra celda. Siempre que se cambie la celda a la que hace referencia la fórmula, cambiará también la celda que contiene la fórmula. La siguiente fórmula multiplica el valor en la celda A1 por 2. Cada vez que se cambie el valor en la celda A1 se volverá a calcular la fórmula. Ejemplo: En la celda A1, se escribe =10+10 y de ENTER, aparece el resultado de la fórmula, que es 20. en la Barra de Fórmulas se ve la fórmula que se utilizó para obtener el resultado. Después posiciónese en la celda B3 y escriba =A1*2 y el resultado es 40, que es la multiplicación de 20 (el valor de A1) por 2. Para obtener la suma de los números de dos celdas, C2 y C3, realice los pasos siguientes. 1. Haga clic para seleccionar cualquier celda de la hoja de cálculo. 2. En la celda seleccionada, escriba =C2+C3 Para cambiar la fórmula anterior y calcular la diferencia de los valores de las celdas C2 y C3, realice los pasos siguientes. 1. Haga clic para seleccionar la celda que contiene la fórmula. 2. En la celda, escriba =C3-C2 Al crear una fórmula, no olvide que no debe haber ningún espacio delante del signo igual y que el signo igual debe ser el primer carácter. EJEMPLOS DE FORMULAS CON REFERENCIAS
- 32. Capture los datos en las celdas A2, A3, A4, A5, C2 y C3 de acuerdo con la siguiente imagen y posiciones en la celda D4, escriba la formula = C2 + C3 * A5 y el resultado obtenido será 380. ¿Por qué el resultado es 380 y no 880? O con el mismo ejemplo, si se posiciona en la celda D1 y escribe la fórmula = A3 / B2 el resultado será #¡DIV/0! ¿por qué? Porque realmente la división es 80 / 0, y recuerde que un número no se divide entre 0. FUNCIONES Si desea realizar cálculos para un gran número de celdas, crear manualmente una fórmula para todas ellas es laborioso y lleva mucho tiempo. Puede utilizar las funciones predefinidas de Excel 2007 para realizar estos cálculos complejos con eficacia. Las funciones son procedimientos integrados en Excel 2007 que realizan una tarea concreta, por ejemplo calcular la suma o el promedio. Una función consta de dos partes: Su nombre, que describe la operación que se va a realizar. El argumento, que indica (entre paréntesis) la celda o celdas sobre las que se va a realizar la operación. Una función puede contener varios argumentos. Los paréntesis indican a Microsoft Excel donde comienzan y terminan los argumentos. Siempre deberá existir un paréntesis de apertura y otro de cierre sin espacios antes ni después de cada uno. Los argumentos pueden ser números, textos, valores lógicos, matrices, valores de error o referencias y deben producir un valor válido. Los argumentos también pueden ser constantes o fórmulas y las fórmulas pueden contener otras funciones. Cuando el argumento para una función es otra función se dice que está anidado. La función se debe escribir en la celda donde queremos el resultado. Aquí se muestran algunos ejemplos de argumentos: Escribiendo directamente los datos en la fórmula: =SUMA(2,8,4,2)
- 33. Si queremos cambiar el resultado tendríamos que cambiar los datos directamente de la función. Haciendo referencia a las celdas: =SUMA(A1,B3,C7,C8) Se suman los datos que estén almacenados en cada una de las celdas y en el momento que se cambie alguno, automáticamente cambiará el resultado de la operación. Tomando un rango de celdas: =SUMA(A1:A5) Se suman todos los datos que estén guardados desde la celda A1 hasta la A5. Depende de lo que necesitemos podemos ir uniendo diversos argumentos. =SUMA(2,B3,A1:A5) Para crear una fórmula nueva utilizando una función, haga clic en la ficha Fórmulas y, a continuación, en el grupo Biblioteca de funciones, haga clic en Insertar función. Se abre el cuadro de diálogo Insertar función, con una lista de funciones, de las que puede seleccionar una. Al hacer clic para seleccionar una función, también puede ver la información correspondiente en el cuadro de diálogo. O bien, hacer clic sobre el botón [pic]de la barra de fórmulas. Aparecerá el siguiente cuadro de diálogo Insertar función: Excel 2007 nos permite buscar la función que necesitamos escribiendo una breve descripción de la función necesitada en el recuadro Buscar una función: y a continuación hacer clic sobre el botón [pic], de esta forma no es necesario conocer cada una de las funciones que incorpora Excel ya que nos mostrará en el cuadro de lista Seleccionar una función: las funciones que tienen que ver con la descripción escrita. Para que la lista de funciones no sea tan extensa podemos seleccionar una categoría, esto hará que en el cuadro de lista sólo aparezcan las funciones de la categoría elegida y reduzca por lo tanto la lista. Si no estamos muy seguros de la categoría podemos elegir Todas. En el cuadro de lista Seleccionar una función: hay que elegir la función que deseamos haciendo clic sobre ésta.
- 34. Conforme seleccionamos una función, en la parte inferior nos aparecen los distintos argumentos y una breve descripción de ésta. También disponemos de un enlace Ayuda sobre esta función para obtener una descripción más completa de dicha función. A final, dar clic en el botón Aceptar. Justo por debajo de la barra de fórmulas aparecerá el cuadro de diálogo Argumentos de función, donde nos pide introducir los argumentos de la función: Este cuadro variará según la función que hayamos elegido, en nuestro caso se eligió la función SUMA (). En el recuadro Número1 hay que indicar el primer argumento que generalmente será una celda o rango de celdas tipo A1:B4 . Para ello, hacer clic en el botón [pic]para que el cuadro se haga más pequeño y podamos ver toda la hoja de cálculo, a continuación seleccionar el rango de celdas o la celda deseadas como primer argumento (para seleccionar un rango de celdas de clic con el botón izquierdo del ratón sobre la primera celda del rango y sin soltar el botón arrástralo hasta la última celda del rango) y dar ENTER para volver al cuadro de diálogo. En el recuadro Número2 habrá que indicar cuál será el segundo argumento. Sólo en caso de que existiera. Si teclea un segundo argumento, aparecerá otro recuadro para el tercero y así sucesivamente. Cuando se tengan todos los argumentos, dar clic sobre en el Aceptar. Si por algún motivo inserta una fila en medio del rango de una función, Excel expande automáticamente el rango incluyendo así el valor de la celda en el rango. Por ejemplo: Si tenemos en la celda A5 la función =SUMA(A1:A4) e insertamos un fila en la posición 3 la fórmula se expandirá automáticamente cambiando a =SUMA(A1:A5). Otra opción para insertar una Función en una celda, primero hay que situarse en la celda correspondiente, dar clic en la pestaña Fórmulas y elegir la opción Insertar función. [pic] EJEMPLOS DE FUNCIONES DE EXCEL FUNCION SUMA Ejemplo: =SUMA(A1:A15) El operador “:” nos indica un rango de celdas, así (A1:A15) indica todas las celdas desde A1 hasta A15, así que escribir: =SUMA(A1:A15) es lo mismo que escribir: =A1+A2+A3+A4+A5+A6+A7+A8+A9+A10+A11+A12+A13+A14+A15
- 35. Un ejemplo de una función anidada es =SUMA(A1:B3) / SUMA(C1:D3) Y el resultado con los datos que se muestran en la imagen es 1, ya que en la función realiza 2 sumas y una división. Existen en Excel funciones matemáticas, trigonométricas, estadísticas, financieras, de texto, de fecha y hora, lógicas, de base de datos, de búsqueda y de información. En la pestaña Inicio o en la de Fórmulas encontrará el botón Autosuma [pic]que se utiliza realizar la función SUMA de forma más rápida. Con este botón se tiene acceso también a otras funciones utilizando la flecha de la derecha del botón. Al dar clic sobre ésta aparecerá esta lista desplegable También puede utilizar otra función que no sea la Suma, como puede ser Promedio (calcula la media aritmética), Contar números (cuenta valores), Máx (obtiene el valor máximo) o Mín (obtiene el valor mínimo). Además de poder acceder al cuadro de diálogo de funciones a través de Más Funciones... FUNCION PRODUCTO =PRODUCTO(Número1,Número2,..) Multiplica todos los números especificados como argumentos. Ejemplo: [pic]
- 36. FUNCION PROMEDIO Para calcular el promedio de un rango, haga clic en la celda D7 y, a continuación: 1. En la ficha Inicio, en el grupo Edición, haga clic en la flecha del botón Suma y haga clic en Promedio en la lista. 2. Clic en ENTER para que el resultado se muestre en la celda D7. Puede utilizar la función PROMEDIO para calcular el costo medio de ocio correspondiente a enero y febrero. Excel especificará la fórmula automáticamente. Haga clic en la celda D7. En la ficha Inicio, en el grupo Edición, haga clic en la flecha del botón Suma y haga clic en Promedio en la lista. La fórmula =PROMEDIO(B7:C7) aparece en la barra de fórmulas [pic]cerca de la parte superior de la hoja de cálculo. También puede escribir la fórmula directamente en la celda. Nota: El botón Suma también se encuentra en la ficha Fórmulas, en el grupo Biblioteca de funciones. FUNCION MAX Para encontrar el valor mayor de un rango, haga clic en la celda F7 y, a continuación: 1. En la ficha Inicio, en el grupo Edición, de clic en la flecha del botón Suma y clic en Máx en la lista. 2. Clic en ENTER para mostrar el resultado en la celda F7. La función MAX busca el número mayor de un rango de números La fórmula =MAX(F3:F6) aparece en la barra de fórmulas cerca de la parte superior de la hoja de cálculo. FUNCION MIN
- 37. La función MIN busca el número menos de un rango de números. Para buscar el valor menor de un rango, seleccione Mín en la lista y clic en ENTER. La fórmula =MIN(F3:F6) aparece en la barra de fórmulas. También puede escribir cada fórmula directamente en una celda FUNCION CONTAR.SI =CONTAR.SI(Rango,”Criterio”) Cuenta las celdas en el rango que coinciden con la condición dada Ejemplo: [pic] FUNCION SI =SI(prueba_lógica,valor_si_verdadero,valor_si_falso) Comprueba si se cumple una condición y devuelve un valor si se evalúa como verdadero y otro valor si se evalúa falso. Ejemplo: Para saber si el alumno esta aprobado o reprobado. [pic] FUNCION REDONDEAR =REDONDEAR(Número,núm_decimales) Redondea un número al número de decimales especificado
- 38. Ejemplo: Redondear estos promedios con 2 decimales. FUNCION CONCATENAR =CONCATENAR(Texto1, Texto2, ...) Concatena argumento de texto. También se puede usar el caracter “&” para unir elementos de texto sin escribir la palabra concatenar. Ejemplo: FUNCION HOY =HOY() Devuelve la fecha actual. Ejemplo: Si hoy es 10 de Diciembre del 2005 = HOY() devolverá 10/12/05 =HOY() +10 devolverá 20/12/05 =HOY() –30 devolverá 10/11/05 FUNCION AHORA =AHORA() Devuelve la fecha y hora actual según como se encuentre en el sistema. Ejemplo: Si hoy es 10 de Diciembre del 2005 = AHORA() devolverá 10/12/0512:40 FUNCION MINUSC =MINUSC(TEXTO) Convierte todas las mayúsculas de una cadena de texto en minúsculas.
- 39. TEXTO: Es el texto que desea convertir en minúsculas. MINUSC no cambia los caracteres de texto que no sean letras. FUNCION MAYUSC =MAYUSC(TEXTO) Convierte el texto en mayúsculas TEXTO: es el texto que desea convertir a mayúsculas. El argumento texto puede ser una referencia o una cadena de texto. FUNCIÓN IZQUIERDA. Extrae el primer carácter o el del extremo izquierdo en una cadena de texto. =IZQUIERDA(Texto, Numero_de_caracteres) FUNCIÓN DERECHA. Extrae el primer carácter o el del extremo derecho en una cadena de texto. =DERECHA(Texto, Numero_de_caracteres) FUNCIÓN LARGO. Devuelve el número de caracteres de una cadena de texto. =LARGO(Texto) FUNCIÓN EXTRAE. Devuelve un número específico de caracteres de una cadena de texto iniciando en la posición especificada. =EXTRAE(Texto, posición_inicial, num_de_caracteres) FUNCIÓN NOMPROPIO. Pone en mayúsculas la primera letra de cada palabra de una cadena de texto y pone las otras letras en minúsculas. =NOMPROPIO(Texto)
- 40. IDENTIFICAR ERRORES EN UNA FÓRMULA Al crear una fórmula, ésta podría contener errores. Una fórmula errónea puede producir resultados incorrectos y todo análisis que se lleve a cabo utilizando esos resultados también podría ser incorrecto. Es muy fácil encontrar el origen de los errores de una fórmula utilizando las herramientas de Excel 2007, por ejemplo la herramienta Evaluar fórmula. Puede comprobar una hoja de cálculo para encontrar el origen de los errores de varias formas, por ejemplo analizar los códigos de error y utilizar la ventana Inspección. Excel 2007 genera distintos códigos de error para los distintos tipos de errores. Puede utilizar estos códigos de error para identificar el tipo de error y el método que puede utilizar para solucionarlo. Si una celda que contiene una fórmula errónea está activa, aparece un botón Error con un código de error junto a ella. Puede hacer clic en la flecha del botón Error para ver una lista de opciones. Estas opciones proporcionan información sobre el error, por ejemplo ‘Ayuda sobre este error’ y ‘Omitir error'. En la tabla siguiente se describen los códigos de error más frecuentes. |Código de error |Descripción | |##### |La columna no es lo suficientemente ancha para mostrar el valor. | |#¡VALOR! |La fórmula tiene un tipo de argumento equivocado, por ejemplo texto en que se requiere un valor VERDADERO o FALSO. | |#¿NOMBRE? |La fórmula contiene texto que Excel 2007 no reconoce, por ejemplo un rango con nombre desconocido. | |#¡REF! |La fórmula hace referencia a una celda que no existe. Esto puede suceder siempre que se eliminan celdas. | |#¡DIV/0! |La fórmula trata de dividir por cero. | GRAFICOS Puede crear gráficos para ver comparaciones, patrones y tendencias en los datos. Por ejemplo, en vez de analizar varias columnas de datos de hoja de cálculo, puede crear un gráfico de los datos y ver si las ventas disminuyen o aumentan en períodos trimestrales. En Excel 2007, puede crear fácilmente gráficos de apariencia profesional. Excel 2007 proporciona varios tipos de gráficos (por
- 41. ejemplo, circulares, barras y áreas) para mejorar el aspecto visual de la hoja de cálculo. También puede guardar un gráfico como una plantilla de gráficos que puede aplicar rápidamente siempre que cree un nuevo gráfico. Puede cambiar la apariencia de un gráfico mediante la galería de estilos de gráficos. La galería de estilos de gráficos contiene varios tipos de estilos de gráficos. Para aplicar un determinado estilo a su gráfico, seleccione el gráfico y, a continuación, elija el estilo en la galería de estilos de gráficos. De forma predeterminada, cada gráfico tiene un título, una leyenda, las líneas horizontales en el cuerpo del gráfico y etiquetas de eje. Puede personalizar un gráfico de las siguientes formas: • Agregar más elementos al gráfico. Puede agregar etiquetas de datos a cada punto de datos que se trace en el gráfico. También puede mostrar una lista de los elementos de gráfico seleccionados si hace clic en la flecha situada junto a Elementos del gráfico. • Cambiar el diseño de los elementos del gráfico. Puede cambiar el diseño del gráfico si selecciona el diseño que desee en la ficha Diseño. • Cambiar la apariencia de los elementos del gráfico. Puede cambiar la apariencia y la colocación de los elementos mediante la ficha Diseño. Por ejemplo, para mostrar líneas de división horizontales y verticales en intervalos específicos, puede usar Líneas de división. Puede cambiar la apariencia de un solo elemento de la serie así como de toda la serie del elemento de gráfico. • Cambiar el tamaño del gráfico. Puede cambiar el tamaño del gráfico y arrastrar el elemento a otra ubicación dentro del gráfico. • Cambiar la apariencia del gráfico. Puede cambiar el formato del elemento de gráfico para cambiar el relleno, la línea, el estilo de línea, la sombra, el formato 3D y la alineación de los elementos del gráfico. Para insertar un gráfico utilizaremos la sección Gráficos que se encuentra en la pestaña Insertar.
- 42. [pic] Se debe seleccionar el rango de celdas que van a graficarse, de esta forma, Excel podrá generarlo automáticamente. En caso contrario, el gráfico se mostrará en blanco o no se creará debido a un tipo de error en los datos que solicita. Podemos seleccionar un gráfico a insertar dando clic en el tipo que nos interese para que se despliegue el listado de los que se encuentran disponibles. En cada uno de los tipos generales de gráficos podrá encontrar un enlace en la parte inferior del listado que muestra Todos los tipos de gráfico. Dar clic en esa opción equivaldría a desplegar el cuadro de diálogo de Insertar gráfico que se muestra al dar clic en la flecha de la parte inferior derecha de la sección Gráficos. [pic] Aquí se ven listados todos los gráficos disponibles, se selecciona uno y clic en Aceptar para empezar a crearlo. Si se seleccionó correctamente el rango de celdas, el gráfico se verá inmediatamente y se insertará en la hoja de cálculo con las características predeterminadas del gráfico escogido. CREAR UN GRAFICO Para crear un gráfico, de clic en un tipo de gráfico en el grupo Gráficos de la ficha Insertar. |Aquí tiene una hoja de cálculo que indica cuántas cajas de té de Importadores Neptuno fueron vendidas por cada uno de los tres vendedores en cada uno de | |los tres meses. Necesita un gráfico donde se comparen los tres vendedores en cada mes del primer trimestre del año. | |1. Para crearlo, seleccione los datos que desea representar, incluidos los títulos de las columnas (Enero, Febrero, Marzo) y las etiquetas de las filas |
- 43. |(los nombres de los vendedores). | |2. A continuación, de clic en la ficha Insertar y en el grupo Gráficos, de clic en el botón Columna. Podría seleccionar otro tipo de gráfico, pero lo | |más normal es usar gráficos de columnas para comparar elementos, ya que comunicarán mejor su idea. | |3. Después de hacer clic en Columna, aparecerán varios tipos de gráficos de columnas donde elegir. De clic en Columna agrupada, el primer gráfico de | |columnas de la lista Columna en 2-D. Al colocar el puntero encima de un tipo de gráfico, el nombre del tipo de gráfico aparecerá en la información en | |pantalla. También verá una descripción del tipo de gráfico y cuándo se utiliza. | |Eso es, ha creado un gráfico en 10 segundos aproximadamente. | |Sugerencia Si desea cambiar de tipo de gráfico después de haberlo creado, de clic en su interior. A continuación, en la ficha Diseño de Herramientas de | |gráficos, en el grupo Tipo, de clic en Cambiar tipo de gráfico y seleccione otro tipo. | [pic] En este gráfico, los datos de cada celda de la hoja de cálculo son una columna. Los títulos de las filas (nombres de los vendedores) son el texto de la leyenda del gráfico que aparece a la derecha y los títulos de las columnas (meses del año) se encuentran en la parte inferior del gráfico. |Como se observa a primera vista en este gráfico de columnas, Cencini (representado por la columna central de cada mes) fue el que vendió más té en enero | |y febrero, pero la superó Giussani en marzo. | |Los datos de cada vendedor aparecen en tres columnas independientes, una por cada mes. El alto de cada gráfico es proporcional al valor de la celda que |
- 44. |representa. El gráfico compara todos los vendedores, mes a mes. | |En el gráfico, cada fila de datos de vendedor tiene un color diferente. La leyenda del gráfico, creada a partir de los títulos de las filas de la hoja de| |cálculo (los nombres de los vendedores), indica con qué color se representan los datos de cada vendedor. Por ejemplo, los datos de Giussani son los de | |color azul más oscuro y ocupan la primera columna de la izquierda para cada mes. | |Ahora, los títulos de las columnas de la hoja de cálculo (Enero, Febrero y Marzo) se encuentran en la parte inferior del gráfico. A la izquierda, Excel | |ha creado una escala de números que permite interpretar el alto de las columnas más fácilmente. | | | | | |Sugerencia Los cambios que realice en los datos de la hoja de cálculo después de crear el gráfico se reflejarán inmediatamente en el mismo. | Al crear un gráfico, en la cinta de opciones aparecen las Herramientas de gráficos, que incluyen las fichas Diseño, Distribución y Formato. |Antes de seguir trabajando con el gráfico, vamos a conocer las Herramientas de gráficos. | |Una vez que se inserta el gráfico en la hoja de cálculo, aparecen las Herramientas de gráficos, con tres fichas: Diseño, Distribución y Formato. En éstas| |encontrará los comandos necesarios para trabajar con los gráficos. | |Cuando termine el gráfico, haga clic fuera del mismo. Las Herramientas de gráficos desaparecerán. Haga clic dentro del gráfico para que vuelvan a | |aparecer. | |No debe preocuparse si no ve todos los comandos que necesita todo el tiempo. Primero inserte un gráfico (mediante el grupo Gráficos de la ficha Insertar)|
- 45. |o haga clic dentro de un gráfico existente para tener a su alcance todos los comandos que necesita. | DISTINTAS VISTAS DE LOS MISMOS DATOS DE HOJA DE CÁLCULO |Con los datos puede hacer algo más que crear un gráfico. Puede hacer que el gráfico compare los datos de otra forma haciendo clic en un botón para | |cambiar de vista. | |El gráfico que ha creado compara los vendedores. Excel agrupó los datos según las columnas de la hoja de cálculo y comparó las filas de la hoja de | |cálculo para mostrar las diferencias entre los distintos vendedores. Esto se observa en el gráfico situado a la izquierda de la imagen. | |Sin embargo, otra forma de ver los datos es comparar las ventas de cada vendedor, mes a mes. Para crear esta vista del gráfico, de clic en Cambiar entre | |filas y columnas en el grupo Datos de la ficha Diseño. En el gráfico de la derecha, los datos están agrupados por filas y se comparan las columnas de la | |hoja de cálculo. Ahora el gráfico dice algo diferente: muestra los resultados obtenidos por vendedor, mes a mes. | |Para recuperar la vista original del gráfico, vuelva a dar clic en Cambiar entre filas y columnas. | |Sugerencia Para mantener las dos vistas de los datos, seleccione la segunda vista del gráfico, cópiela y, después, péguela en la hoja de cálculo. | |Después, cambie a la vista original del gráfico dando clic en el gráfico original y en Cambiar entre filas y columnas. | AGREGAR TÍTULOS A LOS GRÁFICOS Los títulos ofrecen información descriptiva a los gráficos
- 46. |Se recomienda agregar títulos descriptivos de modo que los usuarios no tengan que adivinar de qué trata el gráfico. | |Puede dar un título al gráfico y también a sus ejes, que miden y describen los datos del gráfico. Este gráfico tiene dos ejes. A la izquierda se | |encuentra el eje vertical (también denominado eje de valores o eje Y). Este eje es la escala de números que permite interpretar el alto de las columnas. | |Los meses del año de la parte inferior se encuentran en el eje horizontal (también conocido como eje de categorías o eje X). | |Para agregar títulos al gráfico rápidamente, de clic en el gráfico para seleccionarlo y, después, vaya al grupo Diseños de gráfico de la ficha Diseño. De| |clic en el botón Más [pic]para ver todos los diseños. Cada opción muestra diseños diferentes que cambian la distribución de los elementos del gráfico. | |La ilustración muestra el diseño 9, que agrega marcadores de posición para el título del gráfico y los de los ejes. Los títulos se escriben directamente | |en el gráfico. | |1. El título de este gráfico es Té de Importadores Neptuno, el nombre del producto. | |2. El título del eje vertical de la izquierda es Cajas vendidas. | |3. El título del eje horizontal de la parte inferior es Ventas del primer trimestre. | |Sugerencia También se pueden agregar títulos a través de la ficha Diseño del grupo Etiquetas. En este caso, se da clic en Título del gráfico y en Títulos| |de los ejes. | |MODIFICAR LAS CARACTERÍSTICAS DEL GRÁFICO | | En la pestaña Presentación podrá encontrar todas las opciones relativas al aspecto del gráfico.
- 47. Por ejemplo, decidir que ejes mostrar o si quieres incluir una cuadrícula de fondo para leer mejor los resultados. Todo esto lo encontrara en la sección Ejes: Utiliza las opciones de la sección Etiquetas para establecer qué literales de texto se mostrarán en el gráfico: De todas formas, recuerde que puede seleccionar las etiquetas dentro del gráfico y arrastrarlas para colocarlas en la posición deseada. Desde esta sección también podrás configurar la Leyenda del gráfico. Finalmente destacaremos las opciones de la sección Fondo que te permitirán modificar el modo en el que se integrará el gráfico en el cuadro de cálculo. |MODIFICAR LA POSICIÓN DE UN GRÁFICO | | Excel te permite decidir la posición del gráfico en el documento. Además de poder establecer su tamaño y moverlo por la hoja de cálculo también podrás establecer su ubicación. Para ello dar clic en el botón Mover gráfico que encontrarás en la pestaña Diseño. Se abrirá el siguiente cuadro de diálogo: La primera opción Hoja nueva te permite establecer el gráfico como una hoja nueva. Tendrá la ventaja de que no molestará en la hoja de cálculo, pero no podrá contrastar los datos numéricos si la mantienes en una hoja aparte. Depende del formato que quiera utilizar. Escribe un nombre en el cuadro de texto y da clic en Aceptar. Utilizando la segunda opción, Objeto en, podrá mover el gráfico a una hoja ya existente. FORMATO AL ESTILO DE LA FORMA DEL GRAFICO
- 48. Para terminar de configurar tu gráfico puedes ir a la pestaña Formato, donde encontrarás la sección Estilos de forma (que se utilizaremos también más adelante para enriquecer la visualización de los objetos que insertemos). Estas opciones te permitirán aplicar diversos estilos sobre tus gráficos. Para ello, simplemente selecciona el área completa del gráfico o de uno de sus componentes (áreas, barras, leyenda...) y luego haz clic en el estilo que más se ajuste a lo que buscas. Si no quieres utilizar uno de los preestablecidos puedes utilizar las listas Relleno de forma, Contorno de forma y Efectos de forma para personalizar aún más el estilo del gráfico. |MODIFICAR EL TAMAÑO DE UN GRÁFICO | | También puede seleccionar un elemento del gráfico para modificarlo. Cuando tiene un elemento seleccionado aparecen diferentes tipos de controles: Los controles cuadrados [pic]establecen el ancho y largo del objeto, de clic sobre ellos y arrástralos para modificar sus dimensiones. Dando clic y arrastrando los controles circulares [pic]podrá modificar su tamaño manteniendo el alto y ancho que se ha establecido, de esta forma podrá escalar el objeto y hacerlo más grande o pequeño. Coloca el cursor sobre cualquier objeto seleccionado, cuando tome esta forma [pic]podrá dar clic y arrastrarlo a la posición deseada VISTA PRELIMINAR Después de crear y configurar la hoja de cálculo de Excel 2007, puede imprimirla. Las copias impresas de la hoja de cálculo pueden resultar útiles en presentaciones y reuniones. Excel 2007 proporciona opciones de impresión para imprimir una hoja de cálculo completa o sólo una parte de ella. Las opciones de impresión también ayudan a controlar el aspecto de los datos y gráficos en la hoja de cálculo impresa.
- 49. Antes de imprimir una hoja de cálculo con una gran cantidad de datos, puede utilizar la nueva vista Diseño de página para mejorar la hoja de cálculo y definir diversas propiedades del libro, de forma que tenga un aspecto más profesional. En la vista Diseño de página, puede cambiar el diseño y el formato de los datos. Puede medir los márgenes de la página con las reglas, cambiar la orientación de la página, cambiar los encabezados y pies de página, y definir los márgenes de impresión. En la tabla siguiente se describen las distintas opciones que puede configurar antes de imprimir una página. La vista preliminar es una herramienta que nos permite visualizar nuestra hoja antes de imprimirla. Es recomendable ver la Vista de Diseño de página para poder ver los saltos de página, márgenes, encabezados y pies de página, el formato completo de la hoja. Para localizar la Vista de Diseño de página, seleccione la pestaña Vista y la opción Vista de Diseño de página. Desde esta vista podemos seguir trabajando con la hoja de cálculo como hasta ahora, la única diferencia es que sabremos cómo quedará en la hoja al imprimirla. La vista Diseño de página muestra el libro como versión imprimible, en la que se pueden seguir haciendo modificaciones. Esta posibilidad no existe en la opción Vista preliminar. Una vez terminado, para ver la vista preliminar de la hoja en una página utiliza la opción Vista preliminar que está en el Botón Office, dando clic en la flecha a la derecha de Imprimir. La página se mostrará de este modo: Al situarse sobre la hoja, dentro de vista preliminar, el puntero del mouse se convierte en una lupa, de tal forma que se puede ampliar o reducir cualquier zona de la página. Si nos situamos sobre cualquier parte de la página y damos clic, se ampliará la parte de la página donde se encuentre situado, si volvemos a dar clic se volverá a visualizar la página entera. Esta operación se puede realizar también dando clic en el botón [pic].
- 50. Si la hoja de cálculo se encuentra lista para la impresión, dar clic en el botón [pic], para que aparezca el cuadro de diálogo Impresión. Si la hoja de cálculo necesita alguna modificación de aspecto, dar clic en el botón [pic] para que aparezca el cuadro de diálogo Configurar página. En caso de desear volver a la hoja, dar clic en el botón [pic]para cerrar la Vista preliminar. Cuando se regresa a la hoja de cálculo, aparecerán unas líneas discontinuas que nos indican donde hará Excel 2007 los saltos de página, estas líneas no se imprimirán. PREPARAR PÁGINA PARA IMPRIMIR Una vez que se ha terminado de escribir y dar formato a nuestra hoja de cálculo está lista para ser impresa, pero hay que configurar la hoja para darle mayor presentación a nuestro trabajo. Desde la vista preliminar, se puede dar clic en el botón Configurar página. Aparece el cuadro de diálogo Configurar página, mismo que consta de 4 fichas. 1. La primera de las fichas es Página y nos permite indicar características como la orientación del papel, el tamaño del papel que utilizamos y otros parámetros. Seleccione la orientación del papel, vertical u horizontal. (En la impresora se colocará el papel siempre de la misma forma). En el recuadro Ajuste de escala nos permitirá indicarle si deseamos que la salida a impresora venga determinada por un factor de escala (100%, 50%, 200%,) o bien ajustando automáticamente la hoja en un número de páginas específico (una página de ancho por 1 de alto, así se imprimirá en una sola hoja). En la parte derecha hay un botón para ir a Opciones específicas de la impresora seleccionada para imprimir. 2. Para modificar los márgenes superior, inferior, derecho e izquierdo de las hojas a imprimir, utilizar la ficha Márgenes. En esta ficha podrá modificar los márgenes superior:, inferior:, derecho: e izquierdo: de las hojas a imprimir.
- 51. Si la hoja tiene encabezado: o pie de página, también nos permite indicar a cuántos centímetros del borde del papel queremos que se sitúen. Si se necesita que la salida tenga centradas las hojas tanto horizontal como verticalmente, Excel nos lo realizará automáticamente activando las casillas Horizontalmente y/o Verticalmente respectivamente. 3. Para definir los encabezados y pies de páginas se utiliza la ficha Encabezado y pie de página. En esta ficha tenemos dos recuadros. En estos recuadros aparece una muestra del encabezado y pie cuando hay alguno definido. En el recuadro Encabezado: aparece el tipo de encabezado elegido. Dando clic en la flecha de la derecha aparecen posibles encabezados a utilizar. Para modificar el encabezado, dar clic en el botón Personalizar encabezado. En el recuadro Pie de página: aparece el tipo de pie de página elegido. Dando clic en la flecha de la derecha aparecerán posibles pies de página a utilizar. Para modificar el pie de página, hacer clic sobre el botón Personalizar pie de página. 4. La ficha Hoja permite definir cómo queremos que se impriman los datos contenidos en la hoja. En Área de impresión: se indica el rango de celdas a imprimir. En Imprimir títulos podrá activar las opciones: Repetir filas en extremo superior para que en cada página que se imprima aparezca como título de columnas aquella fila que está indicada en ese recuadro. Repetir columnas a la izquierda para que en cada página que se imprima aparezca como título de la fila aquella columna indicada en el recuadro. En el recuadro Imprimir podrá activar las opciones: Líneas de división para imprimir las líneas que delimitan cada celda de la hoja.
- 52. Blanco y negro por si tenemos asignados colores en nuestra hoja y vamos a utilizar una impresora en blanco y negro o no queremos gastar el cartucho de colores. Calidad de borrador para realizar una impresión rápida pero menos bonita de nuestra hoja. Sólo tendrá sentido si la impresora dispone de esta herramienta. Encabezados de filas y columnas para imprimir los encabezados de filas (los números de filas de la izquierda) y columnas (las letras de los nombres de las columnas superiores) de la hoja. IMPRIMIR Una vez preparada la hora para imprimir, se recomienda guardarla y después imprimirla con los siguientes pasos: Dar clic en la opción Imprimir del Botón Office. Se abrirá un cuadro de diálogo desde donde se puede cambiar alguna opción de impresión como puede ser la impresora donde se va a imprimir o el número de copias deseadas. En el recuadro Impresora, aparecerá el nombre de la impresora que tenemos instalada en nuestra computadora. En caso de cambiar la impresora, dar clic en la flecha derecha del Nombre: para elegir otra impresora de la lista desplegable que se abrirá. Con el botón Propiedades se pueden cambiar algunas características de la impresora. En el recuadro Intervalo de páginas, se indica si deseamos imprimir Todas las páginas, o bien sólo un rango de Páginas, especificándolo en Desde y Hasta En el recuadro Imprimir, se indica si queremos imprimir Todo el libro, o sólo las Hojas activas (seleccionadas o nuestra hoja activa), o bien Selección para imprimir sólo los objetos seleccionados de la hoja. Por último en Número de copias: podrá indicar el número de copias a realizar y si las quiere Intercalar. También podemos imprimir la hoja directamente sin pasar por este cuadro de diálogo dando clic en la opción Impresión Rápida que se encuentra en el desplegable Imprimir del Botón Office.
- 53. 1. ¿Cómo esta formada una hoja de cálculo? 2. Describe los pasos para agregar una hoja a un libro? 3. ¿Qué es una fórmula? 4. ¿Qué elementos conforman a las formulas? 5. Describe las prioridades de los operadores. 6. ¿Qué son las funciones? 7. Menciona alguna de las funciones vistas y menciona para que se usa. 8. ¿Qué es un gráfico? 9. Como podemos personalizar un Gráfico 10. Si queremos sumar el rango A1:B3, ¿Como quedaría la función? INDICE OBJETIVO DEL CURSO……………………………………………………………………………………….56 INTRODUCCIÓN A EXCEL 56 CARACTERÍSTICAS DE EXCEL 2007 56 LIBROS DE TRABAJO…………………………………………………………………………….56
- 54. HOJAS DE CÁLCULO……………………………………………………………………………..57 INICIO DE MICROSOFT EXCEL 2007 57 LA PANTALLA PRINCIPAL 57 CELDA ACTIVA 59 DESPLAZAMIENTOS 60 EDICIÓN Y CAPTURA DE DATOS 60 SELECCIONAR 60 BORRAR 61 AUTORRELLENAR Y RELLENAR SERIE 62 INSERTAR Y ELIMINAR CELDAS 64 INSERTAR COLUMNAS Y FILAS DE UNA HOJA 64 ELIMINAR FILAS Y COLUMNAS DE UNA HOJA 65 CAMBIAR EL ANCHO DE UNA COLUMNA Y EL ALTO DE UNA FILA 65 HOJAS DE CALCULO 65 INSERCION DE HOJAS 66 CAMBIARLE EL NOMBRE A LAS HOJAS 66 ELIMINAR HOJA 66 UN LIBRO NUEVO 67 GUARDAR UN LIBRO…………………………………………………………………………………………..67 ABRIR UN LIBRO DE TRABAJO EXISTENTE…………………………………………………………………..68 FORMATO DE CELDAS………………………………………………………………………………………..69 NÚMERO………………………………………………………………………………………………………70 ALINEACIÓN…………………………………………………………………………………………………..71 BORDES………………………………………………………………………………………………………73 RELLENO……………………………………………………………………………………………………...73 USO DE FORMULAS…………………………………………………………………………………………...74
- 55. PRIORIDADES EN LOS OPERADORES…………………………………………………………………………….75 REFERENCIAS DE CELDAS.................................................................................................................................................. .....................75 FUNCIONES………………………………………………………………………………………………………….76 FUNCION SUMA…………………………………………………………………………………………….78 FUNCION PRODUCTO………………………………………………………………………………….........79 FUNCION PROMEDIO…………………………………………………………………………………..........79 FUNCION MAX…………………………………………………………………………………………..........79 FUNCION MIN…………………………………………………………………………………………...........80 FUNCION CONTAR.SI…………………………………………………………………………….…….........80 FUNCION SI……………………………………………………………………………………………..........80 FUNCION REDONDEAR 80 FUNCION CONCATENAR 81 FUNCION HOY 81 FUNCION AHORA 81 FUNCION MINUSC 81 FUNCION MAYUSC 81 IDENTIFICAR ERRORES EN UNA FÓRMULA………………………………………………………………………81 GRAFICOS 82 CREAR UN GRAFICO 83 DISTINTAS VISTAS DE LOS MISMOS DATOS DE HOJA DE CÁLCULO 85 AGREGAR TÍTULOS A LOS GRÁFICOS 86 MODIFICAR LAS CARACTERÍSTICAS DEL GRÁFICO 86 MODIFICAR LA POSICIÓN DE UN GRÁFICO 87 FORMATO AL ESTILO DE LA FORMA DEL GRAFICO 87
- 56. MODIFICAR EL TAMAÑO DE UN GRÁFICO 87 IMPRESIÓN 88 VISTA PRELIMINAR.......................................................................................................................................... ........................................88 PREPARAR PÁGINA PARA IMPRIMIR………………………………………………………………….90 REPASO GENERAL…………………………………………………………………………………………………………………………...29 ----------------------- Barras de desplazamiento [pic] Celda Activa [pic] Seleccione una celda y escriba lo que desea al finalizar presione < ENTER > [pic] Con el apuntador del ratón en cruz damos clic y se realiza la selección. [pic]
- 57. Se pueden seleccionar columnas enteras, dando clic sobre los encabezados de las columnas [pic] Se pueden seleccionar renglones completos desde el encabezado de las fila. [pic] Dar un clic sostenido (arrastrar) sobre el área que se desea seleccionar, o bien con las teclas SHIFTH + Flechas Se selecciona la primera fila o columna deseada dando un clic sostenido al mouse y se oprime la tecla y se realizan las selecciones deseadas. [pic] [pic] [pic] [pic] [pic] [pic]
- 58. [pic] [pic] [pic] Cuando el apuntador del mouse toma esta forma sirve para mover el contenido de la celda a otra, o es lo mismo que Cortar y pegar [pic] y cuando el apuntador está de esta forma sirve para seleccionar la celda o celdas. =PRODUCTO(B4,C4) =EXTRAE(N4,3,2) [pic] =LARGO(K13) [pic] =DERECHA(C7,3) Se escriben “ “ para dar un espacio entre el apellido y el nombre. Utilizando el carácter &
- 59. =J21&” ”&K21 =CONCATENAR(J21," ",K21) [pic] =SI(b5>=75,”APROBADO”,”REPROBADO”) cuantos empleados ganan $5,000.00 ó más A simple vista se nota la diferencia de utilizar la función SUMA o hacer una suma de Referencias. [pic] [pic] El resultado de la suma es 7200. en la celda A16 se colocó el resultado, porque ahí estaba la celda activa cuando se escribió la Función. En la Barra de Fórmulas se muestra la función que se utilizó. [pic] =IZQUIERDA(C7,2) =REDONDEAR(B5,2)
- 60. =CONTAR.SI(B2:B5,”>=5000”) que es igual a: 190.60*16 [pic] El resultado de la suma es 7200. en la celda A16 se colocó el resultado, porque ahí estaba la celda activa cuando se escribió la Función. En la Barra de Fórmulas se muestra la función que se utilizó. A simple vista se nota la diferencia de utilizar la función SUMA o hacer una suma de Referencias. [pic] Los argumentos se escriben entre paréntesis Los argumentos se separan con coma Argumentos Nombre de la función Signo igual al principio de una fórmula =SUMA(A1,B4,H6)