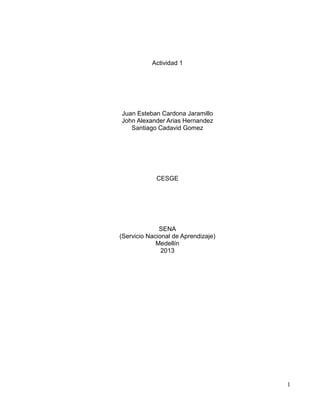
Actividad 1
- 1. Actividad 1 Juan Esteban Cardona Jaramillo John Alexander Arias Hernandez Santiago Cadavid Gomez CESGE SENA (Servicio Nacional de Aprendizaje) Medellín 2013 1
- 2. Actividad 1 Implementación de una red simple Juan Esteban Cardona Jaramillo John Alexander Arias Hernandez Santiago Cadavid Gomez Tecnología en administración de redes Julián Ciro Ramírez Centro de servicios y gestión empresarial SENA (Servicio nacional de aprendizaje) Medellín 2013 2
- 3. Contenido Introducción ...................................................................................................................... 4 Creación de una máquina virtual ...................................................................................... 5 Configuración de la maquina virtual ............................................................................... 10 Instalación del Sistema operativo (OS) .......................................................................... 12 Importación y exportación de una máquina virtual. ........................................................ 13 Configuración de la Red en el sistema operativo. .......................................................... 14 Como compartir un archivo en una red y poder acceder a él ......................................... 17 Como compartir una impresora y poder acceder a ella .................................................. 19 Packet Tracer, establecer conexión de red..................................................................... 23 Preguntas ....................................................................................................................... 24 Conclusiones .................................................................................................................. 26 Referencias Bibliográficas .............................................................................................. 26 3
- 4. Introducción En este documento podemos encontrar una guía que nos ayudará a informarnos del proceso de creación de una red mediante máquinas virtuales, las cuales también aprenderemos a crear y configurar para un buen funcionamiento, además comprenderemos el funcionamiento de una red, como configurarla y las distintas clasificaciones de IP privadas que identifican los equipos en una Red. Aprenderemos como verificar la conexión de Red en un computador mediante comandos 4
- 5. Creación de una máquina virtual En este proceso se inició mediante el botón “nueva” en la venta aparece el sistema operativo que deseamos instalar, en este caso es Windows XP y le asignamos un nombre al sistema. Luego damos clic en siguiente. 5
- 6. Luego seleccionamos la cantidad de memoria RAM que deseamos asignarle al sistema, en este caso le asignamos 512 MB, clic en siguiente. 6
- 7. La ventana emergente que aparece nos llevara a la creación de un disco duro donde se seleccionara el tipo de disco duro, 7
- 8. El siguiente paso es fijar el tamaño del archivo de disco virtual: En este caso seleccionamos el tamaño del disco en 4,00 GB, 8
- 9. Se creara una nueva máquina virtual con los parámetros especificados en la guía, procedemos a crear la máquina. 9
- 10. Configuración de la maquina virtual Una vez creada la maquina procedemos a configurar la red y la configuración de arranque para que la maquina funcione debidamente. En la configuración de red seleccionamos el contacto a adaptador a puente para poder tener una conexión a internet, pues aquí se conectará a la tarjeta de red del equipo y podrá tener acceso a internet. 10
- 11. También configuramos como deseamos que la maquine arranque, esto para que no hayan problemas iniciando sección. 11
- 12. Instalación del Sistema operativo (OS) Después de creada la máquina virtual se hace el proceso de instalación del sistema operativo, en este caso se pide instalar Ubuntu y Windows XP, para instalar Ubuntu se crea otra máquina con especificaciones en el OS para Linux y se procede a ejecutar la máquina virtual para instalar Ubuntu en la siguiente imagen se observa el proceso de instalación que se obtuvo instalando Linux, a este proceso se llega ejecutando la máquina virtual allí emerge una ventana que nos da la opción para elegir una imagen “.iso” o un cd que haya insertado en la unidad de cd, ejecutado ya podemos proceder a la instalación guiada que nos ofrece el paquete de instalación del sistema operativo. 12
- 13. Importación y exportación de una máquina virtual. Creada la máquina virtual e instalados los sistemas operativos iniciamos la exportación, a esta opción podemos acceder desde el menú archivo que nos ofrece el programa virtualbox y seguir los pasos de exportación que se muestran en la ventana emergente en esta opción. Terminada la exportación procedemos a la importación a la cual podemos acceder desde el menú archivo del programa virtualbox. Terminado este proceso se ejecutaran ambas maquinas con el sistema XP 13
- 14. Configuración de la Red en el sistema operativo. Exportado e importado la máquina virtual y ambas ejecutándose precedemos a configurar la IP siguiendo los pasos necesarios: Inicio - panel de control - conexión de red – clic derecho conexión de área local, doble clic en el protocolo de internet TCP/IP, y digitalizamos la IP correspondiente al grupo de red, como lo muestra la siguiente imagen. 14
- 15. Una vez tengamos configurada la IP de una de las maquina virtuales procedemos a configurar la otra máquina así tener una conexión con ambas maquinas. 15
- 16. En la anterior imagen observamos cómo se realiza la fijación de IP en un sistema Ubuntu y para acceder a esta ventana de configuraciones damos clic en el icono de conexión de red (representado por dos flechas). 16
- 17. Como compartir un archivo en una red y poder acceder a él Ya tienen una conexión con ambas maquinas precedemos a compartir un archivo en una red de Windows A través de una máquina virtual compartimos un documento de prueba, este proceso se realiza dando clic derecho al archivo que queremos compartir y seguidamente propiedades, nos dirigimos a la viñeta compartir y ahí encontraremos las opciones de compartición. En la siguiente imagen observamos unos de los métodos para ingresar de una maquina a otra que está en el mismo grupo de red, se puede buscar la otra máquina de la siguiente forma: presionando la tecla inicio + R allí se copia el nombre de la máquina que estamos buscando o número de IP antecedido por dos backslash () y en la ventana emergente vemos el documento compartido. 17
- 18. 18
- 19. Como compartir una impresora y poder acceder a ella. El siguiente proceso es el de compartir una impresora al cual podemos acceder mediante la opción de impresoras y faxes que encontraremos en el menú inicio, seguidamente de ingresar a la ventana de impresoras y faxes nos dirigimos a las propiedades de la impresora dando clic derecho al dispositivo de impresión deseado y en el encontraremos una viñeta llamada compartir y seguimos las opciones que se muestran en aquella ventana. 19
- 20. Ahora para agregar una impresora que se encuentra en red procedemos a la carpeta impresoras y faxes y seguidamente a la opción agregar impresora como lo evidencia la siguiente imagen. 20
- 21. Como podemos observar se despliega una ventana con un asistente de instalación que nos ayudara a encontrar una impresora en la red a la cual el equipo está conectado, y para ello procederemos siguiendo las opciones que nos ofrece el asistente. Aquí como no se está creando una impresora se seleccionara la opción buscar impresora en la red o conectada a otro equipo, dar en la opción siguiente para continuar. 21
- 22. Aquí es donde podremos encontrar las impresoras disponibles que hay en la red y la podremos seleccionar y continuar con su respectiva instalación. 22
- 23. Packet Tracer, establecer conexión de red. En esta imagen se evidenciala creación de dos tipos de conexión de red en el cual se involucran (4) computadores y un switch y se observan dos tipos de conexión (cruzado y directo) el cruzado se usó en el proceso donde se conecta un computador a otro y el directo en donde se conectó los computadores por medio del switch 23
- 24. Preguntas a. ¿Cuál es la función del Cliente para redes Microsoft? R/: poder establecer la conexión de red en un grupo para permitir la interacción de un equipo con otro (compartir archivos, datos...) b. ¿Cuál es la función de Compartir Impresoras y archivos para redes Microsoft? R/: permitir que otro usuario pueda acceder al servicio desde otro Computador y facilite el proceso de impresión y manejo de archivos. c. ¿Cuál es la función del Protocolo de Internet TCP/IP y qué opciones puedo configurar? R/: este protocolo permite identificar un computador en una red interna y a su vez enlazar otro computadores para formar una red. Se puede configurar la IP. d. ¿Cuál es el efecto de seleccionar Mostrar icono en el área de notificación al conectarse? R/: que podemos ver en el panel de notificaciones el icono de red cuando se establece una conexión y así poder acceder a las opciones de red más rápidamente. e. ¿Cuáles son los rangos de direcciones IP privadas? R/: bloque de 24 bits 10.0.0.0 – 10.255.255.255 clase A simple, bloque de 20 bits 172.16.0.0 – 172.31.255.255 16 clases B continuas, bloque de 16 bits 192.168.0.0 – 192.168.255.255 256 clases C continuas, bloque de 16 bits 169.254.0.0 – 169.254.255.255 clase B simple. f. ¿Cuál es la función de un servidor DNS? R/: es resolver nombres poco entendibles para las personas, cambiando a identificadores binarios asociados con los equipos conectados a la red. g. ¿Cuál es el resultado del comando ping en PC1? R/: se observa que el computador envía información (paquetes) esperando una respuesta del otro equipo donde se deben recibir 4 paquetes exitosamente para comprobar que se haya una conexión establecida. h. ¿Cuál es el resultado del comando ping en PC2? R/: en el proceso que se elaboró fue exitosa la conexión (se recibieron todos los paquetes de información y comunicación que se usaron en la comprobación de conexión) en la siguiente imagen podemos ver la evidencia del proceso ping 24
- 25. i. ¿Qué es un grupo de trabajo? R/: En una red es un conjunto de computadoras que están en una misma red y bajo un mismo nombre en la casilla grupo de trabajo. j. ¿Qué es un nombre NetBIOS? R/:es una capa de software que se encarga de establecer una conexión del hardware con un sistema de red k. ¿Cómo cambiar el grupo de trabajo y el nombre de un equipo en Windows XP? R/: ir a las propiedades del equipo dando clic en “Mi PC” y luego a la viñeta “Nombre del equipo” buscamos el botón “cambiar nombre” y allí aparecerán los campos para cambiar lo que se desea cambiar. l. ¿Dónde podemos visualizar los equipos de red y los grupos de trabajo en Windows? R/: Ir a “Mi Sitios de Red” y allí buscar en la barra izquierda “Ver equipos del grupo de trabajo” m. ¿Qué diferencias habría entre utilizar una impresora conectada a un equipo y una impresora dered? R/: La impresora en red facilita la impresión desde cualquier otro dispositivo que exista en el grupo de trabajo de la red, mientras que la impresora conectada a un equipo sin ser compartida en red solo se podrá usar desde el equipo a la cual está conectada. p. ¿En qué casos será necesario usar un cable cruzado? R/: conectando dispositivos iguales un ejemplo de ello sería un switch con otro switch o un computador con otro computador. q. ¿En qué casos será necesario usar un cable directo? R/: conectando dispositivos diferentes como por ejemplo un router a un switch o un 25
- 26. router a un computador. Conclusiones De esta actividad se concluye que un máquina virtual no solo es dar crear y presionar el botón siguiente, también alcanzamos a comprender que las cosas hay que saber porque se hacen, y a entender distintos procesos de los cuales podemos dar como resultado una facilidad al usuario a la hora de compartir o usar un servicio que se encuentra en otra máquina. Referencias Bibliográficas http://es.scribd.com/doc/40916782/Taller-Maquinas-Virtuales http://red.agro.uba.ar/workgroup http://es.wikipedia.org/wiki/NetBIOS 26
