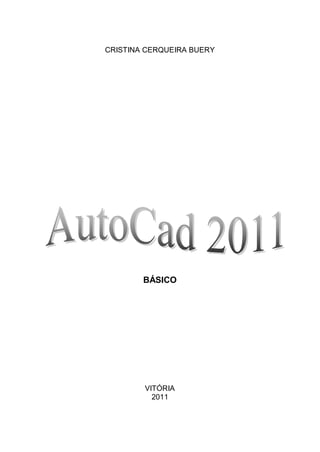
Apostila autocad
- 2. SUMÁRIO APRESENTAÇÃO.................................................................................................. 5 1 INTRODUÇÃO AO EDITOR GRÁFICO ............................................................ 6 1.1 CONHECENDO A ÁREA DE TRABALHO ...................................................... 7 2 TRABALHANDO COM O AUTOCAD® .............................................................. 14 2.1 INICIANDO UM NOVO DESENHO (NEW)...................................................... 14 2.2 ABRINDO UM ARQUIVO EXISTENTE (OPEN).............................................. 15 2.3 SALVANDO UM DESENHO (QSAVE)............................................................. 16 2.4 SISTEMA DE COORDENADAS...................................................................... 17 2.4.1 Coordenada Absoluta .......................................................................... 17 2.4.2 Coordenada Relativa ............................................................................ 18 2.4.3 Coordenada Polare Relativa................................................................. 18 2.5 MÉTODOS DE VISUALIZAÇÃO...................................................................... 19 2.6 MÉTODOS DE SELEÇÃO DE OBJETOS....................................................... 21 2.7 COMANDOS DE CONSULTA ........................................................................ 21 3 COMANDOS DE DESENHO............................................................................. 24 3.1 LINE................................................................................................................. 24 3.2 POLYLINE........................................................................................................ 25 3.3 RETANGLE ..................................................................................................... 26 3.4 CIRCLE............................................................................................................ 27 3.5 ELLIPSE .......................................................................................................... 28 3.6 ARC ................................................................................................................. 29 3.7 POLIGON......................................................................................................... 30 3.8 HATCH............................................................................................................. 30 3.9 SPLINE. ........................................................................................................... 31 3.10 REVISION CLOUD......................................................................................... 31 3.11 CONSTRUCTION LINE ................................................................................ 32 3.12 RAY................................................................................................................ 33 3.13 DONUTS........................................................................................................ 33 3.14 HELIX............................................................................................................. 34 3.15 3D POLYLINE................................................................................................ 34 3.16 GRADIENTE.................................................................................................. 34 3.17 BOUNDARY................................................................................................... 34
- 3. 4 COMANDOS DE EDIÇÃO................................................................................. 35 4.1 ERASE ............................................................................................................ 35 4.2 MOVE............................................................................................................... 35 4.3 COPY............................................................................................................... 36 4.4 ROTATE........................................................................................................... 36 4.5 MIRROR........................................................................................................... 36 4.6 OFFSET........................................................................................................... 37 4.7 ARRAY............................................................................................................. 38 4.8 TRIM................................................................................................................. 39 4.9 EXTEND........................................................................................................... 40 4.10 STRECH......................................................................................................... 40 4.11 GRIPS DE EDIÇÃO....................................................................................... 40 4.12 EXPLODE...................................................................................................... 41 4.13 CHAMFER...................................................................................................... 41 4.14 FILLET............................................................................................................ 42 4.15 SCALE............................................................................................................ 43 5 TEXTOS ............................................................................................................ 44 5.1 FORMATAÇÃO DE TEXTOS........................................................................... 44 5.2 INSERÇÃO DE TEXTO.................................................................................... 45 5.2.1 Multiline Text ............................................................................................ 46 5.2.2 Single Line Text ....................................................................................... 47 6 COTAS................................................................................................................ 48 6.1 FORMATAÇÃO DE COTAS ............................................................................ 48 6.2 INSERÇÃO DE COTAS .................................................................................. 52 6.2.1 Linear ................................................................................................... 53 6.2.2 Arc Length .......................................................................................... 53 6.2.3 Ordinate ............................................................................................... 54 6.2.4 Alligned...................................................................................................... 54 6.2.5 Radius........................................................................................................ 54 6.2.6 Diameter.................................................................................................... 54 6.2.7 Jogged....................................................................................................... 54 6.2.8 Angular...................................................................................................... 55 6.2.9 Quick Dimension ..................................................................................... 55
- 4. 6.2.10 Baseline............................................................................................. 55 6.2.11 Continue............................................................................................. 55 7 TIPOS DE LINHA ............................................................................................... 57 7. 1 SELEÇÃO DE LINHAS .................................................................................. 57 8 LINHAS DE CHAMADA (Multileader)............................................................... 58 8.1 FORMATAÇÃO DE MULTILEADER................................................................ 58 8.1 INSERÇÃO DE MULTILEADER...................................................................... 59 9 CAMADAS(LAYERS) ........................................................................................ 61 10 CRIANDO UM ARQUIVO TEMPLATE............................................................ 64 11 HACHURAS ..................................................................................................... 65 11.1 HACHURAS PRÉ- DEFINIDAS .................................................................... 65 11.2 HACHURAS DEFINIDAS PELO USUÁRIO .................................................. 69 11.3 HACHURAS GRADIENT... ............................................................................ 71 12 BLOCOS........................................................................................................... 73 12.1 CRIAÇÃO DE BLOCOS ................................................................................ 73 12.2 INSERÇÃO DE BLOCOS .............................................................................. 75 13 IMPRESSÃO OU PLOTAGEM ........................................................................ 78 13.1 FORMATAÇÃO DE ESTILO DE PLOTAGEM............................................... 78 13.2 TRABALHO DE IMPRESSÃO ....................................................................... 82 14 PROPRIEDADES E PALLETS ........................................................................ 84 CONSIDERAÇÕES FINAIS .................................................................................. 86 BILBLIOGRAFIA PARA CONSULTA................................................................... 87
- 5. APRESENTAÇÃO Os recursos tecnológicos, principalmente, os da informática, trazem novas possibilidades para o ato de projetar, facilitando a construção e visualização do objeto criado. Os programas mais utilizados nos escritórios de projetos de arquitetura e engenharia são aqueles do sistema CAD, que permitem a elaboração de desenhos em 2D e 3D. Originalmente em língua inglesa, os programas tornam-se complexos para o usuário que ainda não domina o vocabulário estrangeiro, e principalmente o da informática. Portanto, essa apostila apresenta um roteiro de procedimentos básicos para o uso dos recursos gráficos do software AutoCad® 2011, utilizando comandos de desenho e edição, por meio de uma linguagem direta e simplificada.
- 6. AutoCad 2011 – Básico Cristina Cerqueira Buery 6 1 INTRODUÇÃO AO EDITOR GRÁFICO Ao iniciar, o programa AutoCad® 2011 será exibido da seguinte forma (Figura 01): FIGURA 01 - Área de trabalho(worspace) do AutoCad® 11 Fonte: AutoCad® 11 No entanto, o usuário pode definir outras configurações para a área de trabalho, escolhendo uma das opções do menu Worspace localizado à direita, na parte superior (Figura 02). FIGURA 02 - Menu Worspace. Fonte: AutoCad® 11
- 7. AutoCad 2011 – Básico Cristina Cerqueira Buery 7 Para o trabalho em 2D tem-se as opções 2D Drafting & Annotation e AutoCad Classic. Para modelagens tridimensionais pode-se escolher entre as opções 3D modeling ou 3D basics. A configuração AutoCad Classic serve, especialmente, para aqueles usuários que estão migrando de versões anteriores à 2008. Nessa opção, tem-se acesso as barras de ferramentas para a modelagem tridimensional. 1.1 CONHECENDO A ÁREA DE TRABALHO Os recursos de desenho e edição do programa AutoCad 11 são acessados por meio dos menus e barras de ferramentas. Veja abaixo, na Figura 03: FIGURA 03 - Área de trabalho Fonte: AutoCad® 11 Workspace: opções de configurações da área de trabalho. Ferramentas básicas do Windows: novo(New), abrir(Open), salvar (Save), Salvar como(Save As), imprimir(Plot). 1 4 2 3 5 6 7 8 9 10 11 12 13 14 1 2
- 8. AutoCad 2011 – Básico Cristina Cerqueira Buery 8 Barra de título: apresenta o nome do programa e do arquivo que estiver aberto. Menu superior ou Menu Bar: dá acesso à todos os comandos do AutoCad. Clicando sobre o nome do menu com o botão esquerdo do mouse, serão exibidas as opções de comandos que também podem ser acionados pelo clique do botão esquerdo do mouse sobre o ícone da ferramenta. Existem sete menus. São eles: Home: dá acesso às ferramentas de desenho-Draw; de edição- Modify; controle de propriedades e acesso a camadas de desenho- Layers; controle de propriedades e acesso a textos, cotas e tabelas-Annotation, Criação, inserção e edição de blocos- Blocks, controle de propriedades de entidades- Properties,Utilitários de consulta(medição, seleção, calculadora,etc)-Utilities, Edição de arquivos(copiar, colar, etc)- Clipboard . Insert: dá acesso às ferramentas de inserção e edição de blocos, imagens, etc- Blocks, Atributes, References, etc. Annotate: acesso às ferramentas de inserção e edição de textos, cotas, linhas de chamada, tabelas, etc- Text, Dimension, leader, tables, etc. Parametric: ferramentas e recursos de edição do modo paramétrico- Geometric, Dimensional,Manager. View: contém as ferramentas de controle de visualização do objeto nos modos 2D e 3D-Navigate, View, Visual styles, visualização do objetos em janelas(Viewports) e no espaço de impressão (Paper space) – Viewports, acesso às paletas de ferramentas e gerenciadores de arquivos(design center,etc.)- Pallets, visualização de arquivos múltiplos, acesso às barras de ferramentas flutuantes(toolbars)- Windows. Manager: dá acesso às ferramentas de gravação de vídeos , animações, além do controle e customização do programa. Output: gerencia impressões e exporta arquivos- Plot, Export DWF/PDF. 3 4
- 9. AutoCad 2011 – Básico Cristina Cerqueira Buery 9 Ferramentas de busca, ajuda e comunicação. Abrir fechar o programa. Área gráfica ou Drawing Área: área onde são feitos os desenhos. Cubo de visualização (cube view): ferramenta para visualização ortogonal e Isométrica. Cursor de tela ou Crosshairs Cursor: apresenta-se sob três formas - uma pequena Seta que é usada para acessar comandos do menu principal ou das barras de ferramentas, o Pickbox que é um pequeno quadrado usado para selecionar objetos na área gráfica quando acionado os comandos de edição e o Crosshair que são duas linhas perpendiculares, usado normalmente para se iniciar um comando de desenho (Figura 04). Quando não existe comando ativo, o cursor apresenta-se com o Pickbox e o Crosshair juntos. Figura 04 – Cursor de tela Fonte: BUERY, 2011 5 6 7 8 9
- 10. AutoCad 2011 – Básico Cristina Cerqueira Buery 10 UCS Icon (User Coordinate System) ou WCS Icon (World Coordinate System): mostra a direção do eixo de coordenadas1 X, Y e Z. O sistema de coordenadas padrão utilizado pelo AutoCad é o WCS ou sistema de coordenadas universal(world). O UCS é o sistema de coordenadas definido pelo usuário. Ambos possuem pontos de origem em X=0,Y=0,Z=0. Barra Model: indica a área de trabalho modelo. Layouts são espaços de impressão. Região de comandos ou Command Window: é a região onde o AutoCad exibe o Prompt para se comunicar com o usuário e onde são digitados dados para ativar ou dar continuidade a um comando2 . Para aceitar a sugestão do programa (Default) que está sempre entre < >, digita-se o ENTER. Região de informações ou Status Bar: exibe a posição do cursor em coordenadas cartesianas, além de algumas opções importantes para executar uma trabalho preciso. As principais são: Snap Mode: modo que restringe o movimento do cursor em intervalos definidos pelo usuário). Grid Display: malha de pontos ou linhas definida pelo usuário, que cria uma área limitada para o desenho. Ortho Mode: restringe o movimento do cursor somente para a horizontal e para a vertical. Polar tracking: restringe o movimento do cursor em coordenadas polares. Object snap (Osnap): localiza um ponto preciso no objeto - ex.: endpoint (ponto de extremidade). 3D (Osnap); ; localiza um ponto preciso no modelagem tridimensional de objetos. (Osnap); Tracking: cria uma trilha de alinhamento com pontos específicos ((Osnap); ) em objetos já existentes, 1 Para que o ícone de coordenadas não apareça na área de trabalho, no menu View - Coordinates, no quadro Settings – UCS icon settings, desmarcar a opção On e clicar em OK. Para ativá-lo proceder do mesmo modo, porém desta vez marcando a opção ON. 2 Para executar as opções oferecidas pelo Prompt que aparecem entre [ ], deve-se digitar a palavra inteira ou somente as letras que estiverem em maiúsculo e ENTER. 10 11 12 13
- 11. AutoCad 2011 – Básico Cristina Cerqueira Buery 11 Allow/Disallow Dynamic Ucs: ativa/desativa o ícone de UCS dinâmico em 3D MODEL. Dynamic Input ativa/desativa a visualização da região de comandos junto ao cursor, na área de trabalho. Show/Hide Lineweight: ativa/desativa a visualização de espessuras de linhas na área de trabalho. MODEL: alterna entre o espaço modelo (Model) e os Layouts do espaço para impressão (Paper Space). Para trabalhar com mais precisão, deixar sempre acionados o Ortho Mode e o Osnap. Os pontos preferenciais (Osnap) podem ser ativados clicando-se com o botão direito do mouse sobre o ícone próprio da barra de Status. Marcar as opções a serem ativadas: endpoint (extremidade), midpoint (meio), quadrant (quadrante), center (centro), perpendicular (perpendicular), Intersection (interseção), node (ponto), extension (extensão), entre outros. Algumas configurações também podem ser realizadas para ajustar a área de trabalho às preferencias do usuário. Para isso é necessário abrir o quadro de opções(options), clicando-se duas vezes, com o botão direito do mouse, sobre a área de trabalho. Cor da área de trabalho (display) e tamanho do Cursor (Crosshair): na pasta display (Exibir) – window elements (elementos do window) clique em colors (cores). No quadro Drawing window colors defina a cor da área de trabalho em 2D model space - uniform background marcando na coluna colors a cor desejada.Para alterar o tamanho do cursor digite o novo valor ou use a barra de rolagem na janela croshair size (tamanho do cursor - Figura 05).
- 12. AutoCad 2011 – Básico Cristina Cerqueira Buery 12 FIGURA 05 - Quadro Options-Display Fonte: AutoCad® 11 Opções de salvamento: na pasta Open and Save pode-se programar a versão do AutoCad para salvamento dos arquivos na janela File save. Na janela File Safety Precautions pode-se definir o tampo entre os salvamentos automáticos de cópias backup (Figura 06) FIGURA 06 - Quadro Options - Open and save. Fonte: AutoCad® 11 Funcionamento do mouse: na pasta User Preferences (preferências do usuário), na janela Windows Standart Behavior pode-se configurar o comportamento do botão direito do mouse, acionando-se ou não a opção
- 13. AutoCad 2011 – Básico Cristina Cerqueira Buery 13 Shortcut Menus In Drawing Área (pequenos menus na área de trabalho ao acionar o botão direito do mouse). (Figura 07). FIGURA 07 - Quadro Options- User Preferences,. Fonte: AutoCad® 11 Aparência dos pontos de precisão (Osnap): na pasta Drafting altera-se o tamanho da marca automática dos pontos de precisão na janela Autosnap Marker Size. Elementos de seleção: na pasta Selection (seleção) controle efeitos visuais na seleção de objetos, em Selection Preview- Visual effects Settings. A aparência do pickbox e dos grips de edição podem ser alterados nas janelas Pickbox Size e Grip size, respectivamente. (Figura 08). FIGURA 08 - Quadro Options- Selection. Fonte: AutoCad® 11
- 14. AutoCad 2011 – Básico Cristina Cerqueira Buery 14 2 TRABALHANDO COM O AUTOCAD Um novo arquivo pode ser gerado a partir da abertura do programa, com as configurações Default ou a partir de uma configuração já existente, os Templates (modelos). 2.1 INICIANDO UM NOVO ARQUIVO (New) Para iniciar um novo desenho ative o comando New digitando no teclado ou, clicando, com o botão esquerdo do mouse, sobre o Ícone (folha em branco) da barra de ferramentas do windows ou ainda, na barra de aplicativos representado pelo símbolo , no canto superior esquerdo do programa (Figura 09). FIGURA 09 - Quadro de aplicativos. Fonte: AutoCad® 11 Abre-se então, o quadro de diálogo Select Template (Figura 10) que mostra os
- 15. AutoCad 2011 – Básico Cristina Cerqueira Buery 15 arquivos *.dwt que estão arquivados na pasta Template do programa. Clicar na opção Acadiso que é um arquivo sem formatações pré-existentes, como se fosse uma “folha em branco”, para desenhos bidimensionais (2D) ou em Acadiso 3D, para iniciar um modelo tridimensional (3D). Pode-se criar um modelo padrão, configurado de acordo com as necessidades do usuário e salvá-lo na pasta template para futuros novos arquivos (ver Capítulo 10). FIGURA 10 - Quadro Select template. Fonte: AutoCad® 11 2.2 ABRINDO UM ARQUIVO EXISTENTE (OPEN) Acesse o comando digitando Open (abrir) ou clicando, com o botão esquerdo do mouse, sobre o Ícone (uma pasta aberta) da barra de ferramentas do window ou ainda, na barra de aplicativos representado pela letra no canto superior esquerdo do programa. Será exibida a caixa de diálogo Select File (Figura 11). Em Look in (procurar), localize o local do arquivo no computador e depois selecione o arquivo desejado dando dois cliques sobre ele ou, um clique sobre ele e outro na opção open (abrir).
- 16. AutoCad 2011 – Básico Cristina Cerqueira Buery 16 FIGURA 11 - Quadro Select File.. Fonte: AutoCad® 11 2.3 SALVANDO UM ARQUIVO (QSAVE) Acesse o comando digitando Qsave ou clicando com o botão esquerdo sobre o sobre o Ícone (um disquete) da barra de ferramentas do window ou ainda, na barra de aplicativos representado pela letra A, no canto superior esquerdo do programa. Se for a primeira vez que se está salvando o desenho, será exibida uma caixa de diálogo Save Drawing As (salvar como-Figura12). Em Save In (salvar em) localiza-se a pasta para salvar o arquivo e depois, em File Name, digita-se então o nome do novo arquivo. Em Files of Type (arquivo tipo) define-se a versão em que se quer salvar o desenho. Ex: pode-se salvar um desenho feito no AutoCad 2011 na versão AutoCad 2000. Durante o trabalho é muito importante ir salvando o desenho para evitar perda do trabalho inteiro, caso ocorra algum problema. Para isso, clica-se sobre o ícone Save (disquete), que depois de salvar a primeira vez vai atualizando o salvamento do arquivo que se está sendo trabalhado. Para salvar em disquete, CD ou em Pen Drive acesse o comando Save As, digitando ou clicando com o botão esquerdo sobre o ícone (um disquete) da barra
- 17. AutoCad 2011 – Básico Cristina Cerqueira Buery 17 de ferramentas do window ou ainda, na barra de aplicativos representada pela letra A, no canto superior esquerdo do programa. Na caixa de diálogo, escolher o diretório específico para o salvamento desejado. Obs.: ao salvar em alguma mídia, o arquivo que se apresenta na área de trabalho é aquele que acabou de ser salvo, portanto se quiser continuar o trabalho deve-se fechar este arquivo e abrir o arquivo salvo no programa AutoCad 2011. 2.4 SISTEMA DE COORDENADAS Para desenhar objetos com dimensões específicas, recorre-se ao auxílio das coordenadas absolutas, relativas e polares. Cada ponto na área de trabalho tem um “endereço” que é dado pelas coordenadas X,Y,Z. No caso de desenhos bidimensionais, somente a abcissa( X) e a ordenada (Y), pois o Z = 0. 2.4.1 Coordenada Absoluta Relaciona a posição de um ponto com a origem dada pelo programa, ou seja, X=0,Y=0, Z=0. Nesse caso, a localização de um ponto para iniciar o desenho de um elemento gráfico é dado digitando-se valor das coordenadas X e Y separados por vírgula. Assim: X,Y. Ex.: O segmento de reta P1P2 tem abcissa (X) = 1 e ordenada (Y) = 4 para o ponto P1 e abcissa (X) = 3 e ordenada (Y) = 2, para o ponto P2 (Figura 12).
- 18. AutoCad 2011 – Básico Cristina Cerqueira Buery 18 FIGURA 12 - Coordenadas Absolutas Fonte: BUERY, 2011 Obs.: o valor de X é positivo para a direita e negativo para a esquerda. O valor de Y é positivo para cima e negativo para baixo. 2.4.2 Coordenada Relativa Relaciona a posição de um ponto a ser dado a um ponto anterior a ele, ou seja, a origem é transferida para o ponto anterior. Neste caso, a localização de um ponto é dado digitando-se o símbolo @ seguido dos valores de X e Y separados por vírgula. Assim: @X, Y (Figura 13). FIGURA 13 - Coordenadas Absolutas Fonte: BUERY, 2011 2.4.3 Coordenada polar relativa Relaciona a distância entre o primeiro ponto e o ponto a ser inserido, e o ângulo de rotação em relação a um dos eixos (X,Y). Para localizar o ponto, digita-se @, o valor da distância (L) entre os dois pontos do segmento de reta e o valor do ângulo α precedido de < (menor). @L<α. Por convenção os ângulos no sentido anti-horário são positivos e no sentido horário são negativos.
- 19. AutoCad 2011 – Básico Cristina Cerqueira Buery 19 É bom lembrar que a cada ponto de início de um segmento de reta, colocam-se imaginariamente os eixos X e Y, por isso a localização do ponto é relativa, pois a origem está sempre no ponto anterior. (Figura 14). FIGURA 14 - Coodenadas Polares Relativas Fonte: BUERY, 2011 2.5 MÉTODOS DE VISUALIZAÇÃO Durante o trabalho no AutoCad é preciso movimentar, ampliar ou reduzir a visualização do desenho várias vezes. Para acionar os comandos de visualização Pan e Zoom (Figura 15), pode-se utilizar os ícones do menu View- Navigate ou pelo SCROLL do mouse. FIGURA 15 - Comandos de visualização Fonte: AutoCad® 11
- 20. AutoCad 2011 – Básico Cristina Cerqueira Buery 20 Pan: movimenta a área de trabalho em determinada distância e direção sem alterar os limites do desenho, a escala e a ampliação da vista. Pode ser ativado pelo menu View ou mantendo-se o SCROLL do mouse pressionado. O Zoom pode ser feito de várias formas. Os mais utilizados são: Zoom Realtime: ativar o comando clicando-se no ícone correspondente, depois, na área de trabalho, e mantendo o botão esquerdo do mouse pressionado, arrastar o mouse para baixo reduzindo o desenho ou para cima ampliando o desenho. Pode-se ainda movimentar o Scroll do Mouse para cima e para baixo. Zoom Window: amplia uma área do desenho através de uma janela aberta. Clicar um ponto na tela e depois ir abrindo uma janela até incluir tudo que se quer ampliar. Clicar novamente e a ampliação acontece. Zoom Previus: retorna ao zoom anterior. Zoom Extents: este zoom dá uma vizualização geral do arquivo. - Regen: remove os Blips marcadores (marcas temporárias de localização de pontos de objetos selecionados por comandos de edição). Também serve para regenerar linhas de círculos e arcos que com o zoom de ampliação ficam alteradas. Digite Regen no teclado e depois dê ENTER.
- 21. AutoCad 2011 – Básico Cristina Cerqueira Buery 21 2.6 MÉTODOS DE SELEÇÃO DE OBJETOS Para selecionar objetos na área gráfica podem-se utilizar três métodos: Clicar diretamente sobre o objeto. Este método é chamado de Pick. Abrir uma janela da esquerda para a direita pelo qual tudo que estiver totalmente inserido nos limites da janela será selecionado. Este método é chamado de Window. Abrir uma janela da direita para a esquerda que seleciona todos os objetos que a linha da janela tocar. Este método é chamado de Crossing. Obs.: todo objeto selecionado apresenta-se com linhas tracejadas. 2.7 COMANDOS DE CONSULTA Para conferir medidas de segmentos, áreas e volumes de objetos, usar as opções do Measure (medidas) no menu Home. Distance: mede as distância entre dois pontos. Acionar o comando, clicar no ponto inicial e depois no ponto final do segmento que se quer medir. Ler as informações na área de trabalho ou região de comandos. Para sair do comando pressionar ESC. (Figura 16) FIGURA 16- Distância entre pontos- Distance Fonte: BUERY, 2011 Area: mede a área e o perímetro de um polígono. Acionar o comando, clicar em todos os vértices do polígono, encerrando no primeiro vértice. Verificar o resultado na área de trabalho ou região de
- 22. AutoCad 2011 – Básico Cristina Cerqueira Buery 22 comandos. Pode-se ainda escolher outras opções de medidas no menu que se apresenta junto ao resultado do comando. Para sair do comando pressionar ESC. (Figura 17) FIGURA 17- Área de polígono - ARea Fonte: BUERY, 2011 Angle (Ângulo): mede ângulos entre segmentos, arcos, etc. Acionar o comando, clicar nos segmentos que formam o ângulo. Verificar o resultado na área de trabalho ou região de comandos. Para sair do comando pressioanr ESC (Figura 18). FIGURA 18- medida e ângulo- Angle Fonte: BUERY, 2011
- 23. AutoCad 2011 – Básico Cristina Cerqueira Buery 23 Radius (raio): mede raios de círculos e arcos. Acionar o comando, clicar no objeto. Verificar o resultado na área de trabalho ou região de comandos. Para sair do comando, pressionar ESC (Figura 19). FIGURA 19- Medida de raio - Radius Fonte: BUERY, 2011 Volume (volume): mede volume de objetos 3D. Acionar o comando, digitar ENTER e clicar no objeto. Verificar o resultado na área de trabalho ou região de comandos. Para sair do comando pressionar ESC (Figura 20). FIGURA 20- Volume de objeto 3D- Volume Fonte: BUERY, 2011
- 24. AutoCad 2011 – Básico Cristina Cerqueira Buery 24 3 COMANDOS DE DESENHO Para fazer qualquer desenho tem-se por base as figuras geométricas, compostas essencialmente de linhas, arcos e círculos. Os comandos de desenho estão no menu Home - Draw (Figura 21) que se encontra no canto esquerdo da área gráfica. Para acioná-la, basta clicar com o botão esquerdo do mouse sobre o ícone correspondente ao comando desejado. É sempre importante ler na região de comandos as opções dos comandos para os próximos passos. FIGURA 21- Comandos de desenho- Draw. Fonte: AutoCad® 2011 3.1 LINE Line (linha): desenha linhas compostas de um segmento ou um conjunto de segmentos de retas. Acionar o comando, digitar a coordenada (absoluta) do ponto inicial (P1) ou clicar com o botão esquerdo do mouse na área gráfica, para localizar o primeiro ponto. Em seguida, digitar a coordenada relativa ou relativa polar do segundo ponto (P2) em relação ao primeiro ponto (P1) e ENTER. Para continuar desenhando vários segmentos de reta em seqüência, ir digitando as coordenadas relativas em relação ao ponto anterior ou as
- 25. AutoCad 2011 – Básico Cristina Cerqueira Buery 25 dimensões dos segmentos, depois de dar a direção com o mouse. Para encerrar o comando dê ESC ou ENTER (Figura22). Obs.: pode-se ainda, no caso de linhas horizontais e verticais, depois de localizar o ponto inicial (P1), dar a direção do segundo ponto (P2) movendo-se o mouse, , digitar a dimensão do segmento desejado e depois, ENTER. Nesse caso o comando ORTHO tem que estar ativado. FIGURA 22 - Desenho de linha. Fonte: BUERY, 2011 Opções de comando: Undo: desfaz o último segmento de reta desenhado. Close: fecha o polígono unindo o último ponto ao primeiro. 3.2 POLYLINE Polyline (polilinha): desenha um objeto em linhas contínuas mesmo que feitas em segmentos diferentes. Acionar o comando e usar o mesmo procedimento que o comando LINE. P1 ad o pel o clic k na áre a de tra bal ho P2 =@X,Y P3 =@X,Y
- 26. AutoCad 2011 – Básico Cristina Cerqueira Buery 26 3.3 RETANGLE Retangle (retângulo): desenha polígonos retangulares. Acionar o comando, digitar uma coordenada para o ponto inicial ou clicar na área de trabalho um ponto de início (P1). Em seguida, digitar a coordenada relativa do vértice oposto ao primeiro ponto (P2). (Figura 23). FIGURA 23 - Desenho de Retângulo. Fonte: BUERY, 2011 Opções de comando: - Chamfer (chanfro): desenha retângulos com todos os cantos chanfrados. Acionar o comando Retangle, digitar “C”(chamfer), ENTER, digitar a medida de d1, ENTER, digitar a medida de d2, ENTER e depois iniciar o desenho do retângulo. Se d1=d2, ângulo de 45°(Figura 24). FIGURA 24 - Desenho de Retângulo Chanfrado. Fonte: BUERY, 2011
- 27. AutoCad 2011 – Básico Cristina Cerqueira Buery 27 - Fillet (concordância): desenha retângulos com todos os cantos arredondados. Acionar o comando RETANGLE, digitar “F”(fillet), ENTER, digitar a medida do raio, ENTER e depois iniciar o desenho do retângulo (Figura 25). FIGURA 25 - Desenho de Retângulo Filetado. Fonte: BUERY, 2011 Elevation: desenha retângulos acima do plano horizontal (opção para 3d). Thickness: desenha retângulos com alturas definidas (opção para 3d). Width: desenha retângulos tipo molduras(com espessura de linhas). 3.4 CIRCLE Circle (círculo): desenha círculos. Acionar o comando, digitar uma coordenada para o ponto inicial (centro) ou clicar na área de trabalho, o ponto central do círculo (Specify Center Point), digita-se o valor do raio e ENTER. Para informar o diâmetro, clicar o ponto central do círculo e em seguida digita-se “D”, ENTER, o valor do diâmetro e ENTER novamente. (Figura 26).
- 28. AutoCad 2011 – Básico Cristina Cerqueira Buery 28 FIGURA 26 - Desenho de Círculo. Fonte: BUERY, 2011 Opções de comando: 3P: desenha um círculo baseado em três pontos da circunferência. 2P: desenha um círculo baseado em dois pontos extremos do diâmetro. TTR: desenha um círculo tangente a dois objetos, com um raio especificado. 3.5 ELLIPSE Ellipse (elipse): desenha elipses. Pode-se iniciar pelo centro (opção Center) ou por um dos vértices (Axis Endpoint). Acionar o comando, digitar “C”(center), ENTER, clicar na área de trabalho (ou digitar uma coordenada para o ponto inicial P1) para o ponto central da Ellipse, arrastar o mouse na direção do primeiro raio (pode ser horizontal ou vertical, ou ainda digitar uma coordenada polar para elipses inclinadas) e digitar a medida do primeiro raio (P2) e depois a medida do segundo raio (P3). (Figura 27). Na opção Axis Endpoint, acionar o comando, clicar na área de trabalho o primeiro vértice (ou digitar uma coordenada para o ponto inicial P1), dar a direção com o mouse (pode ser horizontal ou vertical, ou ainda digitar uma coordenada polar para elipses inclinadas) e digitar a dimensão do diâmetro da elipse (P2), ENTER. Depois, digitar o valor da metade do diâmetro perpendicular ao primeiro (P3), ENTER. (Figura 27).
- 29. AutoCad 2011 – Básico Cristina Cerqueira Buery 29 a. Opção CENTER b.Opção AXIS ENDPOINT FIGURA 27 - Desenho de Elípse Fonte: BUERY, 2011 Opção de comando: Arc: cria arcos de elípse com ângulo de rotação em torno do eixo central (Rotation). 3.6 ARC Arc (arco): desenha arcos a partir de três pontos. Acionar o comando, clicar na área de trabalho para o ponto inicial, depois clicar para o segundo ponto e finalmente para o terceiro ponto (ou digitar uma coordenada para os três pontos). Para acionar outros tipos de arcos: no menu principal Draw-Arc selecionar o tipo desejado. (Figura 28). FIGURA 28- Desenho de Arco Fonte: BUERY, 2011
- 30. AutoCad 2011 – Básico Cristina Cerqueira Buery 30 3.7 POLIGON Poligon (polígono): desenha polígonos de três ou mais lados. Acionar o comando, digitar o número de lados do polígono, digitar “E” (Edge - vértice do polígono), ENTER, clicar um ponto de início (ou digitar uma coordenada para o ponto inicial), com a opção ORTHO ativada, mover o mouse na direção que se quer abrir o polígono, digitar a medida do lado(ou digitar uma coordenada para o ponto), ENTER (FIG. 37). FIGURA 29- Desenho de Polígono. Fonte: BUERY, 2011 OBS: se o ORTHO estiver desativado é necessário digitar uma coordenada relativa polar para o lado do polígono. 3.8 HATCH Hatch (hachuras): gera hachuras de preenchimento para efeitos de texturas (Ver Capítulo 11).
- 31. AutoCad 2011 – Básico Cristina Cerqueira Buery 31 3.9 SPLINE Spline: cria linhas orgânicas. É importante que o ORTHO esteja desativado. Acionar o comando, clicar o primeiro ponto (ou digitar uma coordenada para o ponto inicial), e depois ir clicando outros pontos (ou digitar uma coordenada para os ponto) para formar a linha orgânica. Para encerrar o comando, dar ENTER três vezes ou digitar “C” (CLOSE), ENTER, e depois ENTER (Figura 30). FIGURA 30- Desenho de Polilinha. Fonte: BUERY, 2011 3.10 REVISION CLOUD Revision Cloud (nuvens): desenha linhas em arcos, tipo nuvens. Clicar um ponto na área de trabalho (ou digtar as coordenadas do ponto inicial), movimentar o mouse e desenhar livremente a figura que desejar. Ao se aproximar do ponto de início, o polígono se fecha e o comando se encerra sozinho. Para desenhar um polígono aberto, e quizer manter a aparência dos arcos da linha, digitar ENTER duas vezes para encerrar o comando. Caso queira inverter a posição dos arcos, digitar ENTER, digitar “Y” (yes) e ENTER novamente para encerrar o comando. Esse comando tem as opções: - Arc Length: altera as dimensões mínimas e máximas do arco. - Object: transforma linhas contínuas de um objeto existente em linhas de arcos consecutivos. - Style: muda o estilo da linha. Opções: normal e calligraphy.
- 32. AutoCad 2011 – Básico Cristina Cerqueira Buery 32 Para acionar qualquer uma das opções, antes de iniciar o desenho digita-se a primeira letra da opção escolhida, ENTER (Figura 31). FIGURA 31 - Desenho de Nuvens Fonte: BUERY, 2011 Multiple Point (ponto); Insere pontos no desenho. Acionar o comando Clicar no local que se quer inserir o ponto. 3.11 CONSTRUCTION LINE Construction line (linha de construção); Insere linhas de dimensões infinitas, sem início nem fim. Acionar o comando, clicar em dois pontos (ou digitar as coordenadas dos pontos), que definirão a posição e direção da linha. Depois, pressionar ESC para encerrar o comando. As opções são: Hor : insere linhas na posição horizontal. Ver: insere linahs na posição vertical. Ang: inser linhas na posição oblíqua com ângulo definido. Bissect : insere linhas bissetrizes a ângulos.
- 33. AutoCad 2011 – Básico Cristina Cerqueira Buery 33 Offset : insere linhas paralelas em relação à linhas existentes, com distâncias predefinidas. 3.12 RAY Ray (segmento de reta): insere linhas de dimensões infinitas, a partir de um ponto inicial conhecido. Acionar o comando, clicar o ponto inicial (ou digitar as coordenadas do ponto inicial), em seguida, clicar num segundo ponto (ou digitar coordenada) que definirá a posição e direção da linha. Depois, pressionar ESC para encerrar o comando. 3.13 DONUTS Donuts (roscas): cria círculos concêntricos com preenchimento entre eles. Acionar o comando, digitar o diâmetro do primeiro círculo , ENTER, digitar o diâmetro do círculo concêntrico ao primeiro, ENTER, clicar num ponto (ou digitar coordenada) para ser o centro dos círculos, ENTER ou ESC para encerrar o comando. (Figura 33) FIGURA 33- Desenho de Roscas Fonte: BUERY, 2011
- 34. AutoCad 2011 – Básico Cristina Cerqueira Buery 34 3.14 HELIX Helix (espiral): cria linhas espirais. Acionar o comando, clicar um ponto de centro, digitar o primeiro raio da espiral, ENTER, digitar o último raio da espiral, ENTER duas vezes. Na modelagem tridimensional é necessário definir a altura da espiral depois de definir o segundo raio. (Figura 34) FIGURA 34- Desenho de Espirais Fonte: BUERY, 2011 3.15 3D POLYLINE 3D polyline (polilinha para 3d): cria polilinhas usadas na modelagem tridimensional. 3.16 GRADIENTE Gradiente (gradiente). cria hachuras de peenchimento gradual. 3.17 BOUNDARY Boundary (região). cria regiões e gera polilinhas em polígonos fechados. Usados especialmente na inserção de hachuras.
- 35. AutoCad 2011 – Básico Cristina Cerqueira Buery 35 4. COMANDOS DE EDIÇÃO São os comandos da barra de ferramentas Modify (Figura 32). FIGURA 32- Comandos de Edição- Modify. Fonte: AutoCad® 2011 4.1 ERASE Erase (borracha): apaga os elementos de desenho, selecionados através de um dos modos de seleção. Aciona-se o comando, seleciona-se o objeto (desenho), ENTER. 4.2 MOVE Move (mover): move objetos na área de trabalho. Aciona-se o comando, seleciona-se o objeto, ENTER, clica-se em um ponto como base de deslocamento (pode ser um ponto conhecido de OSNAP ou um ponto aleatório), arrasta-se o mouse levando o cursor na direção que ser quer o deslocamento, digita-se a distância de deslocamento e ENTER. Neste caso é melhor estar com o ORTHO ligado. É interessante clicar em um ponto conhecido de OSNAP, quando se quer mover o objeto até outro ponto de OSNAP. OBS.: adicionar a medida do objeto à distância desejada.
- 36. AutoCad 2011 – Básico Cristina Cerqueira Buery 36 4.3 COPY Copy (cópia): copia desenhos ou parte de desenhos. Aciona-se o comando, seleciona-se o objeto, ENTER, clica-se em um ponto de base para a cópia (pode ser um ponto conhecido de (Osnap); ou um ponto aleatório), move-se o mouse na direção que se quer a cópia do objeto, digita-se a distância de deslocamento e ENTER. É interessante clicar em um ponto conhecido de (Osnap), quando se quer copiar o objeto em outro ponto de conhecido. OBS.: adicionar a medida do objeto à distância desejada. 4.4 ROTATE Rotate (rotacionar): rotaciona objetos na área de trabalho. Acionar o comando, selecionar o objeto, ENTER, clicar em um ponto de base para o giro (pode ser um ponto conhecido de OSNAP ou um ponto aleatório), digitar o ângulo desejado (positivo no sentido anti-horário e negativo no sentido horário) e ENTER. OBS.: quando o ORTHO está ativado, a rotação só se dá em ângulos de 90°, caso queira, fazer a rotação somente movimentando o mouse. 4.5 MIRROR Mirror (espelhar): faz cópias rebatidas ou espelhadas que têm como referência uma linha imaginária de rebatimento. Aciona-se o comando, seleciona-se o objeto, ENTER, clica-se no primeiro ponto da linha de rebatimento (P1) e depois no segundo ponto (P2).
- 37. AutoCad 2011 – Básico Cristina Cerqueira Buery 37 Digita-se a opção “Y” se desejar deletar o primeiro objeto e “N” se não quiser, ENTER. (Figura 35) FIGURA. 35 - Comando MIRROR. Fonte: BUERY, 2011. 4.6 OFFSET Offset (deslocamento): faz cópias paralelas com distâncias determinadas. Acionar o comando, digitar o valor da distância da cópia, ENTER, clicar no objeto, e dar a direção da cópia clicando-se no lado que se quer a cópia. Para encerrar o comando, ENTER ou ESC. (Figura 36) FIGURA. 36 - Comando Espelhar Fonte: BUERY, 2011.
- 38. AutoCad 2011 – Básico Cristina Cerqueira Buery 38 4.7 ARRAY Array (cópias múltiplas): cria cópias múltiplas em conjunto de elementos. Existem as opções Retangular e Polar. - Retangular: cria cópias múltiplas dispostas de forma retangular. Aciona-se o comando. No quadro Array, marcar modo Retangular Array. Digitar o número de linhas em Row. Digitar o número de colunas, em Column. Digitar a distância entre as linhas em Row Offset. Digitar a distância entre as colunas em Column Offset e digitar o ângulo do Array em Angle Of Array. Depois clicar em Select Object e selecionar o objeto do Array, ENTER. Clicar em Preview para visualizar o desenho e se estiver como desejado, clicar na opção Accept. Caso contrário, clicar em Modify e fazer as alterações. (Figura 37). FIGURA. 37 - Comando Cópias múltiplas-modo retangular. Fonte: BUERY, 2011. - Polar: cria cópias múltiplas em torno de um ponto central. Acionar o comando, marcar a opção Polar Array. Clicar um ponto como centro do eixo de rotação (Center Point-Click CENTER POINT), definir em Method And Values o tipo de método que será utilizado no Array Polar. - Total Number Of Itens And Angle To Fill: número total de itens e ângulo de rotação;
- 39. AutoCad 2011 – Básico Cristina Cerqueira Buery 39 - Total Number Of Itens And Angle Between Itens: número total de itens e o ângulo entre os itens. - Angle To Fill And Angle Between Itens: ângulo de rotação e ângulo entre os itens; Digitar os valores de acordo com o método escolhido: número de itens em Number Total Of Itens, o ângulo de rotação em Angle To Fill e ângulo entre os itens em angle between itens. Marcar a opção Rotate Itens As Copied para manter os objetos da mesma posição que o objeto original. Selecionar o objeto em Selects Objects. Clicar em Preview para visualizar o desenho e se estiver como desejado, clicar na opção Accept. Caso contrário, clicar em Modify e fazer as alterações (Figura 37). FIGURA. 37 - Comando Cópias múltiplas-modo polar. Fonte: BUERY, 2011. 4.8 TRIM Trim (aparar): apara/corta trechos de linhas. Acionar o comando, ENTER, clicar no trecho que se quer cortar. Observar que esse comando somente corta trechos em interseção com outros.
- 40. AutoCad 2011 – Básico Cristina Cerqueira Buery 40 4.9 EXTEND Extend (estender): estende linhas até outro objeto existente. Acionar o comando, selecionar o objeto que se quer chegar ENTER, clicar na ponta da linha que se quer estender. ENTER ou ESC para encerrar o comando. 4.10 STRECH Stretch (esticar): aumenta ou diminui a dimensão de um objeto. Acionar o comando, selecionar o objeto usando o método CROSSING (da direita para a esquerda), clicar um ponto de base, arrastar o mouse na direção que se deseja modificar, digitar o valor do acréscimo ou decréscimo, ENTER. É importante que o ORTHO esteja ligado. 4.11 GRIPS DE EDIÇÃO Os Grips são marcas que aparecem quando o objeto é selecionado sem um comando específico. Por meio deles, podem ser feitos os tipos mais comuns de edição: Stretch (esticar) e Move (mover). Geralmente as marcas estão nos pontos conhecidos de Osnap. Com Endpoints pode-se realizar o comando Stretch. Clica-se no Grip, ele muda de cor, arrasta-se o mouse para dar a direção, digita-se o valor que se quer e ENTER. Com Midpoints, realiza-se o comando Move. Clica-se no Grip e arrastando o mouse leva-se o cursor até o ponto que se deseja o deslocamento. No caso de círculos e elipses, os quadrantes funcionam para Stretch e o centro para Move. Nos arcos, os Endpoints e os Midpoints funcionam para Stretch e o centro para Move. Nos polígonos pode-se somente trabalhar com o Stretch nos vértices da figura (Figura 38).
- 41. AutoCad 2011 – Básico Cristina Cerqueira Buery 41 FIGURA. 38 – Edição com Grips. Fonte: BUERY, 2011. 4.12 EXPLODE Explode (explodir): torna independentes os segmentos de uma Polyline ou polígonos construídos pelos comandos Retangles e Poligon, além de blocos. Acionar o comando, selecionar o objeto, ENTER. 4.13 CHAMFER Chamfer (chanfrar): faz quinas chanfradas entre dois segmentos de retas não colineares. Acionar o comando, digitar “D” (Distance), ENTER, digitar o valor da primeira distância, ENTER, digitar o valor da segunda distância, ENTER. Acionar novamente o comando e clicar nas duas linhas, uma de cada vez, respeitando a ordem das distâncias digitadas (Figura 39).
- 42. AutoCad 2011 – Básico Cristina Cerqueira Buery 42 FIGURA 39- Comando Chanfrar Fonte: BUERY, 2011. 4.14 FILLET Fillet (concordar): faz a concordância de arcos com dois segmentos de retas não colineares. Acionar o comando, digitar “R” (Radius), ENTER, digitar o valor do raio do arco de concordância, ENTER. Acionar novamente o comando e clicar nos segmentos de reta, um de cada vez (Figura 40). FIGURA 40- Comando Concordar Fonte: BUERY, 2011.
- 43. AutoCad 2011 – Básico Cristina Cerqueira Buery 43 4.15 SCALE Scale (escalar): o comando Scale é usado mudar uniformemente as proporções de um desenho como, por exemplo, fazer detalhes em escalas diferentes da escala de plotagem (ex.: detalhes ampliados) ou para escalar as pranchas de desenho e prepará-las para a plotagem. Selecionar o desenho que se quer escalar. Acionar o comando, selecionar o objeto a ser escalado. Clicar num ponto de base. Digitar o fator de escala, ENTER. - Para fazer detalhes em escala diferente da escala de plotagem: esse fator é dado pela divisão da escala principal (plotagem) pela escala do detalhe. Ex.: escala principal=1/20, escala do detalhe = 1/5. Fator de escala = 4 (20÷5). Para cotar o detalhe é necessário alterar a escala da cota, ou melhor, o Measurement Scale da cota padrão (ver Dimension Style). Pode-se ainda digitar Dimlfac e alterar o valor do fator de escala da cota padrão. Depois de cotar o detalhe, deve-se retornar ao fator de escala padrão digitando 1 para o valor do Dimlfac. - Para escalar as pranchas de desenho e prepará-las para a plotagem: desenhar a prancha de desenho na unidade padrão (ex.: centímetro) com dimensões reais (ex.: prancha A4=21X29.7 cm) incluindo o carimbo. Acionar o comando SCALE e utilizar como fator de escala, a escala de plotagem (ex.: fator de escala =20 se a escala de plotagem for 1/20). Depois organizar os desenhos na prancha.
- 44. AutoCad 2011 – Básico Cristina Cerqueira Buery 44 5 TEXTOS Para inserir textos no desenho é necessário, primeiramente, formatar um estilo de texto (Text Style) no qual são definidos o tipo de fonte e efeitos desejados pelo usuário. 5.1 FORMATAÇÃO DE TEXTOS O acesso a formatação de textos é feita no menu Annotate-Text (Figura 41). FIGURA 41- Menu Annotate-text Fonte: AutoCad® 2011. No quadro Text Style (estilo de texto) pode-se criar um estilo de texto e escolher o tipo de fonte a ser usada (Figura 42). Acionar New (novo) e digitar o nome do novo estilo (ex. Romans), OK. Em Font (fonte), escolher o tipo de fonte3 para o estilo (ex.: romans.shx). Na janela Size (tamanho), pode-se definir, previamente, a altura da fonte (isso pode ser feito depois, no momento da inserção do texto) digitando em Height, a dimensão 3 No desenho técnico as letras devem ser do tipo bastão, então deve-se evitar fontes como Arial ou Times New Romans. Essas fontes têm espessura que variam de acordo com a altura do texto e não com a cor (= espessura de linha) definida para a digitação do texto. A fonte Romans shx é a mais apropriada.
- 45. AutoCad 2011 – Básico Cristina Cerqueira Buery 45 desejada. Em Effects pode-se criar o estilo com alguns efeitos – posição de ponta à cabeça (Upside-Down), escritas de trás para frente (Backwards) ou na vertical (Vertical). O Width Factor altera a largura da fonte e o Oblique Angle define a inclinação da fonte. Clicar em Set Current (ativar no arquivo) e depois, em Close. FIGURA 42 - Quadro Estilo de Texto Fonte: AutoCad® 2011 5.2 INSERÇÃO DE TEXTOS Para inserir textos no arquivo, escolher, no menu Home - Annotation (Figura 43) ou no menu Annotate -Text (Figura 44) uma das opções existentes:Single Line Text ou Multiline Text. FIGURA 43 – Menu Home - Annotation Fonte: AutoCad® 2011
- 46. AutoCad 2011 – Básico Cristina Cerqueira Buery 46 FIGURA 43 – Menu Annotate - Text Fonte: AutoCad® 2011 5.2.1 Multiline Text Multiline Text (texto multilinha): insere textos por meio de um editor de textos. Os parâmetros do texto podem ser determinados na faixa de edição que se abre no editor (Figura 44), exceto a altura que deve ser determinada logo ao iniciar o comando, depois de clicar na área de trabalho, caso não tenha sido pré- determinada na formatação de texto. Acionar o comando, clicar no local de inserção do texto, digitar “h” (height), ENTER, digitar a altura do texto (ver Tabela 01), ENTER. Continuar, abrindo a janela para inserir o texto, clicando novamente na área de trabalho. Fazer as opções de estilo (Style), formato (Formatting), parágrafo (Paragraph), inserir (Insert), entre outros na faixa de edição, de acordo com a necessidade, e digitar o texto. Para encerrar o comando, clicar em Close Editor ou pressionar ESC, confirmando ou não o salvamento, ou ainda clicar na área de trabalho. FIGURA 44 – Editor de Texto Multilinha Fonte: AutoCad® 2011
- 47. AutoCad 2011 – Básico Cristina Cerqueira Buery 47 5.2.2 Single Line Text Single Line Text (texto em linha única): insere textos diretamente na área de trabalho em linhas independentes. Acionar o comando, clicar no local de inserção do texto, digitar a altura da fonte, ENTER, digitar o ângulo de inserção, ENTER, digitar o texto, ENTER para mudar de linha na digitação. Para encerrar, digitar ENTER duas vezes. Obs.: O estilo de texto será aquele que está corrente. Caso queira mudar de estilo no modo Single Line Text, antes de clicar para iniciar a digitação, digitar “S” (Style), ENTER e definir o nome do estilo que se quer usar. Depois, continuar o comando. Para alterar o conteúdo de um texto, clicar duas vezes sobre ele. Um quadro se abre e faz-se a correção desejada. Pode-se também, digitar Ddedit e selecionar o texto que se quer alterar. Para outras alterações, clicar com o botão direito do mouse sobre o texto, escolher a opção Properties no short menu, e no quadro de Propriedades, fazer as mudanças desejadas. A altura da fonte tem relação com a escala de plotagem e com a unidade de medida utilizada. Veja exemplos na TABELA 01, a seguir: TABELA 01 - Altura de textos4 . ESCALA DE IMPRESSÃO/ PLOTAGEM ALTURA DA FONTE ESCALA DE IMPRESSÃO / PLOTAGEM ALTURA DA FONTE NA ÁREA DE TRABALHO PLOTADA NA ÁREA DE TRABALHO PLOTADA 1/20 UNID. DO DESENHO CM UNID. DO DESENHO M 1/25 UNID. DO DESENHO CM UNID. DO DESENHO CM 10 0.10 5 MM 12.5 0.125 5 MM 8 0.08 4 MM 10 0.10 4 MM 6 0.06 3 MM 7.5 0.075 3 MM 2 0.04 2 MM 5 0.05 2 MM 1/50 25 0.25 5 MM 1/75 37.5 0.375 5 MM 20 0.20 4 MM 30 0.30 4 MM 15 0.15 3 MM 22.5 0.225 3 MM 10 0.10 2 MM 15 0.15 2 MM 1/12.5 62.5 0.625 5 MM 1/10 5 0.05 5 MM 50 0.50 4 MM 4 0.04 4 MM 37.5 0.375 3 MM 3 0.03 3 MM 25 0.25 2 MM 2 0.02 2 MM 4 Considerando que a unidade de medida utilizada no arquivo seja o centímetro(cm) ou o metro(m).
- 48. AutoCad 2011 – Básico Cristina Cerqueira Buery 48 6 COTAS Para inserir cotas (registro de dimensões) no desenho é preciso, primeiramente, criar um estilo de cotas para o arquivo. 6.1 FORMATAÇÃO DE COTAS O acesso a formatação de cotas é feita no menu Annotate – Dimensions. (Figura 45). FIGURA 45- Menu Annotate - Dimensions Fonte: AutoCad® 2011. No quadro Dimension Style Manager (gerenciador de estilo de cotas) pode-se criar um estilo de dimensionamento (New) e definir parâmetros como texto, ticks, linhas, entre outros. (Figura 46). FIGURA 46 - Quadro Dimension Style Manager Fonte: AutoCad® 2011.
- 49. AutoCad 2011 – Básico Cristina Cerqueira Buery 49 Acionar New e, no quadro Create New Dimension Style (criar novo estilo de texto - Figura 47), digitar na janela New Style Name o nome do novo estilo de dimensionamento (ex: cotas). FIGURA 47- Quadro Create New Dimension Style Fonte: AutoCad® 2011. A opção Start With permite começar um novo estilo a partir de um estilo existente e Use For permite escolher para quais tipos de cotas o estilo será usado [ex.: All Dimensions (para todas as cotas)]. O quadro New Dimension Style (novo estilo de cota) se abre (Figura 48). FIGURA 48- Quadro New Dimension Style Fonte: AutoCad® 2011.
- 50. AutoCad 2011 – Básico Cristina Cerqueira Buery 50 Na primeira pasta, Lines, define-se as linhas de cota (Dimension Lines) e linhas de chamada (Extension Line)5 . Dimension Lines: Color: cor (= espessura) da linha de cota (ex.: byblock) Lineweight: espessura da linha (ex.: byblock). Extend beyond ticks: linha de cota depois do tick Baseline spacing: distância entre as linhas de cota do tipo baseline dimension. Supress: suprime a linha de cota. Extension Lines: Color: cor (= espessura) da linha de chamada (ex.: byblock) Lineweight: espessura da linha (ex.: byblock). Extend beyond dim line: linha de chamada depois da Linha de cota Offset from origin: distância entre a linha de chamada e o desenho. Fixed lenght extension line: fixa uma dimensão para a a linha de chamada.independentemente da distância digitada para a cota, depois de clicar nos pontos de origem .(não é recomendável, principalmente, se esse padrão for usado para outras escalas de plotagem). Supress: suprime a linha de chamada. Na pasta Symbols And Arrows define-se os Ticks (Arrowheads): Arrowheads : tipo de tick: 1st : primeiro tick (ex.: Architetural Tick) 2nd : segundo tick (ex.: Architetural Tick) Leader: Linha que puxa o texto da cota 5 É prudente definir primeiramente o tipo de tick (na pasta Simbols and arrows) antes de formatar as linhas de cota e chamada.Os valores digitados para os parâmetros do novo estilo de dimensionamento pode obedecer a Tabela 01 (tamanho de textos) de acordo com a escala de plotagem e a unidade de medida do arquivo, lembrando sempre das normas para o desenho técnico da Associação Brasileira de Normas Técnicas (ABNT).
- 51. AutoCad 2011 – Básico Cristina Cerqueira Buery 51 para fora). Arrow size: dimensão do Tick. Pode-se ainda definir tipo e dimensão das marcas de centro (Center Marks), os símbolos de comprimento de arco (Arc Length Symbol) Na pasta Text, define-se o texto da cota. Text Apearance: Text style: define o estilo de texto a ser usado. Text color: define a cor (= espessura) do texto. Text height: define a altura do texto da cota. Text Placement: vertical: define a posição do texto em cotas verticais. (ex.: Above) Horizontal: define a posição do texto em cotas horizontais (ex.: Centered). View direction: define o sentido de leitura do texto. (ex. Left - to – right) Offset from dim line: distância entre a linha de cota e o texto. Text Alignment: define o alinhamento do texto na linha de cota (ex.: Aligned With Dimension Line). Na pasta Primary Units, na janela Linear Dimension, define-se parâmetros para as cotas lineares: Unit Format: formato da unidade (ex.: Decimal) Precision: define a quantidade de casas decimais da cota. Decimal Separator: define se as casas decimais serão separadas por vírgula (Comma) ou ponto (Period). Measurement Scale: define o fator de escala para a cota. No caso de cota usadas na escala definida para a plotagem, o valor do Scale Factor é igual a 1. Para cotar desenhos em outras escalas diferentes da escala de plotagem e no mesmo arquivo, o valor
- 52. AutoCad 2011 – Básico Cristina Cerqueira Buery 52 do Scale Factor é o resultado da divisão do valor 1 pelo fator de escala utilizado para escalar o desenho em escala diferente. Ex.: a escala de plotagem é 1/20 e existe um detalhe na escala 1/5 no mesmo arquivo. O fator de escala utilizado para desenhar o detalhe é igual a 4 (20÷5). Então o fator de escala da cota (Scale Factor) será 0.25 (1 ÷ 4). (Ver comando de edição Scale) Na janela Angular Dimension: define-se parâmetros para cotas angulares: Unit Format: formato da unidade (EX.: Decimal degrees) Precision: define a quantidade de casas decimais da cota. Ao terminar clicar em OK. O quadro inicial, Dimension Style Manager, retorna e tem-se as opções: Set Current: define como corrente o estilo de cota criado. Modify: utilizado para fazer modificações no estilo criado. Close: fecha o quadro. 6.2 INSERÇÃO DE COTAS Para inserir cotas no desenho é necessário abrir o menu Annotate- Dimensions (Figura 49) e definir o tipo de cota que se deseja usar.
- 53. AutoCad 2011 – Básico Cristina Cerqueira Buery 53 FIGURA 49 - Menu Annotate - Dimension. Fonte: AutoCad® 2011 6.2.1 Linear Linear: faz cotas lineares horizontais e verticais (Figura 50). Clicar no primeiro e depois no segundo ponto do segmento que se quer dimensionar. Arrastar com o mouse a cota para fora do desenho, digitar um valor para a distância e dar ENTER. Ex.: se a escala de plotagem for 1/20, digitar distância de 20 que corresponde a 1cm na plotagem, se a unidade de medida utilizada no desenho for o centímetro. 6.2.2 Arc Length Arc Length: faz cotas de comprimento de arcos (Figura 50). Acionar o comando, clicar sobre o arco e depois, com o mouse, arrastar a cota para fora do desenho e clicar novamente na posição desejada.
- 54. AutoCad 2011 – Básico Cristina Cerqueira Buery 54 6.2.3 Ordinate Ordinate: faz cotas das coordenadas X ,Y de pontos (Figura 50). Acionar o comando, clicar sobre o ponto e depois, com o mouse, arrastar a cota para fora do desenho, na direção de uma das coordenadas e clicar novamente, na posição desejada para a cota. 6.2.4 Alligned Aligned: para cotas lineares, porém em segmentos inclinados: proceder da mesma forma que o Linear. (Figura 50) 6.2.5 Radius Radius: dimensiona o raio dos círculos (Figura 50). Clicar na linha da circunferência e depois, na posição que se quer a cota. 6.2.6 Diameter Diameter: dimensiona o diâmetro dos círculos (Figura 50). Clicar na linha da circunferência e depois, na posição que se quer a cota. 6.2.7 Jogged Jogged: dimensiona o raio dos círculos com dimensões muito grandes, reduzindo a linha de cota do raio (Figura 50). Clicar na linha da circunferência e depois, na posição que se quer a cota.
- 55. AutoCad 2011 – Básico Cristina Cerqueira Buery 55 6.2.8 Angular Angular: dimensiona ângulos (Figura 50). Clicar na primeira e depois na segunda linha que formam o ângulo e clicar na posição que se quer a cota. 6.2.9 Quick Dimension Quick Dimension: cria uma seqüência de cotas continuas (Figura 50). Acionar o comando, clicar nos objetos que serão cotados e depois, com o mouse, arrastar a cota para fora do desenho e clicar novamente na posição desejada para a cota. 6.2.10 Baseline Baseline: insere cotas em seqüência a partir da primeira cota, tomando como ponto inicial da cota Baseline, o ponto selecionado na cota existente (Figura 50). Fazer a primeira cota usando uma das opções acima citadas, acionar o comando Baseline, e continuar cotando. 6.2.11 Continue Continue: insere cotas a partir de uma cota já inserida (Figura 50). Fazer a primeira cota usando uma das opções já citadas, acionar o comando Continue, e continuar cotando.
- 56. AutoCad 2011 – Básico Cristina Cerqueira Buery 56 FIGURA 50- Cotas Fonte: BUERY, 2011.
- 57. AutoCad 2011 – Básico Cristina Cerqueira Buery 57 7 TIPOS DE LINHA Para utilizar tipos diferentes de linhas no desenho do projeto pode-se selecioná- las previamente ou durante o trabalho. 7. 1 SELEÇÃO DE LINHAS Os tipos de linhas podem ser selecionadas no menu Home – Properties o quadro Linetype Manager (Figura 51) Acionar clicar em Load or Reload Linetypes (Figura 51), para escolher o tipo de linha desejada (ex.: Acad_ Iso10w 100 e Dashed). A cada seleção clicar em OK. Fechar o quadro Linetype Manager, depois de escolher todas as linhas, clicando em OK. FIGURA 51 - Quadros Linetype Manager e Load or Reload Linetype. Fonte: AutoCad® 2011 Obs: para escolher a cor (=espessura) e o tipo de linha na hora de desenhar é só acessá-los no menu Home – Properties, sempre ativa na área de trabalho.
- 58. AutoCad 2011 – Básico Cristina Cerqueira Buery 58 8 LINHAS DE CHAMADA (MULTILEADER) Para inserir textos com linhas e setas de indicação, denominadas linhas de chamadas (Multileaders), é preciso criar um estilo com parâmetros precisos. 8.1 FORMATAÇÃO DE MULTILEADER Para criar um estilo de Multileader: No menu Annotate, na barra Leader, abrir o quadro Multileader Style Manager ( Figura 52) clicando-se na seta existente à direita da barra. FIGURA 52 – Menu Annotate, barra Leader; quadro Multileader Style Manager. Fonte: AutoCad® 2011 No quadro que se abre, clicar em New, digitar o nome do estilo a ser criado ( New style Name), e depois, clicar em Continue. O quadro Modify Multileader Style se abre, com três pastas: - Leader Format Em General – Type, definir a forma de linha, que pode ser reta (straight, sinuosa (spline) ou ainda sem linha (none); em Color defini-se a cor (= espessura) da linha; em Linetype, o tipo de linha (contínua, tracejada, etc.) e em Lineweight, a espessura para a visualização na área de trabalho.
- 59. AutoCad 2011 – Básico Cristina Cerqueira Buery 59 Na janela Arrowhead, define-se o tipo e a dimensão de seta da linha de chamada, respectivamente em Symbol e Size. Para definir a dimensão da quebra na linha de chamada, antes do texto, digitar o valor desejado em Break size, na janela Leader break. - Leader Structure Em Constraints define-se o máximo de pontos (cliques) que definem o caminho da linha de chamada, antes do texto, marcando-se a opção Maximum leader points e digitando-se o valor desejado. Pode-se também determinar ângulos para os segmentos da estrutura do Multileader em First segment anle e Second segment angle. Na janela Landing settings, pode-se determinar a existência ou não de um segmento de linha antes do texto (Landing) em Automatically include landing e também a dimensão em Set landing distance. Pode-se definir a escala do Multileader em Scale. - Content Em Multileader type, define-se de que modo o texto será inserido: Mtext, Block ou None. Depois, na janela Text options, determina-se o estilo de texto (Text style); a orientação do texto (Text angle) a cor (= espessura) do texto (Text color) e a altura da fonte (Text height). Na janela leader connection, define-se a posição do texto em relação à linha de chamada, com parâmetros para a conexão horizontal ou vertical. Ao terminar as configurações, clicar em Ok para fechar o quadro e voltar ao Multileader Style Manager. Clicar em Set Current, para ativar o estilo no arquivo, e depois em Close, para encerrar a formatação. 8.2 INSERÇÃO DE MULTILEADER Acionar o comando Multileader, na barra Leader do menu Annotate.
- 60. AutoCad 2011 – Básico Cristina Cerqueira Buery 60 Iniciar a inserção da linha de chamada, clicando-se na área de trabalho. Depois, determinar o caminho da linha com vários cliques até o limite pré- configurado para estilo escolhido. Em seguida, digitar na caixa de texto que se abre automaticamente, o conteúdo desejado. Para encerrar a digitação, fechar o editor de texto em Close text editor, no canto superior direito da barra de edição. A Figura 53 apresenta alguns tipos de Multileader. FIGURA 53 – Tipos de Multileader. Fonte: BUERY, 2011.
- 61. AutoCad 2011 – Básico Cristina Cerqueira Buery 61 9 CAMADAS (LAYERS) Para facilitar o trabalho de gerenciamento dos desenhos no AutoCad® 11, os desenhos devem ser feitos em camadas (Layers) que são nomeados de acordo com os elementos de um mesmo grupo, nelas desenhados. Ex.: a camada Paredes recebe os desenhos das linhas que representam as paredes de uma planta baixa. Geralmente, associa-se uma cor (Color) para a camada, que corresponde à espessura de linha dos elementos desenhados na camada e uma espessura de linha na plotagem (Lineweight) (ex.: camada de textos: cor magenta = pena 0.2mm). Pode-se usar as mais de 200 opções da paleta de cores do sistema Windows. No entanto, fica mais fácil associar as penas básicas (Ver Tabela 02) às cores Standard, criando uma convenção para a impressão em preto.O restante das cores podem ser usadas para impressão colorida. 9.1 FORMATAÇÃO DE LAYERS Um Layer é criado através do menu Home - Layer (Figura 54). FIGURA 544 - Menu Home - Layers Fonte: AutoCad® 2011 Acionar o comando Layer Properties e na caixa de diálogo Layer Properties Manager (Figura 55) clicar em Create New Layer.
- 62. AutoCad 2011 – Básico Cristina Cerqueira Buery 62 FIGURA 55 – Quadro Layer Properties Manager Fonte: AutoCad® 11 Na caixa que se abre, digitar o nome do Layer (ex.: Parede). Na coluna Color, clicar no ícone de cor para determinar uma cor do Layer na paleta de cores que se abre e dar OK. Existem três paletas disponíveis: Index Color, True Color e Color Book. Pode-se determinar o tipo de linha para o Layer, diferente do padrão que é Continuous. Na coluna Linetype, clica-se sobre a palavra Continuous e no quadro que se abre clicar em Load. Selecionar o tipo de linha em Load Or Reload Linetype- Available Linetype e dar OK. Ao retornar o quadro inicial e depois de criar todos os Layers, fechar o quadro.Existem ainda as opções: On/Off: desliga/liga um Layer. Quando está desligado (Off) os objetos que pertencem a um Layer ficam invisíveis. Lock/Unlock : trava ou destrava um Layer tornando-o inacessível. - Freeze : congela/descongela vistas no modo Paper Space. Para renomear um Layer é só clicar sobre o nome do Layer e digitar o novo nome. Obs: a organização em camadas (Layers) independentes, porém fazendo parte do mesmo projeto torna o trabalho mais rápido e o desenho menos carregado. Cada Layer é relacionado a uma cor que é relacionada a uma espessura de pena para a plotagem. Veja na TABELA 02:
- 63. AutoCad 2011 – Básico Cristina Cerqueira Buery 63 TABELA 02 – Exemplo de convenção de espessura de penas e cores com aplicações para impressão em preto. Durante o trabalho aciona-se os Layers, clicando na barra de ferramentas Layers. ESPESSURAS (PENAS - mm) CORES STANDARD APLICAÇÃO 0,1 WHITE (color 7) HACHURAS, PAGINAÇÃO DE PISO/PAREDE, LINHAS AUXILIARES, COTAS. 0,2 MAGENTA (color 6) ESQUADRIAS, MÓVEIS, TEXTOS COMUNS, 0,3 CYAN (color 4) VISTAS, CORTES, TÍTULOS 0,4 RED (color 1) VISTAS, MARGENS DE PRANCHAS, TÍTULOS. 0,5 GREEN (color 3) MARGENS, TÍTULOS 0,6 BLUE (color 5) PAREDES, MARGENS 0,8 YELOW (color 2) MARGENS
- 64. AutoCad 2011 – Básico Cristina Cerqueira Buery 64 10 CRIANDO UM PADRÃO TEMPLATE Todas as vezes que se inicia um novo arquivo é necessário fazer todas as configurações necessárias para padronizar o arquivo. Porém, pode-se criar um arquivo com uma formatação padrão e salvá-la na pasta Template do AutoCad® 11. Abra um arquivo novo (new) utilizando o padrão acadiso (2d) ou acadiso3d (3d). Faça as formatações de todos os parâmetros descritos anteriormente: textos, cotas, linhas, layers, entre outras. Selecionar a opção Save as. Em Files of Type escolher a opção AutoCad Drawing Template File [*. dwt]. Digitar o nome do arquivo em File Name (Ex.: padrão20). Clicar em Save. No quadro Template Description digitar novamente o nome do arquivo. Em Measurement, escolher decimal. Dar ok. Esse arquivo ficará salvo na pasta Template e poderá ser usado quando iniciar um novo arquivo (New). Selecionar na opção New, no quadro Select Template, o arquivo padrão, salvo como modelo. Em seguida salvá-lo com um novo nome numa pasta ou mídia removível.
- 65. AutoCad 2011 – Básico Cristina Cerqueira Buery 65 11 HACHURAS As hachuras são criadas com o comando BHATCH no teclado ou no menu Home clicando-se no ícone Hatch (Figura 56) FIGURA 56 – Menu Home – Draw -Hatch Fonte: AutoCad® 2011 Depois de acionado o comando, abre-se um menu Hatch Creation (Figura 57). FIGURA 57 – Menu Home Creation Fonte: AutoCad® 2011 As hachuras podem ser do tipo pré-definidas (Predefined) ou definidas pela usuário (User defined). 11.1 HACHURAS PRÉ-DEFINIDAS São padrões de hachuras existentes na biblioteca do programa.
- 66. AutoCad 2011 – Básico Cristina Cerqueira Buery 66 No menu Hatch Creation, na barra Patern, seleciona-se uma hachura clicando-se sobre o ícone correspondente ao padrão desejado. (Figura 58). FIGURA 58– Barra Patern Fonte: AutoCad® 2011 Todos os padrões podem ser visualizados, acionando-se a barra de rolagem à esquerda da barra Patern (Figura 59). FIGURA 59 – Padrões de hachuras. Fonte: AutoCad® 2011 Na barra Origin, clicar em Set Origin, para selecionar com um clique o ponto de início da inserção da hachura na região do preenchimento ou selecionar uma das opções existentes (Figura 60). FIGURA 60 – Padrões de hachuras. Fonte: AutoCad® 2011
- 67. AutoCad 2011 – Básico Cristina Cerqueira Buery 67 Para inserir a hachura na região desejada, depois de selecionar o padrão de hachura e a origem, clicar diretamente na região do preenchimento ou, na barra Boundaries, clicar em Pick Points (Figura 61), e depois na região do preenchimento. Pode-se também clicar em Select para selecionar os limites (linhas, polilinhas, retângulo, círculo, etc.) da região de preenchimento. Observar que a área a ser hachurada deve ser um polígono fechado e estar totalmente visível na tela. Uma pré-visualização do preenchimento aparece mesmo antes de clicar na região a ser selecionada. Se estiver tudo de acordo com o desejado é só dar ENTER e OK. FIGURA 61 – Barra Boundaries. Fonte: AutoCad® 2011 Opções: A opção REMOVE remove qualquer objeto da seleção que defina uma ilha nos limites da área de seleção. A opção RECREATE recria áreas de hachuras. Na barra Options, tem-se: A opção Associative é uma opção que ajusta a hachura à região de preenchimento,no caso de alteração em seus limites. A opção Annotative ajusta a escala da hachura à escala da Viewport (área de impressão). A opção Create separate hatches desassocia regiões de preenchimento. Match Hatch: transfere as propriedades de uma hachura selecionada para outra que se quer mudar Pode-se escolher também a ordem de inserção da hachura em relação à região de preenchimento. (Figura 62)
- 68. AutoCad 2011 – Básico Cristina Cerqueira Buery 68 Opções existentes: Do not Assign: não muda a ordem dos desenhos. Send to Back: faz a hachura anteceder ao desenho da região de preenchimento. Bring to Front: traz a hachura para “frente” do desenho da região de preenchimento ( desfaz Send to Back). Send Behind Boundary: envia a hachura para “trás” dos limites da região de preenchimento (que foi desenhada primeiro). Bring in front of Boundary: envia a hachura para “frente” dos limites da região de preenchimento (que foi desenhada primeiro). FIGURA 62 – Opções da barra Options. Fonte: AutoCad® 2011 Tem-se ainda a opção de alternar o preenchimento de regiões que são internas a outras, ativando um dos itens (Figura 63 e 64): Normal Island detection: gera hachuras intercalando, automaticamente, as regiões ou ilhas de preenchimento, das mais externas para as mais internas. Neste caso, a primeira região a ser selecionada para o preenchimento deve ser a mais externa. Outer Island detection: gera hachuras apenas na área mais externa, selecionada para início de preenchimento.
- 69. AutoCad 2011 – Básico Cristina Cerqueira Buery 69 Ignore Island detection: preenche a região mais externa, selecionada para início de preenchimento, ignorando os limites das regiões internas. FIGURA 63 – Opções de preenchimento da barra Options. Fonte: AutoCad® 2011 FIGURA 64 – Exemplos de preenchimento com regiões internas. Fonte: AutoCad® 2011 11.2 HACHURAS DEFINIDAS PELO USUÁRIO As Hachuras definidas pelo usuário (User defined) são inseridas definindo-se sua origem no desenho e a distância entre as linhas. Inicia-se o comando Hatch e no menu Hatch Creation escolher a opção User defined, na barra Properties - Hatch Type (Figura 65).
- 70. AutoCad 2011 – Básico Cristina Cerqueira Buery 70 FIGURA 65 – Opção Hatch Type - User Defined, na barra Properties. Fonte: AutoCad® 2011. Pode-se ainda definir a cor das linhas da hachura em Hatch Color e a cor de fundo para preenchimento em Background Color, ambos na barra Properties (Figura 66). FIGURA 66 – Opção Hatch Color , na barra Properties. Fonte: AutoCad® 2011. Para Hachuras quadriculadas de mesma distância entre as linhas horizontais e verticais é necessário acionar a opção Crosshatch - Double, na pasta Properties (Figura 67). FIGURA 67 – Opção Crosshatch , na barra Properties. Fonte: AutoCad® 2011.
- 71. AutoCad 2011 – Básico Cristina Cerqueira Buery 71 Digitar o valor do ângulo (Angle) na opção Hatch Angle e depois a distância entre as linhas para a hachura quadriculada, na opção Hatch Spacing (Figura 66). No caso de hachuras quadriculadas, porém em distâncias diferenciadas entre as linhas verticais e horizontais, insere-se, primeiramente, hachura de linhas horizontais (ANGLE=0) e depois, hachura de linhas verticais (ANGLE=90). Ou ainda, hachuras em diagonal inserindo, inicialmente, as linhas com ângulo de 45º e depois com ângulo de 135º (Figura 68). FIGURA 68 - Hachuras Predefinidas e definidas pelo usuário. Fonte: BUERY, 2011. Para o preenchimento completo de regiões em cores, pode-se utilizar as opções Solid (cor única) ou Gradiente (uma ou duas cores em degradês) da barra Properties- Hatch Type. 11.3 HACHURAS GRADIENT Na opção Gradiente, define-se as cores de preenchimento nas janelas Gradiente color 1 e Gradiente color 2. Pode-se criar hachuras com degradês em branco ou preto, ou ainda bicolores, dependendo das cores escolhidas. Depois, marcar entre as nove opções orientação do gradiente que aparecem na pasta Pattern, no lado esquerdo. (Figura 69).
- 72. AutoCad 2011 – Básico Cristina Cerqueira Buery 72 FIGURA 69 – Hachura Gradient em degradê, nas cores verde e preto. Fonte: AutoCad® 2011. Na figura 70, abaixo, pode-se observar a aplicação de hachuras do tipo Predefined, User defined e Gradient. FIGURA 70 – Desenhos com aplicação de hachuras Predefined, User defined e Gradiente. Fonte: BUERY, 2011.
- 73. AutoCad 2011 – Básico Cristina Cerqueira Buery 73 12 BLOCOS Blocos são desenhos em que os elementos estão agrupados, associados. Podem ser Blocos Locais, que só pertecem ao arquivo ou Blocos Externos, que ficam arquivados em pastas específicas ou biblioteca de blocos (Pallets), para serem inseridos em arquivos de diferentes projetos. Os blocos são de grande utilidade, pois agilizam o tempo de trabalho no AutoCad® 11, utilizando-se determinados símbolos ou desenhos repetidas vezes no mesmo trabalho. 12.1 CRIAÇÃO DE BLOCOS Block (Blocos Locais): são desenhos que podem ser usados várias vezes no mesmo arquivo e pertencem somente a ele. Para criar um Block: Digitar Block, ENTER, ou acionar o comando através do ícone Create, na barra Block do menu Insert (Figura 71). FIGURA 71 – Menu Insert, barra Block Fonte: AutoCad® 2011. A caixa de diálogo Block definition (Figura 72) se abre: Na opção Name digita-se o nome do bloco. Na caixa Base Point seleciona-se um ponto de base para a inserção do bloco clicando-se em Pick Point e depois no ponto desejado no desenho. Na caixa Objects seleciona-se o desenho ou objeto, clicando-se em select Objects e depois selecionando os objetos que formarão o bloco, ENTER. Opções: - Retain: mantém o objeto modelo da mesma forma que foi criado.
- 74. AutoCad 2011 – Básico Cristina Cerqueira Buery 74 - Convert to Block: converte o objeto modelo em bloco no desenho a que pertence. - Delete: apaga o objeto modelo depois do bloco criado. Na janela Settings, determinar a unidade de medida do bloco (ex.: milimeters). Em Behavior pode-se marcar ainda as opções Scale Uniformly (escalar uniformemente o bloco na inserção) e/ou Alow Exploding (ativar a opção Explode, no quadro de inserção do bloco). Em Description: descrever o bloco digitando o nome do bloco criado, no quadro branco. E depois em OK. opção Block Editor, o bloco é pode ser editado pelo quadro Block Editor. FIGURA 72 - Quadro Block Definition Fonte: AutoCad® 2011. Wblock (Blocos Externos): são desenhos que ficam arquivados em pastas específicas ou na biblioteca de blocos (Pallets). Para criar Wblock: Digitar Wblock, ENTER. A caixa de diálogo Write Block (Figura 73) se abre: Na caixa Source, o bloco externo pode ser definido como um bloco já existente no arquivo (Block), todo o desenho (Entire Drawing) ou somente um grupo de objetos do projeto (Object). Caso se queira utilizar um bloco existente no arquivo, seleciona-se o nome do bloco na área em frente à Block, e depois salva-se o bloco na pasta específica. No caso do desenho todo, marca-se, primeiramente, a opção Entire Drawing e depois em
- 75. AutoCad 2011 – Básico Cristina Cerqueira Buery 75 Destination, salva-se na pasta de blocos. Para o caso de seleção de objetos do projeto para serem agrupados como um bloco, procede-se da seguinte maneira Marca-se a opção Objects; Em Base Point, clica-se Pick Point para selecionar um ponto de base que será o ponto de inserção do bloco no arquivo. Na caixa Objects, clicar em Select Objects para selecionar os objetos que formarão o bloco. Em Destination - File Name And Path escolhe-se o local que será armazenado o bloco (clicar nas reticências para abertura do quadro Browse For Drawing File, escolhe-se a pasta, clica-se em Save), em File Name digita-se o nome do bloco a ser criado e depois clica-se Save. Na caixa Insert Units, indica-se a unidade de medida que ele terá ao ser criado e depois em OK. FIGURA 73 - Quadro Write Block Fonte: AutoCad® 2011 12.2 INSERÇÃO DE BLOCOS Para inserir blocos no arquivo, clicar no ícone Insert, da barra de ferramentas Block, do menu Insert (Figura 74). O quadro Insert se abre:
- 76. AutoCad 2011 – Básico Cristina Cerqueira Buery 76 Em Name, selecionar o bloco que se quer inserir. Procurar os blocos locais e clicar no nome ou selecionar Browser para localizar os blocos externos em pastas específicas. Marcar a opção Specify On Screen na caixa Insertion Point, determinando-se que o ponto de inserção será localizado pelo usuário, clicando-se na área de trabalho. Em Rotation - Angle determina-se o ângulo de inserção do bloco. Na caixa SCALE determinar a escala de inserção do bloco no arquivo. A escala é determinada pela unidade que se está usando no desenho e a unidade do bloco. A opção X=1, Y=1e Z=1 é dada quando a unidade de medida do desenho está na mesma unidade do bloco. Ex.: Se a unidade do desenho for CENTÍMETRO e o bloco estiver em METRO a escala será: X = 100 , Y = 100 e Z = 100, pois 1 m=100cm. Se os valores são iguais para as coordenadas, marca-se a opção Uniform Scale e digita-se apenas o valor para X. Na opção SPECIFY ON SCREEN os valores são digitados na hora da inserção do bloco, digitando ENTER para cada valor digitado. Depois, clicar em OK , para fechar o quadro e retornar ao desenho. Um bloco pode ser inserido já explodido, marcando-se a opção explode, na parte inferior, à esquerda, no quadro Insert. Clicar um ponto na área de trabalho para inserir o bloco no arquivo. FIGURA 74- Quadro Insert. Fonte: AutoCad® 2011
- 77. AutoCad 2011 – Básico Cristina Cerqueira Buery 77 A Figura 75 mostra blocos de peças sanitárias inseridas em vista frontal de banheiro. FIGURA 75 - Inserção de Blocos Fonte: AutoCad® 2011
- 78. AutoCad 2011 – Básico Cristina Cerqueira Buery 78 13 IMPRESSÃO OU PLOTAGEM Para imprimir um arquivo é necessário primeiramente criar um estilo de plotagem (Plot Style), no qual se relaciona cada cor usada no desenho do arquivo com a cor e a espessura de impressão Assim, uma linha desenhada na cor vermelha (red-color 1) pode ser impressa em qualquer uma das cores da paleta do Windows, inclusive a vermelha, e ter a espessura convencionada pelo profissional, para a impressão, de acordo com a simbologia do projeto.Esse tipo de estilo é denominado Color-Dependent Plot Style. 13.1 FORMATAÇÃO DE ESTILO DE PLOTAGEM Para cria um estilo de plotagem: Digite Plot, ENTER ou, no menu Output, acione o comando Plot (Figura. 76). FIGURA 76- Quadro Plot- Model. Fonte: AutoCad® 2011 O quadro Plot – Model se abre. No canto superior direito do quadro, em Plot style table (pen assignment) iniciar a criação do estilo de plotagem selecionando a opção new (Figura. 77).
- 79. AutoCad 2011 – Básico Cristina Cerqueira Buery 79 FIGURA 77- Quadro Plot- Model- Plot style table (pen assignment) Fonte: AutoCad® 2011 Abre-se então, o quadro Add Color Dependent Plot Style Table-Begin (Figura. 78). Marcar a Opção Start from scratch. FIGURA 78- Quadro Plot Add Color Dependent Plot Style Table-Begin. Fonte: AutoCad® 2011 Avançar. Em File Name (Figura 79), digitar o nome do estilo a ser criado. Avançar.
- 80. AutoCad 2011 – Básico Cristina Cerqueira Buery 80 FIGURA 79 - Quadro Plot Add Color Dependent Plot Style Table - File Name. Fonte: AutoCad® 2011 Em Finish, clicar em Plot Style Table Editor (Figura 80). FIGURA 80 - Quadro Plot Add Color Dependent Plot Style Table - Finish. Fonte: AutoCad® 2011 O quadro Plot Style Table Editor (Figura 81). se abre e na pasta Form View, seleciona-se uma cor na coluna Plot Styles. Na coluna Properties, selecionar em Color a cor de impressão para os objetos feitos sob a cor selecionada na primeira coluna. Ex.: cor da linha = color 1 (red) e a cor da impressão pode ser White/Black. Depois selecionar em Lineweigth a espessura da pena para impressão. Ou seja, um objeto é desenhado em determinada cor (= espessura) para ser impressa na
- 81. AutoCad 2011 – Básico Cristina Cerqueira Buery 81 mesma cor (Use Object Color) ou em cor diferente, e espessura convencionada pelo usuário. FIGURA 81 - Quadro Plot Style Table Editor. Fonte: AutoCad® 2011 Depois, clicar em Save As, para salvar o novo estilo na pasta Plot Styles do AutoCad® 2011 (Figura 82). Clicar em Save & Close. FIGURA 82 - Quadro Savar como – pasta Plot Style Fonte: AutoCad® 2011
- 82. AutoCad 2011 – Básico Cristina Cerqueira Buery 82 Ao voltar ao quadro Add Color-Dependent Plot Style, selecionar a opção Use this plot style table for the current drawing se desejar salvar o estilo somente para o arquivo que irá plotar ou em Use this plot style table for new and pre- Autocad 2011 drawings para usá-lo em todos os novos e antigos arquivos do programa. Concluir. 13.2 TRABALHO DE IMPRESSÃO Para imprimir um trabalho é necessário organizar, na área de trabalho ou Model, os desenhos em pranchas preparadas na escala e no formato desejados. Também pode-se utilizar o espaço de impressão denominado Paper Space, no qual a prancha é desenhada na escala 1/1, na unidade milimetros, e os desenhos são inseridos em janelas denominadas viewports. Cada viewport é inserida de acordo com a escala desejada ao final da impressão, que sempre é feita na escala 1/1. Para impressões diretamente do espaço Model: Na janela Printer/Plotter, do quadro Plot Model (Figura 83), definir em Name a impressora ou plotter para a impressão. Em Paper Size, definir o formato do papel. Em Number of Copies, definir o número de cópias. A escala da impressão é definida em Plot Scale. Observar que em scale: Scaled To Fit = imprime o desenho numa escala que se enquadre no formato escolhido. Custom = digitar a escala. Ex.: Se a unidade de medida for centímetro e a escala for 1/20, então digita-se 10 (mm) = 20 units . Se a unidade de medida for o metro, digita-se 1000 (mm) = 20 units Em Plot Área, definir a área a ser plotada: tem-se a opção Display (imprime tudo que estiver aparecendo na tela), Limits (imprime todo o desenho do arquivo sem seleção prévia) e Window (seleciona a área a ser plotada). Essa é a opção mais utilizada. Depois de marcar a opção, clicar em Window e na área de trabalho clicar em um vértice da prancha de desenho, abrir uma janela até o vértice oposto da prancha.
- 83. AutoCad 2011 – Básico Cristina Cerqueira Buery 83 Para visualizar a seleção clicar em Preview. O estilo de plotagem é definido na janela [Plot Style Table (Pen Assignments)]. Clicar no estilo desejado e caso seja necessário modificar algum parâmetro clicar em Edit. Em Shaded viewport options e Plot Options define-se as preferências de impressão. Ex.: Shaded plot=as displayed (como aparece na seleção de impressão); Quality=normal (qualidade de impressão) e Plot With Plot Styles Em Drawing Orientation selecionar a posição do papel (vertical=Portrait ou horizontal=Landscape ou ainda invertido=Plot Upside-Dow). Em Plot Offset, marcar a opção Center the plot para que a impressão fique centralizada no papel. Clicar em Preview e visualizar a Impressão. Se estiver tudo certo, dar Enter e clicar em Ok para iniciar a impressão. FIGURA 83- Quadro Plot-Model. Fonte: AutoCad® 2011
- 84. AutoCad 2011 – Básico Cristina Cerqueira Buery 84 14 PROPRIEDADES e PALLETS O Programa possibilita a verificação e modificação de propriedades acionando o comando Properties no menu principal Home ou ainda clicando-se duas vezes sobre o objeto que se quer verificar (Figura 84). Pode-se também acionar a barra Properties, clicando-se com o botão direto do mouse na área de trabalho, depois de selecionar o(s) objeto(s). FIGURA 84- Quadro Properties. Fonte: AutoCad® 2011 No menu View, na barra Pallets (Figura 85) pode-se acessar o Toolpallets (Figura 83) que apresenta várias pastas para acessar e controlar blocos, hachuras e ferramentas de forma mais ágil.
- 85. AutoCad 2011 – Básico Cristina Cerqueira Buery 85 FIGURA 85- Menu View, barra Pallets. Fonte: AutoCad® 2011
- 86. AutoCad 2011 – Básico Cristina Cerqueira Buery 86 CONSIDERAÇÕES FINAIS Ao trabalhar no Programa AutoCad® 2011, deve-se considerar os seguintes aspectos: 1. É fundamental iniciar um desenho com uma escala de plotagem definida. Isso facilita a definição de fatores de escala para detalhes ou cortes, padrões de textos, cotas e hachuras, entre outros. 2. O desenho que aparece na área de traalho está sempre na escala real, ou seja, na escala 1/1. Para imprimir na escala desejada é mais fácil escalar a prancha de desenho, usando como fator de ampliação o valor da escala desejada. Ex.: para imprimir na escala 1/25 amplia-se a prancha 25 vezes (fator de escala = 25) Em conseqüência o desenho ficará 25 vezes menor. Depois, é só mover o desenho para a prancha. 3. Definir a unidade de medida (o sistema métrico decimal é o mais comum). 4. Os formatos mais usados são aqueles da série A (A2, A3 e A4). Devem ser desenhados na unidade de medida padrão (ex.: cm) e depois ampliados com o comando SCALE. Observar que, o máximo de largura que uma prancha pode ter é de 118 cm, pois uma Plotter (máquina para impressão) tem rolos de papel de no máximo 1,20 m de largura e 2,00 m de comprimento.. 5. Para imprimir um projeto em *.dwg num Bureau de impressão (Copiadora), é necessário informar todos os dados para quem vai fazer o serviço: nome do arquivo, quantidade de cópias, relação de espessuras de penas e cores, unidade de medida, escala de plotagem, tipo de papel da impressão, ou se preferir, enviar um arquivo PDF(Model.pdf). 6. O uso de impressão colorida é um pouco complexa, pois depende da impressora, das cores usadas no arquivo e do papel que será utilizado. 7. Evitar o trabalho utilizando diretamente o disquete ou outra mídia removível. Geralmente a capacidade de arquivamento esgota com o salvamento automático do programa e começa a travar o trabalho. A possibilidade de perda é grande. Salve sempre o arquivo no computador e depois de terminá-lo, atualize o arquivo na mídia escolhida. O programa apresenta infinitas possibilidades de recursos e o conteúdo apresentado pretende ser um roteiro básico para usuários que estão iniciando o uso dessa ferramenta computacional na área da representação gráfica.
- 87. AutoCad 2011 – Básico Cristina Cerqueira Buery 87 BILBLIOGRAFIA PARA CONSULTA ARAUJO, Tereza Cristina Malveira de; MENEGOTTO, José Luiz Desenho Digital: técnica e arte. Rio de Janeiro: Interciência, 2000. BITTAR, Denise Álvares. AutoCad 2000 para arquitetos e urbanistas. 6 ed. São Paulo: Editora Érica, 2002. 250 p. LIMA, Cláudia Campos. Estudo dirigido de AutoCad 2007. São Paulo: Érica, 2006. 300 p. MATISUMOTO, Élia Yathie. AutoCAD 2006 - Guia Prático 2D & 3D. São Paulo: Érica, 2005. 376 p. OLIVEIRA, M. M.; Auto CAD 2010. São Paulo: Komedi, 2009. SILVA, Luciana Klein da; FERREIRA, Assis Francisco Haubert. AutoCad 2006 2D. São Paulo: Viena, 2006. 350 p.
