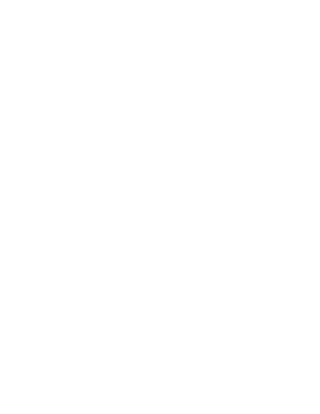
Taller inicio a_excel[2]
- 2. Apreciado aprendiz, bienvenido a esta nueva experiencia, esperamos que sea de tu agrado, Realiza los talleres propuestos, y envíalos al correo proporcionado por el Instructor. Ing. Ruben Bernal. Empezando a trabajar con Excel. Veremos cómo introducir y modificar los diferentes tipos de datos disponibles en Excel, así como manejar las distintas técnicas de movimiento dentro de un libro de trabajo para la creación de hojas de cálculo. Conceptos de Excel
- 3. En caso de no tener claro algunos conceptos básicos de Excel como puede ser Libro de trabajo, Hoja de cálculo, Celda, Celda activa, Fila, Columna,... Movimiento rápido en la hoja Tan solo una pequeña parte de la hoja es visible en la ventana de documento. Nuestra hoja, la mayoría de las veces, ocupará mayor número de celdas que las visibles en el área de la pantalla y es necesario moverse por el documento rápidamente. Cuando no está abierto ningún menú, las teclas activas para poder desplazarse a través de la hoja son: MOVIMIENTO TECLADO Celda Abajo FLECHA ABAJO Celda Arriba FLECHA ARRIBA Celda Derecha FLECHA DERECHA Celda Izquierda FLECHA IZQUIERDA Pantalla Abajo AVPAG Pantalla Arriba REPAG Celda A1 CTRL+INICIO Primera celda de la FIN FLECHA ARRIBA columna activa Última celda de la columna FIN FLECHA ABAJO activa Primera celda de la fila FIN FLECHA IZQUIERDA o activa INICIO Última celda de la fila FIN FLECHA DERECHA activa
- 4. Otra forma rápida de moverse por la hoja cuando se conoce con seguridad la celda donde se desea ir es escribir su nombre de columna y fila en el cuadro de texto a la izquierda de la barra de fórmulas: Por ejemplo, para ir a la celda DF15 deberás escribirlo en la caja de texto y pulsar la tecla INTRO. Aunque siempre puedes utilizar el ratón, moviéndote con las barras de desplazamiento para visualizar la celda a la que quieres ir, y hacer clic sobre ésta. TALLER No.1
- 5. Ejercicio paso a paso. Desplazamiento en la hoja de cálculo. Objetivo. Utilizar los métodos de desplazamiento dentro de una hoja de cálculo, para poder situarnos de forma más sencilla y rápida en cualquier lugar dentro de ésta. Ejercicio paso a paso. 1 Si no tienes abierto Excel2007, ábrelo para ir probando todo lo que te explicamos. Empezaremos por manejar las teclas del teclado. Al entrar estaremos situados en la celda A1. 2 Pulsa la tecla FLECHA ABAJO del teclado. Observa como la celda activa pasa a ser A2, es decir, la FLECHA ABAJO sirve para situarnos en la celda siguiente a la que nos encontramos, dentro de la misma columna. 3 Pulsa la tecla FLECHA ARRIBA del teclado. Ahora la celda activa volverá a ser A1, ya que la FLECHA ARRIBA nos sitúa en la celda anterior a la que nos encontramos, dentro de la misma columna. 4 Pulsa la tecla FLECHA DERECHA del teclado.
- 6. Nos situaremos en la celda B1, es decir, en la celda que se encuentra a la derecha de la que nos encontramos, dentro de la misma fila. 5 Pulsa la tecla FLECHA IZQUIERDA del teclado. Volveremos a la celda A1, a la celda que se encuentra a la izquierda de donde nos encontramos, dentro de la misma fila. 6 Pulsa la tecla AV PAG del teclado. Nos situaremos en la celda A23, es decir, se ha producido un desplazamiento vertical de la pantalla hacia abajo. Nota: Nos desplazamos a la A23 o a la A63 según el número de filas que nos quepan en pantalla. 7 Pulsa la tecla RE PAG del teclado. Volvemos a la celda A1, se ha producido un desplazamiento vertical de la pantalla hacia arriba. 8 Haz clic sobre la celda D5. Automáticamente pasa a ser ésta la celda activa. 9 Pulsa la tecla INICIO del teclado. Con esta tecla observa como nos situamos en A5, es decir, en la primera celda de la fila donde nos encontramos. 10 Ve a la celda F9 haciendo clic sobre ésta. 11 Pulsa la combinación de teclas CTRL+INICIO (Pulsar la tecla CTRL del teclado y manteniéndola pulsada, pulsar la tecla INICIO, al final puedes soltar las dos teclas). Observa como nos situamos automáticamente en la primera celda de la hoja, es decir, A1.
- 7. 12 Pulsa la tecla FIN, y a continuación la tecla FLECHA ABAJO. La celda activa pasa a ser la última hacia abajo dentro de la misma columna, es decir, A65536. 13 Pulsa la tecla FIN, y a continuación la tecla FLECHA DERECHA. Nos situamos en la última celda hacia la derecha dentro de la misma fila, es decir, IV65536. 14 Pulsa la tecla FIN, y a continuación la tecla FLECHA ARRIBA. La celda activa pasa a ser IV1, es decir, la última hacia arriba (la primera) dentro de la misma columna. 15 Pulsa la tecla FIN, y a continuación la tecla FLECHA IZQUIERDA. Volvemos a la celda A1, es decir, la última hacia la izquierda (la primera) dentro de la misma fila, como puedes observar este método equivale a pulsar la tecla INICIO. Ahora vamos a probar utilizar la barra de desplazamiento. 16 Haz clic varias veces sobre la flecha hacia abajo de la barra de desplazamiento vertical, hasta que se visualice la fila 50. Observa como se realiza un desplazamiento vertical de la pantalla, pero observa que la celda activa sigue siendo la celda donde nos encontrábamos antes del desplazamiento, es decir, A1.
- 8. 17 Haz clic varias veces sobre la flecha hacia derecha de la barra de desplazamiento horizontal, hasta que se visualice la columna Z. 18 Para situarnos en la celda Z5, haz clic sobre ésta. Ahora ya habrá cambiado la celda activa. 19 Utiliza la flecha hacia arriba de la barra de desplazamiento vertical y la flecha hacia la izquierda de la barra de desplazamiento horizontal para situarnos en la celda N50. Te habrás dado cuenta que si queremos realizar un desplazamiento lejano dentro de la hoja, este método puede resultar lento, por ello se puede utilizar las barras de desplazamiento para realizar desplazamientos más rápido arrastrando el cuadro que se encuentra en la barra de desplazamiento. 20 Arrastra el cuadro de la barra de desplazamiento vertical hacia abajo (es decir, pulsa el botón del ratón sobre éste y manteniéndolo pulsado arrastra el ratón hacia abajo, sin soltar el botón del ratón). Observa como el desplazamiento es mucho más rápido. 21 Arrastra el cuadro de la barra de desplazamiento horizontal hacia la derecha. Observa el resultado.
- 9. Movimiento rápido en el libro Dentro de nuestro libro de trabajo existen varias hojas de cálculo. Por defecto aparecen 3 hojas de cálculo aunque el número podría cambiarse. En este apartado trataremos los distintos métodos para movernos por las distintas hojas del libro de trabajo. Empezaremos por utilizar la barra de etiquetas. Observarás como en nuestro caso tenemos 3 hojas de cálculo, siendo la hoja activa, es decir, la hoja en la que estamos situados para trabajar, la Hoja1. Haciendo clic sobre cualquier pestaña cambiará de hoja, es decir, si haces clic sobre la pestaña Hoja3 pasarás a trabajar con dicha hoja. Si el número de hojas no caben en la barra de etiquetas, tendremos que hacer uso de los botones de la izquierda de dicha barra para visualizarlas: Para visualizar a partir de la Hoja1.
- 10. Para visualizar la hoja anterior a las que estamos visualizando. Para visualizar la hoja siguiente a las que estamos visualizando. Para visualizar las últimas hojas. Una vez visualizada la hoja a la que queremos acceder, bastará con hacer clic sobre la etiqueta de ésta. Si todas las hojas del libro de trabajo caben en la barra, estos botones no tendrán ningún efecto. También se pueden utilizar combinaciones de teclas para realizar desplazamientos dentro del libro de trabajo, como pueden ser: MOVIMIENTO TECLADO Hoja Siguiente CTRL+AVPAG Hoja Anterior CTRL+REPAG En cada una de las celdas de la hoja, es posible introducir textos, números o fórmulas. En todos los casos, los pasos a seguir serán los siguientes: Situar el cursor sobre la celda donde se van a introducir los datos y teclear los datos que desees introducir. Aparecerán en dos lugares: en la celda activa y en la Barra de Fórmulas, como puedes observar en el dibujo siguiente:
- 11. Para introducir el valor en la celda puedes utilizar cualquiera de los tres métodos que te explicamos a continuación: INTRO: Se valida el valor introducido en la celda y además la celda activa pasa a ser la que se encuentra justo por debajo. TECLAS DE MOVIMIENTO: Se valida el valor introducido en la celda y además la celda activa cambiará dependiendo de la flecha pulsada, es decir, si pulsamos FLECHA DERECHA será la celda contigua hacia la derecha. CUADRO DE ACEPTACIÓN: Es el botón de la barra de fórmulas, al hacer clic sobre él se valida el valor para introducirlo en la celda pero la celda activa seguirá siendo la misma. Si antes de introducir la información cambias de opinión y deseas restaurar el contenido de la celda a su valor inicial, sólo hay que pulsar la tecla Esc del teclado o hacer clic sobre el botón Cancelar de la barra de fórmulas. Así no se introducen los datos y la celda seguirá con el valor que tenía. Si hemos introducido mal una fórmula posiblemente nos aparezca un recuadro dándonos información sobre el posible error
- 12. cometido, leerlo detenidamente para comprender lo que nos dice y aceptar la corrección o no. Otras veces la fórmula no es correcta y no nos avisa, pero aparecerá algo raro en la celda, comprobar la fórmula en la barra de fórmulas para encontrar el error. Modificar datos Se puede modificar el contenido de una celda al mismo tiempo que se esté escribiendo o más tarde, después de la introducción. Si aún no se ha validado la introducción de datos y se comete algún error, se puede modificar utilizando la tecla Retroceso del teclado para borrar el carácter situado a la izquierda del cursor, haciendo retroceder éste una posición. No se puede utilizar la tecla FLECHA IZQUIERDA porque equivale a validar la entrada de datos. Si ya se ha validado la entrada de datos y se desea modificar, Seleccionaremos la celda adecuada, después activaremos la Barra de Fórmulas pulsando la tecla F2 o iremos directamente a la barra de fórmulas haciendo clic en la parte del dato a modificar. La Barra de Estado cambiará de Listo a Modificar. En la Barra de Fórmulas aparecerá el punto de inserción o cursor al final de la misma, ahora es cuando podemos modificar la información. Después de teclear la modificación pulsaremos INTRO o haremos clic sobre el botón Aceptar. Si después de haber modificado la información se cambia de opinión y se desea restaurar el contenido de la celda a su valor
- 13. inicial, sólo hay que pulsar la tecla Esc del teclado o hacer clic sobre el botón Cancelar de la barra de fórmulas. Así no se introducen los datos y la celda muestra la información que ya tenía. Si se desea reemplazar el contenido de una celda por otro distinto, se selecciona la celda y se escribe el nuevo valor directamente sobre ésta. Tipos de datos En una Hoja de Cálculo, los distintos TIPOS DE DATOS que podemos introducir son: VALORES CONSTANTES, es decir, un dato que se introduce directamente en una celda. Puede ser un número, una fecha u hora, o un texto. FÓRMULAS, es decir, una secuencia formada por: valores constantes, referencias a otras celdas, nombres, funciones, u operadores. Es una técnica básica para el análisis de datos. Se pueden realizar diversas operaciones con los datos de las hojas de cálculo como +, -, x, /, Sen, Cos, etc... En una fórmula se pueden mezclar constantes, nombres, referencias a otras celdas, operadores y funciones. La fórmula se escribe en la barra de fórmulas y debe empezar siempre por el signo =. Errores en los datos
- 14. Cuando introducimos una fórmula en una celda puede ocurrir que se produzca un error. Dependiendo del tipo de error puede que Excel nos avise o no. Cuand o nos avisa del error, el cuadro de diálogo que aparece tendrá el aspecto que ves a la derecha: Nos da una posible propuesta que podemos aceptar haciendo clic sobre el botón Sí o rechazar utilizando el botón No. Podemos detectar un error sin que nos avise cuando aparece la celda con un símbolo en la esquina superior izquierda tal como esto: . Al hacer clic sobre el símbolo aparecerá un cuadro como que nos permitirá saber más sobre el error. Dependiendo del tipo de error, al hacer clic sobre el cuadro anterior se mostrará un cuadro u otro, siendo el más frecuente el que aparece a continuación:
- 15. Este cuadro nos dice que la fórmula es incoherente y nos deja elegir entre diferentes opciones. Posiblemente el error sea simplemente que la fórmula de la celda no tiene el mismo aspecto que todas las demás fórmulas adyacente (por ejemplo, ésta sea una resta y todas las demás sumas). Si no sabemos qué hacer, disponemos de la opción Ayuda sobre este error. Si lo que queremos es comprobar la fórmula para saber si hay que modificarla o no podríamos utilizar la opción Modificar en la barra de fórmulas. Si la fórmula es correcta, se utilizará la opción Omitir error para que desaparezca el símbolo de la esquina de la celda. Puede que al introducir la fórmula nos aparezca como contenido de la celda #TEXTO , siendo TEXTO un valor que puede cambiar dependiendo del tipo de error. Por ejemplo: ##### se produce cuando el ancho de una columna no es suficiente o cuando se utiliza una fecha o una hora negativa. #¡NUM! cuando se ha introducido un tipo de argumento o de operando incorrecto, como puede ser sumar textos. #¡DIV/0! cuando se divide un número por cero.
- 16. #¿NOMBRE? cuando Excel no reconoce el texto de la fórmula. #N/A cuando un valor no está disponible para una función o fórmula. #¡REF! se produce cuando una referencia de celda no es válida. #¡NUM! cuando se escriben valores numéricos no válidos en una fórmula o función. #¡NULO! cuando se especifica una intersección de dos áreas que no se intersectan. También en estos casos, la celda, como en el caso anterior, contendrá además un símbolo en la esquina superior izquierda tal como: . Este símbolo se utilizará como hemos visto antes.
- 17. EJERCICIO 2 Ejercicio paso a paso. Empezaremos por trabajar con valores constantes. 1 Si no tienes abierto Excel2007, ábrelo para realizar el ejercicio. 2 Sitúate en la celda A1 y escribe 1995 3 Pulsa la tecla INTRO Este es un dato de tipo número, y por defecto Excel lo alinea a la derecha. 4 Sitúate en la celda A2 y escribe 1.995 y pulsa la tecla INTRO Los números se pueden escribir con o sin punto de miles. Excel también lo alinea a la derecha. 5 Sitúate en la celda A3 y escribe 1995,12 6 Pulsa FLECHA ABAJO Excel por defecto admite como símbolo decimal la coma "," y sus reglas corresponden a las de cualquier número decimal. Observa también que al pulsar FLECHA ABAJO como con la tecla INTRO, se introducirá el valor de A3 y automáticamente el cursor se posicionará en la celda inferior. 7 Escribe 12345678901234 en la celda A4
- 18. 8 Pulsa FLECHA ABAJO Si el número no cabe en la celda, Excel lo visualizará con formato Exponencial, aparecerá 1,23457E+13 que equivale a 1,234567*1013. 9 Escribe -2950 en la celda A5 10 Pulsa INTRO Para introducir un valor negativo, basta con escribir el signo "-" delante del valor numérico. 11 Sitúate en la celda A6 y escribe (2950) 12 Pulsa INTRO Excel también lo tomará como un valor numérico negativo y lo modificará por -2950 tanto en la celda como en la Barra de Fórmulas. 13 Sitúate en la celda A7 y escribe 12% 14 Pulsa INTRO Excel también nos permite introducir un número como un porcentaje, realmente 12% equivale a 0,12. 15 Sitúate en la celda A8 y escribe 12,7% 16 Pulsa INTRO Excel también admite decimales en los porcentajes, pero en la celda le asignará dos dígitos para los decimales. 17 Sitúate en la celda A9 y escribe 1200€ 18 Pulsa INTRO
- 19. Excel visualizará en la celda el valor tal como se introdujo, añadiendo el punto de los miles, pero en la Barra de Fórmulas el valor será 1200, recuerda que para comprobar el valor en la Barra de Fórmulas basta con volver a situarse en la celda y mirar arriba en la Barra de fórmulas. El símbolo monetario (€) deberá escribirse correctamente, sino Excel lo tomará como dato tipo texto y lo alineará a la izquierda. 19 Sitúate en la celda A10 y escribe 12/12 20 Pulsa INTRO Queríamos introducir la fracción 12/12; Excel lo ha tomado como una fecha y visualiza la fecha correspondiente a la fracción introducida. Para escribir una fracción, hay que colocar delante un 0 y un espacio en blanco. Si no dejamos el espacio en blanco, Excel lo tomará como un texto. Como el valor introducido no es correcto, para sustituirlo por otro valor basta con situarse sobre la celda a modificar e introducir el nuevo valor . 21 Sin moverse de celda, escribe 0 12/12 22 Pulsa INTRO Excel calcula automáticamente el valor de la fracción. Si el resultado de la fracción corresponde a un número entero, Excel coloca dicho valor en la celda y en la Barra de Fórmulas. 23 Sitúate en la celda A11 y escribe 0 1/3 24 Pulsa INTRO Excel escribirá en la celda la fracción (1/3), pero en la Barra de Fórmulas aparecerá el resultado final de la fracción (0,333333333333). 25 Sitúate en la celda A12 y escribe 0 12/24
- 20. 26 Pulsa INTRO En caso de poder simplificar la fracción, Excel lo hará automáticamente para visualizarla en la celda, es decir, en la celda colocará la fracción simplificada (1/2) y en la Barra de Fórmulas, el resultado de la fracción (0,5). 27 Sitúate en la celda B1 y escribe 1/1/1900 28 Pulsa la tecla INTRO Este es un dato de tipo fecha. Verás que al introducirlo en la celda se alineará también a la derecha, como los números. 29 Sitúate en la celda B2 y escribe 12-12-1900 30 Pulsa INTRO Verás que al introducirlo en la celda, por defecto le asignará como formato dd/mm/aa, es decir, dos dígitos para el día, dos para el mes y dos para el año, todos ellos separados por la barra inclinada. 31 Sitúate en la celda B3 y escribe 1/1/2000 32 Pulsa INTRO Parece que Excel no distinga entre los años de siglo distintos con el formato de fechas asignado por defecto, pero más adelante veremos que sí los distingue, es solamente un efecto de visualización, ya que si observas la Barra de Fórmulas, verás como el contenido real sigue siendo 1/1/2000. 33 Sitúate en la celda B4 y escribe 12/13/1994 34 Pulsa INTRO Como no existe el mes 13, Excel introduce la fecha como si fuese un texto, no una fecha, por esto lo alinea a la izquierda.
- 21. 35 Sitúate en la celda B5 y escribe 30-02-1994 36 Pulsa INTRO Al ser una fecha errónea, Excel lo introduce también como un texto. 37 Sitúate en la celda B6 y escribe 12-MAYO 38 Pulsa INTRO Excel colocará en la celda la fecha introducida pero usando únicamente los tres primeros caracteres del mes. Y en la Barra de Fórmulas colocará la fecha con el formato dd-mm-aaaa tomando como año el del sistema del ordenador. 39 Sitúate en la celda B7 y escribe 12-mayo-1995 40 Pulsa INTRO En la celda aparecerá la fecha introducida con dos dígitos para el día, los tres primeros caracteres para el mes y dos para el año. 41 Sitúate en la celda B8 y escribe mayo-1995 42 Pulsa INTRO En la celda aparecerá los tres primeros caracteres del mes y dos para el año, y en la Barra de Fórmulas aparecerá la fecha introducida tomando como día el 1. 43 Sitúate en la celda C1 y escribe 0:0 44 Pulsa INTRO Este es un dato de tipo hora. También se alinea automáticamente a la derecha. 45 Sitúate en la celda C2 y escribe 12:30:12
- 22. 46 Pulsa INTRO 47 Sitúate en la celda C3 y escribe 22:12 48 Pulsa INTRO 49 Sitúate en la celda C4 y escribe 10 pm 50 Pulsa INTRO En la celda aparecerá 10:00 pm, pero en la Barra de Fórmulas aparecerá la hora con el formato 22:00:00. 51 Sitúate en la celda C5 y escribe 10AM 52 Pulsa INTRO Cuidado, si no dejamos el espacio entre la hora y el símbolo, Excel lo tomará como un texto. 53 Estando situado en la celda C5, Escribe 10 Am 54 Pulsa INTRO 55 Sitúate en la celda C7 y escribe 1/1/95 1:1 56 Pulsa INTRO Verás como Excel también admite la introducción de una fecha y hora simultáneamente, si no cabe en la celda la columna se ampliará automáticamente. 57 Sitúate en la celda C8 y escribe 12/12/95 12:30 58 Pulsa INTRO 59 Sitúate en la celda D1 y escribe Casa 60 Pulsa INTRO
- 23. Este es un dato de tipo texto que Excel alinea automáticamente a la izquierda. 61 Sitúate en la celda D2 y escribe La Hoja de Cálculo Excel 62 Pulsa INTRO Al introducir el texto verás como en la Hoja ocupa más de una celda, la D2 y la E2. Los datos tipo texto pueden ocupar más de una celda en la Hoja mientras no se escriba nada en las celdas que ocupa. 63 Sitúate en la celda E2 y escribe Hombre 64 Pulsa INTRO Parece que se borre parte del texto de la celda D2, pero no es cierto, lo que ocurre es que el contenido de E2 oculta parte del texto de D2 pero no lo borra. Si nos situamos sobre la celda D2 y observamos su contenido en la Barra de Fórmulas, veremos como no se ha borrado. Para solucionar dicho problema bastará con ampliar la anchura de la celda D2, pero esto lo veremos más adelante. 65 Sitúate en la celda D3 y escribe grande 66 Pulsa FLECHA ABAJO El cursor se moverá automáticamente a la celda inferior D4. 67 Escribe La Hoja de Cálculo Excel que vamos a estudiar corresponde a la versión 2007 en la celda D4. 68 Pulsa la tecla INTRO Observa como el texto introducido ocupa varias celdas en la Hoja aunque el texto realmente permanece en la celda D4.
- 24. Ahora vamos a practicar la introducción de fórmulas. 1 Haz clic sobre la pestaña de la Hoja2. 2 Sitúate sobre la celda A1 y escribe =1200+12, para sumar 12 a 1200. 3 Pulsa FLECHA ABAJO No olvides empezar siempre una fórmula con el signo "=" Observarás como en la celda aparece el resultado de la fórmula u operación anterior, pero que en la Barra de Fórmulas aparece la fórmula introducida. 4 Escribe =11-10 en la celda A2, para restar 10 de 11. 5 Escribe =13*2 en la celda A3, para multiplicar 13 por 2. 6 Escribe =24/2 en la celda A4, para dividir 24 entre 2. 7 Escribe =10^2 en la celda A5, para realizar la operación 10 elevado a 2. Si no sale el símbolo ^ al pulsar su tecla, no pasa nada cuando pulses el siguiente carácter saldrá el símbolo. Ahora vamos a utilizar referencias o otras celdas y operadores aritméticos. Queremos que en la celda B1 Excel nos realice la suma del contenido de la celda A1 y A2. 8 Escribe =A1+A2 en la celda B1. Al introducir la fórmula anterior observarás como en la celda aparece el resultado de la operación anterior, pero en la Barra de Fórmulas aparece la fórmula introducida. De esta forma si modificamos el valor de la celda A1 y/o A2, Excel recalculará
- 25. automáticamente las fórmulas que contengan referencias a las celdas modificadas. 9 Sitúate en la celda A1. 10 Escribe 1000 11 Pulsa INTRO Observa como el resultado de la celda B1 se modifica también. Ahora utilizaremos referencias a otras celdas y operadores de texto. 8 Escribe La en la celda E1. 9 Escribe casa en la celda E2. Queremos escribir en la celda E3 la concatenación del contenido de la celda E1 y E2. 10 Escribe =C1&C2 en la celda E3. Observa como aparece la concatenación del contenido de las dos celdas mencionadas. Resultaría mejor si dejáramos un espacio en blanco entre las dos celdas. 11 Escribe =C1&" "&C2 en la celda E4. 12 Escribe =C1&" gran "&C2 en la celda E5. También se pueden concatenar con valores numéricos. 13 Escribe =C2&A4 en la celda E7. 14 Escribe =C1&12 en la celda E8. Pasaremos a estudiar los operadores relacionales.
- 26. 15 Escribe =10>12 en la celda F3. Excel nos devolverá el valor VERDADERO si es cierta la comparación o el valor FALSO en caso contrario. En nuestro ejemplo, le preguntamos si el valor 10 es mayor que el valor 12, lo cual es Falso. Éste será el valor que aparecerá en la celda. 15 Escribe =A1>1 en la celda F4. El resultado será cierto ya que el contenido de A1 (1000) es mayor que 1, en la celda aparecerá el valor Verdadero (Se ampliará la columna automáticamente para que quepa en la celda). 16 Escribe =A1=A4 en la celda F5. Excel comprobará si el valor de la celda A1 (1000) es igual al valor de la celda A4 (12), lo cual es falso. Ahora estudiaremos algunas funciones predefinidas de Excel. Queremos escribir en la celda D1, el valor 10,123 redondeado con 1 decimal. Para ello Excel dispone de una función llamada Redondear cuyos parámetros son: primero el número a redondear, un punto y coma (como separador de parámetros) y por fin el número de decimales deseados en el redondeo. 17 Escribe =redondear(10,123;1) en la celda D1. Observa como en la celda D1 aparece el resultado deseado. También se pueden utilizar referencias a otras celdas. 18 Escribe 10,123 en la celda D2. 19 Escribe =REDONDEAR(D2;1) en la celda D3. Observa como el resultado es idéntico al de la celda D1.
- 27. Ahora queremos sumar el contenido de la celdas A1,A2 y A3. 20 Sitúate en la celda A7. 21 Escribe =A1+A2+A3 22 Pulsa FLECHA ABAJO Otra forma consiste en utilizar la función SUMA de Excel, la cual utiliza muchas veces operadores de referencia (para indicar un conjunto de celdas). 23 Escribe =SUMA(A1:A3) en la celda A8. Lo cual quiere decir que se van a sumar los contenidos del conjunto de celdas empezando por A1 y terminando con A3 (A1,A2,A3). 24 Pulsa FLECHA ABAJO. 25 Escribe =SUMA(A1:A4;A7) en la celda A11. Esto equivale a realizar la operación =A1+A2+A3+A4+A7. 26 Pulsa FLECHA ABAJO. 27 Escribe =SUMA(A1:D3) en la celda A12. Esto equivale a realizar la operación =A1+A2+A3+B1+B2+B3+C1+C2+C3+D1+D2D3. 28 Cierra el libro sin guardar los cambios, es decir: Haz clic sobre el botón Cerrar de la barra de menú. Nos preguntará si queremos guardar los cambios realizados (esto se explicará en el tema siguiente).
- 28. Haz clic sobre el botón Si.