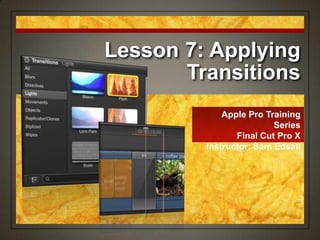
Final Cut Pro X Lesson 7
- 1. Lesson 7: Applying Transitions Apple Pro Training Series Final Cut Pro X Instructor: Sam Edsall
- 2. Transitions to Refine Edits Edit to edit • Changes the look of your video • Changes the sound of your audio When • Smooth an abrupt audio or video edit • Convey a passage of time • Create a certain visual style
- 3. Transitions to Refine Edits What kind • Dissolves have move a story seamlessly from one clip to the next • If the project’s style needs something bolder, then color, shapes and animation would be appropriate
- 4. Preparing the Project Start up the FCP External Drive: Find your APTS FCP X drive and double click to start it up.
- 5. Preparing the Project Load up Lesson 7: From the APTS FCP X drive open the lesson 7 folder. If you like you can move the folder to the root folder for easier access like lesson 6. Put lesson 6 back into the lesson folder.
- 6. Cuts vs. Dissolves Load up a project: Open ‘Delicious Peace_CUTS’ project. Play the project -- no transitions yet for video or audio. Now open ‘Delicious Peace_Trans’ and see how it looks with transitions.
- 7. Duplicating a Project Make a copy: Open ‘Delicious Peace_CUTS’ project. 2-finger (CTRL) click the project and duplicate it. Save the copy to your hard drive rather than the external. Rename the duplicate ‘Delicious Peace_Backup’ and open this project.
- 8. Applying Transitions A couple of ways • Drag the transition to the edit point • Select the edit point, then apply the transition with a few mouse clicks • Select the edit point and use the shortcut Command T
- 9. Applying Transitions Add a cross dissolve: In the timeline zoom into and play the first 2 clips ‘Bumper_delicious’ and ‘map of africa’ Select the edit point between the two clips. Choose Edit > Add Cross Dissolve Play the new dissolve transition.
- 10. Transition Icon The Transition Icon • Gray transition icon between the the two clips • Faint diagonal line appears over the edit point • The project may be shortened by one second depending on settings • Transition icon is the same for all transitions regardless of type
- 11. Transition Mechanics How it works • Default transition is one second Two ways • FCP will use available media beyond the edit point (handles) to do the transition • No change to project duration • FCP will overlap the clips for the duration of the transition • Project duration shortened by the length of the duration
- 12. Transition Mechanics The orange bar • Indicated the need to render the transition so it can play in real time • FCP automatically begins a background render as you continue to work • A render clip is added to the Events / Render Files folder
- 13. Applying Transitions Use a keyboard shortcut: Select the edit point between ‘coffee plant’ and ‘coffee buds’ Press Command T Play the transition.
- 14. Transition Preferences Don’t change duration • Sometimes you want to use transitions, but don’t want the project duration to change • Like a commercial Adjust with Preferences • Change the transition setting so it uses media handles rather than content in the main storyline
- 15. Transition without Duration Change Undo the last edit cross dissolve by pressing Commend Z. Select Final Cut Pro > Preferences (Command ,) In the Transitions section from the ‘Apply transitions using’ pop- up menu, change the setting from ‘Full Overlap’ to ‘Available Media’
- 16. Transition without Duration Change Select the edit point between ‘coffee plant’ and ‘coffee buds’ again. Press Command T Play the transition. This time the project duration did not change.
- 17. Transition without Duration Change When this doesn’t work • If the clips do not have enough media outside the edit point (handles) then Overlap is the only option
- 18. When Transition without Duration Change doesn’t Work Play the clips between ‘woman picks beans’ and ‘man picks beans’ Click the left edit between them, then click the right edge. -- left bracket = media handles -- red bracket = no media handles
- 19. When Transition without Duration Change doesn’t Work Press Command T Dialogue box appears informing you you don’t have enough media handles and offered the alternative ‘Full Overlap’ transition. Note where the project currently ends, then click ‘Create Full Overlap’ Notice that the project shortened by one second.
- 20. A Word of Caution Full Overlap Transitions • If you add a full overlap transition, your project will be shortened by the default transition length • 1 second by default • If you delete the transition, the project will STILL be as short • If you decide you don’t want the transition, then Command Z to undo it or after you delete the transition, trim the edit points to their original length
- 21. Adding a Transition to Both Ends of a Clip Add two transitions at once • Instead of selecting an edit point, select the clip • When you press Command T, both ends of the clip will get the default transition
- 22. Double Whammies In the timeline find the ‘man roasts beans’ clip and select it. Press Command T The default transition is added to both sides of the clip.
- 23. What About the Audio? Audio in a transition • When two video clips are combined with a transition, the audio automatically does a cross fade
- 24. The Transitions Browser Transitions library • A gallery of effects • Many made in Motion • Thumbnails allow you to preview the effect before you use it • Skim over the transition to see how it works
- 25. Prepare a Project for Transitions From the project library open the Zero to Hero project and duplicate it. Save it to your hard drive and load into the timeline.
- 26. Transitions Browser Transitions Browser • Transition categories are on the left • Thumbnails of the transitions in that category are on the right In the toolbar, click the Transitions Browser button.
- 27. Transitions Browser In the Category pane, click Dissolves. Move your pointer over the Cross Dissolve thumbnail to skim the transition, which appears in the Viewer. Then try out the Fade To Color transition.
- 28. Transitions Browser Hide: Click the All category again. In the lower-left corner click the Show/hide button to hide the categories pane. Search: In the search field, type ‘comic book’, clear the search and type ‘pan’ to see all the transitions that match your search criteria. Clear the search field.
- 29. Applying a Transition A couple of ways • Drag the transition to an edit point • Select the edit point and double-click on the transition
- 30. Applying a Transition In the Zero to Hero project, select the edit point between Tony Schumacher and army start (@47 seconds). In the Wipe category, skim over the Letter X transition to preview it. To apply this transition, double click it in the Transitions Browser. Play it in the Timeline.
- 31. Applying a Transition Navigate the the 2nd edit point in the project, between ‘crowd ots’ and ‘crowd wide’ and select the edit point. From the Lights category, skim Lens Flare then double-click to apply it to that edit point. Play the clip.
- 32. Applying a Transition Select the edit point between the 6th and 7th clip ‘Tony Pedregon’ and ‘crash’ In the Replicator/Clones category, skim over Video Wall then double click to add it to the selected edit point.
- 33. MWF
- 34. Replacing a Transition A couple of ways • Drag the new transition from the browser onto the timeline transition you wish to replace • Select the old transition, then double-click the new one in the transition browser
- 35. Replacing a Transition In the Lights category drag the Bloom transition into the timeline and over the old Lens Flare transition between ‘crowd ots’ and ‘crowd wide’ When the pointer changes to a green circle with a plus at its center, release the mouse.
- 36. Replacing a Transition Switch it back: Select the Bloom transition in the Timeline and double- click the Lens Flare transition in the browser to restore it.
- 37. Modifying a Transition A different look • Most transitions can be modified beyond just their duration • Done though controls in the Timeline or onscreen controls directly in the Viewer
- 38. Modifying a Transition Re-open the ‘Delicious Peace’ duplicate project we were working on into the Timeline. --clicking back on the history button in the timeline may work if you have not shut down FCP since you last worked on this project.
- 39. Modifying a Transition In the timeline select the 1st cross dissolve and hover the pointer over the dark gray area on either side of the cross dissolve icon. When the Trim icon appears, drag the transition edge away from the center as far as possible.
- 40. Modifying a Transition Indicators • The amount of duration change is indicated in the pop- up box • In this case +6 frames (not much) • If you see a red bracket you have reached the limit of the clip’s media and can’t go any further
- 41. Modifying a Transition Set a specific duration • Two-finger click or CTRL click the transition and choose Change Duration • Select the transition and press Control D
- 42. Modifying a Transition 2-finger click this transition and choose ‘Change Duration’ When the Dashboard is highlighted in blue, type 45 and press Return -- 45 = 45 frames 1:15 = 1½ seconds
- 43. Modifying a Transition Reload the ‘Zero to Hero’ project we were last working on. -- again, the history arrow will bring you back if you haven’t shut down FCP since you last had it up. Turn on the Timeline Index and in the search field type ‘letter X’ to select the the wipe transition used in this project.
- 44. Modifying a Transition Viewer onscreen controls • Once you have the transition selected in the Timeline with your play head over the transition, controls for that effect are available in the Viewer
- 45. Modifying a Transition In the Viewer move your pointer to the circle and drag to the center of the X so it’s over Tony’s nose. Play the transition.
- 46. Modifying a Transition In the Viewer move your pointer to the square at the end of the control line. Drag outward to the edges of the X more diffuse. Drag inward to reduce the blur and sharpen the transition and leave it at this setting.
- 47. Yellow Timeline Pins Where did these come from? • Controls that help you change the frames associated with the transition • Moving the frames will change what you see in the transition
- 48. Modifying a Transition In the Timeline Index search field, type ‘vid’ to search for the Video Wall transition. Select it in the list, then select the transition. --notice the two yellow circles numbered 1 and 2.
- 49. Modifying a Transition Drag pin 1 to the left and onto the ‘crowd ots’ clip and find the frame where the man with the binoculars has turned to face left. Drag pin 2 anywhere in the ‘crowd wide’ clip. Play the transition.
- 50. T-TH
- 51. Modifying a Transition Using the Inspector • Some parameters for a transition can only be changed in the Inspector
- 52. Modifying a Transition Find the Letter X transition again in the project and select it. Click the Inspector button or press Command 4
- 53. Modifying a Transition Click the edge of the transition in the timeline and pull out so the duration in the Inspector indicates 1;00
- 54. Modifying a Transition Click the disclosure triangle next to Edge Treatment. From the Edge Type pop- up menu choose Solid Color. Drag the Border slider to choose an edge thickness. Play the transition.
- 55. Modifying a Transition Select the edit point between John Force and army prep, at @42 seconds. In the transitions browser, click the Movements category, then double-click to apply the Multi-flip transition. Skim to the midpoint in this transition and press M to set a marker.
- 56. Modifying a Transition In the Inspector’s color section, click the black color well to open the Colors window. Click each color interface to see the various methods of making color choices. Choose the color wheel and select the magnifying glass and click on the green color in one of the John Force thumbnails.
- 57. Modifying a Transition Close the Colors window, and in the Transition Inspector, select Use Image Well. Click once in the Image Well. The Select Source Clip window appears. Click a frame in the ‘crowd wide’ clip on the timeline and then click Apply Clip. Check out your new transition.
- 58. Transitions and Connected Clips Must be a storyline • Transitions can only be added to clips if they are on a story line What about connected clips? • Not until the connected clips are turned into its own storyline
- 59. Adding Transitions to New Storylines In the Project library duplicate the Mobileviz Minutes project to your hard drive and open it in the timeline.
- 60. Adding Transitions to New Storylines Select the 4 adjacent clips in the middle of the project from ‘alex at monitor’ though ‘robot composite’. 2-finger click the selection and choose Create Storyline or press Command G
- 61. Adding Transitions to New Storylines Select the 1st edit point between ‘alex at monitor’ and ‘actress leaves car’ and add the default cross dissolve by pressing Command T. 2-finger click the transition (CTRL click) and change the duration to 20 frames.
- 62. Copying Transitions A couple of ways • Select a transition and copy, then select a new edit point and paste • Option drag the transition to a new edit point
- 63. Copying Transitions With the same transition selected, Option drag the transition to the next edit point between ‘actress leaves car’ and ‘composite’ -- same transition, same duration in another spot
- 64. Adding Transitions Drag it: From the Lights category, drag the Flash transition directly to the next edit point between ‘composite’ and ‘robot composite’
- 65. Grouping Connected Clips Grouping for transitions • Connected clips cannot have transitions • Group connected clips into a compound clip so they occupy the same space, then create a storyline from the compound clip.
- 66. Combining Tracks into One Storyboard Select the three stacked tracks to the left of the storyline ‘mocap robot med’ and the other two mocap clips on top. 2-finger click (CTRL click) and choose New Compound Clip.
- 67. Combining Tracks into One Storyboard Click the compound clip and Command click the secondary storyline’s shelf next to it -- not the Alex clip, but the black part (the shelf) 2-finger click the compound clip and choose Create Storyline
- 68. Adding Transitions Select the edit point between the compound clip and ‘alex at monitor’ From the Lights category double-click the Static transition. Play the new transition.
- 69. Audio Transitions Audio in a video transition • Automatically does a cross-fade from outgoing to to the incoming clip Audio clip to audio clip • To add a transition, the clips need a storyline
- 70. Audio Transitions Open the Zero to Hero project we have been working on. Listen to the music at the last part of the project. -- the cut is pretty rough -- a cross fade should smooth this out
- 71. Audio Transitions Zoom way in on the edit point between these two audio tracks. There is a slight gap that may prevent us from making a storyline out of these audio tracks. Select ‘Discipline’ and drag left so it connects with the other audio clip.
- 72. Audio Transitions Select these two audio tracks, then 2-finger click and choose ‘Create Storyline’ --shortcut Command G Deselect the clips, then select the edit point between these two audio clips and press Command T Increase the transition duration as long as possible by pulling on the edge of the transition.
- 73. Audio Transitions Fade the music out at the end of the project by dragging the fade control to the beginning of the last video transition in the project.
- 74. Shortcuts: Command T • Apply default cross dissolve Command , (comma) • Open Preferences window Control R • Render selection Command Z • Undo Shift ? • Play around edit point Command 4 • Open/close the Inspector Command G • Create storyline Option G • New compound clip
- 75. Homework Assignment: Your job is to tweak out this project with transitions to suit your taste. Share as an Apple iPhone and save as (your name) Lesson 7.m4v to iTunes U.
- 76. Lesson 7: Applying Transitions Apple Pro Training Series Final Cut Pro X Instructor: Sam Edsall
