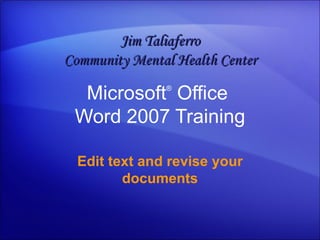
Word 2007-Edit Text And Revise Your Documents
- 1. Microsoft ® Office Word 2007 Training Edit text and revise your documents Jim Taliaferro Community Mental Health Center
- 3. Overview: Moving, selecting, and getting around Edit text and revise your documents Have you created a Word document and then wondered how to make changes to it? In this course, you’ll learn how to get from one place to another in a document so that you can make changes anywhere on the page. Then you’ll learn how to add and delete text and move it around.
- 5. Lesson Make changes to your document
- 6. Make changes to your document Edit text and revise your documents Documents get changed. You may make changes as you type, or after you finish the document. To work quickly and efficiently in the document, you need to know how to move around. Once you get to the part of the document you want to edit, you’ll need to type the new text you want to add, or select the existing text so that you can change or delete it.
- 7. Move around the document Edit text and revise your documents Imagine that you want to type a new sentence between “civilization” and “During”: “Symphonies and constellations have been named for clocks.” The cursor is the vertical line at the end of the second paragraph, in front of the paragraph mark. You can move the cursor to the first paragraph by moving the pointer and then clicking, or by using the keyboard. To type where you want, first move the cursor:
- 8. Select and delete text Edit text and revise your documents After adding the sentence to the first paragraph, you read the paragraph. You think the second sentence will read better if you delete the word “really.” To delete text, first select what you want to delete. You can do this by using the mouse or the keyboard. Once “really” is selected, delete the word by pressing DELETE on your keyboard.
- 9. Select and delete text Edit text and revise your documents In the picture, you can see formatting marks: a dot between each word and sentence, and a paragraph mark at the end of each paragraph. These marks help you when you revise text. For example, you don’t want to delete the space between words or sentences. One dot between each word or sentence lets you know that the spacing is okay.
- 10. Move text Edit text and revise your documents Still looking at the first paragraph, you decide that the sentence you added should be the last sentence in the paragraph. You don’t have to delete the sentence and then type it again. Instead, you can move the sentence by performing a cut-and-paste operation: Cut the sentence to delete it from its current location, and then paste it into the new location.
- 11. Move text Edit text and revise your documents The picture illustrates what to do. First select the entire sentence. Then, on the Ribbon at the top of the window, on the Home tab, in the Clipboard group, click Cut .
- 12. Move text Edit text and revise your documents The picture illustrates what to do. Move the pointer to the end of the paragraph, where you want the sentence to appear (after the dot formatting mark). On the Home tab, in the Clipboard group, click Paste . The sentence is pasted in place.
- 13. Undo changes Edit text and revise your documents You’ve moved the sentence, but now you’re not happy with the change. Fortunately, you don’t have to go through the cut-and-paste process again to move the sentence back. On the Quick Access Toolbar at the very top of the window, click the arrow on the Undo button . Instead, use Undo :
- 14. Undo changes Edit text and revise your documents You’ve moved the sentence, but now you’re not happy with the change. Fortunately, you don’t have to go through the cut-and-paste process again to move the sentence back. Instead, use Undo : Move the cursor over the last two actions, Paste and Cut , and then click. This will undo the last two actions you took and place the sentence back in its original location.
- 15. Use the scroll bar to review a document Edit text and revise your documents Perhaps you have a long document that you’d like to read all the way through without having to continuously press the arrow keys to move the cursor. The scroll bar is on the right side of the window, To use it, click the scroll box, and then drag it up or down to move through a document without moving the cursor. You can do that by scrolling , using the scroll bar.
- 16. Use the scroll bar to review a document Edit text and revise your documents Perhaps you have a long document that you’d like to read all the way through without having to continuously press the arrow keys to move the cursor. Or click the single scroll arrows at either end of the scroll bar to move up or down. You can do that by scrolling , using the scroll bar.
- 17. Use the scroll bar to review a document Edit text and revise your documents Perhaps you have a long document that you’d like to read all the way through without having to continuously press the arrow keys to move the cursor. To quickly scroll by using your keyboard, press PAGE UP to go up one screen or PAGE DOWN to go down one screen.
Editor's Notes
- Before you begin: Students taking this course should be familiar with how to create and save Word documents, or take the training presentation titled, “Create your first document.” [ Note to trainer : For detailed help in customizing this template, see the very last slide. Also, look for additional lesson text in the notes pane of some slides.]
