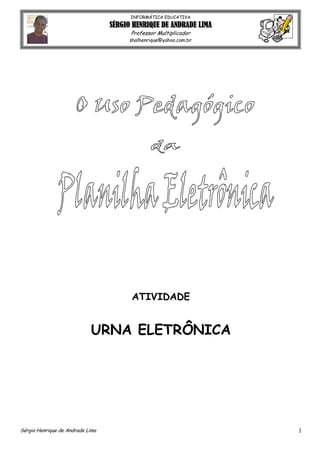
Urna EletrôNica
- 1. INFORMÁTICA EDUCATIVA SÉRGIO HENRIQUE DE ANDRADE LIMA Professor Multiplicador shalhenrique@yahoo.com.br ATIVIDADE URNA ELETRÔNICA Sérgio Henrique de Andrade Lima 1
- 2. INFORMÁTICA EDUCATIVA SÉRGIO HENRIQUE DE ANDRADE LIMA Professor Multiplicador shalhenrique@yahoo.com.br ATIVIDADE URNA ELETRÔNICA Área: Todas 1 SOFTWARE Microsoft Office Excel2003 Guia 2 APRESENTAÇÃO Pode-se dizer que refletir sobre o ambiente escolar é levar o aluno a amadurecer e perceber seu papel como elemento de transformação social. É exatamente neste sentido que a educação deve exercer um poder importantíssimo: induzir o jovem a ler, refletir, participar, discutir e sugerir soluções para amenizar os problemas da região onde está inserido. 3 JUSTIFICATIVA O projeto foi elaborado devido a urgente necessidade de inserir o jovem no processo de análise social para produzir caminhos que levem a um futuro mais digno. Preparar o jovem para aprender é abrir espaços e capacitá-los ao enfrentamento do novo, numa sociedade globalizada. A construção de uma Urna Eletrônica possibilitará ao jovem também a refletir sobre a escolha de seus representantes, um direito universal. Justificando-se assim, um trabalho de incentivo cada vez mais crescente, contínuo e permanente, em toda a sua diversidade. 4 RESUMO Para facilitar a compreensão do uso de uma macro e do Visual Basic, utilizaremos como exemplo a criação de uma Urna de Votação. Como não existem regras para se utilizar e construir uma planilha cada um pode e deve desenvolver sua própria maneira. Daremos algumas sugestões para facilitar o desenvolvimento dos trabalhos. DICA! É muito útil a simulação da organização da planilha numa folha de papel definindo quais dados serão digitados nas células, as fórmulas a serem criadas e as seqüências a serem usadas nas macros e Visual Basic. 5 OBJETIVO GERAL Despertar o jovem para a análise do contexto em que está inserido, levando-o a participar e indicar formas de transformação de sua realidade. 6 OBJETIVOS ESPECÍFICOS Envolver os jovens nas dinâmicas do projeto, de modo a serem eles mesmos os autores; Aprofundar o conhecimento sobre planilha eletrônica; Elaborar, compreender e trabalhar fórmulas matemáticas; Propiciar, através da criação da urna eletrônica, momentos de discussões proveitosas e prazerosas na escola e no lar; Criar Layout; Favorecer o intercâmbio do processo com pais, professores, funcionários e outras vivências da escola; Sérgio Henrique de Andrade Lima 2
- 3. INFORMÁTICA EDUCATIVA SÉRGIO HENRIQUE DE ANDRADE LIMA Professor Multiplicador shalhenrique@yahoo.com.br Valorizar o processo argumentativo e criativo; Sensibilizar os jovens quanto às questões de cidadania e de ética, oferecendo-lhes fontes e instrumentos que abordem essas temáticas; Proporcionar momentos de reflexão e discussão sobre a vida cotidiana em paralelo com o coletivo adolescente; Ressaltar a importância da participação em comunidade; Refletir sobre a sociedade e certos comportamentos refletidos em sala; Trabalhar o conteúdo de forma criativa. 7 COMO COMEÇAR A finalidade desse conjunto de planilhas é mostrar diferentes aplicações e alguns recursos avançados que possam ser úteis na elaboração dos trabalhos. Criação das planilhas 8 DESCRIÇÃO Nesta atividade serão criadas várias planilhas que com suas interações e em conjunto formarão uma Urna Eletrônica de Votação. ETAPA 1 Planejamento das Planilhas. SOFTWARE: Microsoft Excel 2003. O QUE FAZER: Após o planejamento e definição através de uma simulação no papel do Layout, das atividades e seus objetivos, abrir o Microsoft Excel e seguir as seguintes instruções passo a passo para começar a trabalhar com as planilhas. ETAPA 2 ELABORAÇÃO DA PLANILHA DE NOME INÍCIO O QUE SE TRATA: Planilha que informará o fim e o reinicio da votação e conterá a 1ª Macro. 1. Na guia de planilhas renomear a planilha Plan1 para Início; 2. Inserir a palavra FIM (barra de ferramentas Padrão/Desenho/Inserir WordArt). Na janela Selecionar um estilo de WordArt, o estilo da 4º linha e 2ª coluna. Clicar OK; 3. Selecionar o WordArt com o botão secundário do mouse e clicar na opção Formatar WordArt: Guia Cores e linhas: Preencher: Cor:/Efeitos de preenchimento.../Cores predefinidas:/escolher Incêndio. Tamanho: Dimensionar e girar = Altura: 9,45cm, Largura: 15cm e selecionar: Fixar proporção. Clicar OK; 4. Posicionar o WordArt (palavra FIM) aproximadamente na faixa de células C6:H24; 5. Exibir a Barra de ferramentas Formulários (Menu Exibir/Barra de ferramentas/Formulários); 6. Na Barra de ferramentas Formulários, selecionar a ferramenta Botão; 7. Clicar na tecla Page Down do teclado; 8. Inserir o botão na faixa de células E47:H49 clicando e arrastando o cursor do mouse; 9. Na Janela Atribuir Macro clicar no botão Cancelar; 10. No botão criado digitar o texto: INICIAR VOTAÇÃO e selecioná-lo; 11. Clicar com o botão secundário do mouse no botão criado e selecionar a opção Formatar controle: Guia Fonte: Fonte = Arial, Estilo da fonte = Negrito, Tamanho = 14. Clicar OK; 12. Clicar no botão Centralizar na Barra de Ferramentas Padrão; 13. Inserir a logomarca da Escola (Menu Inserir/Imagem/Do arquivo). - Pedir ajuda aos professores presentes sobre o local no micro onde a imagem se encontra. Posiciona-la no espaço acima do botão e formatá-la (redimensionar); Sérgio Henrique de Andrade Lima 3
- 4. INFORMÁTICA EDUCATIVA SÉRGIO HENRIQUE DE ANDRADE LIMA Professor Multiplicador shalhenrique@yahoo.com.br 14. O próximo passo é criar a 1ª macro, o que só será possível depois de criarmos a planilha Opções. No decorrer dessa atividade você entenderá o porquê; Obs.: A localização da palavra FIM, da imagem e do botão INICIAR VOTAÇÃO depende das dimensões do monitor. Ajuste o seu. ETAPA 3 ELABORAÇÃO DA PLANILHA DE NOME OPÇÕES O QUE SE TRATA: Planilha que informará as opções e o objetivo da votação e conterá a 2ª, 3ª e 4ª Macro. 1. Na guia de planilhas renomear a planilha Plan2 para Opções; 2. Inserir a palavra ARMAS (barra de ferramentas Padrão/Desenho/Inserir WordArt). Na janela Selecionar um estilo de WordArt. Clicar OK; 3. Inserir uma Caixa de texto (Barra de ferramentas Padrão/botão Desenho/Caixa de texto). Digitar com letra maiúscula o texto: O COMÉRCIO DE ARMAS DE FOGO E MUNIÇÃO DEVE SER PROIBIDO NO BRASIL?. Clicar com o botão secundário do mouse em uma de suas bordas. Selecionar o Submenu Formatar caixa de texto. Na Guia Fonte: Fonte = Comic Sans, Estilo de fonte = Negrito, Tamanho = 20, Cor: azul; Alinhamento: Alinhamento do texto = Horizontal: Centro e Vertical: Centro; Tamanho: Dimensionar e girar = Altura: 10cm e Largura: 12,28cm; Cores e linhas: Preencher/Cor: Sem preenchimento, Linha/Estilo: 6 pt, Espessura: 2 pt. Clicar OK; 4. Clicar ENTER no início da frase para posicionar o texto no final da caixa; 5. Com a caixa de texto selecionada, acessar o Menu Desenho/Desenhar/Ordem/Enviar para trás; 6. Localiza-la aproximadamente na faixa de células E4:L26; 7. Posicionar o WordArt (palavra ARMAS) dentro da caixa de texto como título; 8. Criar os botões de nome: ABSTENÇÃO, SIM e NÃO nas faixas de células B5:C8, B12:C15 e B19:C22, respectivamente. Repetir os procedimentos dos itens 7 e 10 da Etapa 2. Formata- los; 9. As Macros só poderão ser criadas após a criação das planilhas de nome Abstenção, SIM e NÃO. ETAPA 4 VOLTAR A ELABORAR A PLANILHA DE NOME INÍCIO O QUE SE TRATA: Criar a Macro. CRIANDO A 1ª MACRO 1. Voltar à planilha de nome Início; Lembrete muito importante: Antes de executar o próximo procedimento, as etapas e os comandos que se deseja que a macro execute devem está bem planejados. Se for cometido um erro durante a gravação da macro, as correções feitas também serão gravadas. 2. Menu Ferramentas/Macro/Cravar nova macro. Na janela Gravar macro, opção Nome da macro, digitar INICIAR (no lugar do nome Macro1). Clicar OK; Obs: Essa ação irá iniciar a cravação da macro. Aparecerá uma pequena janela com o botão Parar cravação; 3. Enquanto estiver gravando executar os passos (comandos a serem executados automaticamente): No nosso caso pressionar a Tecla PageUp/selecionar na Guia de planilhas a planilha Opções/clicar no botão Parar macro na janela Parar cravação; 4. Associar a Macro ao botão. Clicar com o botão secundário do mouse no botão INICIAR VOTAÇÃO/opção Atribuir macro/selecionar a macro de nome INICIAR. Clicar OK; Sérgio Henrique de Andrade Lima 4
- 5. INFORMÁTICA EDUCATIVA SÉRGIO HENRIQUE DE ANDRADE LIMA Professor Multiplicador shalhenrique@yahoo.com.br DICA! As células podem ser aumentadas ou diminuídas. Basta clicar no Cabeçalho de Coluna e/ou no Cabeçalho de linha sobre a linha de separação de colunas ou linhas e arrasta-la até atingir a largura e/ou comprimento desejados. ETAPA 5 ELABORAÇÃO DAS PLANILHAS DE NOME ABSTENÇÃO, SIM E NÃO O QUE SE TRATA: Planilhas de votação. 1. Na guia de planilhas renomear a planilha Plan3 para Abstenção; 2. Inserir uma Caixa de texto (Barra de ferramentas Padrão/botão Desenho/Caixa de texto). Digitar o com letras maiúsculas o texto: LEMBRE-SE VOCÊ TAMBÉM É RESPONSÁVEL. Clicar com o botão secundário do mouse em uma de suas bordas. Selecionar o Submenu Formatar caixa de texto. Na Guia Fonte: Fonte = Comic Sans, Estilo de fonte = Negrito, Tamanho = 20; Cor: Azul; Alinhamento: Alinhamento do texto = Horizontal: Centro e Vertical: Centro; Tamanho: Dimensionar e girar = Altura: 8,5cm e Largura: 10cm.; Cores e linhas: Preencher/Cor: Sem preenchimento, Linha/Estilo: 6 pt, Espessura: 2 pt. Clicar OK; 3. Repetir os procedimentos dos itens 4 e 5 da Etapa 3; 4. Posicioná-la na faixa de células F5:K24; 5. Inserir a Logomarca da Escola dentro da caixa de texto como título. Formatá-la; 6. Criar os botões de nome: CORRIGIR e CONFIRMAR. Formatá-los; 7. Inserir os botões nas faixas de células B8:D12 e B18:D22, respectivamente; 8. Inserir mais duas planilhas (Menu Inserir/Planilha), Colocá-las em ordem (arrastá-las com o mouse)e renomeá-las para SIM e NÃO; 9. Copiar a planilha de nome Abstenção e Colar nas planilhas de nome SIM e NÃO. Para selecionar todas as células clicar no espaço (canto esquerdo superior) compreendido entre a Linha 1 e Coluna A nos Cabeçalhos de linha e coluna. Para colar, selecionar a célula A1 e clicar Colar; 10. Na Caixa de texto da planilha SIM, excluir a imagem e substituir o texto pela palavra: SIM. Formatá-la no centro da caixa, maiúscula, fonte tamanho 72; 11. Na Caixa de texto da planilha NÃO, excluir a imagem e substituir o texto pela palavra: NÃO. Formatá-la no centro da caixa, maiúscula, fonte tamanaho72; CRIAR AS MACROS: CORRIGIR, NAS PLANILHAS ABSTENÇÃO, SIM E NÃO 12. Voltar à planilha de nome Abstenção; 13. Atribuir Macro. Menu Ferramentas/Macro/Cravar nova macro. Na janela Gravar macro, opção Nome da macro, digitar CORRIGIR. Clicar OK; 14. Enquanto estiver gravando executar os seguintes passos: Selecionar na Guia de planilhas a planilha Opções/clicar no botão Parar macro na janela Parar cravação; 15. Atribuir a Macro CORRIGIR ao botão CORRIGIR. Selecionar com o botão secundário do mouse o botão CORRIGIR. Clicar no Submenu Atribuir macro/Nome da macro: selecionar CORRIGIR. Clicar OK; 16. Voltar a planilha de nome SIM; 17. Repetir os procedimentos do item 16; 18. Voltar a planilha de nome NÃO; 19. Repetir os procedimentos do item 16; ETAPA 6 VOLTAR A ELABORAR A PLANILHA DE NOME OPÇÕES O QUE SE TRATA: Criar as Macros.de votação. 1. Voltar à planilha de nome Opções; 2. Criar as Macros: Sérgio Henrique de Andrade Lima 5
- 6. INFORMÁTICA EDUCATIVA SÉRGIO HENRIQUE DE ANDRADE LIMA Professor Multiplicador shalhenrique@yahoo.com.br Menu Ferramentas/Macro/Gravar nova macro; Dar nome a Macro: ABSTENÇÃO/clicar OK (início da gravação); Clicar na planilha Abstenção (passo a ser gravado)/clicar PARAR; Voltar à planilha Opções e repetir os procedimentos dos itens 2.1, 2.2 e 2.3 para criar as Macros de nome SIM e NÃO. Obs.: Muita ATENÇÃO no item 2.2 (Macro SIM → planilha SIM, Macro Não → planilha Não); 3. Associar as Macros aos Botões: Ao Botão de nome ABSTENÇÃO. Clicar com o botão secundário do mouse no Botão/selecionar Atribuir macro/selecionar a opção Abstenção/clicar OK; Ao Botão de nome SIM. Clicar com o botão secundário do mouse no Botão/selecionar Atribuir macro/selecionar a opção SIM/clicar OK; Ao Botão de nome NÃO. Clicar com o botão secundário do mouse no Botão/selecionar Atribuir macro/selecionar a opção NÃO/clicar OK. ETAPA 7 ELABORAÇÃO DAS PLANILHAS DE NOME CONTABSTENÇÃO, CONTSIM E CONTNÃO O QUE SE TRATA: Planilhas de contagem dos votos. 1. Inserir mais três planilhas e renomeá-las para ContABSTENÇÃO, ContSIM e ContNÃO; 2. Na planilha ContABSTENÇÃO, mesclar a faixa de células B10:C14, D10:E14 e F10:I14; 3. Selecionar as três células mescladas e formata-las. Clicar com o botão secundário do mouse/Formatar células/Guia Alinhamento: Alinhamento de texto = Centro, Centro; Fonte: Estilo de fonte = Negrito, Tamanho = 24; Borda: Predefinições = clicar nos botões contorno e interna, Linha = Estilo: cheia, Cor = Vermelho; Proteção = selecionar Oculta/OK; 4. Selecionar com o botão secundário as faixas de células B10:C14. Submenu Formatar células/Guia Proteção = desmarcar Travada/OK; 5. Repetir os procedimentos do item 4 na faixa de células D10:E14; Obs: A faixa de células B10:C14 foi criada para inclusão de votos. 6. Na faixa de células D10:E14 incluir a formula =B10+D10 (Contador). Clicar ENTER; 7. Na faixa de células F10:I14 digitar a palavra ABSTENÇÃO; 8. Clicar no Menu Ferramentas/Opções/Guia Cálculo/ativar Iteração/Nº máx. de iterações = 1. Clicar OK; 9. Copiar a planilha de nome ContABSTENÇÃO e Colar nas planilhas de nome ContSIM e ContNÃO; 10. Na planilha ContSIM, digitar na faixa de células F10:I14 a palavra SIM; 11. Na planilha ContNÃO, digitar na faixa de células F10:I14 a palavra NÃO; 12. Clicar e deixar selecionada a faixa de células B10:C14 das planilhas: ContABSTENÇÃO ContSIM e ContNÃO. 13. Salvar o trabalho com o nome: Macros. (Menu Arquivo/Salvar como.../na sua pasta). ETAPA 8 CRIAÇÃO DAS MACROS: CONFIRMAR NAS PLANILHAS ABSTENÇÃO, SIM E NÃO O QUE SE TRATA: Gravar Macros nas planilhas de confirmação do voto. 1. Selecionar a planilha de nome Abstenção; 2. Clicar Menu Ferramentas/Macro/Gravar macro/digitar nome da macro: ContABSTENÇÃO. Clicar OK; 3. Com o início da gravação, executar os seguintes comandos e passos: Clicar na planilha de nome ContABSTENÇÃO/na faixa de células B10:C14 já selecionada, Teclar o número 1/teclar ENTER/selecionar a faixa de células B10:D14/teclar DELETE para zerar/selecionar a planilha de nome Início/clicar PARAR; 4. Voltar à planilha de nome: Abstenção; Sérgio Henrique de Andrade Lima 6
- 7. INFORMÁTICA EDUCATIVA SÉRGIO HENRIQUE DE ANDRADE LIMA Professor Multiplicador shalhenrique@yahoo.com.br 5. Com o botão secundário do mouse, selecionar o botão CONFIRMAR/opção Atribuir macro/selecionar a Macro de nome ContABSTENÇÃO/clicar OK; 6. Selecionar a planilha de nome: SIM; 7. Clicar Menu Ferramentas/Macro/Gravar macro/digitar nome da macro: ContSIM. Clicar OK; 8. Gravar os seguintes passos e comandos: Clicar na planilha de nome ContSIM/na faixa de células B10:C14 já selecionada, teclar o número 1/teclar ENTER/selecionar a faixa de células B10:C14/teclar DELETE para zerar/selecionar a planilha de nome Início/clicar PARAR; 9. Voltar à planilha de nome SIM; 10. Atribuir macro ao botão CONFIRMAR. Selecionar o nome: ContSIM/clicar OK; 11. Selecionar a planilha de nome: NÃO; 12. Clicar Menu Ferramentas/Macro/Gravar macro/digitar nome da macro: ContNÃO. Clicar OK; 13. Gravar os passos e comandos: Clicar na planilha de nome ContNÃO/na faixa de células B10:C14 já selecionada, teclar o número 1/teclar ENTER/selecionar a faixa de células B10:C14/teclar DELETE para zerar/selecionar a planilha de nome Início/clicar PARAR; 14. Voltar à planilha de nome NÃO; 15. Atribuir macro ao botão CONFIRMAR. Selecionar o nome: ContNÃO/clicar OK; ETAPA 9 ELABORAÇÃO DA PLANILHA DE NOME RESULTADO O QUE SE TRATA: Planilhas de estatística dos votos. 1. Inserir uma nova planilha de nome Resultado; 2. Inserir os textos e fórmulas. Formatar as células e a planilha: 2.1. Formatação das células: B2:C4 D2:E4 F2:G4 H2:J4 B5:C7 D5:E7 F5:G7 H5:J7 B8:C10 D8:E10 F8:G10 H8:J10 B11:C13 D11:E13 F11:G13 H11:J13 B14:C17 D14:E17 F14:J21 B18:C21 D18:E21 2.2. Textos e fórmulas: QUANTIDADE DE PERCENTUAL DE VOTOS OPÇÕES PERCENTUAL VOTOS VÁLIDOS =CONTABSTENÇÃO! ABSTENÇÃO =SE($D$14=0;"";D5/$D$14) D10 SIM =CONTSIM!D10 =SE($D$14=0;"";D8/$D$14) =SE($D$18=0;"";D8/$D$18) NÃO =CONTNÃO!D10 =SE($D$14=0;"";D11/$D$14) =SE($D$18=0;"";D11/$D$18) QUANTIDADE =SOMA(D5:E13) =SE(E(D8=0;D11=0);"";SE(D8=D11;"EMPATE";SE(D8>D11;"SI DE VOTANTES M É A OPÇÃO VENCEDORA";"NÃO É A OPÇÃO VOTOS =SOMA(D8:E13) VENCEDORA"))) VÁLIDOS 3. Selecionar a faixa de células B2:J21. Clicar com o botão secundário do mouse/Formatar células/Guia Alinhamento: Alinhamento de texto = Centro, Centro, Controle de texto: Quebrar texto automaticamente; Fonte: Fonte: Comic San MS, Estilo de fonte = Negrito, Sérgio Henrique de Andrade Lima 7
- 8. INFORMÁTICA EDUCATIVA SÉRGIO HENRIQUE DE ANDRADE LIMA Professor Multiplicador shalhenrique@yahoo.com.br Tamanho = 12; Borda: Predefinições = clicar nos botões Contorno e Interna, Linha = Estilo: cheia, Cor = Vermelho; Proteção = selecionar Bloqueadas e Ocultas/OK; 4. Selecionar (com tecla Ctrl pressionada) as 05 células de PERCENTUAL e PERCENTUAL DE VOTOS. Clicar no botão Estilo de porcentagem na Barra de Ferramentas Formatação; 5. Inserir um botão de nome: ZERAR CONTADORES (para zerar os contadores) na faixa de células D24:H26; 6. Criar o Botão/clicar Cancelar/digitar ZERAR CONTADORES e editar; 7. Gravar macro para o botão ZERAR CONTADORES. Menu Ferramentas/Macro/Gravar macro/Nome da Macro: Zerador/clicar OK; 8. Gravar os seguintes passos e comandos a partir da planilha Resultado: Planilha ContABSTENÇÃO/D10/=B10+D10/ENTER/B10; Planilha ContSIM/D10/=B10+D10/ENTER/B10; Planilha ContNÃO/D10/=B10+D10/ENTER/B10; Planilha Início/clicar no botão Parar macro. 9. Atribuir Macro ao botão ZERAR CONTADORES: 10. Selecionar o Botão com o botão secundário do mouse/opção Atribuir macro/selecionar a macro de nome Zerador/clicar OK. ETAPA 10 1. Acessar o menu Ferramentas/Opções/Editar de cada Planilha e desmarcar: Mostrar: Barra de fórmulas, Opções de janelas: Quebras de página, Fórmulas, Linhas de grade, Cabeçalhos de linha e coluna, Símbolos de estrutura de tópicos, Barra de rolagem horizontal e vertical; 2. Melhorar o visual das planilhas; 3. Ajustar a planilha de acordo com as polegadas do monitor; 4. Acessar o menu Ferramentas/Segurança/Segurança de Macro/Nível de segurança selecionar Médio. Clicar OK; 5. Com a Guia de nome Início ativada e aparecendo na área de trabalho o botão INICIAR VOTAÇÃO, salvar o conjunto de planilhas; 6. Para finalizar a planilha, clicar no menu Ferramentas, opção Proteger/Proteger Planilha. Desmarcar Selecionar células broqueadas. Digitar uma senha. Clicar OK. Digitar confirmando a senha (a mesma). Clicar OK. ETAPA 11 Planilhas finalizadas, testar e consertar possíveis erros. ETAPA 12 Registrar e interpretar os conceitos, condições, formatações e fórmulas para uso em outras planilhas. A penúltima etapa é a elaboração das planilhas. Sua aplicação dependerá das atividades e projetos escolares. EXEMPLOS: 1. PLANILHA INÍCIO e FIM e PLANILHA OPÇÕES: Sérgio Henrique de Andrade Lima 8
- 9. INFORMÁTICA EDUCATIVA SÉRGIO HENRIQUE DE ANDRADE LIMA Professor Multiplicador shalhenrique@yahoo.com.br 2. PLANILHA ABSTENÇAO, PLANILHA SIM e PLANILHA NÃO: 3. PLANILHAS contABSTENÇÃO; contSIM e contNÃO: 4. PLANILHA RESULTADO: 9 COMO USAR A URNA ELETRÔNICA? Um volutário deverá ser escolhido para trabalhar como “Mesário”, apertando a tecla PAGE DOWN ao fim de cada votação; Ao abrir a Urna Eletrônica deve-se clicar no botão Habilitar Macros; A verificação do resultado se dará ao final da votação; bastando acessar a Guia Resultado. 10 AVALIAÇÃO A avaliação se processará de forma contínua e sistemática através de registros das diversas atividades nas quais serão observados: O grau de envolvimento do aluno; O domínio dos procedimentos básicos já trabalhados e a ampliação de sua compreensão em relação aos fatos e conceitos abordados; A socialização das experiências vistas ou vividas em relação aos temas. 11 CULMINÂNCIA Esta ocorrerá em vários momentos e com a participação de toda a comunidade escolar; entre outros: Votação dos representantes do grêmio estudantil; Votação dos representantes de: turma, esportivo, religioso, jornalístico e cultural, etc.; Votação para a escolha da logomarca do grêmio; Votação para a escolha do nome do jornal escolar; Sérgio Henrique de Andrade Lima 9
- 10. INFORMÁTICA EDUCATIVA SÉRGIO HENRIQUE DE ANDRADE LIMA Professor Multiplicador shalhenrique@yahoo.com.br Simulação da votação dos representantes Estaduais (governador) e Federais (presidente); Votação para a escolha das instituições para a entrega de donativos; Votação para a escolha dos locais para as Aulas Passeio – In loco. 12 CONCLUSÃO Este trabalho está sendo desenvolvido nas escolas em que lecionamos e oferecidas oficinas para os professores. Esperamos conscientizar a comunidade escolar – agende de mudança - quanto à importância da sua participação em seu destino; fortalecendo assim todo o processo educativo e cultural. 13 BIBLIOGRAFIA • Apostila sobre o software Microsoft Office Excel; • Revista NOVAESCOLA – nº. 200, - ano XXII – março 2007; • Revista NOVAESCOLA – nº. 201, - ano XXII – abril 2007; • Revista NOVAESCOLA – nº. 202, - ano XXII – maio 2007; • Revista NOVAESCOLA – nº. 203, - ano XXII – junho/julho 2007; • Revista NOVAESCOLA – nº. 204, - ano XXII – agosto 2007 • Revista CONSTRUIRNOTÍCIAS – nº. 30, – ano 05 – setembro/outubro 2007; • Revista CONSTRUIRNOTÍCIAS – nº. 32, – ano 06 – janeiro/fevereiro 2007; • Revista CONSTRUIRNOTÍCIAS – nº. 33, – ano 06 – março/abril 2007; • Revista CONSTRUIRNOTÍCIAS – nº. 35, – ano 06 – julho/agosto 2007; • Textos, layout e reportagens tirados da internet; • A Tecnologia na Educação – Uma perspectiva da Microsoft – 2002; • Programa Mídias na Educação – 2008/2009. Sérgio Henrique de Andrade Lima 10
