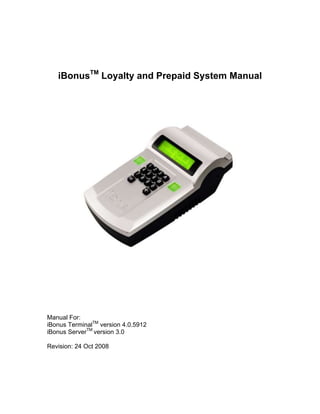
iBonus Loyalty Card
- 1. iBonusTM Loyalty and Prepaid System Manual Manual For: iBonus TerminalTM version 4.0.5912 iBonus ServerTM version 3.0 Revision: 24 Oct 2008
- 2. Lucky Technology Ltd. iBonusTM Loyalty and Prepaid System Manual www.lucky-tech.com 2/72 Table of Contents 1 IBONUS TERMINAL .....................................................................................5 1.1 Installation......................................................................................................................... 5 1.1.1 Connections........................................................................................5 1.1.2 Power..................................................................................................5 1.1.3 POS connector (RS 232 Serial Port)...................................................5 1.1.4 Receipt Printer ....................................................................................6 1.1.5 Networks.............................................................................................6 1.1.6 Points to Note before Launching iBonus System ................................6 1.1.6.1 Ordering Your Master Card............................................................................................... 6 1.1.6.2 Master Card Usage............................................................................................................. 7 1.1.6.3 Administrator Password..................................................................................................... 7 1.1.6.4 Expiry Date Settings .......................................................................................................... 7 1.1.6.5 Date/ Time Settings ........................................................................................................... 7 1.1.6.6 Deployment........................................................................................................................ 8 1.1.7 IBonus Cards ......................................................................................8 1.1.7.1 Blank Card......................................................................................................................... 8 1.1.7.2 Master Card........................................................................................................................ 8 1.1.7.2.1 To ensure unique allocation of Member Card ID's ....................................................... 9 1.1.7.2.2 To ensure the Terminal of different end users can only read their own cards............... 9 1.1.7.2.3 To define maximum prepaid value for member cards................................................... 9 1.1.7.2.4 To define sector usage for member cards and staff cards.............................................. 9 1.1.7.2.5 To define whether Integer Mode or Decimal Mode should be used ........................... 10 1.1.7.3 Brand New Card .............................................................................................................. 10 1.1.7.4 Staff Card......................................................................................................................... 10 1.1.7.5 Member Card................................................................................................................... 11 1.1.7.6 Transition of Card Types ................................................................................................. 11 1.2 Configuration .................................................................................................................. 11 1.2.1 Date, Time, Branch Code, Terminal Code and Network Settings .....11 1.2.2 Date/ Time ........................................................................................11 1.2.3 Branch Code/ Terminal Code............................................................11 1.2.4 Network Settings...............................................................................12 1.2.5 Time Zone Settings and Auto Time Synchronization ........................13 1.2.6 Terminal Mode (Prepaid/ Bonus) ......................................................14 1.2.7 Administrator Password ....................................................................14 1.2.8 Receipt Printing.................................................................................15 1.2.9 Master Card: Read Key and Get Quota ............................................16 1.3 Administration ................................................................................................................ 17 1.3.1 Mode of expiry ..................................................................................17 1.3.2 Initialize Member Card ......................................................................19 1.3.3 Creating Staff Card ...........................................................................20 1.3.4 Set Customer ID ...............................................................................20 1.3.5 System Reset and shutdown ............................................................21 1.3.6 Blacklist Staff Card............................................................................22 1.3.7 Bonus Rate .......................................................................................22
- 3. Lucky Technology Ltd. iBonusTM Loyalty and Prepaid System Manual www.lucky-tech.com 3/72 1.3.8 Deregister Terminal...........................................................................23 1.3.9 Internationalization............................................................................23 1.3.10 Viewing Transaction Log...................................................................24 1.4 Staff Operations.............................................................................................................. 25 1.4.1 Operation Map in Bonus Mode .........................................................26 1.4.2 Operation Map in Prepaid Mode .......................................................27 1.4.3 Staff Login/ Logout............................................................................27 1.4.4 Check Member Card Status..............................................................28 1.4.5 Card Purchase ..................................................................................28 1.4.6 Cash Purchase .................................................................................29 1.4.7 Reload...............................................................................................29 1.4.8 Quick Reload ....................................................................................30 1.4.9 Manual Redeem................................................................................31 1.4.10 Undo Card Purchase.........................................................................31 1.4.11 Undo Cash Purchase........................................................................32 1.4.12 Undo Reload.....................................................................................33 1.4.13 Undo Manual Redeem ......................................................................33 1.4.14 Item Purchase...................................................................................34 1.4.15 Item Redeem ....................................................................................35 1.4.16 Carry Forward ...................................................................................36 1.4.17 Reprint Receipt .................................................................................37 1.5 Advanced Staff Operations ........................................................................................... 37 1.5.1 Renew Member Card........................................................................37 1.5.1.1 Timing Issue .................................................................................................................... 38 1.5.2 Repair Member Card.........................................................................40 1.5.2.1 Timing Issue and Card Salvage Value............................................................................. 40 1.5.3 Replace Member Card......................................................................43 1.5.3.1 Timing Issue and Card Salvage Value............................................................................. 43 2 IBONUS SERVER.......................................................................................46 2.1 Features........................................................................................................................... 46 2.2 System Requirements.................................................................................................... 46 2.2.1 Recommended Hardware Requirements..........................................46 2.2.2 Recommended Platform Requirements ............................................47 2.3 Installation....................................................................................................................... 47 2.4 Administration ................................................................................................................ 47 2.4.1 Starting..............................................................................................47 2.4.2 Setting up Database..........................................................................47 2.4.3 Adding Accepted Company Code .....................................................48 2.4.4 Changing Language..........................................................................48 2.4.5 Loading Question File .......................................................................48 2.4.6 Viewing the Access Log....................................................................48
- 4. Lucky Technology Ltd. iBonusTM Loyalty and Prepaid System Manual www.lucky-tech.com 4/72 2.4.7 Viewing the Event Log ......................................................................49 2.4.8 Setting Expiry Mode..........................................................................49 2.4.9 Tuning the Timing .............................................................................49 2.5 Server............................................................................................................................... 50 2.5.1 Starting..............................................................................................50 2.6 Reporting......................................................................................................................... 50 2.6.1 Reporting Application........................................................................50 2.6.1.1 Monitoring Terminal Status............................................................................................. 51 2.6.1.2 Querying .......................................................................................................................... 52 2.6.1.3 Exporting Report to Excel ............................................................................................... 52 2.6.2 Report for Microsoft Reporting Service .............................................52 2.6.3 Sample Reports ................................................................................52 2.6.4 Installation.........................................................................................53 APPENDIX .........................................................................................................55 2.7 Hardware Specification of iBonus Terminal................................................................ 55 2.8 Software Specification of iBonus Terminal ................................................................. 55 2.9 Smart Cards Format....................................................................................................... 55 2.9.1 Master Card ......................................................................................55 2.9.2 Member Card ....................................................................................57 2.9.3 Staff Card..........................................................................................62 2.10 SQL Statements for Creating Tables............................................................................ 63 2.11 Transaction Type............................................................................................................ 70 2.12 Request Status ............................................................................................................... 71 2.13 House Cleaning Issues .................................................................................................. 72 2.14 Default Settings .............................................................................................................. 72 2.14.1 iBonus Terminal ................................................................................72
- 5. Lucky Technology Ltd. iBonusTM Loyalty and Prepaid System Manual www.lucky-tech.com 5/72 1 iBonus Terminal 1.1 Installation 1.1.1 Connections 1.1.2 Power iBonus Terminal comes with a power supply with 110-220 V input. Connect the power supply to iBonus Terminal. Voltage: 12V DC. Maximum current: 600mA 12VDCGround 1.1.3 POS connector (RS 232 Serial Port) iBonus Terminal can connect to a Point of Sales device (POS) through RS-232 Serial port. To connect to a POS, a null modem cable should be used. A null modem cable is available in most computer shopping centers. The pin out of the cable is as follows:
- 6. Lucky Technology Ltd. iBonusTM Loyalty and Prepaid System Manual www.lucky-tech.com 6/72 Figure 1: schematic for serial port cable. DB9-1 DB-2 Receive Data 2 3 Transmit Data Transmit Data 3 2 Receive Data Data Terminal Ready 4 6+1 Data Set Ready + Carrier Detect System Ground 5 5 System Ground Data Set Ready + Carrier Detect 6+1 4 Data Terminal Ready Request to Send 7 8 Clear to Send Clear to Send 8 7 Request to Send Pin out for null modem cable. The cable connecting iBonus Terminal and POS should be female 9-pin D sub. iBonus provides a Windows based programming library in .DLL for system integrators who wishes to connect iBonus Terminal with POS devices. 1.1.4 Receipt Printer iBonus Terminal supports various POS receipt printers. The following is the general specification requirement of the printer. Connector: Parallel port Protocol: ESC/POS Paper Width: 42 Characters per line When printer is connected, a receipt is printed whenever any transaction is made. Press the button A if you wish to reprint the receipt of the last transaction. 1.1.5 Networks You can connect iBonus Terminal directly to your corporate network. To do so, you would need to assign an IP address to the product. It is possible to use the DHCP server in your network to dynamically assign the IP address, but it is suggested to assign a static IP address to the product to avoid problems. IBonus Terminal can be connected to server with its IP being virtual IP (while the server is connected through WAN). The connection is established as long as the iBonus Terminal can be connected to port 3080 of the server. No port forwarding for the Terminal is required. 1.1.6 Points to Note before Launching iBonus System 1.1.6.1 Ordering Your Master Card Demo Master Card is for demonstration purpose only. A master card particular for individual end user must be read by each Terminal unit before use. Demo
- 7. Lucky Technology Ltd. iBonusTM Loyalty and Prepaid System Manual www.lucky-tech.com 7/72 version of terminal comes with demo cards. If your end user‟s system is launched with demo card, any one who owns a demo card can be used in your end user‟s system. Please read the chapter Master Card for detail. Please state the followings clearly when you first order Master Card from Lucky Technology Ltd: End user‟s name Number of card issuing quota Decimal Mode or Integer Mode Maximum member card prepaid value Special concern about sector usage* Read the session Master Card for detail. When you reorder master card for getting more card issuing quota, Decimal Mode or Integer Mode and Maximum member card prepaid value cannot be changed. So they have to be right in the first order. As each master card carries a unique range of card ID corresponding to number of quotas, for the consistency of card ID, we can‟t replace another master card with the same range of card ID. The master card must be kept in a safe place. The system should not be reset when quota is loaded into the terminal. Please state the followings clearly when you reorder Master Card for the same end user: End user‟s name Number of card Issuing Quota 1.1.6.2 Master Card Usage The right master card should be read by the Terminal by using the Master Card Read Key function before launching. 1.1.6.3 Administrator Password Administrator password must be changed before launching. 1.1.6.4 Expiry Date Settings When a member card is converted from a brand new card, the expiry date and expiry mode is written to the card. Before the first member card is created, the expiry date extension setting should be set; otherwise, the expiry date field may be written with a wrong value or wrong mode. In order to prevent blacklist to be growing to be infinitely large, the cards being blacklisted or replaced are required to have an expiry date. The serial number of the blacklisted card is deleted from the blacklist one month after the expiry date of the card. 1.1.6.5 Date/ Time Settings The correctness of the date/time of every Terminal is crucial for most operations in iBonus Terminal. The clock is suggested to synchronize with Internet clock. Please read the chapter Time Zone Settings and Auto Time Synchronization at page 7.
- 8. Lucky Technology Ltd. iBonusTM Loyalty and Prepaid System Manual www.lucky-tech.com 8/72 1.1.6.6 Deployment As there is no real time query between iBonus Server and Terminals, the data requirement of processing power of iBonus Server is low. iBonus Server can be installed in any Windows XP desktop computer. Different Terminals in different branches are identified by the difference in their branch code. Different Terminals within the same branch have the same branch code but different terminal code. Both branch code and terminal code range from 1 to 9999. The connection between Server and Terminal is always from Terminal to Server. Even the data is sent though the Internet and the terminal is set to have local IP, no NAT or port forwarding is needed for the Terminals. In one word, the connection can be established as long as the Terminal can ping the Server. 1.1.7 IBonus Cards There are several types of card used in iBonus System: Blank Card Master Card Brand New Card Member Card Staff Card 1.1.7.1 Blank Card Blank card is the Mifare card newly bought without being written by any Mifare devices 1.1.7.2 Master Card Master Card has the following purposes: To ensure unique card ID allocation of Member Card ID's To ensure the Terminal of different end users can only read their own cards To define maximum prepaid value for member cards To define sector usage for member cards and staff cards To define whether Integer Mode or Decimal Mode should be used
- 9. Lucky Technology Ltd. iBonusTM Loyalty and Prepaid System Manual www.lucky-tech.com 9/72 The following sessions explains each of them. 1.1.7.2.1 To ensure unique allocation of Member Card ID's Each Master Card carries a range of card ID (4 bytes). The number of unique values in the range is the quota that the Master Card has. Lucky Technology Ltd. ensures that the range of each of the ID in the quota is unique among all master card issued. Therefore, every member card issued by iBonus Terminals in the world has unique card ID. For example, a Master Card can assign a range of Member ID from 1000004550 to 1000004650 with the quota of 100. With this Master Card, new Member Card can be issued from any Terminal. Each master card can carry up to 25500 quotas logically. Lost Master Card will not be replaced. Card ID is normally used as a unique identification of each Member or staff, but some companies may prefer to use their existing member ID nomenclature. In this case customer ID can be set for this purpose. Please read the chapter Set Customer ID for more detail. 1.1.7.2.2 To ensure the Terminal of different end users can only read their own cards Each master card carries a company code and two sets of keys for accessing and decrypting the data in Mifare cards. Terminal won‟t response to the card with different company code or keys. Therefore it ensures that the cards of different iBonus systems won‟t mix up with each others‟. CAUTION: Demo master card can only be used for testing only. It and its quota must not be used for real deployment. Otherwise, the demo card used in different companies can be used in each others‟ Terminals. 1.1.7.2.3 To define maximum prepaid value for member cards Each master card carries the maximum prepaid which can be stored in member cards. It limits the maximum possible loss of a member in case of losing cards. The maximum possible value for maximum prepaid is as follows: Decimal Mode: 83,886.07 Integer Mode: 8,388,607 1.1.7.2.4 To define sector usage for member cards and staff cards For each Mifare 1K classic card used in iBonus Systems, sector 0 is used for storing serial number and other card factory information. Sector 1 is mandated to be used for storing iBonus Specific sector definition. Location of main sector, location and number of redemption sector(s) (item for storing redemption items or shopping items) can be customized. The unused sector will still be using the key
- 10. Lucky Technology Ltd. iBonusTM Loyalty and Prepaid System Manual www.lucky-tech.com 10/72 FFFFFF. For the definition of card sector please check out the chapter Smart Card Format. Normally one main sector and 3 redemption sectors are defined for each master card. 1.1.7.2.5 To define whether Integer Mode or Decimal Mode should be used There are some currencies which does not need decimal place during monetary transactions. For example: Japanese Yen. Master Card can set up the system to be decimal mode or integer mode. In decimal mode, the maximum possible prepaid value in member card is 83886.07. The accumulated spending in member card is 21,474,836.47 In integer mode, the maximum possible prepaid value in member card is 8,388,607. The accumulated spending in member card is 2,147,483,647 iBonus Terminal does not response to cards with different value mode even the key and company code are matching. 1.1.7.3 Brand New Card Brand new card is the card formatted from a blank card. It carries the key and company code corresponding to the master card the terminal is previously read. It can later on be changed in to staff card or member card. 1.1.7.4 Staff Card Staff Card is used to login the iBonus Terminal so that the person who is responsible in each transaction can be tracked. Advanced staff card functions, for example, undo transactions require the staff card to be presented again to prevent staff from carelessly misusing those functions. Staff Card also protects the Terminal from being used by staff from different branches. The staff card can only be used on the Terminals of the same branch. The branch code can be defined or changed during Create Staff Card function. Staff Card carries the maximum transaction limit that the staff can handle. It can be defined or changed by created staff card function. Staff Card is created by Create Staff Card function. It can be created from a brand new card. Once a brand new card becomes a staff card, it cannot be changed in to a member card or vice versa.
- 11. Lucky Technology Ltd. iBonusTM Loyalty and Prepaid System Manual www.lucky-tech.com 11/72 1.1.7.5 Member Card Member Card is held by member for storing prepaid value, accumulated spending and bonus points. Member Card is created from a brand new card. The following procedure converts a brand new card into a member card: Set Customer ID Reload Cash Purchase Carry Forward 1.1.7.6 Transition of Card Types 1.2 Configuration 1.2.1 Date, Time, Branch Code, Terminal Code and Network Settings This section serves to show you how to set the system date, time, branch code, terminal code and network settings. The administrator password is required for the system administrator to access the system menu and to configure the system parameters. 1.2.2 Date/ Time Date time can be set either on key pad in the Administrator‟s menu or through the browser. The real time clock inside iBonus is battery operated. It takes a day to charge up the battery and it can run the real time clock for about one day. Please do the followings to ensure the clock running correctly: Do not switch off the iBonus Terminal Match the time with a time server by SNTP protocol.* *Please read the session Time Zone Settings and Auto Time Synchronization. 1.2.3 Branch Code/ Terminal Code The Branch Code (4 numeric digits) is used to identify a branch shop. The Terminal Code (4 numeric digits) is used to identify a terminal in a branch shop or office.
- 12. Lucky Technology Ltd. iBonusTM Loyalty and Prepaid System Manual www.lucky-tech.com 12/72 For example, there 2 shops identified by branch code 1001 or 1002. There are 4 Terminals in shop 1001 and 3 Terminals in shop 1002. The seven Terminals will be identified as: Branch Code Terminal Code Terminal 1 1001 1 Terminal 2 1001 2 Terminal 3 1001 3 Terminal 4 1001 4 Terminal 5 1002 1 Terminal 6 1002 2 Terminal 7 1002 3 1.2.4 Network Settings You can connect iBonus Terminal directly to your corporate network. To do so, you would need to assign a device name & an IP address to the product. It is possible to use the DHCP server in your network to dynamically assign the IP address, but it is suggested to assign a static IP address to the product. The server IP address can be set in the Terminal. All connection between the Server and Terminal is origin from iBonus Terminal. If Terminal and Server is connected through the Internet, no network address translation or port forwarding is needed at the Terminal side. While in Standby Mode, press the Func key to enter the Setup Menu. You will be prompted to enter the Administrator Password as shown TUE 07 SEP 15:45 Bonus Terminal Enter the Administrator Password and press Func (default password: 123). Enter Password: *** Enter 5 to select the System Configuration menu. The current date is displayed. If necessary, enter the new date and then press the Func key to continue. Date (M/D/Y): 09/07/2004 The current time is displayed. Enter the new time and press Func key Time (H:M:S): 13:45:23 Enter the branch code. The value should be between 1 and 9999. Press the Func key to continue. Branch Code: 1 Enter the terminal code. The value should be between 1 and 9999. Press the Func key to continue. Terminal Code: 1
- 13. Lucky Technology Ltd. iBonusTM Loyalty and Prepaid System Manual www.lucky-tech.com 13/72 Enter IP address. Press the Func key to continue. IP Address: 192.168.000.100 Enter sub net mask. Press the Func key to continue. Subnetmask: 255.255.255.000 Enter gateway IP address. Press the Func key to continue. Gateway: 192.168.000.200 Enter DNS IP address. Press the Func key to continue. DNS: 192.168.000.200 Choose whether or not to connect to iBonus Server. Press 1 to choose yes. Press 2 to choose no. Press the Func to keep the old setting. Connect server? Y/N (1/2)?Y If yes is chosen. Enter the server IP address. Press the Func key to continue. Server IP: 192.168.001.051 Enter server port. Default value should be 3080. Press the Func key to continue. Server Port: 3080 Confirm the changes. Press 1 to commit changes. Press 2 or Func to discard changes. OK to Accept Y/N (1/2)? No 1.2.5 Time Zone Settings and Auto Time Synchronization IBonus Terminal can synchronize its time with SNTP server. Time zone has to be before auto time synchronization can be used. To set the time zone: 1. Open web interface with browser 2. Click Clock Setup in the menu at the left hand side. 3. Enter password if it is prompted. (default user name :admin, default password: 123) 4. Change the value at the field Location (Time Zone): 5. Click Save to commit changes To enable SNTP time synchronization: 1. Open web interface with browser 2. Click Terminal Setup in the menu at the left hand side. 3. Enter password if it is prompted. (default user name :admin, default password: 123) 4. Update the field SNTP Time Server URL
- 14. Lucky Technology Ltd. iBonusTM Loyalty and Prepaid System Manual www.lucky-tech.com 14/72 5. Check the check box Status: Enable right underneath 6. If domain name is entered at SNTP Time Server URL, DNS Server IP must be valid. TIPS: SNTP server software for windows is available for download in some websites. It can be used to synchronize the time between Terminal and Server. The software can be installed in the computer for running iBonus Server. So that SNTP time synchronization can be used even without access to the Internet. 1.2.6 Terminal Mode (Prepaid/ Bonus) Terminal can be either configured as Prepaid Terminal for dollar value manipulation or Bonus Terminal for bonus point manipulation. To change the terminal mode: While in Standby Mode, press the Func key to enter the Setup Menu. You will be prompted to enter the Administrator Password as shown. TUE 07 SEP 15:45 Bonus Terminal Enter the Administrator Password and press Func (default password: 123). Enter Password: *** Enter 2 to select the Set Prepaid / Bonus menu. It will prompt you to select prepaid or bonus mode. Prepaid / Bonus Mode (1/2)? Enter 1 to select Prepaid mode TUE 07 SEP 15:46 Prepaid Terminal Enter 2 to select Bonus mode. TUE 07 SEP 15:46 Bonus Terminal 1.2.7 Administrator Password The System Administrator Password is used to access the system menu and to configure the system. To change the administrator password: While in Standby Mode, press the Func key to enter the Setup Menu. You will be prompted to enter the Administrator Password as shown TUE 07 SEP 15:45 Bonus Terminal Enter the Administrator Password and press Func (default password: 123). Enter Password: *** Enter 6 to select Set Password. Set Password Enter a new password. Enter Password: ***
- 15. Lucky Technology Ltd. iBonusTM Loyalty and Prepaid System Manual www.lucky-tech.com 15/72 Press Func to re-enter password again. Press Func to save changes. Reenter Password: *** It is done! Reenter Password: Updating... 1.2.8 Receipt Printing iBonus Prepaid Terminal supports various POS receipt printers. The following is the general specification requirement of the printer. Connector: Parallel port Protocol: ESC/POS Recommended paper width: 42 characters per line The Configuration setting can be printed from the Terminal. Also, you can change the language printed on the receipt. It is in English by default. A sample of configuration printout: ==== System Configuration ==== 1. Branch Code: 0015 2. Terminal Code: 0147 3. System Mode: BONUS 4. Default Expiry Mode: Fixed Date - month: 16 (relative) 5. Receipt Type: English 2006/09/10 15.45:33 When a printer is connected to the iBonus Terminal, a receipt is printed when a transaction is made. Press the button A if you wish to print the receipt of the last transaction again. To change the print settings: While in Standby Mode, press the Func key to enter the Setup Menu. You will be prompted to enter the Administrator Password as shown TUE 07 SEP 15:45 Bonus Terminal Enter the Administrator Password and press Func Enter Password: ***
- 16. Lucky Technology Ltd. iBonusTM Loyalty and Prepaid System Manual www.lucky-tech.com 16/72 (default password: 123). Enter A to select the Receipt Type menu. Default language is in English. Default Language English If there are additional languages available, simple select the language you wish to use. Select Language: 1)Chinese, 2)Korean (1-2)? Enter either 1 or 2 for the number of copies. Number of Copies: (1/2)? Enter 1 if you want to print the system configuration parameters. Print Sys Config Yes/No (1/2)? 1.2.9 Master Card: Read Key and Get Quota To perform master card operation in iBonus Terminal: (Please note that the master card operation can ONLY be operated with a Terminal which has zero quotas in it) Note: When getting quota, iBonus Terminal will not response to the card with different company code. While in Standby Mode, press the Func key to enter the Setup Menu. You will be prompted to enter the Administrator Password as shown TUE 07 SEP 15:45 Bonus Terminal Enter the Administrator Password and press Func (default password: 123). Enter Password: *** Enter B to select the Master Card menu. Enter 1 to read the information from master card. Enter 2 to fetch member card formatting quota. Read Key/ Get Quota(1/2)? (1/2)? If you choose 1 you can see the following screen. Present master card now. Read MasterCard Waiting Card... If you choose 2 you can see the following screen. Present master card now. Get Quota Waiting Card...
- 17. Lucky Technology Ltd. iBonusTM Loyalty and Prepaid System Manual www.lucky-tech.com 17/72 1.3 Administration 1.3.1 Mode of expiry The Expiry Date defines as the last date which the Member Card can be used and it is also related to the bad list control if the system is required to support lost Member Card replacement. There are 3 different choices of Member Card expiry schemes: 1. Fixed Month 2. Relative to Card Initializing Date 3. Automatic expiry extension based on the last visit. In scheme 1, Fixed Month, you simply decide which month of the year you want the Member Card to be expired. For example, the current month is February and the expiry month is set as January. The Member Card will not be able to use in January of next year. In scheme 2, Relative to Card Initializing Date, you have to define the number of months relative to the Member Card Initializing Date. For example, if you set 12 months and the Member Card is initialized on January 2002, the Member Card will be expired on January 2003. In scheme 3, Automatic Expiry Extension Based on the Last Visit, the expiry date will be automatically extended by the administrator defined periods (months) if Members purchase, redeem, or reload before the card expires. Some points to note about the calculations of expiry date If the mode of expiry is set to be fixed month mode, for example month of expiry is set to December, (i.e. the exact date of expiry is 31 Dec.), and the expiry date on the card is 31 Dec 2004, within the period between two months before the expiry day to two months before the expiry date of the next year, (i.e. 1 Nov 2004- 31 Oct 2005), the date of expiry of the card will be extended to 31 Dec 2005. If the card renewal is earlier than two months before the date of expiry (i.e. 31 Oct 2004 or before), the card won‟t be extended. If the date of expiry assignment is relative to card initialization day(fixed relative), for example 12 months relative to the card initialization day. The date of expiry will be extended by 12 months based on the current date in the Terminal. The new expiry date will be rewritten as the end of the next 12 month. To set expiry mode:
- 18. Lucky Technology Ltd. iBonusTM Loyalty and Prepaid System Manual www.lucky-tech.com 18/72 While in Standby Mode, press the Func key to enter the Setup Menu. You will be prompted to enter the Administrator Password as shown TUE 07 SEP 15:45 Bonus Terminal Enter the Administrator Password and press Func (default password: 123). Enter Password: *** Enter 3 to select the Set Expiry Mode menu. Current Mode: NO EXPIRY Press 1 to choose using server settings. Press 2 to set new expiry mode. Server Settings? Yes/No (1/2)? Press 1 to choose Yes. Use Expiry Date Yes/No (1/2)? To choose Fixed Month mode: Press 1 to choose Fixed mode. Fixed/ LastVisit Mode (1/2)? Press 2 to choose absolute expiry month. Relative / Abs. Month (1/2)? Enter the expiry month by number and press Func to confirm. 1:Jan --> 12:Dec _ It is done! Done! To choose the mode of Relative to Card Initialized Date: Press 1 to choose Fixed mode. Fixed/ LastVisit Mode (1/2)? Press 1 to choose relative expiry month. Relative / Abs. Month (1/2)? Enter the number of month relative to the member card initialize date. Press Func to confirm. No. of Months: _
- 19. Lucky Technology Ltd. iBonusTM Loyalty and Prepaid System Manual www.lucky-tech.com 19/72 It is done! Done! To choose the mode of Automatic Expiry Extension Based on the time of last visit: Press 2 to choose Fixed mode. Fixed/ LastVisit Mode (1/2)? Enter the number of month you want to extend for each member card transaction. Press Func to confirm. #Extended Month _ It is done! Done! 1.3.2 Initialize Member Card New Member Card has to be initialized before it can be used. Only blank card with key FFFFFFFF can be initialized. The initialization process adds the necessary security key, data structure, Company Code, and a unique Card ID onto a blank card. After initialization, a “brand new card” is created. If any member card transaction is done on the card, like reloading money or adding bonus point, the card will be changed to a member card. A brand new card can be formatted to be a staff card as well. Only before any member card transaction is made, can the brand new card be converted to be a staff card. Before any card initialization can be done, card formatting quotas have to be loaded from Master Card first. 100 quotas are loaded at a time. Make sure that you have enough card formatting quotas loaded from master card. Please refer to master card section on how to do this. While in Standby Mode, press the Func key to enter the Setup Menu. You will be prompted to enter the Administrator Password as shown TUE 07 SEP 15:45 Bonus Terminal Enter the Administrator Password and press Func (default password: 123). Enter Password: *** Enter 1 to select the Init Card menu. The number of card formatting quota and the card ID of the next formatted card is shown on the screen. Quota: 100 ID: 0000000100 Present a blank new card. Do not pick up the card until the writing is finished. Writing.........
- 20. Lucky Technology Ltd. iBonusTM Loyalty and Prepaid System Manual www.lucky-tech.com 20/72 You can see a decrement and an increment in the value of quota and ID respectively. Present the next blank card again until the quota are used up or all card are formatted. Press ← to exit. Quota: 99 ID: 0000000101 1.3.3 Creating Staff Card In order to identify the person in charge of all monetary transaction, a staff card is needed to login the iBonus Terminal before any such transaction can be done. The staff card can only be used among the different Terminals in the same branch. Staff Card is a conversion from newly initialized Brand New Card. You need to initialize a blank card first. The Set Staff Card function will also define the maximum transaction allowed (default: 1,000, maximum value: ,83,886,07 in decimal mode; 8,388,607 in integer mode). To create a new staff card: While in Standby Mode, press the Func key to enter the Setup Menu. You will be prompted to enter the Administrator Password as shown TUE 07 SEP 15:45 Bonus Terminal Enter the Administrator Password and press Func (default password: 123). Enter Password: *** Enter 4 to select the Staff Card menu. Press 1 to create new staff card. Create/Blacklist (1/2)? Enter the maximum value of every single transaction that the staff is allowed. Press Func to confirm. Max Transaction: $1,000.00 Present a newly initialized card. Create StaffCard Waiting Card... It is done! Done! ID: 0000000100 1.3.4 Set Customer ID Card ID is normally used as a unique identification of each Member, but some companies prefer to use their existing ID nomenclature. The existing Customer ID (maximum 16 digits) can be entered through Terminals. There is a transaction record stored in the Terminal for this assign Customer ID action.
- 21. Lucky Technology Ltd. iBonusTM Loyalty and Prepaid System Manual www.lucky-tech.com 21/72 As the Customer ID is typed manually. Duplication might occur. If it happens, warning message will be shown when the card with duplicated customer ID is presented to the Terminal. Card Replacement by Customer ID for those cards will be denied until the customer ID of those cards is corrected. Please use Set Customer ID function with care. To assign a member ID to the member: While in Standby Mode, press the Func key to enter the Setup Menu. You will be prompted to enter the Administrator Password as shown TUE 07 SEP 15:45 Bonus Terminal Enter the Administrator Password and press Func (default password: 123). Enter Password: *** Enter 8 to select the Assign Customer ID menu. Enter the member‟s ID and press Func. Customer ID: 123_ Present card. 123 Waiting Card... It is done! Member Card Updated OK! Press Func to set another customer ID with an incremented value or enter any numbers to set manually. Customer ID: 124 It is done! Member Card Updated OK! 1.3.5 System Reset and shutdown The access log, member-card initialization quota or everything can be reset to factory default. Also you can reboot or shutdown the Terminal. To reset the Terminal: While in Standby Mode, press the Func key to enter the Setup Menu. You will be prompted to enter the Administrator Password as shown TUE 07 SEP 15:45 Bonus Terminal Enter the Administrator Password and press Func (default password: 123). Enter Password: *** Enter 7 to select the Shutdown/ Reset menu. Enter the member‟s ID and press Func. Press 1 if you wish to reset the access log. Reset Log Yes/No (1/2)?
- 22. Lucky Technology Ltd. iBonusTM Loyalty and Prepaid System Manual www.lucky-tech.com 22/72 Enter 1 if you wish to reset the Terminal back to factory default. Please note that company code is removedin the Terminal and card initialization quota will be reset to zero. Factory Default Yes/No (1/2)? Enter 2 if you wish to reset the card initialization quota. Reset Quota Yes/No (1/2)? If you wish to reboot the Terminal without resetting anything simply answer no in the three questions above. Shutting Down ...... 1.3.6 Blacklist Staff Card Staff card can be blacklisted by entering a Staff ID of the lost card. To blacklist a staff card, the Terminal has to be connected with the iBonus Server. Steps are as follows: While in Standby Mode, press the Func key to enter the Setup Menu. You will be prompted to enter the Administrator Password as shown TUE 07 SEP 15:45 Bonus Terminal Enter the Administrator Password and press Func (default password: 123). Enter Password: *** Enter 4 to select the Staff Card menu. Press 2 to blacklist a staff card. Create/Blacklist (1/2)? Enter the staff ID, i.e. card ID of the staff card. Press Func to confirm. Staff ID: _ It is done! Request Sent! 1.3.7 Bonus Rate Bonus rate can only be $1 = 1 point in bonus mode. Therefore this option cannot be changed when it is in Bonus Mode. However, when it is in Prepaid Mode, administration can set whether the same amount of bonus points comes with every Card Purchase transaction. To change this option: While in Standby Mode, press the Func key to enter the Setup Menu. You will be prompted to enter the Administrator Password as shown TUE 07 SEP 15:45 Prepaid Terminal Enter the Administrator Password and press Func Enter Password: ***
- 23. Lucky Technology Ltd. iBonusTM Loyalty and Prepaid System Manual www.lucky-tech.com 23/72 (default password: 123). Enter 0 to select the Set Bonus Rate menu. Current Setting $1 = 1 point Enter 1 to use bonus point. Enter 2 otherwise. Use Bonus Yes/No (1/2)? You can see the new setting displayed as shown. New Setting $1 = 1 point 1.3.8 Deregister Terminal To de-register an iBonus Terminal from the iBonus Server, the Terminal has to be connected with the iBonus Server. Steps are as follows: While in Standby Mode, press the Func key to enter the Setup Menu. You will be prompted to enter the Administrator Password as shown TUE 07 SEP 15:45 Bonus Terminal Enter the Administrator Password and press Func (default password: 123). Enter Password: *** Enter 9 to select the De-register Terminal menu. Deregister Terminal... Press 1 to deregister the Terminal. Are you sure Yes/No (1/2)? Press ← if you wish to interrupt the deregistration process. Send Transaction 15/100 done If some transactions are not sent to server at the time when the ← is pressed, the following message is shown. Transaction left 85 Terminal not Deregistered 1.3.9 Internationalization As the language file in iBonus Terminal defines the language of receipt and the language of the LCD. The language setting menu is in the receipting menu. To change the language settings:
- 24. Lucky Technology Ltd. iBonusTM Loyalty and Prepaid System Manual www.lucky-tech.com 24/72 While in Standby Mode, press the Func key to enter the Setup Menu. You will be prompted to enter the Administrator Password as shown TUE 07 SEP 15:45 Bonus Terminal Enter the Administrator Password and press Func (default password: 123). Enter Password: *** Enter A to select the Receipt Type menu. Default language is in English. Default Language English If there are additional languages available, simple select the language you wish to use. Select Language: 1)Chinese, 2)Korean (1-2)? Enter either 1 or 2 for the number of copies. Number of Copies: (1/2)? Enter 1 if you want to print the system configuration parameters. Print Sys Config Yes/No (1/2)? 1.3.10 Viewing Transaction Log Transaction Logs stored in the iBonus Terminal can be viewed at the web administrative interface. To view the Transaction Log: Browse your iBonus Terminal with browser Click Transaction Log at the menu.
- 25. Lucky Technology Ltd. iBonusTM Loyalty and Prepaid System Manual www.lucky-tech.com 25/72 1.4 Staff Operations
- 26. Lucky Technology Ltd. iBonusTM Loyalty and Prepaid System Manual www.lucky-tech.com 26/72 1.4.1 Operation Map in Bonus Mode
- 27. Lucky Technology Ltd. iBonusTM Loyalty and Prepaid System Manual www.lucky-tech.com 27/72 1.4.2 Operation Map in Prepaid Mode 1.4.3 Staff Login/ Logout iBonus Terminal will not operate unless it is logged in using Staff card. When the iBonus Terminal is not used, staff should logout by the same Staff card. The date and time of the staff login and logout are recorded in the iBonus Terminal and the iBonus Server. Every upcoming transaction is associated to the staff ID as reference.
- 28. Lucky Technology Ltd. iBonusTM Loyalty and Prepaid System Manual www.lucky-tech.com 28/72 Action sent back to server: Staff Login, Staff Logout To login / logout the Terminal: iBonus Terminal is idle. To get the iBonus Terminal in operation, operator is required to present its Staff Card. TUE 07 Sep 15:45 Prepaid Terminal After presenting Staff Card, iBonus Terminal can be used for deducting prepaid stored value from customer‟s card and reload customer‟s card. TUE 07 Sep 15:45 Amount: $ Present the Staff Card again. The Terminal is back to idle mode. TUE 07 Sep 15:45 Prepaid Terminal 1.4.4 Check Member Card Status Member Card status such as prepaid amount balance and bonus amount balance can be viewed simply just presenting a member card to the iBonus Terminal. If some item is chosen in iBonus Display, member card status can‟t be checked until the item is redeemed or purchased. While in Staff Operation Mode (after Staff Login), present a member card. TUE 07 Sep 15:45 Amount: $ The LCD will display the member ID. Name: 123 The prepaid amount balance and bonus amount balance will show up follow by the member ID. CARD: $10.00 BONUS: 300 1.4.5 Card Purchase Card purchase is a mostly used sales operation. This operation is for the staff keying in the sales value on the key pad and deduct the amount from the card. If bonus rate is on, every dollar of purchase brings with one bonus point. The sales value is rounded and added to the field bonus point. Field(s) changed on the member‟s card: Deducted: abyBalPrepaid. Increased: dwAccSpending, abyBalBonus (if Bonus Rate is on)
- 29. Lucky Technology Ltd. iBonusTM Loyalty and Prepaid System Manual www.lucky-tech.com 29/72 Action sent back to iBonus Server: Card Purchase To deduct stored value from the member card: While in Staff Operation Mode (after Staff Login), to deduct the card stored value, and increase the bonus point if set, (defined as Card Purchase), simply key in the amount. TUE 07 Sep 15:45 Amount: $ For example, to deduct 230 dollars, key in 2 3 0 0 0. If the entry exceeds the Staff Card allowable transaction limit, it warns you. Purchase [CARD]: $230.00 By presenting the smart card, stored value will be deducted and the bonus points will be added to the card. The transaction is recorded. CARD: -$230.00 BONUS +230 1.4.6 Cash Purchase Cash purchase is a mostly used sales operation in bonus mode. This operation is for the staff keying in the sales value on the key pad and the bonus point calculated from rounding the amount is added to the card. Field(s) changed on the member‟s card: Increased: dwAccSpending, abyBalBonus Action sent back to iBonus Server: Cash Purchase To add bonus point to the member card: While in Staff Operation Mode (after Staff Login), to add bonus points (defined as Cash Purchase) to the member card, simply key in the bonus point TUE 07 Sep 15:45 Amount: $ For example, to add 230 points, key in 2 3 0 0 0. If the entry exceeds the Staff Card allowable transaction limit, it warns you. Purchase [CASH]: $230.00 By presenting the smart card, bonus points will be added to the card. The transaction is recorded. CASH: $230.00 BONUS +230 1.4.7 Reload Reload charges up the stored value of the member‟s card. Field(s) changed on the member‟s card: Increased: abyBalPrepaid.
- 30. Lucky Technology Ltd. iBonusTM Loyalty and Prepaid System Manual www.lucky-tech.com 30/72 Action sent back to iBonus Server: Reload To reload the member card‟s stored value: While in Staff Operation Mode (after Staff Login), to reload the card stored value, press Func once. TUE 07 Sep 15:45 Amount: $ For example, to reload 200 dollars, key in 2 0 0 0 0. If the entry exceeds the Staff Card allowable transaction limit, it warns you. * Reload Mode! * $200.00 By presenting the smart card, stored value will be added to the card. The transaction is recorded. ==== Reload ==== CARD: +$200 1.4.8 Quick Reload In case of there is insufficient stored value in the member card to complete the card purchase transaction, by pressing the „0‟ button on the keypad, the amount right enough for the purchase will be reloaded to the card. Right on the same instance, the purchase transaction is also done. Therefore the card stored value in the card is 0 after Quick Reload if the amount for reload is not altered. Field(s) changed on the member‟s card: Set to 0: abyBalPrepaid. Increased: dwAccSpending, abyBalBonus (if Bonus Rate is on) Action sent back to iBonus Server: Reload, Card Purchase In some occasions, the stored value in the card is not enough. In such situation the transaction is not performed. Insufficient -$38.90 If you wish the reload the card value with the exact amount of insufficiency, press 0 right after seeing the previous screen. TUE 07 Sep 15:45 Amount: $ You can choose to present card now or alter the reload value before presenting card. * Quick Reload * $38.90 After presenting card, the summary of the transaction is shown. Reload $38.90 Purchase $230.00
- 31. Lucky Technology Ltd. iBonusTM Loyalty and Prepaid System Manual www.lucky-tech.com 31/72 1.4.9 Manual Redeem Manual redeem deducts the bonus point by manually key in the bonus point value. Field(s) changed on the member‟s card: Deducted: abyBalBonus Actions sent back to iBonus Server: Redeem To enter the value of the redemption points manually: While in Staff Operation Mode (after Staff Login), press Func to enter Staff Admin mode. TUE 07 Sep 15:45 Amount: $ Enter the value of the bonus point and present the member card. = ManualRedeem = Bonus: 50 After presenting card, the summary of the transaction is shown. Bonus: -50 Bal: 2000 1.4.10 Undo Card Purchase Undo Purchase reverses the action of Card Purchase. In case, the customer wants to get a refund or there is a mistake when entering the Card Purchase value, undo purchase can be used. Field(s) changed on the member‟s card: Increased: abyBalPrepaid. Deducted: dwAccSpending, abyBalBonus (if Bonus Rate is on) Action sent back to iBonus Server: Undo Purchase Card To make adjustment on the member card: While in Staff Operation Mode (after Staff Login), press Func twice to enter Staff Admin mode. TUE 07 Sep 15:45 Amount: $ Present Staff Card to enter staff admin mode. * Staff Admin! * Wait StaffCard.. Enter the amount you want to adjust. = UndoPurchase = Amount: $
- 32. Lucky Technology Ltd. iBonusTM Loyalty and Prepaid System Manual www.lucky-tech.com 32/72 After entering the adjustment, Staff Card needs to be presented to confirm the transaction. Confirmed! Staff Card OK... When you see the screen as follows. Present member card to finish the adjustment. = UndoPurchase = $10.00 After presenting card, the summary of the transaction is shown. CARD: +10.00 BONUS -10 1.4.11 Undo Cash Purchase Undo Cash Purchase reverses the action of Cash Purchase. In case the customer wants to get a refund or in case of a mistake when entering the Cash Purchase value, undo cash purchase can be used. Staff can enter the value to be refunded on the keypad, and present the member‟s card. The corresponding value is deducted from accumulated spending. The same value is rounded and deduced from bonus point. Field(s) changed on the member‟s card: Deducted: dwAccSpending, abyBalBonus Action sent back to iBonus Server: Undo Purchase Cash To make adjustment on the member card: While in Staff Operation Mode (after Staff Login), press Func twice to enter Staff Admin mode. TUE 07 Sep 15:45 Amount: $ Present Staff Card to enter staff admin mode. * Staff Admin! * Wait StaffCard.. Enter the amount you want to adjust. = UndoPurchase = Amount: $ After entering the adjustment, Staff Card needs to be presented to confirm the transaction. Confirmed! Staff Card OK... When you see the screen as follows. Present member card to finish the adjustment. = UndoPurchase = $10.00
- 33. Lucky Technology Ltd. iBonusTM Loyalty and Prepaid System Manual www.lucky-tech.com 33/72 After presenting card, the summary of the transaction is shown. CARD: +10.00 BONUS -10 1.4.12 Undo Reload Undo Reload reverses the action of Reload. In case the customer wants to get a cash-refund or in case of a mistake when entering the Reload value, undo Reload can be used. Field(s) changed on the member‟s card: Decreased: abyBalPrepaid. Action sent back to iBonus Server: Undo Reload To make adjustment of reloading on the member card: While in Staff Operation Mode (after Staff Login), press Func twice to enter Staff Admin mode. TUE 07 Sep 15:45 Amount: $ Present Staff Card to enter staff admin mode. Press Func once more. * Staff Admin! * Wait StaffCard.. Enter the amount you want to adjust. = Undo Reload! = Amount: $ After entering the adjustment, Staff Card needs to be presented to confirm the transaction. Confirmed! Staff Card OK... When you see the screen as follows. Present member card to finish the adjustment. = Undo Reload! = $10.00 After presenting card, the summary of the transaction is shown. = Undo Reload! = Card: -$10.00 1.4.13 Undo Manual Redeem Undo Redemption reverses the action of Redemption. In case the member wants to get back the bonus point or in case of a mistake when entering the value of Manual Redeem, Undo Redemption can be used. Staff can enter the bonus to be returned to the member and present the member‟s card. The corresponding value will be added back to the bonus point.
- 34. Lucky Technology Ltd. iBonusTM Loyalty and Prepaid System Manual www.lucky-tech.com 34/72 Field(s) changed on the member‟s card: Increased: abyBalBonus Action sent back to iBonus Server: Undo Redeem To make adjustment of bonus redemption on the member card: While in Staff Operation Mode (after Staff Login), press Func twice to enter Staff Admin mode. TUE 07 Sep 15:45 Amount: $ Present Staff Card to enter staff admin mode. Press Func once more. * Staff Admin! * Wait StaffCard.. Enter the bonus amount you want to adjust. = Undo Redeem! = Bonus: After entering the adjustment, Staff Card needs to be presented to confirm the transaction. Confirmed! Staff Card OK... When you see the screen as follows. Present member card to finish the adjustment. = Undo Redeem! = Bonus: 10 After presenting card, the summary of the transaction is shown. Bonus: +10 Bal: 2000 1.4.14 Item Purchase Members can select their desired products on iBonus Display. The product description, price and the quantity is recorded on the card. When using Mifare Classic card, multiple items can be chosen from the display. After choosing the items from the iBonus Display, members should let the staff do the transaction on the iBonus Terminal. When the card is presented to the Terminal, it will display the products chosen by the members one by one, the staff can choose yes or no for whether or not to sell each of them. Then the member‟s card will be presented to the Terminal again to finish the transaction. The card stored value is actually deducted in that moment. If bonus rate is on, every dollar of purchase will bring with one bonus point. The decimal place of the purchase is rounded. When purchasing multiple items, iBonus Terminal will send back to server one record for each single product. That will cause a rounding error greater than 1. iBonus Terminal will send to the server one action Positive Bonus Adjustment or Negative Bonus Adjustment Bonus, thus eliminating the error.
- 35. Lucky Technology Ltd. iBonusTM Loyalty and Prepaid System Manual www.lucky-tech.com 35/72 Field(s) changed on the member‟s card: Read: abyItemBonus, abyItemDes Deducted: abyBalPrepaid. Increased: dwAccSpending, abyBalBonus (if Bonus Rate is on) Actions sent back to iBonus Server: Card Purchase, Positive Bonus Adjustment or Negative Bonus Adjustment (if Bonus Rate is on) To perform the shopping transaction, make sure it is in Prepaid Mode: While in Staff Operation Mode (after Staff Login), present the Member Card to the iBonus Terminal. TUE 07 Sep 15:45 Amount: $ iBonus Terminal will first display number of items to be purchased. Total No. of item(s): 01 Then, iBonus Terminal will show the first item and prompt for confirmation Yes (1) / No (2)? 1: Fries x 2 Yes/No(1/2)? It displays the next items for confirmation until all respective items are confirmed or declined. 2: GiftCoupon x 1 Yes/No(1/2)? If there are no more items to be displayed, it will ask for presenting the smart card to finalize the transaction. Stored value will be deducted from the smart card, corresponding bonus point is added and a receipt will be printed out if a receipt printer is connected to the iBonus Terminal Total $50.00 Waiting Card... After presenting card, the summary of the transaction is shown. Amount: -$50.00 Bal: $200.00 1.4.15 Item Redeem After choosing gift from iBonus Display, the selection is written into the member card. The transaction for deducting the bonus point is done in the iBonus Terminal. Members can select their desired redemption item on iBonus Display. The description of the redemption item, bonus point and the quantity is recorded on the card. When using Mifare Classic card, multiple items can be chosen from the display. After choosing the items from the iBonus Display, members should let the staff do the transaction on the iBonus Terminal. When the card is presented to the Terminal, it will display the name of the redemption item chosen by the members one by one. The staff can choose yes or no for whether or not to
- 36. Lucky Technology Ltd. iBonusTM Loyalty and Prepaid System Manual www.lucky-tech.com 36/72 redeem each of them. Then the member‟s card will be presented to the Terminal again to finish the transaction. The bonus points are actually deducted in that moment. Field(s) changed on the member‟s card: Deducted: abyBalBonus Actions sent back to iBonus Server: Redeem To perform the redeem transaction, make sure it is in Bonus Mode: While in Staff Operation Mode (after Staff Login), present the Member Card to the iBonus Terminal. TUE 07 Sep 15:45 Amount: $ iBonus Terminal will first display number of items to be redeemed. Total No. of item(s): 01 Then, iBonus Terminal will show the first item and prompt for confirmation Yes (1) / No (2)? 1: Fries x 2 Yes/No(1/2)? It displays the next items for confirmation until all respective items are confirmed or declined. 2: GiftCoupon x 1 Yes/No(1/2)? If there are no more items to be displayed, it will ask for presenting the smart card to finalize the transaction. Bonus point will be deducted from the smart card and a receipt will be printed out if a receipt printer is connected to the iBonus Terminal Total 50 Waiting Card... After presenting card, the summary of the transaction is shown. Bonus: -50 Bal: 200 1.4.16 Carry Forward Carry Forward is used for setting up the value of the member card. It is useful when an end user want to replace the member cards in the legacy system into iBonus System. Carry Forward can assign bonus point and monetary value into the brand new card or member card which has not done any value transaction before. Field(s) changed on the member‟s card: Increased: abyBalPrepaid, abyBalBonus Set to 0: dwAccSpending Altered: abyMemberName
- 37. Lucky Technology Ltd. iBonusTM Loyalty and Prepaid System Manual www.lucky-tech.com 37/72 Action sent back to iBonus Server: Carry Forward While in Staff Operation Mode (after Staff Login), press Func twice to enter Staff Admin mode. TUE 07 Sep 15:45 Amount: $ Present Staff Card to enter Staff Admin mode. * Staff Admin! * Wait StaffCard.. Press Func until seeing the screen as follows. Press A. = CarryForward = Press 'A'... Enter the initial stored value and press Func. (This will only be shown in Prepaid Mode) Initial Value: $100.00 Enter the initial bonus value and press Func. Initial Bonus: 50 Present a brand new card or a member card with no previous transaction to confirm. Waiting Card... It is done! Member Card Updated OK! 1.4.17 Reprint Receipt When a printer is connected to the iBonus Terminal, a receipt is printed when a transaction is made. Press the button A if you wish to print the receipt of the last transaction again. While in Staff Operation Mode (after Staff Login), press A TUE 07 Sep 15:45 Amount: $ Press 1 to confirm to reprint receipt of the last transaction or press 2 to cancel. Reprint Receipt Yes/No (1/2)? 1.5 Advanced Staff Operations 1.5.1 Renew Member Card Renew Member Card extends the date of expiry of the member‟s card. This function is useful only when both card and iBonus Terminal are using fixed date
- 38. Lucky Technology Ltd. iBonusTM Loyalty and Prepaid System Manual www.lucky-tech.com 38/72 expiry mode. To renew a card, the staff chooses the request renew member card function and present the member card to be renewed. The iBonus Server waits for about a day for the data synchronization from all terminals and check whether the member card is blacklisted. If the card is not blacklisted, the iBonus Server will send back a reply to the origin iBonus Terminal. The staff chooses renew member card function and present the member card again, the card is renewed. The new expiry date is calculated as follows: If the mode of expiry is set to be fixed month mode, for example month of expiry is set to December, (i.e. the exact date of expiry is 31 Dec.), and the expiry date on the card is 31 Dec 2004, within the period between two months before the expiry date to two months before the expiry date of the next year, (i.e. 1 Nov 2004- 31 Oct 2005), the date of expiry of the card will be extended to 31 Dec 2005. If the card renewal is earlier than two months before the date of expiry (i.e. 31 Oct 2004 or before), the card won‟t be extended. If the date of expiry assignment is relative to card initialization day, for example 12 months relative to the card initialization day. The date of expiry will be extended by 12 months based on the card expiry date. For example, if the card expiry date is 31 Dec 2004, within the period between two months before the expiry date to two months before the expiry date of the next year, (i.e. 1 Nov 2004- 31 Oct 2005), the date of expiry of the card will be extended to 31 Dec 2005. If the card renewal is earlier than two month before the date of expiry (i.e. 31 Oct 2004 or before), the card won‟t be extended. Action sent back to iBonus Server: Request Renew, Renew Since the iBonus Terminal only keeps the blacklist of the cards which are not yet expired. To renew a card, the iBonus Terminal has to check with the iBonus Server whether the card is in the blacklist. Therefore, there are 2 steps for renewing a member card: (1) Send Request to iBonus Server for Member Card renewal and (2) Renewal of Member Card after the request has been sent and verified by iBonus Server. The new expiry mode and date of the Member Card will follow the setting on the Terminal. Transaction actions will be logged. 1.5.1.1 Timing Issue After receiving the Request renew transaction, the server will wait for all transactions to be sent back to server before letting the authorization of the renew transaction to be available for the request originating terminal to download, so that the Server will know whether the card is blacklisted very recently. If one of the Terminals is not connected to the server, Server will wait for 3 days (by default) since last visit of the Terminal. After 3 days the Terminal is assumed not in service. Server will not be waiting for the Terminal and will send back the correct status of the corrupted card back to the request originating Terminal.
- 39. Lucky Technology Ltd. iBonusTM Loyalty and Prepaid System Manual www.lucky-tech.com 39/72 Therefore by default, it will take longest 3.5 days to have the card renew. In an unstable network, if you want to shorten the maximum card renew time, you can set Limit Visit in iBonus Server to be a shorter time. The trade off is that the card may be able to be renewed even it is blacklisted recently. To send renewal request to iBonus Server: While in Staff Operation Mode (after Staff Login), press Func twice to enter Staff Admin mode. TUE 07 Sep 15:45 Amount: $ Present Staff Card to enter Staff Admin mode. * Staff Admin! * Wait StaffCard.. Press Func when you see the screen as follows. = UndoPurchase = Amount: $ Press A when you see the screen as follows. = Renew Card = Press 'A'... Press 1 to choose request. Request/Renew (1/2)? When you see the screen as follows. Present member card to send the renew request. Request to Renew Waiting Card... The request is now sent back to the iBonus Server and waiting for authorization. Request queued After several minutes to one day (depends on the network architecture). The renewal can be performed as follows: Proceed to this screen again by the step above. Choose 2 this time for renewal. Request/Renew (1/2)? When you see the screen as follows. Present member card to send the renew request. Renew MemberCard Waiting Card... When you see the screen as follows. Present member card to confirm. Present the same MemberCard again
- 40. Lucky Technology Ltd. iBonusTM Loyalty and Prepaid System Manual www.lucky-tech.com 40/72 When the card is authorized from the Server, the card can be renewed. Card Renewed! If record is found but not authorized, it will show the message about the reason. Card has already Renewed The card being requested is blacklisted. Card is blacklisted Another terminal is trying to renew on the same card Another Terminal doing the renew The date setting of the Terminal is not correct so it can‟t derive the correct expiry date. Please check date setting of the Terminal. Invalid renew date 1.5.2 Repair Member Card Repair Member Card fixes the data corruption problem of the card. To repair a card the staff chooses the request repair function and presents the corrupted card to the Terminal. The Terminal tries to read the serial number of the corrupted card. Once successful, the Terminal sends to the iBonus Server a Request Repair with the card serial number. If it fails, staff should use Replace Card function instead. The server waits for the data sent from the other iBonus Terminals so that the most updated transaction on the card is collected. It sends back to the initiating iBonus Terminal the card information. The next day, the staff chooses the repair function and presents the corrupted card again. The Terminal tries to write the most updated information to the card. If it is successful, the action Repair is sent back to server. If fail, the staff should present a brand new card to the Terminal, so that the card is replaced instead of repaired and the action Repair by Replace is sent back to server. Action sent back to iBonus Server: Request Repair, Do Repair, Repair by Replace 1.5.2.1 Timing Issue and Card Salvage Value After receiving the Request Repair transaction, the server will wait for all transactions to be sent back to server before letting the information of the corrupted card to be available for the request originating terminal to download.
- 41. Lucky Technology Ltd. iBonusTM Loyalty and Prepaid System Manual www.lucky-tech.com 41/72 If one of the Terminals is not connected to the server, Server will wait for 3 days (by default) since last visit of the Terminal. After 3 days the Terminal is assumed not in service. Server will not be waiting for the Terminal and will send back the corrupted card status back to the request originating Terminal. Therefore by default, it will take longest 3.5 days to have the card repaired. In an unstable network, if you want to shorten the maximum card repair time, you can set Limit Visit in iBonus Server to be a shorter time. The trade off is that the Terminal, which lost connection with server might have some transaction of the card before it is damaged. The status of the repaired card might not be able to reflect the latest value of the lost card. To send the request for repairing: While in Staff Operation Mode (after Staff Login), press Func to enter Staff Admin mode. TUE 07 Sep 15:45 Amount: $ Present Staff Card to enter Staff Admin mode. * Staff Admin! * Wait StaffCard.. Press Func when you see the screen as follows. = UndoPurchase = Amount: $ Keep pressing Func until you see the screen as followings. Press A to enter repair card menu. = Repair Card! = Press 'A'... Press 1 to choose request. Request/Repair (1/2)? When you see the screen as follows. Present member card to send the repairing request. Request to Repair Waiting Card... The request is now sent back to the iBonus Server and waiting for authorization. Request queued After several minutes to one day (depends on the network architecture). The repairing can be performed as follows: Go to this screen by the step above. Press 2 to choose repair. Request/Repair (1/2)?
- 42. Lucky Technology Ltd. iBonusTM Loyalty and Prepaid System Manual www.lucky-tech.com 42/72 When you see the screen as follows. Present the damaged member card to complete the repair process. Repair Card Waiting Card... When you see the screen as follows. Present member card to confirm. Present the same MemberCard again When the card is authorized from the Server, the card can be repaired. Card Repaired! If record is found but not authorized, it will show the message about the reason. Card has already Repaired Card record is not found in the database. Error: Card Not Found Another Terminal is trying to repair the same card. Another Terminal doing the repair If record is found but the card cannot be repaired, it is due to severe damaged on the card. This Card Cannot be Repaired! Present a brand new card. Waiting Brand New Card... The entire data of the corrupted card will be replaced by a brand new card. Card Replaced!
- 43. Lucky Technology Ltd. iBonusTM Loyalty and Prepaid System Manual www.lucky-tech.com 43/72 1.5.3 Replace Member Card Replace Member Card reissues a lost member‟s card. To replace a member card, the staff chooses request replace member card function, enter the customer ID or member‟s ID and optionally date of birth of the member. The reference number is displayed on the LCD screen and jot down by the staff. If a printer is connected, a receipt with the reference number is printed. The reference number is for referring the replacement process. After receiving the request, the iBonus Server waits for a day for the data synchronization from all terminals. If the most updated card information shows that there is only one match of the information and the card is not blacklisted, the card information will be sent back to the origin iBonus Terminal. The staff chooses the replace member card function, enters the reference number and presents the brand new card. The card information is written back to the card. To enable the replacement function, the following condition has to be met. 1. The expiry function is active and there is an expiry day on the lost card. 2. Either unique customer ID is stored on the card (At least one transaction about the card is sent back to the server) or unique member ID associate with the lost card is stored in the iBonus Server‟s database. iBonus Terminal does not write anything to disable the card. Whenever a staff finds that a member card is marked as blacklisted when trying to present it to an iBonus Terminal, the staff is supposed to confiscate the card. Action sent back to iBonus Server: Request Replace by Card ID, Request Replace by Customer ID, Do Replace In order to enjoy the glory of this function, the following requirement has to be met: 1. The expiry function is active and there is an expiry day on the lost card. 2. Either unique customer ID is stored on the card or unique member ID associate with the lost card is stored in the iBonus Server‟s database. There are 2 steps: (1) Send Request for Member Card replacement and (2) Replacing of Member Card after the request has been sent and verified by iBonus Server. Transaction actions will be logged. 1.5.3.1 Timing Issue and Card Salvage Value The server updates a blacklist including the lost card. By default, each terminal downloads the blacklist from the server 4 times a day. It means that it takes at most 6 hour for all Terminals to prohibit the use of the lost card. Server needs to see if the card is used within that period. Server will return to the request originating Terminal the status of the lost card done before the card is blacklisted
- 44. Lucky Technology Ltd. iBonusTM Loyalty and Prepaid System Manual www.lucky-tech.com 44/72 in time. If the connection of every Terminal is fine, it will take at most 6 hour for the lost card detail to be ready for download for the request originating Terminal. Every terminal prompts the server for lost card detail once every 6 hours. So it takes at most 12 hours for the lost card status to be downloaded to the request originating Terminal. If one of the Terminals is not connected to the server, Server will wait for 3 days (by default) since last visit of the Terminal. After 3 days the Terminal is assumed not in service. Server will not be waiting for the Terminal and will send back the lost card status back to the request originating Terminal. Therefore by default, it will take longest 3.5 days to have the card replaced. In an unstable network, if you want to shorten the maximum card replace time, you can set Limit Visit in iBonus Server to be a shorter time. The trade off is that the Terminal, which lost connection with server might have some transaction of the lost card before the card being blacklisted. The status of the replace card might not be able to reflect the latest value of the lost card. To send request for Member Card replacement: While in Staff Operation Mode (after Staff Login), press Func to enter Staff Admin mode. TUE 07 Sep 15:45 Amount: $ Present Staff Card to enter Staff Admin mode. * Staff Admin! * Wait StaffCard.. Press Func when you see the screen as follows. = UndoPurchase = Amount: $ Keep pressing Func until you see the screen as followings. Press A to enter repair card menu. = Replace Card = Press 'A'... Press 1 to choose request. Request/Replace (1/2)? Press 1 if you know the customer ID stored in the card (iBonus Terminal can only enter customer ID in numerical format, you can choose 1 only if the customer ID is in such format). Press 2 if you know the member ID of the lost card. CustomerID/ Card ID(1/2)? If you have chosen 1, enter the numerical customer ID and press Func. Customer ID: _
- 45. Lucky Technology Ltd. iBonusTM Loyalty and Prepaid System Manual www.lucky-tech.com 45/72 If you have chosen 2, enter the numerical member ID and press Func. Card ID: _ Enter the date of birth as that in the lost card. If the date has not been entered before, leave is as 00/00/0000. Press Func to proceed DOB (M/D/Y): 00/00/0000 A receipt with the reference no. is printed. Keep the receipt. If the Terminal is not connected to a printer, make sure that the reference number is noted. The number is required for the renewal process. Press Func or ← to finish. Request Sent! Ref: 12345 After the request is sent, the iBonus Server verifies the validity of the information and the card is not blacklisted. After several minutes to one day (depends on the network architecture). The card replacement can be performed as follows: Follow the steps above. Go to the screen as follows. This time, press 2 to choose replace. Request/Replace (1/2)? The replacement record can be searched by 1) Reference Code, 2) Card ID, or 3) Customer ID. Enter 1, 2, or 3 to do replacement by using one of the above methods. Press Func to proceed. Ref No: _ Card ID: _ Customer ID: _ Present a brand new card. Waiting Brand New Card... If the card replacement is accepted, present a newly initialized card to the Terminal. The card can now be used. Card Replaced! If record is found but not authorized, it will show the Card has already Replaced
- 46. Lucky Technology Ltd. iBonusTM Loyalty and Prepaid System Manual www.lucky-tech.com 46/72 message about the reason. Customer ID is duplicated. Customer ID Duplicated Card being replaced is already blacklisted Card is blacklisted Card being replaced is not found. Error: Card Not Found Another Terminal is trying to replace the same card. Another Terminal doing the replace 2 iBonus Server 2.1 Features Supports Microsoft Access Data Base and Microsoft SQL Server 2005 Data connection is through ADO 2.2 System Requirements 2.2.1 Recommended Hardware Requirements Depends on the scale and the capacity requirement, the recommended system requirement is as follows: CPU : Pentium 2GHz Core Duo RAM :1GB DDR2 Harddisk : 80GB
- 47. Lucky Technology Ltd. iBonusTM Loyalty and Prepaid System Manual www.lucky-tech.com 47/72 2.2.2 Recommended Platform Requirements Microsoft Windows® XP Professional or Microsoft Windows® Server 2003 or Microsoft Windows® Vista Microsoft .Net framework 2.0 Microsoft SQL Server 2005 (optional) Internet Information Service (IIS) (for reporting) 2.3 Installation The following procedure will install iBonus Server and iBonus reporting: Insert the iBonus Server CD Run the setup file <CD-ROM Drive Path>ibonusserversetup.exe Click <Next> > Click the radio box <I Agree> if applicable Click <Next >> Choose the path and whether everyone or the person who install the program can use the iBonus Program Click <Next > > Choose Language. Keep pressing Click <Next > > until the setup is finished 2.4 Administration iBonus Server Administrative Tools has the following use: Providing wizard to create Microsoft Access or Microsoft SQL 2005 database Setting Accepted Company Code Viewing transaction log Viewing event log Adjusting timing settings Setting Expiry Mode 2.4.1 Starting The iBonus Server Administration Tools can be started by: Click <start> <iBonus Server 3> <iBonusServerAdmin> 2.4.2 Setting up Database To establish a database: In iBonus Server Administrative Tools Click <Settings> <Server config> Click the tab <Database> Click <Change> Click <Ok> in the dialog box. 1. Create the database table:
- 48. Lucky Technology Ltd. iBonusTM Loyalty and Prepaid System Manual www.lucky-tech.com 48/72 a. Select database type. iBonus Server supports either MS Access or MS SQL Server 2005. MS SQL Server 2005 must be installed in advance if you wish to use it. b. For Microsoft Access, enter the path, database file name, password and number of concurrent connection. c. For Microsoft SQL Server 2005, enter Server Name, Authentication type, database path, database name, admin login, admin password and connection count. d. Click <Create DB> to create the database table for iBonus Server. e. Click <Next > > 2. Testing the database: a. Click <Test settings> b. If everything is fine <Next > > 3. Saving the settings a. Click <Save settings> b. Click <Yes> in the dialog box. c. Click <Finish> 2.4.3 Adding Accepted Company Code It is important that company code must be added to Accepted Company Code List. Otherwise, iBonus server will not react to any terminal with the matching company code. In iBonus Server Administrative Tools Click <Settings> <Server config> Click the tab <Advanced> Add the company code in the Accepted Code List. Multiple Company Code can be separated by commas “,”. Click <Save>. 2.4.4 Changing Language To change the language used in iBonus Server Administrative Tools: Click <Settings> <Language> Click the language in the list. Restart the iBonus Server Administrative Tools. 2.4.5 Loading Question File The questionnaire file exported from iBonus Display can be imported to iBonus Server. The field memberInfo can be interpreted by the questionnaire. Click <Settings> <Load Question File> Select the questionnaire file Click <Open> 2.4.6 Viewing the Access Log The server administration program can see the access log received from iBonus Terminal. By default all information in the access log is shown at the table as in different columns. You can hide some of the information of the access log for convenience during viewing. At the menu bar click <View> <Transaction Column Settings>
- 49. Lucky Technology Ltd. iBonusTM Loyalty and Prepaid System Manual www.lucky-tech.com 49/72 To hide the information in the field, click on the field names on in the table “Selected fields”. Then click <Remove <- >. To show the information in the field, click on the field names on in the table “Available fields”. Then click <Add -> >. The order of the fields can be arranged by selecting the field on the “Selected fields” then click <Up> or <Down>. Click <Save> to apply the update and then click <Close>. 2.4.7 Viewing the Event Log To view the even log, click <View> <Full event log>. 2.4.8 Setting Expiry Mode By default, iBonus Terminal follows the server‟s expiry mode settings. After setting the expiry mode setting at the server, it will take some time for the Terminal to synchronize the settings. To change the expiry mode settings: Click <Settings> <Server Config> In the expiry mode settings select Expiry Mode and Expiry Month. Note: Please find the section Mode of Expiry for the detail on the meaning of Expiry Mode and Expiry Month. Note: iBonus Terminal can override the server expiry mode setting by setting not following the server settings. 2.4.9 Tuning the Timing Some timing can be tuned in iBonus Server. These timing is for setting how long an inactivation of iBonus Terminal is regarded as inactive, how long a (replace, repair, renew) request is regarded as expired, how often should a blacklist be downloaded, how long should the server log a warning in even log when no access log is received from iBonus Terminal and how often should the server start its batch process when no data is received. Click <Settings> <Server Config> Adjust the value of Background Process Period Background process period, which states how often the server should start its batch process when no data is received. Limit Visit states how long the server regarded the Terminal as inactive when not receiving any signal from a Terminal. All (renew, repair and replace) request will be deleted when the Terminal is regarded as inactive.
- 50. Lucky Technology Ltd. iBonusTM Loyalty and Prepaid System Manual www.lucky-tech.com 50/72 Limit Transaction Log states how long the Server and Terminal should emit warning after not receiving event from a particular Terminal. Limit Request Linger states how long a request is stayed in the Terminal before it is deleted. Limit Blacklist states how long the Server should emit warning after a Terminal is not downloading blacklist from the Server. Note: Request replace, renew and repair authorization is Limit Transaction Log / 2 Expiry Mode and the above timing settings are downloaded every 6 hours. It implies that changing the expiry mode settings and timing setting at server. 6 hours should be expected to take effect. 2.5 Server iBonus Server collects transactions from Terminals. Technically speaking, it is Terminals which push transactions to Server. iBonus Server verifies the eligibility of renew, repair and replace request and authorizes or denies the pending request. It also generate blacklist initiated by replace requests. 2.5.1 Starting By default iBonus Server starts it self during start up. If you start the iBonus Server manually, the following instruction should be followed. The iBonus Server Administration Tools can be started by: Click <start> <iBonus Server 3> <iBonusServer> An icon appears at the Systray. Right click on the icon click <Administrative Tools> click <Start Server> 2.6 Reporting iBonus Server provides two types of reporting programs: Reporting application Report for Microsoft Reporting Service Reporting Functions are provided in iBonus Server CD. 2.6.1 Reporting Application Reporting Application is a simple reporting program for those who do not have reporting service installed in the Server. It can also act as a monitor to check the status of all Terminals. To execute reporting Application: Click <start> <iBonus Server 3> <iBonusReport> The reporting program is divided to 3 areas:
- 51. Lucky Technology Ltd. iBonusTM Loyalty and Prepaid System Manual www.lucky-tech.com 51/72 1. Constraints 2. Grouping criteria 3. Result iBonusReport let you set the following constraints: Date time, member info, member profile, terminal and transaction type The results can be grouped by the following fields: Date, Card ID, Staff ID, Branch Code, Terminal Serial No, Item Description The following reports are available as result: Transaction Log, Type Summary, Cash Summary and Bonus Point Summary 2.6.1.1 Monitoring Terminal Status To monitor terminal status 1. Click <Check> at menu bar 2. Click <Terminal status> The terminal status report will be refreshed periodically.
- 52. Lucky Technology Ltd. iBonusTM Loyalty and Prepaid System Manual www.lucky-tech.com 52/72 2.6.1.2 Querying To execute a report generation: 1. Enter the criteria at the constraint area. 2. Select the grouping criteria. 3. Select the maximum number of transaction you want to show. 4. Click <Go> Note: If no constraint is selected, all transaction will be counted If no grouping is selected, transaction report is generated; Otherwise, Cash Summary and Bonus Point Summary are generated. Maximum number of transaction does not affect the summary report 2.6.1.3 Exporting Report to Excel All the report can be exported to excel .CSV format. To export the transaction report: Click <File> on menu bar Click <Export Transaction…> Enter the path of the .csv file. To export the summary report: Click <File> on the menu bar -> Click <Export Summaries…> Select one of the summary report at the sub menu. Enter the path of the .csv file. To export the terminal status report: Click <File> on the menu bar -> Click <Terminal status…> Select one of the summary report at the sub menu. Enter the path of the .csv file. 2.6.2 Report for Microsoft Reporting Service Sample reports for Reporting Service are provided. IIS is required for reporting server. Microsoft Reporting Service provides function which allows the result to be exported to excel, .tiff graphic, pdf and XML. 2.6.3 Sample Reports The following reports are bundled: AccessLog That which queries the transaction log table RenewRequests That which queries the RenewRequests table RepairRequests That which queries the RepairRequests table ReplaceRequests That which queries the ReplaceRequests table Terminals That which queries the Terminal table
- 53. Lucky Technology Ltd. iBonusTM Loyalty and Prepaid System Manual www.lucky-tech.com 53/72 Staff That which queries the Staff table Member That which queries the Member table Grouping That which summarizes the amount of different value transaction and group them by date, member card ID, staff ID, branch code and customer‟s age. Redemption That which summarizes the amount of different item redeemed (including manual redeem) at a particular time period. The time period can be branched to quarter, month, week and day. Sales That which summarizes the amount of all value type transactions at a particular time period. The time period can be branched to quarter, month, week and day. For detail about the content of the database table, please see appendix. 2.6.4 Installation Samples reports in reporting service are provided for basic queries. IIS is required for using Reporting Service. Procedure for installing reporting service: Use web browser to browse to http://localhost/Reports/. Upload the reports files (.rdl) which are located in the <installation folder>/Reports/ of iBonus Server. If the SQL Server is located in another computer, replace the path localhost by the path of the other computer. Create Data Source. a. In Data Source, click new data source. b. Specify a name, e.g iBonus c. Specify your connection type. e.g Microsoft SQL Server d. Specify the connection string of the database. e.g Data Source=localhost; Initial Catalog=iBonus e. Specify the credential if you want the user to view the report securely. e.g The credentials stored securely in the report server. f. Then type the user name and password that has privileged to view the report. g. Click Apply Upload report files a. Click Home -> Upload File b. Please browse the .rdl file. c. Specify a name of the report. d. Click OK
- 54. Lucky Technology Ltd. iBonusTM Loyalty and Prepaid System Manual www.lucky-tech.com 54/72 e. Repeat step a - d till all the .rdl files are uploaded. Link up the report to the specified data source a. Click on the link of a report e.g AccessLog b. If it shows "The report server cannot process the report. The data source connection information has been deleted.". Click Properties Data Source. c. Click Browse button to use shared data source. d. Select the data source you have just created. e. Click OK f. Repeat step a - e until all the reports have been setup.
- 55. Lucky Technology Ltd. iBonusTM Loyalty and Prepaid System Manual www.lucky-tech.com 55/72 Appendix 2.7 Hardware Specification of iBonus Terminal Power 12VDC, 600mA Cards Supported Mifare Classic (1 Kbytes) Mifare Ultralight (512 bits) Non-volatile memory 32MB Volatile memory 32MB Display 16 x 2 LCD with Backlight Receipt Printer Connectivity Yes ESC/POS protocol supported 42 characters per line Communication ports Ethernet (10-Base T), RS232 57600 bps, Parallel Port Real Time Clock Last for approx. 1 day without power Environment Temperature: 0-45°C/ 32-115°F Humidity: Max 95%, non-condensing Footprint 4.22 (W) x 7.36 (D) x 2.56 (H) (in) 106(W) x 190 (D) x 65 (H) (mm) Weight 0.35 kg 2.8 Software Specification of iBonus Terminal Maximum number of transaction log stored 5,000 (Won‟t accept any transaction when buffer is full) Maximum number of Card renew record stored 3,000 (Won‟t accept renew request when buffer is full) Maximum number of Card replace record stored 1,000 (Won‟t accept replace request when buffer is full) Maximum number of Card repair record stored 1,000 (Won‟t accept repair request when buffer is full) Default Blacklist Update Period 6 hours 2.9 Smart Cards Format 2.9.1 Master Card Name: wCompanyCode Bytes: 2 Description: The code which represents the company who owns this block. The company code in the member card .and staff card created by the quota of this master card will be the same as this code. Name: wIdentifier Bytes: 2 Description:
- 56. Lucky Technology Ltd. iBonusTM Loyalty and Prepaid System Manual www.lucky-tech.com 56/72 The code which indicates this block contains master card information. Name: dwMasterID Bytes: 4 Description: The card ID of the first member card, which will be formatted by the quota obtained from master card. The range with in dwMasterID and dwMasterID + byCardX100*100 is globally unit unique (unique across different company.) Limit: 0-4,294,967,295 Name: dwNextMemberID Bytes: 4 Description: The card ID of the next member card, which will be formatted by the quota obtained from master card. It will be increased whenever any quota is obtained from the master card. Actual quota left in the card is calculated by (byCardX100 * 100 - (dwNextMemberID - dwMasterID)) Limit: 0-4,294,967,295 Name: byCardX100 Bytes: 1 Description: The card formatting quota of this master card. The actual quota is one hundred times the value in this field. This field is not changed by the Terminal. Limit: 0-255. I.e. A Master can initialize at most 25,500 cards. Name: abyMaxCardValue Bytes: 3 Description: It limits the maximum member card prepaid amount that can be operated or reloaded in the terminal reading this master card. The most significant bit of this field tells the Terminal whether or not to regard the actual prepaid amount is 1/100 as much as that stored in the field. If the bit is set to 0, the value in the field of prepaid amount is regarded as 100 as much as the actual value, so that it can store the value in the precision of two decimal places. If the bit is set to 1, the actual value of prepaid mount is regarded as equal to the integral representation of the field. In some countries whose currency does not have decimal place, system integrator can consider not to use decimal places in the card in order to have a larger maximum prepaid value. Limit: When MSb is set to 0: 0-83886.07 When MSb is set to 1: 0-8388607
- 57. Lucky Technology Ltd. iBonusTM Loyalty and Prepaid System Manual www.lucky-tech.com 57/72 Name: abyDESKey Bytes: 8 Description: A 64 bit encryption key for encrypting the data stored in member card using DES3 encryption algorithm. Name: abyKeyA Bytes: 6 Description: Key A for accessing the Member cards using Mifare Classic card Name: abyKeyB Bytes: 8 Description: Key B for accessing the Member cards using Mifare Classic card 2.9.2 Member Card Block for storing the basic information which is the same among Ultralight Mifare card and classic card: Name: wCompanyCode Bytes: 2 Description: The code which represents the company who owns this block. The company code in the member card .and staff card created by the quota of this master card will be the same as this code. Name: wExpiryDay Bytes: 2 Description: The date when the card expire. Its format is Year (7bit) Month (4 bit) Day (5bit) This field has three formats to operate in the four modes of operation of expiry day. 1. No Expiry Day: Format: The whole field set to zero. 2. Relative Month Fixed Month Format: The Day field is set to zero 3. Expiry date extended from last visit. Format: Year, month and day is set to the exact date of expiry. Name: dwMemberID Bytes: 4
- 58. Lucky Technology Ltd. iBonusTM Loyalty and Prepaid System Manual www.lucky-tech.com 58/72 Description: The unique member ID of the card. This value is assigned during card initialization. The member ID is globally unique among all cards issued in all different companies. Limit: 0-4,294,967,295 Name: dwAccSpending Bytes: 4 Description: The accumulated spending. The most significant bit of this field tells the Terminal whether or not to regard the actual prepaid amount is 1/100 as much as that stored in the field. If the bit is set to 0, the value in the field of prepaid amount is regarded as 100 as much as the actual value, so that it can store the value in the precision of two decimal places. If the bit is set to 1, the actual value of prepaid mount is regarded as equal to the integral representation of the field. In some countries whose currency does not have decimal place, system integrator can consider not to use decimal places in the card in order to have a larger maximum prepaid value. Limit: When MSb is set to 0: 0-21,474,836.47 When MSb is set to 1: 0-2,147,483,647 Name: wMemberInfo Bytes: 2 Description: Purpose of flag MSB B[15-12] of wMemberInfo: B[15] for storing if the memberInfo is already transmitted to iBonus Terminal B[15] is set when, MemberInfo data is newly saved of modified and not yet read by iBonus Terminal. When the memberInfo is read by iBonus Terminal B[15] is unset. B[14] is for storing whether the user's information is valid It determines whether the language preference and the user's information are valid. B[13-12] are for storing the language preference on iBonus display unit. When B[13]=0 and B[12]=0 iBonus default language is preferred When B[13]=1 and B[12]=0 iBonus alternate language 1 is preferred When B[13]=0 and B[12]=1 iBonus alternate language 2 is preferred When B[13]=1 and B[12]=1 iBonus alternate language 3 is preferred The space left [11-0] in the member's card can let you add. 3 questions with 9-16 choices
- 59. Lucky Technology Ltd. iBonusTM Loyalty and Prepaid System Manual www.lucky-tech.com 59/72 or 4 questions with 5-8 choices or 6 questions with 3-4 choices or 12 questions with 2 choices B[0] is the LSb of wMemberInfo - The answers for the questions are stored from the LSB of wMemberInfo. - For each question, at most 16 choices, which occupy 4 bits in wMemberInfo, are allowed. - For each question, at least 2 choices, which occupy 1 bit in wMemberInfo, are allowed. - If there are n choices in a question, ceiling (log2 (n)) bit are occupied. - If the answer for a question with choice (1.. n) is x, x-1 is stored in the corresponding bitwise position. - 0s are padded if the bit is not occupied by any questions. Example: The question setting in an iBonus is Question 1: 3 choices (say choice 1,2,3) Question 2: 16 choices (say choice 1,2,3,...16) Question 3: 2 choices (say choice 1,2) Question 4: 8 choices (say choice 1,2,3,...8) The answer for question 1 occupies 2 bits, that is B[0-1] The answer for question 2 occupies 4 bits, that is B[2-5] The answer for question 3 occupies 1 bits, that is B[6] The answer for question 4 occupies 3 bits, that is B[7-9] B[10-11] are not used in this case, and are padded with 0s. If the answer of the question of the questions is as follows: Question 1: choice 2 Question 2: choice 11 Question 3: choice 1 Question 4: choice 8 The following will be stored. (commas are used to separate the answer for individual question) 01,2345,6,789,01 01,0101,0,111,00 Name: abyItemBonus