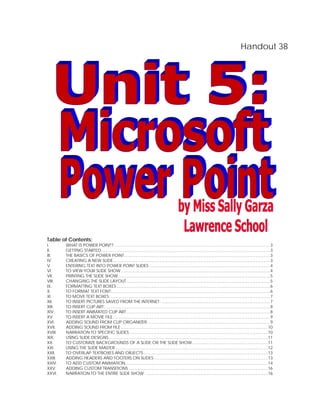
Ms power point book
- 1. Handout 38 Table of Contents: I. WHAT IS POWER POINT? .......................................................................................................................................... 3 II. GETTING STARTED ..................................................................................................................................................... 3 III. THE BASICS OF POWER POINT ................................................................................................................................. 3 IV. CREATING A NEW SLIDE........................................................................................................................................... 3 V. ENTERING TEXT INTO POWER POINT SLIDES ........................................................................................................... 4 VI. TO VIEW YOUR SLIDE SHOW .................................................................................................................................... 4 VII. PRINTING THE SLIDE SHOW ...................................................................................................................................... 5 VIII. CHANGING THE SLIDE LAYOUT ............................................................................................................................... 5 IX. FORMATTING TEXT BOXES ........................................................................................................................................ 6 X. TO FORMAT TEXT FONT:............................................................................................................................................ 6 XI. TO MOVE TEXT BOXES: ............................................................................................................................................. 7 XII. TO INSERT PICTURES SAVED FROM THE INTERNET: ................................................................................................ 7 XIII. TO INSERT CLIP ART ................................................................................................................................................... 8 XIV. TO INSERT ANIMATED CLIP ART ............................................................................................................................... 8 XV. TO INSERT A MOVIE FILE ........................................................................................................................................... 9 XVI. ADDING SOUND FROM CLIP ORGANIZER............................................................................................................. 9 XVII. ADDING SOUND FROM FILE .................................................................................................................................. 10 XVIII. NARRATION TO SPECIFIC SLIDES: .......................................................................................................................... 10 XIX. USING SLIDE DESIGNS............................................................................................................................................. 11 XX. TO CUSTOMIZE BACKGROUNDS OF A SLIDE OR THE SLIDE SHOW ................................................................... 11 XXI. USING THE SLIDE MASTER ....................................................................................................................................... 12 XXII. TO OVERLAP TEXTBOXES AND OBJECTS .............................................................................................................. 13 XXIII. ADDING HEADERS AND FOOTERS ON SLIDES ..................................................................................................... 13 XXIV. TO ADD CUSTOM ANIMATION .............................................................................................................................. 14 XXV. ADDING CUSTOM TRANSITIONS ........................................................................................................................... 16 XXVI. NARRATION TO THE ENTIRE SLIDE SHOW: ............................................................................................................ 16
- 2. Microsoft Power Point: XXVII. CREATING A NON-LINEAR SLIDE SHOW. ............................................................................................................. 17 Y:Technology Dept - CurriculumMS Computer CurriculumMS OfficeUnit 5-Power PointHandout 38 - MS Power Point Book.doc Page 2 of 18
- 3. Microsoft Power Point: I. What is Power Point? A. Microsoft Power Point is a presentation program. B. It is used to create slideshows and corresponding handouts. C. It can be used to create flow charts and organizational hierarchies. D. Sound, animation, video, text, clip art, and pictures can all be added into a Power Point presentation. II. Getting started A. Click on the Power Point icon on your desktop or shortcut bar B. Click on Start, Programs, Microsoft Power Point III. The Basics of Power Point A. Power Point works on the basis of text boxes and object boxes B. Object boxes can be: 1. Pictures 2. Clip Art 3. Word Art 4. Media Clips (movies) 5. Sound Clips 6. AutoShapes C. Basically you can insert Text boxes or objects anywhere on the slideshow screen IV. Creating a New Slide A. Open Power Point and the New Slide Window will automatically appear Y:Technology Dept - CurriculumMS Computer CurriculumMS OfficeUnit 5-Power PointHandout 38 - MS Power Point Book.doc Page 3 of 18
- 4. Microsoft Power Point: B. Or click on File New to manually bring up the New Slide Window C. On the New Slide Window, you have your choice of about 15 different slide layouts to choose from 1. Choose the slide layout that best meets your needs for your first slide. You can always change the layout later to meet your needs more specifically. 2. Click OK once you have selected the slide format D. Once the slide layout has been selected then Power Point will open a screen with 3 different views 1. The biggest part of the screen is the Slide View 2. The left side of the screen is called the Outline View 3. The bottom right of the screen is the Notes View E. The Notes View is used to put notes for the slide for the presenter to refer to. It is not displayed during a slide show F. The Outline View is an outline summary of all of the slides in the slide show G. The Slide View is generally where all formatting and data entry is done in Power Point V. Entering text into Power Point Slides A. Once you have your slide layout chosen you can now start entering data B. You can enter data into text boxes created by the layout 1. Click on any of the boxes that say “Click to Add Text” or “Click to Add Title” 2. Type in text or title 3. Then click outside of the text box frame to “close” the text box C. You can insert your own text boxes 1. Click on Insert, Textbox 2. Draw the textbox on the slide 3. Type in text 4. Then click outside of the text frame to “close” the text box VI. To view your slide show A. To play your slide show and see all animation, movies, sounds, text, and pictures, you have several options 1. Click on Slide Show, View Show (1) --OR-- 2. Hit the F5 button on your keyboard B. To manually move through your slide show (if you didn’t record narration and slide timings for the entire slide show) 1. Click the mouse anywhere on the page 2. Or hit the spacebar C. If you used narration for your entire slide show, recorded timings, or customized animation, then you only have to start the slide show. Power Point will automatically go to the next page of your slide show automatically. Be patient!! Y:Technology Dept - CurriculumMS Computer CurriculumMS OfficeUnit 5-Power PointHandout 38 - MS Power Point Book.doc Page 4 of 18
- 5. Microsoft Power Point: VII. Printing the Slide Show A. You have several options for printing your slide show. 1. Print Slides a) This will print each slide as a separated printed page b) This printout will show all placeholders for multimedia (clipart, movies, sounds, animation) as well as text and AutoShapes c) Notes will not be printed d) Not a good idea to print in color (wastes a lot of ink) 2. Print Handouts a) This will print from 2-9 slides to a printed page b) This printout will show all placeholders for multimedia (clipart, movies, sounds, animation) as well as text and AutoShapes c) Notes will not be printed d) 6 slides per page is the typical handout setting e) This is recommended for most printing needs. 3. Print Notes a) This will print your slide show with 1 slide per page b) The notes for that slide will be printed on the bottom of each page c) This printout will show all placeholders for multimedia (clipart, movies, sounds, animation) as well as text and AutoShapes d) This is a good printout for people giving speeches to refer to if they are using a Power Point slides show during their speech 4. Print Outline a) This will print your slide show in outline format b) This is good to double-check that you have all your information in your slide show c) Pictures, sounds, animation do not appear on the outline d) Notes do not appear on this printout VIII. Changing the Slide Layout A. You can select from a variety of layout templates 1. Simply click on Format, Slide Layout 2. On the right side menu, click on the layout template that you want to use Y:Technology Dept - CurriculumMS Computer CurriculumMS OfficeUnit 5-Power PointHandout 38 - MS Power Point Book.doc Page 5 of 18
- 6. Microsoft Power Point: IX. Formatting Text Boxes A. You may want to color your text boxes (to make them look pretty!), although it is okay to leave them blank as well. B. Click on text box until a frame appears around the text box C. Click on FORMAT, then TEXT BOX or FORMAT, PLACEHOLDER 1. Once small window appears, students should choose: a) a FILL COLOR b) a LINE COLOR c) a LINE STYLE which should be a thick line or a double or triple line. 2. Once all text box formatting choices are selected, click on OKAY. This will show the box in its full color! X. To Format Text Font: A. Text in Text Box must be selected first B. Click on FORMAT, then FONT or right click and select font from the list Y:Technology Dept - CurriculumMS Computer CurriculumMS OfficeUnit 5-Power PointHandout 38 - MS Power Point Book.doc Page 6 of 18
- 7. Microsoft Power Point: C. Once a small Window appears, students should choose: 1. FONT SIZE typically should be 18 or 20 in order to be seen during your slide show 2. FONT COLOR 3. FONT D. Once all font choices are selected, click on OKAY. This will show the text box with its new font choices. XI. To Move Text Boxes: A. Point mouse on frame of Text Box and when 4 arrows appear, click down mouse and drag to desired location XII. To Insert Pictures saved from the Internet: A. Click on INSERT, PICTURE, FROM FILE. Y:Technology Dept - CurriculumMS Computer CurriculumMS OfficeUnit 5-Power PointHandout 38 - MS Power Point Book.doc Page 7 of 18
- 8. Microsoft Power Point: B. Make sure that the Look In folder says My Pictures. C. You may have to change the FILES OF TYPES at the bottom of the screen is changed to All Files instead of just All Pictures. D. Find the picture that is wanted to be inserted and then click on the INSERT button. E. The picture is now inserted into the document. F. TIP: Be careful when making pictures bigger or smaller. It is important to only resize the picture using the corner squares instead of the side or top/bottom squares. Using the corner squares will keep the picture in proportion and eliminate the picture from getting skewed. XIII. To insert Clip Art A. Click on Insert, Picture, Clip Art 1. On the right side menu, type in the subject for the clipart you want to insert and click the GO button 2. In a few seconds you will see a list of clipart pictures below that match your selection. 3. Simply click once on the picture you want to insert 4. The picture is now inserted into your slide XIV. To insert animated clip art A. Adding animated clip art is similar to adding regular clip art. B. The only difference is when you Insert, Picture, Clip Art and are taken to the Insert Clip Art window, you select Movies instead of Clip Art from the Results Should Be drop-down box C. Click on Insert, Picture, Clip Art 1. On the right side menu, type in the subject for the clipart you want to insert and click the GO button 2. In a few seconds you will see a list of clipart pictures below that match your selection. 3. Simply click once on the picture you want to insert --OR— D. Click on Insert, Movies & Sounds, Movie from Clipart Organizer (this automatically selects Movies from the Results Should Be drop-down box) 1. On the right side menu, type in the subject for the clipart you want to insert and click the GO button Y:Technology Dept - CurriculumMS Computer CurriculumMS OfficeUnit 5-Power PointHandout 38 - MS Power Point Book.doc Page 8 of 18
- 9. Microsoft Power Point: 2. In a few seconds you will see a list of clipart pictures below that match your selection. 3. Simply click once on the picture you want to insert E. One thing to know about movies or animated clips inserted into Power Point… They will not “play” while you are in edit mode (typical creating a Power Point presentation). You must “play” the presentation in order to see the animation or movie move. XV. To insert a movie file A. Click on Insert, Movies & Sounds, Movie From File B. Browse to the location where the movie is saved on your computer or network. C. Once you find it, click on OK D. Then you will get a window asking “How do you want the movie to start in the slide show?” 1. Automatically a) This will play the movie clip automatically whenever that slide is played 2. When Clicked a) You will have to manually double click on the movie object during the playing of the slide show to see the movie XVI. Adding Sound from Clip Organizer A. Adding sound clips is similar to adding clip art 1. I would recommend only adding one sound per slide. Otherwise it is just too much clutter. B. Simply Insert, Movie and Sounds, Sound From Clip Organizer C. On the right side menu, type in a word of a sound you want to insert and click the GO button D. Below you will see a list of possible sounds to use 1. To preview the sound, click on the down arrow next to each sound and click the Preview selection 2. This will open a new window to Y:Technology Dept - CurriculumMS Computer CurriculumMS OfficeUnit 5-Power PointHandout 38 - MS Power Point Book.doc Page 9 of 18
- 10. Microsoft Power Point: preview the sound. 3. Click Close when you are done previewing the sound. E. Click the sound icon once to insert the sound into your slide. F. Then you will get a window asking “How do you want the sound to start in the slide show?” 1. Automatically a) This will play the sound clip automatically whenever that slide is played 2. When Clicked a) You will have to manually double click on the sound object during the playing of the slide show to see the movie G. Once sound clips have been inserted, it will be displayed as a small speaker XVII.Adding Sound From File A. Click on Insert, Movies & Sounds, Sound From File B. Navigate to the location of your sound file 1. Must be a: a) .wav b) .mp3 c) FYI: iTunes .mpeg4 or .aac files will not work C. Click OK to insert the song into your slide D. Then you will get a window asking “How do you want the sound to start in the slide show?” 1. Automatically a) This will play the sound clip automatically whenever that slide is played 2. When Clicked a) You will have to manually double click on the sound object during the playing of the slide show to hear the music E. Once sound clips have been inserted, it will be displayed as a small speaker XVIII. Narration to specific slides: A. Click on Insert, Movies & Sounds, Record Sound Y:Technology Dept - CurriculumMS Computer CurriculumMS OfficeUnit 5-Power PointHandout 38 - MS Power Point Book.doc Page 10 of 18
- 11. Microsoft Power Point: B. Using the Microphone on your computer, click on the red round button to begin recording C. Click on the square button to stop recording D. Click on the triangle button to listen to what you have recorded E. Click OK to save your recording F. Then you will get a window asking “How do you want the sound to start in the slide show?” 1. Automatically a) This will play the sound clip automatically whenever that slide is played 2. When Clicked a) You will have to manually double click on the sound object during the playing of the slide show to hear the sound/narration G. Once sound clips have been inserted, it will be displayed as a small speaker XIX. Using Slide Designs A. To make all of the slides in your slide show look colorful and uniform in nature, choosing a Slide Design is an easy way to spice up your slide show. 1. Click on Format, Slide Design 2. This will bring up the right side menu of available Slide Designs to choose from 3. Click on the design you want to use 4. All of your slides now have been changed to correspond to the design template B. This will not affect the layout of each slide or the content of the slides, but rather allows you to add unique backgrounds and color schemes to your slide show. XX. To Customize Backgrounds of a Slide or the Slide Show A. If you want the option of having varying backgrounds in your slide show, or the same background for all slides in your slide show, you don’t want to use a pre-made design, but instead choose custom backgrounds. B. Click on Format, Background C. When the Background window appears, click the down arrow under the preview picture Y:Technology Dept - CurriculumMS Computer CurriculumMS OfficeUnit 5-Power PointHandout 38 - MS Power Point Book.doc Page 11 of 18
- 12. Microsoft Power Point: D. You can select a solid color for your background from the recently used list of colors 1. Select More Colors to select additional solid colors 2. Select Fill Effects for other background options a) When the Fill Effects window appears, you have four different choices to chose from: (1) Gradient – is mixing of a one, two, or pre-selected color combinations (2) Texture – is choosing one of the selected textures (marble, paperbag, water, sponge, wood,…) (3) Pattern – is choosing a pattern with your choice of color combinations (stripes, dots, checked,…) (4) Picture – is selecting a picture from your computer to insert as a background E. After selecting a background (via solid color or fill effects), you must decide if the background is going to apply to the slide you are currently on only or to the entire slide show. 1. Apply a) To apply the slide to a single slide, click the APPLY button on the Background window 2. Apply to All a) To apply the slide to the entire slide show, click the APPLY TO ALL button on the Background window F. When adding backgrounds it is important to remember that they are the background. Backgrounds should not be too “busy” as to detract from the information in the slide show, but rather to enhance the viewing pleasure of the slide show. XXI. Using the Slide Master A. The Slide Master is a way to create your own Slide Designs. B. Click on View, Master, Slide Master C. Any changes you make to font, font color, backgrounds, or other formatting options are made to the “dummy” text and not to the real text. D. If pictures are added, the picture will be added to each page of the slide show. 1. This includes animated clips, sounds, regular clipart and photos and movies. E. If Action buttons or hyperlinked text or pictures are added, the button and/or hyperlink will work on every page of the slide show. F. Once changes are made, simply click on View, Normal and changes to master can be seen on all pages of the slide show. Y:Technology Dept - CurriculumMS Computer CurriculumMS OfficeUnit 5-Power PointHandout 38 - MS Power Point Book.doc Page 12 of 18
- 13. Microsoft Power Point: XXII. To Overlap Textboxes and Objects A. If you want textboxes and or objects to overlap on your slide you have to put them in order B. Click on one of the text boxes or objects that you want to layer C. Then right click on the frame of the object or text box so that you get a drop down menu D. Then left click on Order, then left click on the appropriate action 1. Bring to Front – to be the absolute top layer 2. Send to Back – to be the absolute bottom layer 3. Bring Forward – to bring to the front 1 layer 4. Send Backward – to bring to the back 1 layer XXIII. Adding Headers and Footers on Slides A. If you want your slides to have information printed on the top and/or bottom of your slides, you can add Headers and Footers. B. Determine if you want the Header/Footer printed on: 1. Slides 2. Handouts 3. Notes Pages C. Slides: 1. Click on View, Header and Footer 2. Make sure the Slide tab is selected 3. Have the date and time inserted on slides either with the current (as of the day the slide show is shown) date and time or with a manual (fixed) date and time 4. The slide number printed in the bottom right corner of each slide 5. Or a specific footer (like the Author’s name or other static information) 6. Once selections are made, click Apply to All to add Header/Footer to all slides. D. Notes and Handouts: Y:Technology Dept - CurriculumMS Computer CurriculumMS OfficeUnit 5-Power PointHandout 38 - MS Power Point Book.doc Page 13 of 18
- 14. Microsoft Power Point: 1. Click on View, Header and Footer 2. Make sure the Notes and Handouts tab is selected 3. Have the date and time inserted on slides either with the current (as of the day the slide show is shown) date and time or with a manual (fixed) date and time 4. Header at the top of each page 5. The slide number printed in the bottom right corner of each slide 6. Footer (like the Author’s name or other static information) 7. Click the Apply to All button when done XXIV. To Add Custom Animation A. This is when you can tell Power Point to bring up all or specific objects on a slide show individually or in groups and in cool and fun ways. B. To start, click on the slide that you want to customize C. Click on Slide Show, Custom Animation 1. This will bring up the Custom Animation right side menu D. In the slide, click once on the object you want to add Custom Animation for E. Click Add Effect on the Custom Animation menu and select the category of effect 1. Entrance a) This will add an effect to display the object initially to the slide during the show (used the most often) 2. Emphasis a) This will add an effect after the entrance of the object during the show 3. Exit Y:Technology Dept - CurriculumMS Computer CurriculumMS OfficeUnit 5-Power PointHandout 38 - MS Power Point Book.doc Page 14 of 18
- 15. Microsoft Power Point: a) This will add an effect when the object is exiting the slide during the show 4. Motion Paths a) This is to add customized motion to the object during the show (not used often) F. Then select the specific effect to be added 1. Under each category you will see various types of effects 2. The 5 most used effects in that category are always displayed first. a) To see a complete list, click the More Effects choice 3. To preview the effects before selecting, click once on the effect name. a) This will preview the effect on your slide in the background. 4. Click OK once you have selected the effect you want to insert. G. The set up the Animation Order 1. Use the Re-Order arrows at the bottom of the side menu to put the animated items in order that you want them to appear. H. Set up Options 1. This is where you can decide if each object should start automatically or with a mouse click 2. Click on the animated object from the list on the side menu 3. Above the list, in the Modify section, select: a) Start type b) Animation specific options (like number of spokes in a wheel animation) c) Speed I. These steps will have to be repeated for each slide in the slide show. J. Changes are saved automatically. Y:Technology Dept - CurriculumMS Computer CurriculumMS OfficeUnit 5-Power PointHandout 38 - MS Power Point Book.doc Page 15 of 18
- 16. Microsoft Power Point: 1. Just remember to save your slide show often (File, Save) XXV. Adding Custom Transitions A. Transitions are how slides are displayed during a show B. Click on Slide Show, Slide Transition C. The Slide Transition window will appear in the right side menu 1. Select the type of transition you want (preview shown above) a) The Random Transition choice is highly recommended since it will give a different transition for each page automatically. 2. Select the speed of transition 3. Select how to advance to the next slide show (on a mouse click/hitting the spacebar or by setting up the show to move automatically after a set period of time) a) Usually leave this at At Mouse Click b) Automatically After XXX seconds should only be used if the slide show is being set up to run by itself (no speaker/speech) 4. Select if you want sound to play during the transition (not recommended) D. Click Apply To All only if you want to make same change to all slides 1. Apply To All will change transition for all slides in show E. Changes are saved automatically. 1. Just remember to save your slide show often (File, Save) XXVI. Narration to the entire slide show: A. Narration is actually someone speaking throughout an entire slide show. B. Click on Slide Show, Record Narration C. In the Record Narration window, you can change any of the default settings, otherwise, click OK D. Select the option to start from First Slide E. Then Power Point will actually show your slide show. During this show, you would talk into the microphone to record any narration on each slide. Click the mouse or hit the spacebar to go to the next slide until you are done with your entire show. F. You will then get a window asking if you want to save your narration and slide timings. G. Click Yes H. You will then be taken to the Slide Sorter view which shows each slide in your presentation with the number of seconds underneath each slide to show you how long the show will stay on that slide. Y:Technology Dept - CurriculumMS Computer CurriculumMS OfficeUnit 5-Power PointHandout 38 - MS Power Point Book.doc Page 16 of 18
- 17. Microsoft Power Point: XXVII. Creating a Non-Linear Slide Show. A. Usually Power Point Slide show go from page 1 to page 2 to page 3 and so on. 1. You can change your slide show so that the viewer can choose how to navigate through the show. (Jeopardy Power Point is an example of this) B. First, you must create all of the slides in your show. C. Then at the beginning of the show, you need to insert a main page or index D. Then each item (text, button, box, shape) must represent a page that you want to allow the user to get to a) Highlight the item b) Click on Insert, Hyperlink c) On the Insert Hyperlink window: d) Click on the Place in this Document button e) Then in the Select a Place In this Document section, click on the slide # that you want to link to f) A preview of the slide will show up on the right g) Click OK when done h) Your highlighted item (text or picture) is now a hyperlink (text will be underlined) i) In order to check the hyperlink you will have to View your Slide Show (hit the F5 button on the keyboard) and then click on the hyperlink text/picture. It should take you to the correct page of your slide show. E. Now you can add action buttons to your slide show a) The Home button b) Next button c) Previous button F. The action buttons are basically pretty Autoshapes. a) Click on Slide Show, Action Buttons b) Select which button you want to insert Y:Technology Dept - CurriculumMS Computer CurriculumMS OfficeUnit 5-Power PointHandout 38 - MS Power Point Book.doc Page 17 of 18
- 18. Microsoft Power Point: c) Draw the button on the page d) When you are done drawing the button, a screen will appear e) Select the type of action you want the button to perform (go to previous slide, next slide,…) f) If you want the button to take you to a specific slide, like the Home button, g) select SLIDE from the Hyperlink To list h) select the slide that you always want this button to take you to i) Click OK j) Click OK k) In order to check the hyperlink you will have to View your Slide Show (hit the F5 button on the keyboard) and then click on the hyperlink picture of the action button. It should take you to the correct page of your slide show. Y:Technology Dept - CurriculumMS Computer CurriculumMS OfficeUnit 5-Power PointHandout 38 - MS Power Point Book.doc Page 18 of 18
