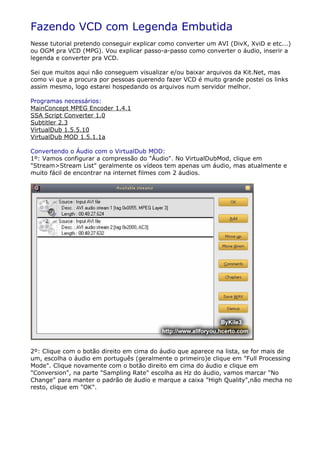
Fazendo VCD com Legenda Embutida
- 1. Fazendo VCD com Legenda Embutida Nesse tutorial pretendo conseguir explicar como converter um AVI (DivX, XviD e etc...) ou OGM pra VCD (MPG). Vou explicar passo-a-passo como converter o áudio, inserir a legenda e converter pra VCD. Sei que muitos aqui não conseguem visualizar e/ou baixar arquivos da Kit.Net, mas como vi que a procura por pessoas querendo fazer VCD é muito grande postei os links assim mesmo, logo estarei hospedando os arquivos num servidor melhor. Programas necessários: MainConcept MPEG Encoder 1.4.1 SSA Script Converter 1.0 Subtitler 2.3 VirtualDub 1.5.5.10 VirtualDub MOD 1.5.1.1a Convertendo o Áudio com o VirtualDub MOD: 1º: Vamos configurar a compressão do "Áudio". No VirtualDubMod, clique em "Stream>Stream List" geralmente os vídeos tem apenas um áudio, mas atualmente e muito fácil de encontrar na internet filmes com 2 áudios. 2º: Clique com o botão direito em cima do áudio que aparece na lista, se for mais de um, escolha o áudio em português (geralmente o primeiro)e clique em "Full Processing Mode". Clique novamente com o botão direito em cima do áudio e clique em "Conversion", na parte "Sampling Rate" escolha as Hz do áudio, vamos marcar "No Change" para manter o padrão de áudio e marque a caixa "High Quality",não mecha no resto, clique em "OK".
- 2. 3º: Clique novamente com Clique com o botão direito do mouse em cima do áudio que aparece na lista e clique em "Compression" e escolha o Codec de compactação de áudio, vamos usar o Lame MP3 ou qualquer outro codec de MP3. Clique em "Show All Formats" e depois escolha o Bitrate e as Hz, recomendo 320Kbps/s e as HZs deixe como o padrão no caso 44100Hz, Stereo, clique em "OK". 4º: Clique mais uma vez com o botão direito em cima do áudio e vamos em "Volume", para termos certeza de que o volume não irá ficar baixo, marque a caixa "Adjust volume of audio channels", na barra colque "200%", clique em Ok.
- 3. 5º: Agora que acabamos de escolher as preferências do áudio clique em "Save WAV", selecione o local onde o áudio será salvo e clique em Ok. Se der algum erro é porque você fez algo errado, volte e faça novamente todo o processo. Quando o processo terminar feche o VirtualDub Mod. Convertendo a legenda com o SSA Script Converter 1.0: Se a legenda estiver no formato ".SRT" ou ".SUB" (extensão) você terá que converter a legenda com o SSA Script Converter 1.0 para o formato ".SSA" (extensão): 1º: Abra o SSA Script, na parte de "Source Filename" carregue a legenda com o formato .SRT (a que você já possui) e clique em abrir. 2º: Na parte "Target Filename" selecione o local onde a legenda será salva. 3º: Em "Subtitle Font Format" você deverá escolher tipo, estilo e tamanho da que a fonte da legenda terá. Eu recomendo fonte "Verdana", tamanho "20". 4º: Em "Subtitle Color Format" modifique as cores da fonte. Em "Primary" escolha a cor da legenda, recomendo deixar em branco, em "Secondary" escolha a cor de fundo da legenda, eu recomendo preto. Não vamos mexer em Tertiary, deixe em branco. 5º: Em "Margin/Alignment" selecione a posição que a legenda aparecerá na tela, L=Left (Esquerda), C=Center (Centro), R=Right (Direita). Nas caixas você pode digitar a distância em pixels em que a legenda deve ficar da borda do vídeo. Recomendo, Left="15", Right "15" e Bottom"40" e o botão "Center" pressionado. 6º: Agora clique em "Convert" e pronto.
- 4. Inserindo a legenda com o VirtualDub: 1º: Baixe o "Subtitler 2.3" e copie o arquivo "subtitler.vdf" para a pasta "plugins" onde está instalado o "VirtualDub". 2º: Abra o VirtualDub clique clique em "File>Open Video File..." e abra o filme que deseja inserir a legenda. 3º: Clique em "Video>Filters..." e depois clique em "Add". 4º: Selecione o plugin "Subtitler" e clique em Ok.
- 5. 5º: Carregue a legenda ".SSA" (a que você criou com o SSA Script Converter) clicando no quadrado "..." (Três pontos). 6º: Clique em "{q2} Manual word wrapping only -- both n and N break lines", para que a "Quebra" de linha seja feita manualmente e clique em "OK". 7º: Agora vamos configurar a compressão do vídeo. Vamos manter a compressão atual, para saber qual a compressão original do filme vá em "File>File Information", veja qual o codec e qual o bitrate do arquivo. Em "Decompressor" é mostrado qual o codec que está sendo utilizado, nesse caso o codec é o "XviD MPEG-4" e o bitrate é mostrado em "Date rate" e nesse caso é "1085Kbps". 8º: Agora clique em "Video>Full Processing Mode" e depois clique em "Video>Compression".
- 6. 9º: Escolha o "Codec" que estava sendo mostrado no passo anterior (File information), nesse caso o codec é o "XviD MPEG-4 Codec". Clique em "Configure", agora veja qual o bitrate que é mostrado no passo anterior (File information), nesse caso o bitrate é "1085Kbps", se quiser você pode utilizar o de sua preferência, mas lembre-se quanto mais alto o bitrate maior o arquivo final, e quanto mais baixo menor a qualidade do filme, por isso recomendo deixar em seu bitrate original.. Pressione "OK" e depois "OK" novamente. 10º: Agora clique em "Audio>WAV Audio" e abra o áudio que nós convertemos anteriormente. Clique em "Audio>Full Processing Mode" Finalmente vamos salva o filme com a legenda embutida e o áudio convertido. Clique em "File>Save as AVI..." escolha o nome e dê Ok. Esse processo é mais demorado e demora pelo menos 40 Minutos num micro de boa performance. É recomandávle que não rode programas ou jogos pesados enquanto o filme é salvo pois pode fazer com que ocorra algum erro. Último passo, finalmente a conversão do AVI para o MPG. Convertendo para MPG com o MainConcept MPEG Encoder: 1º: Em "Video Source", clique em "Open" e carregue o filme.
- 7. 2º: Em "Audio Source", clique em "Open" e carregue o áudio que nós convertemos, se você não converteu o áudio, não modifique nada aqui. 3º: Em "Output File", clique em "Browse" e escolha onde será salvo o filme em MPG. 4º: Em "Output Format", na parte "MPEG Type", escolha VCD. 5º: Observe em "Estimated size" (no final) o tamanho estimado, se for superior a 690Mb, clique em "Details" e depois clique em "Advanced" e vá em "Multiplexer Settings". Na parte "Split file options" nós iremos cortar o filme em partes, para que possa ser gravado em vários CDs. Coloque o valor 690Mb, clique em Ok e depois Ok novamente.
- 8. 6º: Clique em "Convert" e espere até que a conversão termine, deverá demorar em torno de 30 minutos, dependendo da performance do micro. Para ver um preciew do filme enquanto é convertido, clique em "Options>Show Preview" ou pressione "F3" no teclado. O nome do arquivo ficará assim: Por exemplo, se escolheu o nome "HellBoy" para gravar, ele irá gravar a primeira parte com o nome "HellBoy.mpg", a segunda com o nome "HellBoy001.mpg", a terceira parte com o nome "HellBoy002.mpg" e assim sucessivamente. Gravando o VCD com o Nero: 1º: Clique em "Arquivo>Novo" e escolha "CD de Vídeo". Desmarque a opção, "Usar aplicativo CD-i".
- 9. 2º: Clique em "Nome do Volume" e escolha qual o nome será gravado no CD. 3º: Clique na seta para a direita e clique em "Gravar".
- 10. 4º: Marque as opções "Determinar Velocidade Máxima", "Gravar" e "Finalizar CD", a velocidade você escolhe, recomenda a mais baixa o possível, diminui as chances de erros na gravação. Clique em "Novo". 5º: Puxe o filme da lista da esquerda (Navegador de Arquivos) pra direita (VCD1) , espere até que o processo conclua. 5º: Clique em "Gravadora>Gravar Compilação" e clique em "Gravar". Espere até que o processo conclua e pronto! Curta o seu filme e boa pipoca!!! Se encontrarem algum erro, seja gramatical, seja na explicação ou definição de algo, poste. Qualquer pergunta eu tô aí. Peço também que dêem nota pra a explicação, para que eu possa melhorar se necessário. Qualquer dúvida ou opnião de como melhorar este tutorial, mande um e-mail para mim. Desenvolvido por: Kile3 Postado em: 03/08/2004 Atualizado em: 10/10/2004 kaiomano@hotmail.com
