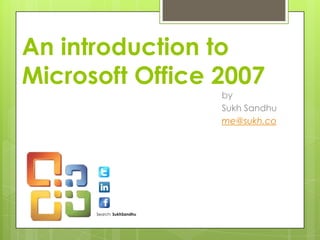
Microsoft Office slides
- 1. An introduction to Microsoft Office 2007 by Sukh Sandhu me@sukh.co Search: SukhSandhu
- 2. Microsoft Office 2007 A package of softwares Word – text editor Excel – spreadsheet PowerPoint – presentations Outlook – e-mail Access – database Publisher – brochures, calendars, postcards, etc. +++ The current versions are Office 2007 which was released on January 30 in 2007.
- 4. Microsoft word Text processor to create documents Templates for different types of documents Web pages
- 5. 5 The Different Versions of Word MS Word 97 MS Word 2000 MS Word 2002 (XP) Includes Smart Tags, Task Panes MS Word 2003 Minimal changes from 2002 MS Word 2007 Major changes in user interface, file formats
- 6. Microsoft Office 2003 vs. 2007 Interface is very different and takes a bit of getting use to. Files saved with the default setting in Office 2007 CANNOT be opened by earlier versions. To change go to tools, options, & save tab Program 2003 Ext. 2007 Ext Word .doc .docx Excel .xls .xlsx Power Point .ppt .pptx Access .mdb .accdb
- 7. Page Setup: Windows MS Word 2003 or Earlier MARGINS Left: 1.5 Right: 1.0 Top: 1.5 Bottom: 1.0
- 8. Margins: Windows MS Word 2007
- 9. 9
- 10. 10
- 11. Use the Ribbon instead of toolbars and menus • When you first start some of the programs in 2007 Microsoft Office system, you may be surprised by what you see. The menus and toolbars in some programs have been replaced with the Ribbon, which is part of the Microsoft Office Fluent user interface. • The Ribbon is designed to help you quickly find the commands that you need to complete a task. • Commands are organized in logical groups, which are collected together under tabs. • Each tab relates to a type of activity, such as writing or laying out a page. • To reduce clutter, some tabs are shown only when needed. For example, the Picture Tools tab is shown only when a picture is selected.
- 12. 12 When to Use Word Most paper-based documents Letters Simple tables Simple brochures and publications Email Outlook usually uses Word as its editor Electronic documents Simple Web pages
- 13. 13 When NOT to Use Word Complex publications Instead use Microsoft Publisher, Adobe PageMaker, or Quark Complex tables Use Microsoft Excel Complex Web pages Use Microsoft Front Page
- 14. Use the keyboard Okay, keyboard people, these slides are for you. The Ribbon design comes with new shortcuts. • There are shortcuts for every single button on the Ribbon. • Shortcuts often require fewer keys. This change brings two big advantages over previous versions of Office programs:
- 15. Use the keyboard The new shortcuts also have a new name: Key Tips. 1. Press the Key Tip for the tab you want to display. For example, press H for the Home tab. This makes all the Key Tips for that tab’s commands appear. 2. Press the Key Tip for the command you want. Next: To use Key Tips, start by pressing ALT.
- 16. Keyboard shortcuts for Microsoft Office Word • The keyboard shortcuts that are described in this Help topic refer to the U.S. keyboard layout. Keys on other layouts might not correspond exactly to the keys on a U.S. keyboard. • For keyboard shortcuts in which you press two or more keys simultaneously, the keys to press are separated by a plus sign (+) in Microsoft Office Word 2007 Help. For keyboard shortcuts in which you press one key immediately followed by another key, the keys to press are separated by a comma (,).
- 17. Keyboard shortcuts - Display and use windows TO DO THIS PRESS Switch to the next window. ALT+TAB Switch to the previous window. ALT+SHIFT+TAB Close the active window. CTRL+W or CTRL+F4 Restore the size of the active window after you maximize it. ALT+F5 Move to a task pane from another pane in the program window (clockwise direction). You may need to press F6 more than once. F6 Move to a task pane from another pane in the program window (counterclockwise direction). SHIFT+F6 When more than one window is open, switch to the next window. CTRL+F6 Switch to the previous window. CTRL+SHIFT+F6 Maximize or restore a selected window. CTRL+F10 Copy a picture of the screen to the Clipboard. PRINT SCREEN Copy a picture of the selected window to the Clipboard. ALT+PRINT SCREEN
- 18. Keyboard shortcuts - Use dialog boxes TO DO THIS PRESS Move from an open dialog box back to the document, for dialog boxes such as Find and Replace that support this behavior. ALT+F6 Move to the next option or option group. TAB Move to the previous option or option group. SHIFT+TAB Switch to the next tab in a dialog box. CTRL+TAB Switch to the previous tab in a dialog box. CTRL+SHIFT+TA B Move between options in an open drop-down list, or between options in a group of options. Arrow keys Perform the action assigned to the selected button; select or clear the selected check box. SPACEBAR Select an option; select or clear a check box. ALT+ the letter underlined in an option Open a selected drop-down list. ALT+DOWN ARROW Select an option from a drop-down list. First letter of an option in a drop-down list Close a selected drop-down list; cancel a command and close a dialog box. ESC Run the selected command. ENTER
- 19. Keyboard shortcuts – Microsoft Word shortcuts For more shortcuts, please visit MS Word tutorial website: http://office.microsoft.com/en-us/word-help/keyboard- shortcuts-for-microsoft-office-word-HP010147626.aspx http://www.keyxl.com/aaa367b/5/Microsoft-Word-keyboard- shortcuts.htm
- 20. Most useful - Keyboard shortcuts – Microsoft Word shortcuts - Document Open/New/Saving New Document: Ctrl + N Open Document: Ctrl + O Go to last location you were working in when document was closed (after doc is opened): Shift + F5 Save Document: Ctrl + S Save As F12 Close Document: Ctrl + W
- 21. Most useful - Keyboard shortcuts – Microsoft Word shortcuts - Editing/Reviewing/Printing Show/Hide Paragraph marks and hidden text: Ctrl + Shift + 4 (not num key 4) Reveal Formatting: Shift + F1 Open Font dialog box: Ctrl + D Turn off/on Track Changes: Ctrl + Shift + E Delete one word to left: Ctrl + Backspace
- 22. Most useful - Keyboard shortcuts – Microsoft Word shortcuts - Editing/Reviewing/Printing Delete one word to right: Ctrl + DELETE Spelling / Grammar check: F7 Print Document: Ctrl + P Print Preview (toggle between): Ctrl + Alt + I
- 23. Most useful - Keyboard shortcuts – Microsoft Word shortcuts - Navigating the Ribbon Home tab: Alt + H Insert tab: Alt + N Page Layout tab: Alt + P References tab: Alt + S Mailings tab: Alt + M Review tab: Alt + R View tab: Alt + W
- 24. Most useful - Keyboard shortcuts – Microsoft Word shortcuts - Common tasks in Microsoft Office Word CTRL+SHFT+SPACEBAR Create a nonbreaking space. CTRL+HYPHEN Create a nonbreaking hyphen. CTRL+B Make letters bold. CTRL+I Make letters italic. CTRL+U Make letters underline. CTRL+SHFT+< Decrease font size one value. CTRL+SHFT+> Increase font size one value. CTRL+[ Decrease font size 1 point. CTRL+] Increase font size 1 point. CTRL+SPACEBAR Remove paragraph or character formatting. CTRL+C Copy the selected text or object. CTRL+X Cut the selected text or object. CTRL+V Paste text or an object. CTRL+ALT+V Paste special CTRL+SHFT+V Paste formatting only CTRL+Z Undo the last action. CTRL+Y Redo the last action. CTRL+SHFT+G Open the Word Count dialog box.
- 25. Simple formatting Text: Font, size, color, bold/italic/underline Layout: Bullets, numbering, alignment
- 26. Welcome to this lecture Changing font
- 27. Welcome to this lecture Bold / italic / underline
- 28. How to change text color Changing text color
- 29. How to change text size Changing text size
- 30. The first impression and view of a document is very important for the reader. The options listed underneath are the most important ones. These can make the document nice looking, but also very bad. A professional document should have a standard font (like Times New Roman or Arial), appropriate size (normal text size 12), and black color. The layout of the text should make the reader comfortable – it should be easy to read. In thesis, or other large documents, the text is often aligned to both the left and right margins. This creates a clean look at both sides of the text. Additional extra space are put in between words as necessary. Alignment of text
- 31. 4,0 cm 0 cm 2,5 cm 2,5 cm 4,0 cm Left 2,5 cm 2,5 cm Page setup / margins
- 32. Line spacing
- 33. Word count
- 34. Heading 1 Heading 3 Heading 2 Texttextexttexttexttexttextexttexttextex ttextexttexttexttexttextexttexttext Texttextexttexttexttexttextexttexttextex ttextexttexttexttexttextexttexttext Heading 3 Texttextexttexttexttexttextexttexttextex ttextexttexttexttexttextexttexttexttext Texttextexttexttexttexttextexttexttextex ttextexttexttexttexttextexttexttext Headings and table of contents
- 35. 1 Page numbers
- 36. Picture and crop
- 37. Shresta Kumar Shresta, Kumar Shresta, Kumar Learn Microsoft Office in one lecture 2010 Kathmandu Tribhuvan University Teaching Hospital Reference / citation
- 38. (1) Reference list / bibliography
- 41. Revealing Your Formatting Find this button on your toolbar
- 42. Section and Page Breaks
- 43. Section and Page Breaks cont. Use page breaks when format stays the same Use section breaks (next page) when format changes or between chapters For example, use for landscape table or figures! That page will be landscape and the rest portrait.
- 44. Inserting Breaks: MS Word 2007
- 45. 45 Goals for Advanced Users Take advantage of special features Automate repetitive tasks
- 46. 46 Course Agenda 1. Tabs and Tables 2. Mail Merge 3. Graphics 4. Power Tips 5. Macros and Your Choice
- 47. Session 1 – Tabs & Tables Advanced Microsoft Word
- 48. 48 Question: How can you put one word on the left margin of a line, and another word on the right? Like This Tabs
- 49. 49 Things Hardly Anybody Knows Rocket Science Brain Surgery Strategy for NY Knicks How to use Tabs in Microsoft Word
- 50. 50 Tabs Traditional way to create columns Tabs must have two components: 1. Tab Characters 2. Tab Stops
- 51. 51 Secret: How to Use Tabs 1. Type tab characters in text 2. Select lines of text 3. Set which type of tab stop you want 4. Insert tab stops on ruler w/ mouse To edit the tab stop, just double-click it
- 52. 52 Tab Chars & Tab Stops Tab Character Left Tab Stop Center Tab Stop Decimal Tab Stop Right Tab Stop Default Tab Stop Ruler Tab Button
- 53. 53 Tab Characters Special non-printing characters ( ) To create: Press Tab key on keyboard To view: Press Show/Hide button ( ¶ )
- 54. 54 Tab Stops Indicated on Ruler ( View / Ruler ) Can be different for each paragraph Types of Tab Stops: Left Center Decimal Right
- 55. 55 Setting a Tab Stop Select paragraphs Click tab button to select type of Tab Stop (Left, Center, Right, etc.) Click ruler where you want the Tab Stop Repeat process for next tab
- 56. 56 Adjusting Tabs Select paragraphs Use mouse to move tab stops on ruler Be careful not to insert new tabs, or delete existing tabs
- 57. 57 Editing a Tab Stop Select paragraphs Click Page Layout > Paragraph Dialog Box Launcher > Tabs Select Tab Stop you want to change Choose type (Left, Center, Right, etc.) Choose leader if desired (e.g., ………) Press Set button Repeat process for next tab
- 58. 58 Is There a Better Way to Present This Information? ISDN requires an installation charge of $600 and costs $55 per month. DSL requires an installation charge of $600 and costs $80 per month. T1 requires an installation charge of $4000 and costs $1500 per month. Use a Table
- 59. 59 When Do You Use a Table? Type of Connection Installation Cost Monthly Charge ISDN $600 $55 DSL $600 $80 T1 $4000 $1500 When you have similar data
- 60. 60 Tables The better way to create short columns of text
- 61. 61 Diagram of a Table 10723Joan3 10934Hillary2 10923Steve1 ZipNameID Row Column Cell
- 62. 62 What Is a Table? Information organized by rows and columns Columns are sometimes called "fields" Each piece of information is a Cell
- 63. 63 Why Use Tables? Present similar data concisely Avoids repetition Enables special formatting Can do simple calculations
- 64. 64 Disadvantages of Word Tables Limited features compared to Excel Limited calculating power If you need large tables, use Excel instead
- 65. 65 Word Tables vs. Excel Tables Word is better for: Text tables Tables within text documents Excel is better for: Tables consisting mainly of numbers Tables with many calculations Large tables
- 66. 66 Creating a Table Place cursor where table should appear Click Insert > Table Enter data into each cell Use Tab key to go to cell at right At end of table, Tab adds new row
- 67. 67 Converting to a Table Select a tabular text organized with tabs Click Insert > Table > Convert Text Be sure that text separator is Tab Check for correct number of columns
- 68. 68 Moving & Resizing a Table Handles appear when pointer moves over table The Move handle (upper left) The Resize handle (lower right) Move cursor over vertical border to reveal column-width handle The same occurs for row-height handles Also, use the Table Tools > Layout ribbon Click the arrow buttons in the Cell Size area
- 69. 69 Fast Formats for Tables Select any cell in a table Select the Table Tools > Design ribbon Choose desired Table Style
- 70. 70 Table Borders Borders are useful for highlighting cells To use: Select cells that require borders Open the Table Tools > Layout ribbon Click the Borders button in Table Styles
- 71. 71 Special Table Properties Adjust text alignment within cells Vertical and/or horizontal alignment To use: Select cells that require alignment Right-click one of the cells Choose Cell Alignment option
- 72. 72 Tabs and Tables In Tables, Tabs provide special indentation But — you cannot use the Tab key Instead type Ctrl Tab With ruler, you can also set hanging indents
- 73. 73 Sorting Table Rows Select rows that you want to sort Select Table Tools > Layout > Sort Choose column by which you want to sort
- 74. 74 Exporting & Importing Tables Select and copy Word table Then paste into Excel worksheet Or, Select and copy Excel table Then paste directly into Word document
- 75. 75 Calculations Select cell where you want Sum Click Table Tools > Layout > Formula Check the Formula dialog box, click OK NOTE: If the numbers in the table change, the formulas have to be updated: Right-click the sum or average Select Update Field
- 76. 76 Common Formulas =SUM(ABOVE) — Adds up column of numbers immediately above =SUM(LEFT) — Adds up row of numbers immediately to the left =AVERAGE(ABOVE) — Averages the column of numbers immediately above =AVERAGE(LEFT) — Averages the row of numbers immediately to the left
- 77. Styles Outlining Sections Table of Contents Cover Page Master Documents Developing Multipage Documents
- 78. Use styles to automate document- formatting tasks and to ensure consistency between related documents A style consists of various formats such as font style, font size, and alignment that are combined into one set that you name Exploring Styles
- 79. Exploring Styles Document formatted with the Word 2007 Quick Style set, which is applied to all new documents Styles Gallery
- 80. Exploring Styles Four style categories: Paragraph: includes character and paragraph formats Character: includes character styles only List: includes styles to format a series of lines with numbers or bullets Table: includes styles to format a table grid and text
- 81. Use Outline View to organize headings and subheadings that identify topics and subtopics Assign each heading a level from 1 to 9, with Level 1 being the highest level Assign the Body Text level to the paragraphs Move or delete blocks of text Building a Document in Outline View
- 82. Working in Outline View Move Up button Expand button Plus outline symbol indicates that additional levels or paragraphs of text are included under the heading Collapse button Show Level list arrow
- 83. Multi-page documents often consist of two or more sections, each of which can be formatted differently Header text and page numbers can be different in each section Deselect the Link to Previous button when you change the text of a header in a new section Working With Sections
- 84. Insert a table of contents to provide readers with an overview of topics and subtopics Word searches for headings, sorts them by heading levels, and then displays the completed table of contents Format headings and subheadings with Heading styles Customize a table of contents by modifying TOC styles Generating a Table of Contents
- 85. Adding a Cover Page Use one of Word’s preset cover page designs Add text to content controls Remove unwanted content controls
- 86. A master document is a Word document that contains links to two or more related documents called subdocuments Create a master document to organize and format long documents such as reports and books Creating a Master Document
- 87. Work in Outline view to expand and collapse a master document Expand the master document to view each individual subdocument and make changes to the content Collapse subdocuments for the master document to contain only links to all the subdocuments included within it Finalizing a Master Document
- 88. Once you have inserted subdocuments in a master document, you can Add or update a table of contents Modify the document headers and footers Finalizing a Master Document
- 89. Modify a Picture Edit Charts Create a SmartArt Graphic Edit Clip Art Use Layering Options Align, Distribute, and Rotate Graphics Insert a Watermark and Page Border Exploring Advanced Graphics
- 90. Modifying a Picture Use the tools on the Picture Tools Format tab to modify a picture in hundreds of different ways Apply a preset picture style Further modify the style by Cropping it Changing the shape of the picture Modifying the picture border Apply picture effects
- 91. Modifying a Picture Cropping a picture Before After
- 92. Editing Charts Modify charts with the tools contained on three Chart Tools contextual tabs Design tab: Modify the appearance and content of the chart itself Layout tab: Modify the appearance of the various chart components Format tab: Modify the appearance of the drawing canvas that contains the chart
- 93. Editing Charts Adding new chart data A third bar is added to each data series New data for 2008
- 94. Creating a SmartArt Graphic You can create seven types of SmartArt graphics Once you have selected a type, you select a layout and then type text in each of the SmartArt shapes or in the text pane You can further modify a SmartArt graphic by changing fill colors, shape styles, and layouts
- 95. Creating SmartArt Names and positions for organization chart
- 96. Editing Clip Art A clip art picture from the Clip Organizer is made up of a number of separate objects All of the objects are grouped together when you insert the clip art picture Ungroup a clip art to edit its individual objects The drawing canvas is an area upon which you can draw multiple shapes and insert clip art
- 97. Editing Clip Art Two methods to convert a clip art picture into a drawing object: Right-click a clip art picture and select Edit Picture from the menu Change the clip art picture from an inline graphic to a floating graphic
- 98. Using Layering Options The Arrange group includes commands to layer objects relative to each other Layering options include: Bring to Front Bring Forward Bring in Front of Text Send to Back Send Backward Send Behind Text
- 99. Aligning, Distributing, and Rotating Graphics The Align and Distribute option in the Arrange group includes commands you can use to change the relative positioning of two or more objects The Alignment commands align objects relative to each other: left, right, center The Distribute commands distributes the same amount of space between objects The Rotate command allows you to rotate an object on its axis
- 100. Formatted Pictures for Graphics Steps
- 101. Inserting a Watermark A watermark is a picture or other type of graphic object that appears lightly shaded behind text in a document Use pictures as watermarks – reduce brightness
- 102. Working with References Insert a Citation Manage Sources Generate a Bibliography Insert an Equation Modify an Equation
- 103. Inserting Citations The Citations & Bibliography group on the References tab includes features to help you keep track of: Resources you use to write research papers Articles Any document you obtained from other sources, such as books and Web sites
- 104. Inserting Citations A citation is a short reference, usually including the author and page number, that gives credit to the source of a quote or other information included in a document
- 105. Modifying Citations and Managing Sources Modify the contents of a citation Edit the source of the citation Format a citation for specific guidelines such as Chicago MLA APA
- 106. Generating a Bibliography Assemble all your sources on a separate page or pages at the end of your document You can choose to create a: Works Cited list: Lists only the works included in citations in your document Standard bibliography: Lists all the sources you used to gather information for the document
- 107. Inserting EquationsUse the Equations feature to insert mathematical and scientific equations from one of the categories in the Equation galleries You can also create your own equations that use a wide range of math structures including Fractions Radicals Integrals
- 108. Modifying Equations Use many of the formatting options in the Font and Paragraph groups on the Home tab to modify an equation Choose to show an equation in: Professional Format Linear Format
- 109. Building Forms Construct a Form Template Add and Modify Content Controls Add a Building Block Content Control Insert Legacy Forms Controls Format and Protect a Form
- 110. Forms Design A form is a structured document with spaces reserved for entering information Create a form as a template that includes labeled spaces, called form fields, into which users type information The form template can include check box fields, help messages, and other controls to make the form interactive
- 111. Constructing a Form Template A Word form is created as a form template, which contains all the components of the form A field label is a word or phrase that tells users the kind of information required for the field A control is the placeholder inserted to contain data associated with the label
- 112. Constructing a Form TemplatePlain Text content control Date Picker content control Picture content control Legacy Tools Check Box Form Field Combo Box content control Drop-Down List content control Building Block content control contains text and a SmartArt graphic Rich Text content control
- 113. Adding and Modifying Text Content Controls Rich Text Content Control Use when you want formatting, such as bold or a different font size, automatically applied to text that users enter Text Content Control Use when you do not want formatting applied or you want to format the entry with a style
- 114. Adding Date Picker and Picture Content Controls Use the Date Picker content control to provide users with a calendar from which they can select a date Use the Picture content control to provide a placeholder for users to insert a picture
- 115. Adding Drop-Down Content Controls Drop-Down List Content Control Provides a list of choices Users can only select from the list Combo Box Content Control Provides a list of choices Users can select from the list or they can type a new entry
- 116. Adding a Building Block Content Control You can create your own Building Block content control to insert into a form The Building Block content control can contain both text and objects, such as pictures and SmartArt graphics Turn Design Mode off before you insert a Building Block content control
- 117. Inserting Legacy Forms Controls Enhance a form by including Legacy Forms controls: Text Form Field Check Box Form Field Work in the Text Form Field Options dialog box to customize a legacy form control
- 118. Formatting and Protecting a Form Turn Design Mode off before you protect a form Click the Protect Document button in the Protect group Select the protection required: Filling in forms
- 119. Customizing Word Create a macro Record macro steps Edit a macro Customize the Quick Access toolbar Modify Options Use the Document Inspector
- 120. Plan a Macro Automate repeated tasks by using macros A macro is a series of Word commands and instructions that you group together as a single command to accomplish a task automatically
- 121. Planning a Macro Macro tasks: Determine the tasks you want the macro to complete Macro steps: Include the correct steps to perform the task Macro information: Determine the information related to the macro Record macro procedure: Use the Record Macro dialog box to record the macro
- 122. Creating a Macro Create a macro by using the macro recorder or by entering codes into the Visual Basic Editor For most routine macros, use the macro recorder Records each step you perform as a sequence of Visual Basic codes For complex macros, use the Visual Basic Editor
- 123. Recording Macro Steps Once you have created a macro, you need to record the macro steps The macro recorder actually records each step you perform as a sequence of Visual Basic codes Can use the mouse to click commands and options Must use the keyboard to select text
- 124. Running a Macro When you run a macro, the steps you recorded are performed Run a macro in three different ways: Select the macro by name in the Macro dialog box, then click Run Click a button on the Quick Access toolbar if you have assigned the macro to the Quick Access toolbar Press a keystroke combination if you have assigned shortcut keys to the macro
- 125. Customizing the Quick Access Toolbar Create a custom toolbar that contains only the buttons you want to perform specific tasks Can include buttons to perform macros 12
- 126. Using the Document Inspector Use the Document Inspector to check that a document does not contain any Hidden text Personal information Comments that you do not want other users to see 12
- 127. Microsoft PowerPoint
- 128. Microsoft PowerPoint Software to make presentations Templates and different designs Same menues as Microsoft Word
- 130. How to make a nice presentation Text Font should be easy to read Text color with high contrast to the background Big font size Less text is better Use the same formatting throughout the presentation Pictures and figures Choose understandable figures Pictures with high quality Pictures and figures should be relevant
- 131. Presentation Be careful with use of animations Know what you are presenting Don’t read from the slide Speak to the people Speak loudly Practice before presentation!
- 133. Microsoft Excel
- 134. Microsoft Excel Mathematical software Spreadsheets to make stastitical calculations
- 135. Microsoft Excel Formula for calculations of different results in a set of data In data Out data Graphical view of statistics
- 136. Overview: A hands-on introduction Excel 2007 has a new look! It’s got the familiar worksheets you’re accustomed to, but with some changes. Notably, the old look of menus and buttons at the top of the window has been replaced with the Ribbon.
- 137. More commands, but only when you need them The commands on the Ribbon are the ones you use the most. Instead of showing every command all the time, Excel 2007 shows some commands only when you may need them, in response to an action you take. So don’t worry if you don’t see all the commands you need at all times. Take the first steps, and the commands you need will be at hand.
- 138. More options, if you need them Sometimes an arrow, called the Dialog Box Launcher, appears in the lower-right corner of a group. This means more options are available for the group. 1 2 On the Home tab, click the arrow in the Font group. Click the Dialog Box Launcher , and you’ll see a dialog box or task pane. The picture shows an example: The Format Cells dialog box opens, with superscript and other options related to fonts.
- 139. What about favorite keyboard shortcuts? If you rely on the keyboard more than the mouse, you’ll want to know that the Ribbon design comes with new shortcuts. • There are shortcuts for every single button on the Ribbon. • Shortcuts often require fewer keys. This change brings two big advantages over previous versions of Excel:
- 140. What about favorite keyboard shortcuts? The new shortcuts also have a new name: Key Tips. For example, here’s how to use Key Tips to center text: You press ALT to make Key Tips appear. Press ALT to make the Key Tips appear. Press H to select the Home tab. Press A, then C to center the selected text. 1 2 3
- 141. A new view Not only the Ribbon is new in Excel 2007. Page Layout view is new, too. If you’ve worked in Print Layout view in Microsoft Office Word, you’ll be glad to see Excel with similar advantages.
- 142. Working with different screen resolutions Everything described so far applies if your screen is set to high resolution and the Excel window is maximized. If not, things look different. • When the Excel window isn’t maximized. Some groups will display only the group name. When and how do things look different? • With Tablet PCs. On those with smaller screens, the Ribbon adjusts to show smaller versions of tabs and groups.
- 144. For your project Mean (average) Percentile / quartile Maximum / minimum Standard deviation
- 146. Microsoft Outlook 2007 What’s New?
- 147. Overview: A new version of Outlook Look out! There’s a new version of Outlook. It has a whole new look along with new features. But don’t worry, that doesn’t mean you’ll need to spend a lot of time learning a new program. Instead, the new design and new features will help you more efficiently and easily accomplish the tasks you do in Outlook every day.
- 148. What’s changed and why The first time you create a message in Outlook 2007 (or open one you receive), you’ll see the Ribbon. It’s the band across the top of the window. One of the most dramatic changes in Outlook, the Ribbon gives Outlook its new look. But as you get up to speed, you’ll see that the change is more than visual—it’s there to help you get things done more easily and with fewer steps.
- 149. Introducing the Ribbon Here’s a new e-mail message. The Ribbon is at the top of the window. The Ribbon is visible each time you create or edit something in Outlook. Why the new system? Microsoft carefully researched how people use commands in Outlook. As a result of that research, some Outlook commands are now more prominent, and common commands are displayed and grouped in ways that make them easy to find and use.
- 150. A closer look at the Ribbon To better help you learn how to use the Ribbon, here’s a guide to its basic arrangement. 1 2 3 Tabs: The Ribbon is made up of different tabs, each related to specific kinds of work you do in Outlook. Groups: Each tab has several groups that show related items together. Commands: A command is a button, a box to enter information, or a menu.
- 151. The Ribbon shows what you need Once again, you’ll encounter the Ribbon when you take certain actions such as creating messages, calendar entries, or contacts. The Ribbon shows tabs and commands appropriate for what you’re doing. That is, the tabs on the Ribbon will differ depending on the area of Outlook you’re working in.
- 152. The picture shows some of these differences. 1 2 3 A new message shows the Message and Options tabs. A new appointment shows the Appointment tab. A new contact shows the Contact tab. The Ribbon shows what you need
- 153. There’s more than meets the eye A small arrow at the bottom of a group means there’s more available than what you see. This button is called the Dialog Box Launcher. The picture shows that to see a full list of font options, you’d click the arrow next to the Basic Text group on the Message tab of a new e-mail message.
- 154. The Mini toolbar The Mini toolbar allows you to quickly access formatting commands right where you need them: in the body of an e-mail message. 1 2 Select your text by dragging with your mouse, and then point at the selection. The Mini toolbar appears in a faded fashion. If you point to it, it becomes solid. You can click a formatting option. The picture shows how it works:
- 155. The Quick Access Toolbar The Quick Access Toolbar is a small toolbar above the Ribbon. It’s there to make the commands you need and use most often readily available. What’s best about the Quick Access Toolbar? What’s on it is up to you. That is, you can add your favorite commands to it with a simple right-click.
- 156. A new look for the calendar The new design of the calendar in Outlook 2007 makes it easier to see what’s what. Moving around is easier, too. 3 Also new is the Tasks area. It shows your current and upcoming tasks and tracks your accomplishments, too. The picture shows some examples:
- 157. A new look for contacts In Outlook 2007, Electronic Business Cards make contacts easy to view and easy to share. You’ll first notice the new look for contacts when you click Contacts to switch to that area of Outlook. You can send Electronic Business Cards through e-mail. You might want to include your own Electronic Business Card as part of your e-mail signature.
- 158. A new look for contacts Notice that in this picture, the Navigation Pane is minimized to show more of the Contacts pane. You can minimize the Navigation Pane from any area of Outlook by clicking the Minimize the Navigation Pane button.
- 159. Questions?
- 160. Any questions? Write to: Sukh Sandhu me@sukh.co About the writer: Sukh is a qualified BCA, PGDCA, MSC (IT) and Masters in Information Technology from University of Ballarat (Australia) and also pursuing PhD in Computer and Information Sciences and Support Services and MBA from Amity University. He started his career at age of 15 as Web designer & developer with a USA based organization. @sukhsandhu
Notas del editor
- The first impression and view of a document is very important for the reader. The options listed underneath are the most important ones. These can make the document nice looking, but also very bad. A professional document should have a standard font (like Times New Roman or Arial), appropriate size(normal text size 12),and black color. The layout of the text should make the reader comfortable – it should be easy to read. In thesis, or other large documents, the text is often aligned to both the left and right margins. This creates a clean look at both sides of the text. Additional extra space are put in between words as necessary.Text: Font, size, color, bold/italic/underlineLayout: Bullets, numbering, alignment, line spacing Home [choose formatting]
- What are the applications?
- Go to picture of flower: crop and add bevel and new shape;Text wrappingEncourage experimentation: check 3They Do
- Open file and reviewThey do
- When formatting equation 1 – reduce the left and right margins so the box is smaller (work in Paragraph dialog box)
