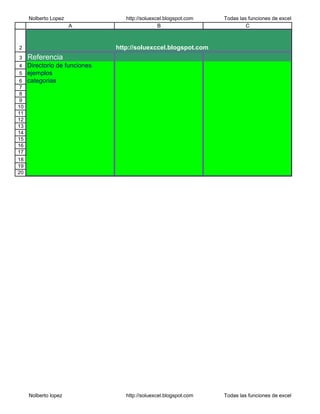
115085423 funciones-libro-excel-genial
- 1. Nolberto Lopez http://soluexcel.blogspot.com Todas las funciones de excel 2 3 4 5 6 7 8 9 10 11 12 13 14 15 16 17 18 19 20 A B C http://soluexccel.blogspot.com Referencia Directorio de funciones ejemplos categorias Nolberto lopez http://soluexcel.blogspot.com Todas las funciones de excel
- 2. Nolberto Lopez http://soluexcel.blogspot.com Todas las funciones de excel 2 3 4 5 6 7 8 9 10 11 12 13 14 15 16 17 18 19 20 A B C http://formulasexcel.con http://infodetodo.com Referencia Funciones Funciones Diccionario de función Ejemplos de función Categorías de función Base de datos Fecha Ingeniería Financieras Información Lógicas Busqueda Matemáticas Estadística Texto Nolberto lopez http://soluexcel.blogspot.com Todas las funciones de excel
- 3. Nolberto Lopez http://soluexcel.blogspot.com Todas las funciones de excel 2 3 4 5 6 7 8 9 10 11 12 13 14 15 16 17 18 19 20 A B C http://soluexccel.blogspot.com Referencia Funciones Funciones Diccionario de función CARÁCTER EXTRAE Ejemplos de función LIMPIAR NOMPROPIO Categorías de función CÓDIGO REEMPLAZAR Base de datos CONCATENAR REPTIR Fecha MONEDA DERECHA Ingeniería IGUAL SUSTITUIR Financieras ENCONTRAR T Información DECIMAL TEXTO Lógicas IZQUIERDA ESPACIOS Busqueda LEN MAYUSC Matemáticas MINUSC VALOR Estadística Texto Nolberto lopez http://soluexcel.blogspot.com Todas las funciones de excel
- 4. Nolberto Lopez http://soluexcel.blogspot.com Todas las funciones de excel 2 3 4 5 6 7 8 9 10 11 12 13 14 15 16 17 18 19 20 A B C http://soluexccel.blogspot.com Referencia Funciones Funciones Diccionario de función PROMEDIO PERMUTACIONES Ejemplos de función COEFICIENTE.DE.CORREL CUARTIL Categorías de función CONTAR JERAQUIA Base de datos CONTARA K.ESIMO-MENOR Fecha PRONÓSTICO DESVEST Ingeniería FRECUENCIA DESVESTP Financieras FRECUENCIA 2 TENDENCIA Información K.ESIMO.MAYOR VAR Lógicas MÁX VARP Busqueda MEDIANA Matemáticas MÍN Estadística MODA Texto Nolberto lopez http://soluexcel.blogspot.com Todas las funciones de excel
- 5. Nolberto Lopez http://soluexcel.blogspot.com Todas las funciones de excel 2 3 4 5 6 7 8 9 10 11 12 13 14 15 16 17 18 19 20 A B C http://soluexccel.blogspot.com Referencia Funciones Funciones Diccionario de la función ABS POTENCIA Ejemplos de la función MULTIPLO.SUPERIOR PRODUCTO Categorías de la función COMBINAT COCIENTE Base de datos CONTAR.SI ALEATORIO Fecha REDONDEAR.PAR RANDBETWEEN Ingeniería FACT NUMERO.ROMANO Financieras MULTIPLO.INFERIOR REDONDEAR Información GCD REDONDEAR.MENOS Lógicas ENTERO REDONDEAR.MAS Busqueda LCM SIGNO Matemáticas MMULT SUMA Estadística RESIDUO SUMA total corredor Texto MROUND SUMAR.SI REDONDEAR.IMPAR SUMAPRODUCTO PI TRUNCAR Requiera Toolpak del análisis Nolberto lopez http://soluexcel.blogspot.com Todas las funciones de excel
- 6. Nolberto Lopez http://soluexcel.blogspot.com Todas las funciones de excel 2 3 4 5 6 7 8 9 10 11 12 13 14 15 16 17 18 19 20 A B C http://soluexccel.blogspot.com Referencia Funciones Funciones Diccionario de función ELEGIR Ejemplos de función BUSCARH Categorías de función ÍNDICE Base de datos INDIRECTO Fecha BUSCAR (conjunto) Ingeniería BUSCAR (vector) Financieras COINCIDIR Información SUMA Y EDSEF Lógicas TRANSPONER Busqueda BUSCARV Matemáticas Estadística Texto Nolberto lopez http://soluexcel.blogspot.com Todas las funciones de excel
- 7. Nolberto Lopez http://soluexcel.blogspot.com Todas las funciones de excel 2 3 4 5 6 7 8 9 10 11 12 13 14 15 16 17 18 19 20 A B C http://soluexccel.blogspot.com Referencia Funciones Funciones Diccionario de función Y Ejemplos de función SI Categorías de función NO Base de datos O Fecha Ingeniería Financieras Información Lógicas Busqueda Matemáticas Estadística Texto Nolberto lopez http://soluexcel.blogspot.com Todas las funciones de excel
- 8. Nolberto Lopez http://soluexcel.blogspot.com Todas las funciones de excel 2 3 4 5 6 7 8 9 10 11 12 13 14 15 16 17 18 19 20 A B C http://soluexccel.blogspot.com Referencia Funciones Funciones Diccionario de función CELDA ESNOD Ejemplos de función CONTAR.BLANCO ESNOTEXTO Categorías de función TIPO.DE.ERROR ESNUMERO Base de datos INFORMACIÓN ISODD Fecha ESBLANCO ESREF Ingeniería ESERR ESTEXTO Financieras ESERROR N Información ISEVEN NOD Lógicas ESLOGICO Busqueda Matemáticas Estadística Texto Requiera Toolpak de análisis Nolberto lopez http://soluexcel.blogspot.com Todas las funciones de excel
- 9. Nolberto Lopez http://soluexcel.blogspot.com Todas las funciones de excel 2 3 4 5 6 7 8 9 10 11 12 13 14 15 16 17 18 19 20 A B C http://soluexccel.blogspot.com Referencia Funciones Funciones Diccionario de función DB Ejemplos de función SLN Categorías de función SYD Base de datos Fecha Ingeniería Financieras Información Lógicas Busqueda Matemáticas Estadística Texto Nolberto lopez http://soluexcel.blogspot.com Todas las funciones de excel
- 10. Nolberto Lopez http://soluexcel.blogspot.com Todas las funciones de excel 2 3 4 5 6 7 8 9 10 11 12 13 14 15 16 17 18 19 20 A B C http://soluexccel.blogspot.com Referencia Funciones Funciones Diccionario de función BIN2DEC Ejemplos de función CONVERT Categorías de función DEC2BIN Base de datos DEC2HEX Fecha DELTA Ingeniería GESTEP Financieras HEX2DEC Información Lógicas Busqueda Matemáticas Estadística Texto Requiera Toolpak de análisis Nolberto lopez http://soluexcel.blogspot.com Todas las funciones de excel
- 11. Nolberto Lopez http://soluexcel.blogspot.com Todas las funciones de excel 2 3 4 5 6 7 8 9 10 11 12 13 14 15 16 17 18 19 20 A B C http://soluexccel.blogspot.com Referencia Funciones Funciones Diccionario de función FECHA NETWORKDAYS Ejemplos de función SIFECHA AHORA Categorías de función FECHANUMERO SEGUNDO Base de datos DÍA TIEMPO Fecha DIAS360 HORANUMERO Ingeniería EDATE HOY Financieras EOMONTH DIASEM Información HORA WORKDAY Lógicas MINUTO AÑO Busqueda MES YEARFRAC Matemáticas Estadística Texto Requiera Toolpak de análisis Nolberto lopez http://soluexcel.blogspot.com Todas las funciones de excel
- 12. Nolberto Lopez http://soluexcel.blogspot.com Todas las funciones de excel 2 3 4 5 6 7 8 9 10 11 12 13 14 15 16 17 18 19 20 A B C http://soluexccel.blogspot.com Referencia Funciones Funciones Diccionario de función BDPROMEDIO Ejemplos de función BDCONTAR Categorías de función BDCONTARA Base de datos BDEXTRAER Fecha BDMAX Ingeniería BDMIN Financieras BDSUMA Información Lógicas Busqueda Matemáticas Estadística Texto Nolberto lopez http://soluexcel.blogspot.com Todas las funciones de excel
- 13. Nolberto Lopez http://soluexcel.blogspot.com Todas las funciones de excel 2 3 4 5 6 7 8 9 10 11 12 13 14 15 16 17 18 19 20 A B C http://soluexccel.blogspot.com Referencia Ejemplos Diccionario de función Cálculo de edad Ejemplos de función AutoSuma Shortcut Key Categorías de función Corchetes en la fórmula Fórmula de nombre de archivo Graficos inmediatos Ordenar existencias Porcentajes Fechas de proyecto Muestre toda la fórmula Parta Nombre de pila y apellido Cálculo de tiempo Hoja de jornales devengados Nolberto lopez http://soluexcel.blogspot.com Todas las funciones de excel
- 14. Nolberto Lopez http://soluexcel.blogspot.com Todas las funciones de excel 2 3 4 5 6 7 8 9 10 11 12 13 14 15 16 17 18 19 20 21 22 23 24 25 26 27 28 29 30 31 32 33 34 35 36 37 38 39 40 41 42 43 44 45 46 47 48 49 50 51 52 53 54 55 A B C http://soluexccel.blogspot.com Referencia ABS ESBLANCO DESVESTP DIRECCIÓN ESERR SUSTITUIR Análisis ToolPak ESERROR SUMA Y ESLOGICO SUMA total corredor ÁREAS ESNOD SUMA usando nombres PROMEDIO ESOTEXTO SUMA y DESREF MULTIPLO.SUPERIOR ESNUMERO SUMAR.SI CELDA ESREF SUMAPRODUCTO CARÁCTER ESTEXTO SYD ELEGIR K.ESIMO.MAYOR T LIMPIAR IZQUIERDA TEXTO CÓDIGO LARGO NSHORA COMBIN BUSCAR (conjunto) HORANUMERO CONCATENAR BUSCAR (vector) HOY COEF.DE.CORREL MINUSC TRANSPONER CONTAR COINCIDIR TENDENCIA CONTARA MAX ESPACIOS CONTAR.BLANCO MEDIANA TRUNCAR CONTAR.SI EXTRAE MAYUSC FECHA MIN VALOR SIFECHA MINUTO VARP FECHANUMERO MMULT VARP BDPROMEDIO RESIDUO BUSCARV DÍA MODA DIASEM DIAS360 MES AÑO DB N BDCONTAR NOD BDCONTARA NO BDEXTRAER AHORA BDMAX REDONDEAR.IMPAR Estas funciones muestran #NAME si BDMIN O el Analysys Toolpak si Documentación EMPACADORES no lo instala. MONEDA PERMUT BDSUMA PI BIN2DEC ESTE PODER CONVERt TIPO.DE.ERROR PRODUCTO DEC2BIN REDONDEAR.PAR APROPIADO DEC2HEX IGUAL CUARTIL DELTA FACT BORDE EDATE ENCONTRAR CATEGORÍA EOMONTH DECIMAL REEMPLAZAR GCD MULTIPLO.INFERIOR REPETIR GESTEP PRONÓSTICO DERECHA HEX2DEC FRECUENCIA ROMANO ISEVEN FRECUENCIA 2 REDONDEAR ISODD BUSCARH ROUNDDOWN LCM HORA RODEO MROUND SI SEGUNDO NETWORKDAYS ÍNDICE SIGNO COCIENTE INDIRECTO SLN RANDBETWEEN INFORMACIÓN K.ESIMO.MAYOR DÍA LABORABLE ENTERO DESVEST YEARFRACNolberto lopez http://soluexcel.blogspot.com Todas las funciones de excel
- 15. Nolberto Lopez http://soluexcel.blogspot.com Todas las funciones de excel 1 2 3 4 5 6 7 8 9 10 11 12 13 14 15 16 17 18 19 20 21 22 23 24 25 26 27 28 29 30 31 32 33 34 35 36 A B C D E F G H I J ¿Qué está en el diccionario? This workbook contains 1 worksheets, each explaining the purpose and usage of El |funciona| particular de Excel. Existe también varias hoja de trabajo de muestra que son los modelos simples del campo común aplicaciones, tal como Timesheet y cálculos de fecha. Formato Cada hoja de trabajo usa el mismo tipo del formato para indicar los varios tipos de la entrada. Norte Los títulos de texto son mostrados en el gris. 100 100 Los datos son mostrados como purpure el texto en una base amarilla. 100 300 Los resultados de la fórmula son mostrados como el azul en el amarillo. =SUME ( C13:C15 ) La fórmula usada en los |calulations| es mostrada como el texto azul. La fuente de Arial es usado el |exclusivley| en cada parte el cuaderno de ejercicios y deba mostrar correctamente con cada instalación de Windows. Cada hoja ha sido diseñe para ser tan simple como sea posible, sin las macros elegantes para realice el resultado de |desrired|. Impresión Cada hoja de trabajo está puesta en impresión al retrato de A4. Los tirajes tendrán los títulos de columna del A, b, C... y la fila numera 1,2,3... que asista con la lectura de la fórmula. El impresor ideal podría ser un conjunto de rayo laser a 600dpi. Protección Cada hoja es desvalida de modo que será capaz de cambiar valores y experimento con los cálculos. Nolberto lopez http://soluexcel.blogspot.com Todas las funciones de excel
- 16. Nolberto Lopez http://soluexcel.blogspot.com Todas las funciones de excel 1 2 3 4 5 6 7 8 9 10 11 12 A B C D E F G H I J Análisis ToolPak ¿Qué es el Analysis ToolPak? El Analysis ToolPak es un archivo incorporado contener la extra funciona que no construya en a Excel. Las funciones cubren las áreas tal como fecha y las operaciones matemáticas. El Analysis ToolPak debe ser añadido-en a Excel antes de estas funciones estará disponible. Use el menú herramientas, entonces incorporados, entonces el análisis Toolpak. Cada fórmula que usa estas funciones sin el ToolPak cargado muestre el error de #NAME. Nolberto lopez http://soluexcel.blogspot.com Todas las funciones de excel
- 17. Nolberto Lopez http://soluexcel.blogspot.com Todas las funciones de excel 1 2 3 4 5 6 7 8 9 10 11 12 13 14 15 16 17 18 19 20 21 22 23 24 25 26 27 28 29 30 31 32 33 34 35 36 37 38 39 40 41 42 43 44 45 46 47 48 49 50 51 52 53 54 55 56 57 58 59 60 61 62 63 64 65 66 67 68 69 70 71 72 73 74 75 76 77 78 79 80 81 82 83 84 85 86 87 A B C D E F G H I J Cálculo de tiempo Excel puede trabajar andando el tiempo muy fácilmente. El tiempo se puede entrar en varios formatos y cálculos diferentes ejecute se. Allí están un par de singularidades, pero nada que debe poner que usted de trabajar con ello. Vea el ejemplo de TimeSheet para un ejemplo. Representar tiempo Cuando el tiempo es entrado en la hoja de trabajo ello se debe entrar con un colon entre la hora y los minutos, tal como 12:30 , antes que 12.30 1:30 12:30 20:15 22:45 Excel puede manejarse las con el sistema de 24hour o el soy/sistema de |pm|. Para usar el soy/sistema de |pm| que usted debe entrar el soy o |pm| después del tiempo. Debe dejar un espacio entre el número y el texto. 1:30 AM 1:30 PM 10:15 AM 10:15 PM Encontrar la diferencia entre dos veces Puede substraer dos veces valores para encontrar la longitud del tiempo entre. Principio Fin Duración 1:30 2:30 1:00 =D24-C24 8:00 17:00 9:00 =D25-C25 8:00 AM 5:00 PM 9:00 AM Si el resultado no es mostrado correctamente, Puede necesitar formatear de nuevo la respuesta. Mirada a la sección sobre el formato adelante en esta hoja de trabajo. Añadir tiempo Puede añadir tiempo para encontrar un tiempo total. Estos trabajos bien hasta el tiempo total van sobre 24 horas. Para suman mayor que 24 horas puede necesitar aplicar cierto formato especial. Principio Fin Duración 1:30 2:30 1:00 8:00 17:00 9:00 7:30 AM 5:45 PM 10:15 20:15 Tiempo de formato Cuando el tiempo es añadido en conjunto el resultado puede ir más allá de 24 horas. Normalmente esto da a un resultado incorrecto, como en el ejemplo abajo. Para corregir este error, el resultado necesita ser con formato con un formato a la medida. Ejemplo 1: Formato incorrecto Principio Fin Duración 7:00 18:30 11:30 8:00 17:00 9:00 7:30 17:45 10:15 Total 6:45 =SUME ( E49:E51 ) Ejemplo 2: Formato correcto Principio Fin Duración 7:00 18:30 11:30 8:00 17:00 9:00 7:30 17:45 10:15 Total 30:45 =SUME ( E56:E58 ) Cómo aplicar el formato a la medida El formato a la medida durante tiempo usa un par de cuadrado agrupa a hh en uno u otro lado de las horas indicadores. 1. Clic en la celda que necesita el formato. 2. Escoja el menú formato. 3. Escoja celdas. 4. Haga clic sobre el número queda cerca el derecho superior. 5. Escoja a la medida. 6. Clic dentro del tipo: caja. 7. Represente hh:mm como el formato. 8. Haga clic sobre OK para confirmar. Nolberto lopez http://soluexcel.blogspot.com Todas las funciones de excel
- 18. Nolberto Lopez http://soluexcel.blogspot.com Todas las funciones de excel 1 2 3 4 5 6 7 8 9 10 11 12 13 14 15 16 17 18 19 20 21 22 23 24 25 26 27 28 29 30 31 32 33 34 A B C D E F G H I J Hoja de jornales devengados Comienzo de semana Fri 01-May-98 Horas normales 37:30 Día Llegue Exterior de almuerzoAlmuerce en casa Partida Total Fri 01 8:00 13:00 14:00 17:00 8:00 =(F6-C6)-(E6-D6) Sat 02 8:45 12:30 13:30 17:00 7:15 Sun 03 9:00 13:00 14:00 18:00 8:00 Mon 04 8:30 13:00 14:00 17:00 7:30 Tue 05 8:00 12:00 13:00 17:00 8:00 Sume horas 38:45 =SUME ( G6:G10 ) Bajo trabajado por - =SI (G3-G11> 0 , G3-G11, "-" ) Sobre trabajado por 1:15 =SI (G3-G11< 0 , ABS (G3-G11), "-" ) Esto es el ejemplo simple de un |timesheet|. Instrucciones: Represente la fecha de principio de semana en la celda C3, el comienzo de semana. Use el formato dd/mm/yy, el nombre del día aparecerá de forma automática. La fecha es entonces en espera de una vacante para ascender hasta la columna de día. Represente la cantidad de horas es estimado para trabajar en G3 , las horas normales. Esto es posterior usado para hacer cálculos si haya trabajado sobre o bajo las horas requeridas. Represente los tiempos que usted llegue y deje el trabajo en las columnas apropiadas. Use el formato del |hh|:mm. Nota Las celda de horas totales han sido formateadas como hh:mm. Esto asegura que el las horas totales se pueden expresar como un valor sobre 24 horas. Si el hh:mm formato no hubo sido usado las horas totales pueda mostrarse como:14:45 Si el hh:mm formato no se muestra en la caja de diálogos de formato de celda en su computadora, ello puede ser formato de usar creado, celdas, numeran, la costumbre. Nolberto lopez http://soluexcel.blogspot.com Todas las funciones de excel
- 19. Nolberto Lopez http://soluexcel.blogspot.com Todas las funciones de excel 1 2 3 4 5 6 7 8 9 10 11 12 13 14 15 16 17 18 19 20 21 22 23 24 25 26 27 28 29 30 31 32 33 34 35 36 37 38 39 40 41 42 43 44 45 46 A B C D E F G H I J Parta nombre de pila y apellido La fórmula siguiente es útil cuando usted tiene una celda contener el texto que necesita ser reparte. Uno de los ejemplos más comúnes de esto es cuando unos nombre de pila de personas y apellido entre se por completo en una celda. La fórmula usa varias funciones de texto para realizar la tarea. Cada una de las técnicas usan el espacio entre los nombres para identificar dónde abrir. Encontrar el nombre de pila Nombre completo Nombre de pila Alan Jones Alan =SALGA ( C14, ENCUENTRE ( " ", C14, 1 )) Bob Smith Bob =SALGA ( C15, ENCUENTRE ( " ", C15, 1 )) Alabe Williams Alabe =SALGA ( C16, ENCUENTRE ( " ", C16, 1 )) Encontrar el apellido Nombre completo Apellido Alan Jones Jones =ENDERECE SE ( C22, EL LEN (C22) -FIND ( " ", C22 )) Bob Smith Smith =ENDERECE SE ( C23, EL LEN (C23) -FIND ( " ", C23 )) Alabe Williams Williams =ENDERECE SE ( C24, EL LEN (C24) -FIND ( " ", C24 )) Encontrar el apellido cuando un nombre medio está presente La fórmula sobre no poder manejar nunca más que dos nombres. Si existe también un nombre medio, la fórmula de apellido será incorrecta. Para resolver el problema que usted tener que usar un cálculo mucho más largo. Nombre completo Apellido Alan David Jones Jones Bob John Smith Smith Alabe Susana Williams Williams =ENDERECE SE ( C37, EL LEN (C37) -FIND ( "#", SUBSTITUYA ( C37, " ", "#", EL LEN (C37) -LEN (SUBSTITUTO( C37, " ", "" ))))) Encontrar el nombre medio Nombre completo Nombre medio Alan David Jones David Bob John Smith John Alabe Susana Williams Susana =DEJADO (DERECHO( C45, EL LEN (C45) -FIND ( " ", C45, 1 )), ENCUENTRE ( " ", ENDERECE SE ( C45, EL LEN (C45) -FIND ( " ", C45, 1 )), 1 )) Nolberto lopez http://soluexcel.blogspot.com Todas las funciones de excel
- 20. Nolberto Lopez http://soluexcel.blogspot.com Todas las funciones de excel 1 2 3 4 5 6 7 8 9 10 11 12 13 14 15 16 17 18 19 20 21 22 23 24 25 26 27 28 29 30 31 32 33 34 35 36 37 38 39 40 41 42 43 44 45 46 47 48 49 50 51 52 53 54 55 56 57 58 59 60 61 62 63 64 65 66 67 68 69 70 71 72 73 74 75 76 77 78 79 80 81 82 83 84 85 86 87 88 89 90 91 92 93 94 95 96 97 98 99 100 101 102 103 104 105 106 107 108 109 110 111 112 113 114 115 116 A B C D E F G H I J Porcentajes No existen ningunas funciones específicas para calcular porcentajes. Usted tiene que usar las habilidades usted se instruía en sus matemáticas clasifique a la escuela! Encontrar un porcentaje de un valor Valor inicial 120 % para encontrar 25% Valor de porcentaje 30 =D8D9 Ejemplo 1 una compañía está a punto de dar a su personal una ascensión provechosa. Los departamento de salarios necesitan calcular los aumentos. Personal en los grados diferentes consigue las ascensiones de paga diferentes. Grado % Ascensión A 10% B 15% C 20% Nombre Grado Sueldo viejo Aumento Alan A 10,000.00$ 1,000.00$ =E23BUSCAR ( D23, $C$18:$C$20, $D$18:$D$20 ) Bob B 20,000.00$ 3,000.00$ =E24BUSCAR ( D24, $C$18:$C$20, $D$18:$D$20 ) Canción C 30,000.00$ 6,000.00$ =E25BUSCAR ( D25, $C$18:$C$20, $D$18:$D$20 ) David B 25,000.00$ 3,750.00$ =E26BUSCAR ( D26, $C$18:$C$20, $D$18:$D$20 ) Elaine C 32,000.00$ 6,400.00$ =E27BUSCAR ( D27, $C$18:$C$20, $D$18:$D$20 ) Franco A 12,000.00$ 1,200.00$ =E28BUSCAR ( D28, $C$18:$C$20, $D$18:$D$20 ) Encontrar un porcentaje crece Valor inicial 120 % aumento 25% Valor aumentado 150 =D33D34+D33 Ejemplo 2 una compañía está a punto de dar a su personal una ascensión provechosa. Los departamento de salarios necesitan calcular el nuevo sueldo incluyendo el % crezca. Personal en los grados diferentes consigue las ascensiones de paga diferentes. Grado % Ascensión A 10% B 15% C 20% Nombre Grado Sueldo viejo Aumento Alan A 10,000.00$ ######### =E48BUSCAR ( D48, $C$18:$C$20, $D$18:$D$20 ) +E48 Bob B 20,000.00$ ######### =E49BUSCAR ( D49, $C$18:$C$20, $D$18:$D$20 ) +E49 Canción C 30,000.00$ ######### =E50BUSCAR ( D50, $C$18:$C$20, $D$18:$D$20 ) +E50 David B 25,000.00$ ######### =E51BUSCAR ( D51, $C$18:$C$20, $D$18:$D$20 ) +E51 Elaine C 32,000.00$ ######### =E52BUSCAR ( D52, $C$18:$C$20, $D$18:$D$20 ) +E52 Franco A 12,000.00$ ######### =E53BUSCAR ( D53, $C$18:$C$20, $D$18:$D$20 ) +E53 Encontrando un valore como el porcentaje de otro A de valor 120 B de valor 60 un como % de la b 50% =D59/D58 Usted necesitará formatear el resultado como % por usando el % botón en la barra de herramientas. Ejemplo 3 Un gerente ha sido preguntan someter las necesidades de costo reducido durante próximo año. El pesebre necesita especificar lo que será requerido cada cuarto. El gerente sabe lo que haya sido gastado por cada región en el año previo. Por analizar los años pasados gastando, el gerente espera predecir lo que necesite ser exhausto en el año próximo. Figuras de años pasados Región Q1 Q2 Q3 Q4 Norte 9,000 2,000 9,000 7,000 Sur 7,000 4,000 9,000 5,000 Este 2,000 8,000 7,000 3,000 Oeste 8,000 9,000 6,000 5,000 Total Total 26,000 23,000 31,000 20,000 100,000 Las monedas de veinticinco centavos de años pasados como % de los años pasados sume Región Q1 Q2 Q3 Q4 Norte 9% 2% 9% 7% =G74/$H$78 Sur 7% 4% 9% 5% =G75/$H$78 Este 2% 8% 7% 3% =G76/$H$78 Oeste 8% 9% 6% 5% =G77/$H$78 Total 26% 23% 31% 20% =G78/$H$78 Los próximos años presupueste150,000 Los próximos años estime presupuestan necesidades Región Q1 Q2 Q3 Q4 Norte 13,500 3,000 13,500 10,500 =G82$E$88 Sur 10,500 6,000 13,500 7,500 =G83$E$88 Este 3,000 12,000 10,500 4,500 =G84$E$88 Oeste 12,000 13,500 9,000 7,500 Total Total 39,000 34,500 46,500 30,000 150,000 Encontrar un valor original después de un aumento ha sido aplicado Valor aumentado 150 % aumento 25% Valor original 120 =D100/ ( 100 %+D101 ) Ejemplo 4 Un empleo tiene que someter una reclamación de gastos para viajando por y el alojamiento. La reclamación necesita mostrar la porción tributaria de VAT de cada recibo. Desafortunadamente las recetas tenidas por el empleado sólo muestran la cantidad total. El empleado necesita partir este total para mostrar el original valore y la cantidad de VAT. índice de VAT 17.50% Recibo Total Valor real Valor de cuba Gasolina 10.00$ 8.51$ 1.49$ =D113-D113/( 100 %+$D$110 ) Hotel 235.00$ 200.00$ 35.00$ Gasolina 117.50$ 100.00$ 17.50$ =D115/( 100 %+$D$110 ) Nolberto lopez http://soluexcel.blogspot.com Todas las funciones de excel
- 21. Nolberto Lopez http://soluexcel.blogspot.com Todas las funciones de excel 1 2 3 4 5 6 7 8 9 10 11 12 A B C D E F G H Muestre toda la fórmula Puede mirar toda la fórmula en la hoja de trabajo por apretando el CTRL y '. El ' es la cita sencilla izquierda normalmente encontró en la llave a la izquierda del número 1. Apriete el CTRL y ' para ver la fórmula abajo. ( la pantalla puede parecer algo impar.) Apriete la misma combinación para ver la vista original. 10 20 30 30 40 70 50 60 60 70 80 30 Nolberto lopez http://soluexcel.blogspot.com Todas las funciones de excel
- 22. Nolberto Lopez http://soluexcel.blogspot.com Todas las funciones de excel 1 2 3 4 5 6 7 8 9 10 11 12 13 14 15 16 17 18 19 20 21 A B C D E F G H I J SUMA usando nombres Puede usar los nombres representados en la parte superior de columnas o lado de filas en los cálculos simplemente por representar el nombre en la fórmula. Pruebe este ejemplo: Vaya a la celda C16 y entonces entre la fórmula =SUM (|jan|) El resultado se mostrará. Esta fórmula se puede copiar a D16 y E16 , y los nombres cambie a Feb y dañe Jan Feb Dañe Norte 45 50 50 Sur 30 25 35 Este 35 10 50 Oeste 20 50 5 Total Si no trabaja ! La característica puede haber sido conmutado fuera en su computadora. Usted puede conmutarlo en por usando los herramientas, opciones, el cálculo, aceptan que etiquetas en la fórmula. Nolberto lopez http://soluexcel.blogspot.com Todas las funciones de excel
- 23. Nolberto Lopez http://soluexcel.blogspot.com Todas las funciones de excel 1 2 3 4 5 6 7 8 9 10 11 12 13 A B C D E F G H I Graficos inmediatos Puede crear un mapa rápidamente sin tener que usar el botón de mapa en la barra de herramientas por apretando la tecla de función F11 mientras que dentro de un rango de los datos. Jan Feb Dañe Norte 45 50 50 Sur 30 25 35 Este 35 10 50 Oeste 20 50 5 Clic en cualquier parte dentro de la mesa arriba. Entonces F11 de prensa. Nolberto lopez http://soluexcel.blogspot.com Todas las funciones de excel
- 24. Nolberto Lopez http://soluexcel.blogspot.com Todas las funciones de excel 1 2 3 4 5 6 7 8 9 10 11 12 13 14 15 16 17 18 19 20 21 22 23 A B C D E F G H I J K Fórmula de nombre de archivo Puede existir los tiempos cuando necesita insertar el nombre del cuaderno de ejercicios actual o hoja de trabajo en a una celda. Esto se puede hacer por usar la función de CELDA (), mostrado abajo. vboxsrvconversion_tmpscratch_2[118736323.xls.ms_office.xls]MenuEmpty =CELDA ( el "nombre de archivo") El problema con esto es que ello da al camino completo incluir carta de guía y carpetas. Para seleccionar sólo el cuaderno de ejercicios o nombre de hoja de trabajo necesita usar las funciones de texto. Para picar el camino vboxsrvconversion_tmpscratch_2 =EXTRAE (CELDA( el "nombre de archivo"),1 , ENCONTRAR ( "",CELDA("filename"))-1) Para picar el nombre de cuaderno de ejercicios. 118736323.xls.ms_office.xls =EXTRAE (CELDA( el "nombre de archivo"),ENCONTRAR ( "",CELDA("filename"))+1,FIND("", CELDA ( el "nombre de archivo"))-ENCONTRAR ( "",CELDA("filename"))-1) Para picar el nombre de hoja de trabajo. MenuEmpty =EXTRAE (CELDA( el "nombre de archivo"),ENCONTRAR ( "]", CELDA ( el "nombre de archivo"))+1, 255 ) Nolberto lopez http://soluexcel.blogspot.com Todas las funciones de excel
- 25. Nolberto Lopez http://soluexcel.blogspot.com Todas las funciones de excel 1 2 3 4 5 6 7 8 9 10 11 12 13 14 15 16 17 18 19 20 21 22 23 24 25 26 27 28 29 30 31 32 33 34 A B C D E F G H I J C formulaorchetes en la formula a veces ello le necesitará ser acostumbrado refuerzan, ( también conocido con el nombre de "tirantes"), en la fórmula. Esto es asegurar que los cálculos son ejecutados en la orden que necesita. La necesidad de tirantes ocurre cuando sea mezclarse más o menos con dividir o multiplique se. Matemáticamente hablando el * y/es más importante que el + y --. El * y/operaciones serán calculadas antes del + y --. Ejemplo 1: La respuesta mala ! 10 20 2 50 =C12+C13*C14 Puede esperarse eso 10 + 20 iguale 30 Y entonces 30 * 2 iguale 60 Pero porque el * está calculado el primero Excel vea el =calculation as &C13& * &C14&" resulting in &C13*C14 =And then "&C12& + &C13*C14& resulting in &C13*C14+C12 Example 2 : The correct answer. 10 20 2 60 =(C27+C28)*C29 =By placing brackets around ("&C27&"+"&C28&") Excel performs this =part of the calulation first, resulting in &C27+C28 =Then the "&C27+C28&" is multipled by &C29& resulting in &(C27+C28)*C29 Nolberto lopez http://soluexcel.blogspot.com Todas las funciones de excel
- 26. Nolberto Lopez http://soluexcel.blogspot.com Todas las funciones de excel 1 2 3 4 5 6 7 8 9 10 11 12 13 14 15 16 17 18 19 20 21 22 23 24 25 A B C D E F G H Cálculo de edad Usted puede calcular unas edad de personas basadas en su cumpleaños y la fecha hoy. El cálculo usa la función de SIFECHA () . El SIFECHA () no es documentado en Excel 5 , 7 ó 97 , pero está en 2000. ( hacen se pregunta qué más Microsoft olvidó para decirnos !) Fecha de nacimiento: 1-Jan-60 Los años vivieron: 52 =SIFECHA ( C8, "y" de HOY (),) y los meses: 10 =SIFECHA ( C8, "|ym|" de HOY (),) y los días: 29 =SIFECHA ( C8, HOY (), " md ") Usted puede poner este todo en conjunto en un cálculo, que crea una versión de texto. Age is 52 Years, 10 Months and 29 Days =" el edad es "&SIFECHA ( C8, "y" de HOY (),)&" años, "&SIFECHA ( C8, "|ym|" de HOY (),)&" meses y "&SIFECHA ( C8, HOY (), " md ")&"días" Otra vía para calcular edad Este método da le una edad que puede tener potencialmente los lugares decimales representando los meses. Si la edad es 20.5, el .5 representa 6 meses. Fecha de nacimiento: 1-Jan-60 La edad es: 52.91 =( HOY ()-C23 ) /365.25 Nolberto lopez http://soluexcel.blogspot.com Todas las funciones de excel
- 27. Nolberto Lopez http://soluexcel.blogspot.com Todas las funciones de excel 1 2 3 4 5 6 7 8 9 10 11 12 13 14 15 16 A B C D E F G H AutoSuma short cut Key En lugar de usar el botón de AutoSum de la barra de herramientas, puede apretar Alt y = para lograr el mismo resultado. Prueba lo aquí: Movimiento a una celda en blanco en el total rema o columna, entonces apriete Alt y =. o Escoja una fila, columna o todo celdas y entonces la prensa Alt y =. Jan Feb Dañe Total Norte 10 50 90 Sur 20 60 100 Este 30 70 200 Oeste 40 80 300 Total Nolberto lopez http://soluexcel.blogspot.com Todas las funciones de excel
- 28. Nolberto Lopez http://soluexcel.blogspot.com Todas las funciones de excel 1 2 3 4 5 6 7 8 9 10 11 12 13 14 15 16 17 18 19 20 21 22 23 24 25 26 27 28 29 30 31 32 33 34 35 36 37 38 39 40 41 42 43 44 45 46 A B C D E F G H I ABS Número Módulo 10 10 =ABS(C4) -10 10 =ABS(C5) 1.25 1.25 =ABS(C6) -1.25 1.25 =ABS(C7) ¿Qué hace? Esta función calcula el valor de un número, sin consideración a si es positivo o negativo. Sintaxis =ABS ( CellAddress o numere ) Formato El resultado se mostrará como un número, ningún especial formato es necesitado. Ejemplo La mesa siguiente es sido usada por una compañía probando una máquina que los cortes enmaderan. La máquina necesita cortar madera de construcción a una longitud exacta. Tres piezas de la madera de construcción se cortaban y entonces medían. Al calcular la diferencia entre la longitud requerida y la longitud real que ello hace no la materia si el de madera es sido cortado demasiado largo o corto, la medida se necesita expresar como un módulo. La tavoletta 1 muestra que el los cálculos originales. La diferencia para prueba 3 es mostrada como niegue, que tenga un efecto de knock on cuando se calcula el porcentaje de error. Si el de madera era demasiado largo o corto, el porcentaje debe expresarse todavía como un módulo. Tavoletta 1 PruebaCorte RequeridoLongi tud RealLongitud Diferencia ErrorPorcen taje Pruebe 1 120 120 0 0% Pruebe 2 120 90 30 25% Pruebe 3 120 150 -30 -25% -30 La tavoletta 2 muestra los mismos datos pero usando la función de =ABS () para corregir los cálculos. Tavoletta 2 PruebaCorte RequeridoLongi tud RealLongitud Diferencia ErrorPorcen taje Pruebe 1 120 120 0 0% Pruebe 2 120 90 30 25% Pruebe 3 120 150 30 25% =ABS(D45-E45) Nolberto lopez http://soluexcel.blogspot.com Todas las funciones de excel
- 29. Nolberto Lopez http://soluexcel.blogspot.com Todas las funciones de excel 1 2 3 4 5 6 7 8 9 10 11 12 13 14 15 16 17 18 19 20 21 22 23 24 25 26 27 28 29 30 31 32 33 34 35 36 37 38 39 40 A B C D E F G H I J DIRECCIÓN Represente un número de columna: 2 Represente un número de fila: 3 Represente un nombre de hoja: Hola $B$3 =DIRIJA ( F4, F3, 1, CIERTAMENTE ) B$3 =DIRIJA ( F4, F3, 2, CIERTAMENTE ) $B3 =DIRIJA ( F4, F3, 3, CIERTAMENTE ) B3 =DIRIJA ( F4, F3, 4, CIERTAMENTE ) F3C2 =DIRIJA ( F4, F3, 1, FALSAMENTE ) F3C[2] =DIRIJA ( F4, F3, 2, FALSAMENTE ) F[3]C2 =DIRIJA ( F4, F3, 3, FALSAMENTE ) F[3]C[2] =DIRIJA ( F4, F3, 4, FALSAMENTE ) Hola!$B$3 =DIRIJA ( F4, F3, 1 , CIERTAMENTE, F5 ) Hola!B$3 =DIRIJA ( F4, F3, 2 , CIERTAMENTE, F5 ) Hola!$B3 =DIRIJA ( F4, F3, 3 , CIERTAMENTE, F5 ) Hola!B3 =DIRIJA ( F4, F3, 4 , CIERTAMENTE, F5 ) ¿Qué hace? Esta función crea una celda referencie como una pieza de texto, basado en una fila y columna los números dados por el usuario. Este tipo de la función es usado en las macros antes que en la hoja de trabajo real. Sintaxis =DIRECCION(RowNumber,ColNumber,Absolute,A1orR1C1,SheetName) El RowNumber es el número de fila normal de 1 a 16384. El ColNumber es de 1 a 256, los desfiladeros un a IV. Lo absoluto puede ser 1 , 2,3 ó 4. Cuando 1 la referencia estarán en la forma $A$1 , columna y conduzca remando absoluto. Cuando 2 la referencia estarán en la forma A$1, sólo la fila absoluto. Cuando 3 la referencia estarán en la forma $A1, sólo la columna absoluto. Cuando 4 la referencia estarán en la forma A1, ni desfiladero o la fila absoluto. El A1orR1C1 es o TRUE de FALSE. Cuando TRUE la referencia estará en la forma A1, el estilo normal para las direcciones de celda. Cuando FALSE la referencia estará en la forma R1C1, el estilo alternativo de la dirección de celda. El SheetName es una pieza del texto para ser usado como el nombre de hoja de trabajo en la referencia. El SheetName en realidad no tiene que existir. Nolberto lopez http://soluexcel.blogspot.com Todas las funciones de excel
- 30. Nolberto Lopez http://soluexcel.blogspot.com Todas las funciones de excel 1 2 3 4 5 6 7 8 9 10 11 12 13 14 15 16 17 18 19 20 21 22 23 24 25 26 27 28 29 30 31 32 33 34 35 36 37 38 39 40 41 A B C D E F G H I J Y Artículos una prueba Resultado 500 800 TRUE =Y(C4>=100,D4>=100) 500 25 FALSE =Y(C5>=100,D5>=100) 25 500 FALSE =Y(C6>=100,D6>=100) 12 TRUE =Y(D7>=1,D7<=52) ¿Qué hace? Esta función prueba dos o más condiciones para ver si son todo verdaderos. Puede estar acostumbrado a probar que una serie de números encuentra ciertas condiciones. Puede estar acostumbrado a probar que un número o una fecha caen entre un límite superior e inferior. Normalmente la función de Y () podría usado en la conjunción con una función tal como =IF (). Sintaxis =Y (TEST1, TEST2) Note que pueden estar a la altura de allí 30 pruebas posibles. Formato CuYo use solo mostrará a TRUE o FALSE. Ejemplo 1 El ejemplo siguiente muestra que un la lista de los resultados de examen. El maestro quiere encontrar los alumnos que marcó sobre el promedio en todos los tres examenes. La función de =Y () ha sido acostumbre a probar que cada cuenta es arriba el medio. El resultado de TRUE es mostrado para alumnos que ha marcado sobre el promedio en todos los tres examenes. Nombre Matemáticas Inglés FísicasEn espera de una vacante para ascender Alan 80 75 85 TRUE Bob 50 30 40 FALSE PROMEDIO Canción 60 70 50 FALSE EVEAGE David 90 85 95 TRUE Erico 20 30 Ausiente se FALSE Federiquito 40 60 80 FALSE Gail 10 90 80 FALSE Saquee 80 70 60 TRUE Ian 30 10 20 FALSE Janice 10 20 30 FALSE FALSE PROMEDIOs 47 54 60 Nolberto lopez http://soluexcel.blogspot.com Todas las funciones de excel
- 31. Nolberto Lopez http://soluexcel.blogspot.com Todas las funciones de excel 1 2 3 4 5 6 7 8 9 10 11 12 13 14 15 16 17 18 19 20 21 22 23 24 25 26 27 28 29 30 31 32 33 34 35 36 A B C D E F G H ÁREAS Pingue Nombre Edad 2 =AREAS (PeopleLists) Alan 18 Bob 17 Canción 20 Verde Nombre Edad David 20 Erico 16 Federiquito 19 ¿Qué hace? Esta función prueba un rango para determinar si es un motón sencillo de datos, o si es una selección múltiple. Si es un motón sencillo el resultado será 1. Si es un múltiple bloquea el resultado será el número de montañas escogidas. La función es diseñada para ser usadas en las macros. Sintaxis =AREAS (RangeToTest) Formato El resultado se mostrará como un número. Ejemplo El ejemplo en la parte superior de esta página se muestra dos corretean coloree perfore y verde. Estas montañas han sido dadas el nombre PeopleLists. El =AREAS (PeopleLists) da a un resultado de 2 indicar que existe dos separata las selecciones que forman el rango de PeopleLists. Nota A las montañas de múltiple de nombre la llave de CTRL se debe usar. En el ejemplo anterior el rango rosado se era sido escoge como normal, entonces el CTRL teclea estaba agarrado abajo antes de escoger el verde recorra. Cuando un nombre de rango es creado considerará ambos pingue y verde como ser un rango. Nolberto lopez http://soluexcel.blogspot.com Todas las funciones de excel
- 32. Nolberto Lopez http://soluexcel.blogspot.com Todas las funciones de excel 1 2 3 4 5 6 7 8 9 10 11 12 13 14 15 16 17 18 19 20 21 22 23 24 25 26 27 28 29 30 31 32 33 34 35 36 37 38 39 A B C D E F G H I J K L M N O PROMEDIO Mon Tue Case seThu FriSentadoSol Promedio Oficinista eventual30 31 32 29 26 28 27 29 =PROMEDIO ( D4:J4 ) Lluvia 0 0 0 4 6 3 1 2 =PROMEDIO ( D5:J5 ) Mon Tue Case seThu FriSentadoSol Promedio Oficinista eventual30 32 29 26 28 27 28.667 =PROMEDIO ( D8:J8 ) Lluvia 0 0 4 6 3 1 2.3333 =PROMEDIO ( D9:J9 ) Mon Tue Case seThu FriSentadoSol Promedio Oficinista eventual30 Ningún 32 29 26 28 27 28.667 =PROMEDIO ( D12:J12 ) Lluvia 0 Lectura 0 4 6 3 1 2.3333 =PROMEDIO ( D13:J13 ) ¿Qué hace? Esta función calcula el promedio de una lista de números. Si la celda está en blanco o contenga texto, la celda no será usada en el cálculo medio. Si la celda contiene cero 0 , la celda será incluida en el cálculo medio. Sintaxis =PROMEDIO ( RANGE1, RANGE2, RANGE3... completamente a Range30 ) Formato Ningún formato especial es necesitado. Nota Para calcular el promedio de celdas que contiene texto o blancos usa a =SUM () para conseguir el total y entonces divisoria por la cuenta de las entradas usando =COUNTA (). Mon Tue Case seThu FriSentadoSol Promedio Oficinista eventual30 Ningún 32 29 26 28 27 24.571 =SUMA ( D31:J31 )/COUNTA( D31:J31 ) Lluvia 0 Lectura 0 4 6 3 1 2 =SUMA ( D32:J32 )/COUNTA( D32:J32 ) Mon Tue Case seThu FriSentadoSol Promedio Oficinista eventual30 32 29 26 28 27 28.667 =SUMA ( D35:J35 )/COUNTA( D35:J35 ) Lluvia 0 0 4 6 3 1 2.3333 =SUMA ( D36:J36 )/COUNTA( D36:J36 ) Uso adicional Nolberto lopez http://soluexcel.blogspot.com Todas las funciones de excel
- 33. Nolberto Lopez http://soluexcel.blogspot.com Todas las funciones de excel 1 2 3 4 5 6 7 8 9 10 11 12 13 14 15 16 17 18 19 20 21 22 23 24 A B C D E F G H I BIN2DEC Número binario Equivalente decimal 0 0 =BIN2DEC (C4) 1 1 =BIN2DEC (C5) 10 2 =BIN2DEC (C6) 11 3 =BIN2DEC (C7) 111111111 511 =BIN2DEC (C8) 1111111111 -1 =BIN2DEC (C9) 1111111110 -2 =BIN2DEC (C10) 1111111101 -3 =BIN2DEC (C11) 1000000000 -512 =BIN2DEC (C12) 11111111111 #NUM! =BIN2DEC (C13) ¿Qué hace? Esta función convierte un número binario para decimal. Los números negativos son estar usando anotación de two's-complement. Sintaxis =BIN2DEC(BinaryNumber) El número binario ha un límite de diez caracteres. Formato Ningún formato especial es necesitado. Nolberto lopez http://soluexcel.blogspot.com Todas las funciones de excel
- 34. Nolberto Lopez http://soluexcel.blogspot.com Todas las funciones de excel 1 2 3 4 5 6 7 8 9 10 11 12 13 14 15 16 17 18 19 20 21 22 23 24 25 26 27 28 29 30 31 32 33 34 35 36 37 38 39 40 41 42 43 44 45 46 47 48 49 50 51 52 53 54 55 56 57 58 59 60 61 62 63 64 65 66 67 68 69 70 71 72 73 74 75 76 77 78 79 80 81 82 83 84 85 86 87 88 89 A B C D E F G H I J MULTIPLO.SUPERIOR Número Subida en relieve 2.1 3 =MULTIPLO.SUPERIOR ( C4, 1 ) 1.5 2 =MULTIPLO.SUPERIOR ( C5, 1 ) 1.9 2 =MULTIPLO.SUPERIOR ( C6, 1 ) 20 30 =MULTIPLO.SUPERIOR ( C7, 30 ) 25 30 =MULTIPLO.SUPERIOR ( C8, 30 ) 40 60 =MULTIPLO.SUPERIOR ( C9, 30 ) ¿Qué hace? Esta función redondea un número hasta el múltiple lo más cercano especificado por el usuario. Sintaxis =MULTIPLO.SUPERIOR(ValueToRound,MultipleToRoundUpTo) El ValueToRound puede ser una dirección de celda o un cálculo. Formato Ningún formato especial es necesitado. Ejemplo 1 La mesa siguiente es sido usada por un agente de hacienda alquilando los apartamentos de día de fiesta. Las propiedades ser alquilando es sólo disponible en una base semanal. Cuando el cliente proporciona el número de los días requeridos en la propiedad el =CEILING () la función lo redondea arriba por un múltiple de 7 para calcular el número de las semanas completas para facturarse. Los días exigieron Días paraFacture se Cliente 1 3 7 =MULTIPLO.SUPERIOR ( D28, 7 ) Cliente 2 4 7 =MULTIPLO.SUPERIOR ( D29, 7 ) Cliente 3 10 14 =MULTIPLO.SUPERIOR ( D30, 7 ) Ejemplo 2 La mesa siguiente es sido usada por unos constructores el comerciante dando productos a un sitio de construcción. El comerciante necesita contratar camiones para mover cada producto. Cada producto necesita un tipo particular del camión de una capacidad fija. La tavoletta 1 calcula el número de los camiones requerido por dividir las unidades para moverse por la capacidad del camión. Estos resultados de la división no son los números enteros, y el constructor no puede contratar la parte justa de un camión. Tavoletta 1 Artículo Unidades paraMueva se CamiónCapac idad CamionesNec esitado Ladrillos 1000 300 3.33 =D45/E45 Madera 5000 600 8.33 =D46/E46 Cemento 2000 350 5.71 =D47/E47 La tavoletta 2 se muestra cómo la función de =CEILING () ha sido acostumbre a juntar el resultado de la división a un entero, y así dé la cantidad exacta de camiones necesitó. Tavoletta 2 Artículo Unidades paraMueva se CamiónCapac idad CamionesNec esitado Ladrillos 1000 300 4 =MULTIPLO.SUPERIOR ( D54/E54, 1 ) Madera 5000 600 9 =MULTIPLO.SUPERIOR ( D55/E55, 1 ) Cemento 2000 350 6 =MULTIPLO.SUPERIOR ( D56/E56, 1 ) Ejemplo 3 Las mesas siguientes eran usadas por un tendero para calcular el precio de venta de un artículo. El tendero compra productos por la caja. El coste del artículo es calculado por dividir la caja cueste por la cantidad de caja. El tendero siempre quiere que el precio para terminar en 99 peniques. La tavoletta 1 se muestra cómo justo unos resultados de división normales al variar los costes de artículo. Tavoletta 1 Artículo Encajone Qnty Coste de cajaCoste por el artículo Tapones 11 £20 1.81818 =D69/C69 Huecos en que encaja algo7 £18.25 2.60714 =D70/C70 Uniones 5 £28.10 5.62000 =D71/C71 Adaptadores 16 £28 1.75000 =D72/C72 La tavoletta 2 se muestra cómo la función de =CEILING () ha sido acostumbre a levantar el coste de artículo para siempre termine en 99 peniques. Tavoletta 2 Artículo En la caja Coste de cajaCoste por el artículoCoste en relieve Tapones 11 £20 1.81818 1.99 Huecos en que encaja algo7 £18.25 2.60714 2.99 Uniones 5 £28.10 5.62000 5.99 Adaptadores 16 £28 1.75000 1.99 =INT(E83)+CEILING(MOD(E83,1),0.99) Explicación 1.00000 Calcule la parte de entero, número entero del precio. =MOD(E83,1) Calculates the decimal part of the price. =CEILING(MOD(E83),0.99) Raises the decimal to 0.99Nolberto lopez http://soluexcel.blogspot.com Todas las funciones de excel
- 35. Nolberto Lopez http://soluexcel.blogspot.com Todas las funciones de excel 1 2 3 4 5 6 7 8 9 10 11 12 13 14 15 16 17 18 19 20 21 22 23 24 25 26 27 28 29 30 31 32 33 34 35 36 37 38 39 40 41 42 43 44 45 46 47 48 49 50 51 52 53 54 55 56 57 58 59 A B C D E F G H I CELDA Esto es la celda y contenidos a la prueba. 17.50% La dirección de celda. $D$3 =CELL ( la "dirección",D3 ) El número de columna. 4 =CELL ( el "desfiladero",D3 ) El número de fila. 3 =CELL ( la "fila",D3 ) Los contenidos reales de la celda. 0.175 =CELL ( "contenidos",D3 ) El tipo de la entrada en la celda.Mostrado como la b para blanco, la L para texto, la v para el valor. v =CELL ( el "tipo",D3 ) La alineación de la celda.Mostrado como ' para la izquierda,^ para el centro, " para el derecho.Nada es mostrada para las entradas numéricas. =CELL ( el "prefijo",D3 ) La anchura de la celda. 12 =CELL ( la "anchura",D3 ) El número formatea el |fo| la celda.( vea la mesa mostrada debajo de ) P2 =CELL ( el "formato",D3 ) Formateado para tirantes ( ) en los valores positivos.1 para sí, 0 para ningún. 0 =CELL ( los "|parentheses|",D3 ) Formateado para las negativas coloreadas.1 para sí, 0 para ningún. 0 =CELL ( el "color",D3 ) El tipo de la protección de celda.1 para un cerrado, 0 para abierto. 0 =CELL ( "proteja",D3 ) El nombre de archivo conteniendo la celda. vboxsrvconversion_tmpscratch_2[118736323.xls.ms_office.xls]CELL =CELL ( el "nombre de archivo",D3 ) ¿Qué hace? Esta función examina una celda y muestra información sobre los contenidos, posición y formato. Sintaxis =CELL("TypeOfInfoRequired",CellToTest) El TypeOfInfoRequired es una entrada de texto que debe ser rodeada con las citas " ". Formato Ningún formato especial es necesitado. Los códigos acostumbraron a mostrar el formato de la celda. Formato numérico Código General G 0 F0 #,##0 ,0 0.00 F2 #,##0.00 ,2 $#,##0_);($#,##0) C0 $#,##0_);[Red]($#,##0) C0- $#,##0.00_);($#,##0.00) C2 $#,##0.00_);[Red]($#,##0.00) C2- 0% P0 0.00% P2 0.00E+00 S2 # ?/? or # ??/?? G m/d/yy or m/d/yy h:mm or mm/dd/yy. D4 d-mmm-yy or dd-mmm-yy D1 d-mmm or dd-mmm D2 mmm-yy D3 mm/dd D5 h:mm AM/PM D7 h:mm:ss AM/PM D6 h:mm D9 h:mm:ss D8 Ejemplo El ejemplo siguiente usa la función de =CELL () como parte de una fórmula que extrae el nombre de archivo. El nombre del archivo actual es: 118736323.xls.ms_office.xls =MID (CELL( el "nombre de archivo"),ENCUENTRE ( "",CELL("filename"))+1,FIND("", CELL ( el "nombre de archivo"))-ENCUENTRE ( "",CELL("filename"))-1) Nolberto lopez http://soluexcel.blogspot.com Todas las funciones de excel
- 36. Nolberto Lopez http://soluexcel.blogspot.com Todas las funciones de excel 1 2 3 4 5 6 7 8 9 10 11 12 13 14 15 16 17 18 19 20 21 22 23 24 25 26 27 28 29 30 31 32 33 34 35 36 37 38 39 40 41 42 43 44 45 46 47 48 49 50 51 A B C D E F G H I J K L M N O P Q R S T U V W X Y CARÁCTER ANSI Number Carácter 65 A =CARACTER (G4) 66 B =CARACTER (G5) 169 © =CARACTER (G6) ¿Qué hace? Esta función convierte un número normal para el carácter que ello representa en el ANSI el conjunto de caracteres usado por Windows. Sintaxis =CHAR (número) El número debe ser entre 1 y 255. Formato El resultado será un carácter sin el formato especial. Ejemplo La cosa siguiente es una lista de todos los 255 números y los caracteres que ellos representan. Note que la mayor parte del Windows basó en el programa no puede mostrar algunos de los caracteres especiales, éstos serán mostrados como una caja pequeña. 1 26 51 3 76 L 101 e 126 ~ 151 ŕ 176 ° 201 É 226 â 251 û 2 27 52 4 77 M 102 f 127 • 152 ˜ 177 ± 202 Ê 227 ã 252 ü 3 28 53 5 78 N 103 g 128 € 153 ™ 178 ² 203 Ë 228 ä 253 ý 4 29 54 6 79 O 104 h 129 154 š 179 ³ 204 Ì 229 å 254 þ 5 30 55 7 80 P 105 i 130 ‚ 155 › 180 ´ 205 Í 230 æ 255 ÿ 6 31 56 8 81 Q 106 j 131 ƒ 156 œ 181 µ 206 Î 231 ç 7 32 57 9 82 R 107 k 132 „ 157 182 ¶ 207 Ï 232 è 8 33 ! 58 : 83 S 108 l 133 … 158 ţ 183 · 208 Ð 233 é 9 34 " 59 ; 84 T 109 m 134 † 159 Ÿ 184 ¸ 209 Ñ 234 ê 10 35 # 60 < 85 U 110 n 135 ‡ 160 185 ¹ 210 Ò 235 ë 11 36 $ 61 = 86 V 111 o 136 ˆ 161 ¡ 186 º 211 Ó 236 ì 12 37 % 62 > 87 W 112 p 137 ‰ 162 ¢ 187 » 212 Ô 237 í 13 38 & 63 ? 88 X 113 q 138 Š 163 £ 188 ¼ 213 Õ 238 î 14 39 ' 64 @ 89 Y 114 r 139 ‹ 164 ¤ 189 ½ 214 Ö 239 ï 15 40 ( 65 A 90 Z 115 s 140 Œ 165 ¥ 190 ¾ 215 × 240 ð 16 41 ) 66 B 91 [ 116 t 141 166 ¦ 191 ¿ 216 Ø 241 ñ 17 42 * 67 C 92 117 u 142 Ţ 167 § 192 À 217 Ù 242 ò 18 43 + 68 D 93 ] 118 v 143 168 ¨ 193 Á 218 Ú 243 ó 19 44 , 69 E 94 ^ 119 w 144 169 © 194  219 Û 244 ô 20 45 - 70 F 95 _ 120 x 145 Ř 170 ª 195 à 220 Ü 245 õ 21 46 . 71 G 96 ` 121 y 146 ř 171 « 196 Ä 221 Ý 246 ö 22 47 / 72 H 97 a 122 z 147 Ŗ 172 ¬ 197 Å 222 Þ 247 ÷ 23 48 0 73 I 98 b 123 { 148 ŗ 173 - 198 Æ 223 ß 248 ø 24 49 1 74 J 99 c 124 | 149 • 174 ® 199 Ç 224 à 249 ù 25 50 2 75 K 100 d 125 } 150 Ŕ 175 ¯ 200 È 225 á 250 ú Nota Numero 32 no se muestran como ello es el carácter de SPACEBAR. Nolberto lopez http://soluexcel.blogspot.com Todas las funciones de excel
- 37. Nolberto Lopez http://soluexcel.blogspot.com Todas las funciones de excel 1 2 3 4 5 6 7 8 9 10 11 12 13 14 15 16 17 18 19 20 21 22 23 24 25 26 27 28 29 30 31 32 33 34 35 A B C D E F G H I J K ELEGIR Valor de índice Resultado 1 Alan =ELEGIR ( C4, " Alan "," Bob ","canción") 3 Carol =ELEGIR ( C5, " Alan "," Bob ","canción") 2 Bob =ELEGIR ( C6, " Alan "," Bob ","canción") 3 18% =ELEGIR ( C7, 10% , 15% , 18% ) 1 10% =ELEGIR ( C8, 10% , 15% , 18% ) 2 15% =ELEGIR ( C9, 10% , 15% , 18% ) ¿Qué hace? Esta función pica de una lista de las opciones basadas en sobre un índice valore dé por el usuario. Sintaxis =ELEGIR ( UserValue, Item1, Item2, Item3 completamente a Item29 ) Formato Ningún formato especial es exigido. Ejemplo La mesa siguiente estuvo acostumbrado a calcular las medallas para los atletas tomar separa en una raza. El tiempo para cada atleta es entrado. La función de =JERARQUIA () calcula la posición que acaba de cada atleta. El =ELEGIR () entonces distribuye la medalla correcta. El =SI () ha sido acostumbraron a traslucirse todas las posiciones sobre 3 , como esto causaría el error de #VALUE para aparecer, debido al hecho el =ELEGIR () tener sólo tres artículos en ello. Nombre Tiempo Posición Medalla Alan 1:30 2 Silver =SI (D30< =3, CHOOSE ( D30, "oro","plata","bronce"),"llegado fuera del marcador") Bob 5.21E-02 4 unplaced =SI (D31< =3, CHOOSE ( D31, "oro","plata","bronce"),"llegado fuera del marcador") Canción 2:45 1 Gold =SI (D32< =3, CHOOSE ( D32, "oro","plata","bronce"),"llegado fuera del marcador") David 4.51E-02 5 unplaced =SI (D33< =3, CHOOSE ( D33, "oro","plata","bronce"),"llegado fuera del marcador") Erico 5.56E-02 3 Bronze =SI (D34< =3, CHOOSE ( D34, "oro","plata","bronce"),"llegado fuera del marcador") =JERARQUIA ( C34, C30:C34 ) Nolberto lopez http://soluexcel.blogspot.com Todas las funciones de excel
- 38. Nolberto Lopez http://soluexcel.blogspot.com Todas las funciones de excel 1 2 3 4 5 6 7 8 9 10 11 12 13 14 15 16 17 A B C D E F G H I LIMPIAR Texto sucio Texto limpio Hola Hola =LIMPIAR (C4) Élllo Élllo =LIMPIAR (C5) Hola Hola =LIMPIAR (C6) ¿Qué hace? Esta función quita todos los caracteres nonprintables del texto. Estos caracteres de nonprinting son a menudo proporcionados en los datos que han sido importados de otros sistemas tales como importaciones de base de datos de las unidad principal. Sintaxis =CLEAN (TextToBeCleaned) Formato Ningún formato especial es necesitado. El resultado se mostrará como el texto normal. Nolberto lopez http://soluexcel.blogspot.com Todas las funciones de excel
- 39. Nolberto Lopez http://soluexcel.blogspot.com Todas las funciones de excel 1 2 3 4 5 6 7 8 9 10 11 12 13 14 15 16 17 18 19 20 21 22 23 24 25 26 27 28 29 30 31 32 33 34 35 36 37 38 39 40 41 42 43 44 45 46 47 48 49 50 51 52 53 54 55 A B C D E F G H I J K CÓDIGO Carta ANSI Code A 65 =CODIGO (C4) B 66 =CODIGO (C5) C 67 =CODIGO (C6) A 65 =CODIGO (C7) b 98 =CODIGO (C8) c 99 =CODIGO (C9) Alan 65 =CODIGO (C10) Bob 66 =CODIGO (C11) Canción 67 =CODIGO (C12) ¿Qué hace? Esta función muestra que el el valor de ANSI de un carácter sencillo, o el primer carácter en una pieza de el texto. El conjunto de caracteres de ANSI es usado por Windows para identificar cada carácter de teclado usando un número único. Allí están 255 caracteres en el conjunto de ANSI. Sintaxis =CODE (texto) Formato Ningún formato especial es necesitado, el resultado se mostrará como un número entre 1 y 255. Ejemplo Vea el ejemplo para la frecuencia. 1 26 51 3 76 L 101 e 126 ~ 151 ŕ 176 ° 201 É 226 â 251 û 2 27 52 4 77 M 102 f 127 • 152 ˜ 177 ± 202 Ê 227 ã 252 ü 3 28 53 5 78 N 103 g 128 € 153 ™ 178 ² 203 Ë 228 ä 253 ý 4 29 54 6 79 O 104 h 129 • 154 š 179 ³ 204 Ì 229 å 254 þ 5 30 55 7 80 P 105 i 130 ‚ 155 › 180 ´ 205 Í 230 æ 255 ÿ 6 31 56 8 81 Q 106 j 131 ƒ 156 œ 181 µ 206 Î 231 ç 7 32 57 9 82 R 107 k 132 „ 157 • 182 ¶ 207 Ï 232 è 8 33 ! 58 : 83 S 108 l 133 … 158 ţ 183 · 208 Ð 233 é 9 34 " 59 ; 84 T 109 m 134 † 159 Ÿ 184 ¸ 209 Ñ 234 ê 10 35 # 60 < 85 U 110 n 135 ‡ 160 185 ¹ 210 Ò 235 ë 11 36 $ 61 = 86 V 111 o 136 ˆ 161 ¡ 186 º 211 Ó 236 ì 12 37 % 62 > 87 W 112 p 137 ‰ 162 ¢ 187 » 212 Ô 237 í 13 38 & 63 ? 88 X 113 q 138 Š 163 £ 188 ¼ 213 Õ 238 î 14 39 ' 64 @ 89 Y 114 r 139 ‹ 164 ¤ 189 ½ 214 Ö 239 ï 15 40 ( 65 A 90 Z 115 s 140 Œ 165 ¥ 190 ¾ 215 × 240 ð 16 41 ) 66 B 91 [ 116 t 141 • 166 ¦ 191 ¿ 216 Ø 241 ñ 17 42 * 67 C 92 117 u 142 Ţ 167 § 192 À 217 Ù 242 ò 18 43 + 68 D 93 ] 118 v 143 • 168 ¨ 193 Á 218 Ú 243 ó 19 44 , 69 E 94 ^ 119 w 144 • 169 © 194  219 Û 244 ô 20 45 - 70 F 95 _ 120 x 145 Ř 170 ª 195 à 220 Ü 245 õ 21 46 . 71 G 96 ` 121 y 146 ř 171 « 196 Ä 221 Ý 246 ö 22 47 / 72 H 97 a 122 z 147 Ŗ 172 ¬ 197 Å 222 Þ 247 ÷ 23 48 0 73 I 98 b 123 { 148 ŗ 173 - 198 Æ 223 ß 248 ø 24 49 1 74 J 99 c 124 | 149 • 174 ® 199 Ç 224 à 249 ù 25 50 2 75 K 100 d 125 } 150 Ŕ 175 ¯ 200 È 225 á 250 ú Nolberto lopez http://soluexcel.blogspot.com Todas las funciones de excel
- 40. Nolberto Lopez http://soluexcel.blogspot.com Todas las funciones de excel 1 2 3 4 5 6 7 8 9 10 11 12 13 14 15 16 17 18 19 20 21 22 23 24 25 26 27 28 29 30 31 32 33 34 35 36 37 38 39 40 41 42 43 44 45 46 47 48 49 50 51 52 53 54 55 56 57 58 A B C D E F G COMBINAT Estanque de artículosArtículos en un grupo Grupos posibles 4 2 6 =COMBINAT(C4,D4) 4 3 4 =COMBINAT(C5,D5) 26 2 325 =COMBINAT(C6,D6) ¿Qué hace? Esta función calcula el número más alto de las COMBINATaciones disponible base en sobre un número fijo de artículos. La orden interna de la COMBINATación no importa, así AB es igual que BA. Sintaxis =COMBINAT(HowManyItems,GroupSize) Formato Ningún formato especial es exigido. Ejemplo 1 Este ejemplo calcula el número posible de pares de las letras disponible de los cuatro caracteres ABCD. Sume caracteres Size de grupo COMBINATaciones 4 2 6 =COMBINAT(C25,D25) La prueba ! Las cuatro letras: ABCD Par 1 AB Par 2 ACTINIO Par 3 ANUNCIO Par 4 BC Par 5 BD Par 6 CD Ejemplo 2 un decorador es preguntar diseñar un plan de color para una nueva oficina. El decorador es las cinco banderas dadas para trabajar con, pero pueda usar sólo tres en cualquier plan. ¿Cuántos planes de banderas se pueden crearse? Banderas disponiblesBanderas por el planLos totales forman proyectos 5 3 10 =COMBINAT(C41,D41) Las banderas Color rojo Verde Azul Amarillo Negro Plan 1 Plan 2 Plan 3 Plan 4 Plan 5 Color rojo Color rojo Color rojo Color rojo Color rojo Verde Verde Verde Azul Azul Azul Amarillo Negro Amarillo Negro Plan 6 Plan 7 Plan 8 Plan 9 Plan 10 Verde Verde Verde Azul ?????? Azul Azul Amarillo Amarillo Amarillo Negro Negro NegroNolberto lopez http://soluexcel.blogspot.com Todas las funciones de excel
- 41. Nolberto Lopez http://soluexcel.blogspot.com Todas las funciones de excel 1 2 3 4 5 6 7 8 9 10 11 12 13 14 15 16 17 18 19 20 21 22 23 24 25 26 27 28 29 30 A B C D E F G H CONCATENAR Nombre 1 Nombre 2 Texto eslabonado Alan Jones AlanJones =CONCATENAR (C4, D4) Bob Williams BobWilliams =CONCATENAR (C5, D5) Canción Davicitos CanciónDavicitos =CONCATENAR (C6, D6) Alan Jones Alan Jones =CONCATENAR ( C7, " ", D7 ) Bob Williams Williams, Bob =CONCATENAR ( D8, ", ", C8 ) Canción Davicitos Davicitos, Canción =CONCATENAR ( D9, ", ", C9 ) ¿Qué hace? Esta función une las piezas separadas del texto en un artículo. Sintaxis =CONCATENE ( TEXT1, TEXT2, TEXT3...Text30 ) Hasta treinta piezas del texto se pueda unirse. Formato Ningún formato especial es necesitado, el resultado se mostrará como el texto normal. Nota Puede lograr el mismo resultado por usando el y operador. Nombre 1 Nombre 2 Texto eslabonado Alan Jones AlanJones =C25 y D25 Bob Williams BobWilliams =C26 y D26 Canción Davicitos CanciónDavicitos =C27 y D27 Alan Jones Alan Jones =C28 y " " y D28 Bob Williams Williams, Bob =D29 y ", " y C29 Canción Davicitos Davicitos, Canción =D30 y ", " y C30 Nolberto lopez http://soluexcel.blogspot.com Todas las funciones de excel
- 42. Nolberto Lopez http://soluexcel.blogspot.com Todas las funciones de excel 1 2 3 4 5 6 7 8 9 10 11 12 13 14 15 16 17 18 19 20 21 22 23 24 25 26 27 28 29 30 31 32 33 34 35 36 37 38 39 40 41 42 43 44 45 46 47 48 49 50 51 52 53 54 55 56 57 58 59 60 61 62 63 64 65 66 67 68 69 70 71 72 73 74 75 76 77 78 79 80 81 82 83 84 85 86 87 88 A B C D E F G H I J CONVERT CantidadA Convert ConvertirDe ConvertirPara Convertido Cantidad 1 in cm #NAME? =CONVIERT (C4, D4, E4) 1 ft m #NAME? =CONVIERT (C5, D5, E5) 1 yd m #NAME? =CONVIERT (C6, D6, E6) 1 yr day #NAME? =CONVIERT (C8, D8, E8) 1 day hr #NAME? =CONVIERT (C9, D9, E9) 1.5 hr mn #NAME? =CONVIERT (C10, D10, E10) 0.5 mn sec #NAME? =CONVIERT (C11, D11, E11) ¿Qué hace? Esta función convierte una medida de valor en un tipo de unidad, para el mismo valor expresado en un tipo diferente de unidad, tales como pulgadas a centímetros. Sintaxis =CONVERT(AmountToConvert,UnitToConvertFrom,UnitToConvertTo) Formato Ningún formato especial es necesitado. Ejemplo La mesa siguiente es sido usada por una importación/exportando la compañía para convertir el peso y tamaño de paquetes de RU de estilo antiguo midiendo el sistema a sistema europeo. Libras Onzas Kilogramos Peso 5 3 #NAME? =CONVERT ( D28, "|lbm|","kg")+CONVERT ( E28, "|ozm|","kg") Pies Pulgadas Metros Altura 12 6 #NAME? Longitud 8 3 #NAME? Anchura 5 2 #NAME? =CONVERT ( D34, "ft ","m")+CONVERT ( E34, " en ","m") Abreviaciones Esta es una lista de todas las abreviaciones posibles que puede estar acostumbrado a denotar los sistemas de medición. Peso y masa Distancia Gramo g Metro m Kilogramo kg Milla ordinaria mi Haragán sg Milla náutica Nmi Masa de libra lbm Pulgada en casa la u (masa atómica) u Pie ft Masa de onza ozm Yarda yd Angstrom ang Tiempo La pica ( 1/72 en casa.)Pica Año yr Día día Presión Hora hr PASCAL Papá Minuto mn Atmósfera atm Segundo momento mm del mercurio mmHg Temperatura Líquido Celsio de grado C Cucharita de té tsp Grado fahrenheit F Cuchara grande tuberculosis Grado Kelvin K Onza líquida oz Taza taza Fuerza Pinta pt Newton N Cuarto de galón qt Dina dyn Galón gal Fuerza de libra lbf Litro L Energía Poder Julio J Caballo de fuerza HP Ergio e Vatio W caloría termodinámica c caloría de IT c Magnetismo Electrón-voltio eV Tesla T Hora de caballo de fuerzaHPh Gauss ga Vatio-hora Wh Libra de pie flb BTU BTU Estos caracteres pueden ser usados como un prefijo para acceder las unidades adicionales de la medida. Usar "c" como un prefijo a "m" de metros permitirá centímetros " cm " para calcularse. Prefijo Multiplicador Abreviación Prefijo Multiplicador Abreviación exa 1.00E+18 E deci 1.00E-01 d peta 1.00E+15 P centi 1.00E-02 c millón de millones de1.00E+12 T mili 1.00E-03 m giga 1.00E+09 G millonésima parte de una unidad especifica1.00E-06 u mega 1.00E+06 M nano 1.00E-09 n kilo 1.00E+03 k billonésima de1.00E-12 p hecto 1.00E+02 h femto 1.00E-15 f dekao 1.00E+01 e atto 1.00E-18 ANolberto lopez http://soluexcel.blogspot.com Todas las funciones de excel
- 43. Nolberto Lopez http://soluexcel.blogspot.com Todas las funciones de excel 1 2 3 4 5 6 7 8 9 10 11 12 13 14 15 16 17 18 19 20 21 22 23 24 25 26 27 28 29 30 31 32 A B C D E F G H I J K L M COEF.DE.CORREL Tavoletta 1 Tavoletta 2 Mes Avg Temp Airee CondVent as PublicidadC ostes Ventas Jan 20 100 2,000.00$ 20,000.00$ Feb 30 200 1,000.00$ 30,000.00$ Dañe 30 300 5,000.00$ 20,000.00$ Apr 40 200 1,000.00$ 40,000.00$ Mayo 50 400 8,000.00$ 40,000.00$ Jun 50 400 1,000.00$ 20,000.00$ COEF.DE.CORRELación 0.864 COEF.DE.CORRELación 28% =COEF.DE.CORREL(D5:D10, E5:E10 )=COEF.DE.CORREL(G5:G10, H5:H10 ) ¿Qué hace? Esta función examina dos conjuntos de los datos para determinar el grado de la relación entre los dos conjuntos. El resultado será un decimal entre 0 y 1. Los más grandes el resultado, mayor la COEF.DE.CORRELación. En la tavoletta 1 la temperatura mensual es comparada contra las ventas de las unidades de instalación de acondicionamiento del aire. The COEF.DE.CORRELation shows that there is an 0.864 realtionship between the data. En la tavoletta 2 el coste de publicidad ha sido comparado con ventas. Ello puede ser con formato como porcentaje % para mostrar que un más significando enteramente resultado. The COEF.DE.CORRELation shows that there is an 28% realtionship between the data. Sintaxis =COEF.DE.CORREL(RANGE1,RANGE2) Formato El resultado se normalmente mostrará en el formato decimal. Nolberto lopez http://soluexcel.blogspot.com Todas las funciones de excel
- 44. Nolberto Lopez http://soluexcel.blogspot.com Todas las funciones de excel 1 2 3 4 5 6 7 8 9 10 11 12 13 14 15 16 17 18 19 20 21 22 23 24 25 26 27 28 29 30 31 32 33 34 A B C D E F G H I J K CONTAR Entradas para contarse Cuenta 10 20 30 3 =CONTAR ( C4:E4 ) 10 0 30 3 =CONTAR ( C5:E5 ) 10 -20 30 3 =CONTAR ( C6:E6 ) 10 1-Jan-88 30 3 =CONTAR ( C7:E7 ) 10 21:30 30 3 =CONTAR ( C8:E8 ) 10 0.824709 30 3 =CONTAR ( C9:E9 ) 10 30 2 =CONTAR ( C10:E10 ) 10 Hola 30 2 =CONTAR ( C11:E11 ) 10 #DIV/0! 30 2 =CONTAR ( C12:E12 ) ¿Qué hace? Esta función cuenta el número de las entradas numéricas en una lista. Ignorará blancos, texto y errores. Sintaxis '=CONTAR ( RANGE1, RANGE2, RANGE3... completamente a Range30 ) Formato Ningún formato especial es necesitado. Ejemplo La mesa siguiente es sido usada por unos constructores el comerciante para calcular el número de ventas para varios productos en cada mes. Artículo Jan Feb Dañe Ladrillos £1,000 Madera £5,000 Cristal £2,000 £1,000 Metal £1,000 Cuenta 3 2 0 =CONTAR ( D29:D32 ) Nolberto lopez http://soluexcel.blogspot.com Todas las funciones de excel
- 45. Nolberto Lopez http://soluexcel.blogspot.com Todas las funciones de excel 1 2 3 4 5 6 7 8 9 10 11 12 13 14 15 16 17 18 19 20 21 22 23 24 25 26 27 28 29 30 31 32 33 34 35 36 37 38 39 40 41 42 43 44 A B C D E F G H I J K CONTARA Entradas para contarse Cuenta 10 20 30 3 =CONTARA(C4:E4 ) 10 0 30 3 =CONTARA(C5:E5 ) 10 -20 30 3 =CONTARA(C6:E6 ) 10 1-Jan-88 30 3 =CONTARA(C7:E7 ) 10 21:30 30 3 =CONTARA(C8:E8 ) 10 0.465041 30 3 =CONTARA(C9:E9 ) 10 30 2 =CONTARA(C10:E10 ) 10 Hola 30 3 =CONTARA(C11:E11 ) 10 #DIV/0! 30 3 =CONTARA(C12:E12 ) ¿Qué hace? Esta función cuenta el número de las entradas numéricas o de texto en una lista. Ignorará blancos. Sintaxis =CONTARA(RANGE1,RANGE2,RANGE3... completamente a Range30 ) Formato Ningún formato especial es necesitado. Ejemplo La mesa siguiente es sido usada por una escuela para acordarse de los examenes tomados por cada alumno. Cada examen pasado estaba graduado como 1, 2 ó 3. una falta se era sido entra como fracase La escuela necesite conocer cuántos alumnos sentaron cada examen. La escuela también necesitó saber cuántos examenes estuvieron prendado de cada alumno. La función de =COUNTA () ha sido usada debido a su habilidad para contar texto y las entradas numéricas. Matemáticas Inglés Arte Historia Los examenes tomadoPor cada alumno Alan Fracase 1 2 Bob 2 1 3 3 Canción 1 1 1 3 David Fracase Fracase 2 Elaine 1 3 2 Fracase 4 =(D39:G39 ) Cuántos alumnos sentaron cada examen Matemáticas Inglés Arte Historia 4 3 5 2 =(D35:D39 ) Nolberto lopez http://soluexcel.blogspot.com Todas las funciones de excel
- 46. Nolberto Lopez http://soluexcel.blogspot.com Todas las funciones de excel 1 2 3 4 5 6 7 8 9 10 11 12 13 14 15 16 17 18 19 20 21 22 23 24 25 26 27 28 29 30 31 32 33 34 35 36 37 38 39 40 41 42 43 44 45 46 47 A B C D E F G H I J CONTAR.BLANCO Rango a Test Blancos 1 2 =CONTAR.BLANCO(C4:C11 ) Hola 3 0 1-Jan-98 5 ¿Qué hace? Esta función cuenta el número de las celdas en blanco en un rango. Sintaxis ''=CONTAR.BLANCO(RangeToTest) Formato Ningún formato especial es necesitado. Ejemplo La mesa siguiente es sido usado por una compañía que estuvo votando sus trabajadores en si la compañía deba tener una política se prohíbe fumar. Cada uno de los departamentos en las varias fábricas eran inquiridos. La respuesta a la pregunta pudo ser y o N. Como los resultados del voto colacione se entraban en a la mesa. La función de =CONTAR.BLANCO () ha sido acostumbre a calcular el número de departamentos que no tenga ningún sin embargo registrado un voto. Admin Cuentas Producción Personal Fábrica 1 Y N Fábrica 2 Y Y N Fábrica 3 Fábrica 4 N N N Fábrica 5 Y Y Fábrica 6 Y Y Y N Fábrica 7 N Y Fábrica 8 N N Y Y Fábrica 9 Y Fábrica 10 Y N Y Votos no examina un animal enfermo registrado: 16 =CONTAR.BLANCO(C32:F41 ) Vote por sí: 14 =COUNTIF(C32:F41, "Y") No voten por ningún: 10 =COUNTIF(C32:F41, "N") Nolberto lopez http://soluexcel.blogspot.com Todas las funciones de excel
- 47. Nolberto Lopez http://soluexcel.blogspot.com Todas las funciones de excel 1 2 3 4 5 6 7 8 9 10 11 12 13 14 15 16 17 18 19 20 21 22 23 24 25 26 27 28 29 30 31 32 A B C D E F G CONTAR.SI Artículo Fecha Coste Frenos 1-Jan-98 80 Llantas 5-Oct-98 25 Frenos 2-Jan-98 80 Servicio 3-Jan-98 150 Servicio 1-May-98 300 Ventana 6-Jan-98 50 Llantas 4-Jan-98 200 Llantas 3-Jan-98 100 Garra 5-Jan-98 250 Cuántos zapatas de freno han sido compradas. 0 2 Cuántos llantas han sido compradas. 0 3 Cuántos artículos cuestan £100 o superior. 5 5 Represente el nombre del artículo para contar.servicio 2 2 ¿Qué hace? Esta función cuenta el número de artículos que casa los criterios pone por el usuario. Sintaxis =COUNTIF(RangeOfThingsToBeCounted,CriteriaToBeMatched) Los criterios se pueden teclear en cualquier de las vías siguientes. Para casar un número específico representa el número, tal como =COUNTIF ( A1:A5, 100 ) Para casar una pieza del texto representa el texto en citas, tal como =COUNTIF ( A1:A5, "hola") Para casar usando operadores rodean la expresión con citas, tal como =COUNTIF ( A1:A5, ">100 ") Formato Ningún formato especial es necesitado. Nolberto lopez http://soluexcel.blogspot.com Todas las funciones de excel
- 48. Nolberto Lopez http://soluexcel.blogspot.com Todas las funciones de excel 1 2 3 4 5 6 7 8 9 10 11 12 13 14 15 16 A B C D E F G H I J FECHA Día Mes Año Fecha 25 12 99 12/25/99 =FECHA (E4, D4, C4) 25 12 99 25-Dec-99 =FECHA (E5, D5, C5) 33 12 99 January 2, 2000 =FECHA (E6, D6, C6) ¿Qué hace? Esta función crea una fecha real por usar tres estado normal cuenta represente en las celdas separadas. Sintaxis =FECHA (año, mes, día) Formato El resultado normalmente será mostrado en el formato de dd/mm/yy. Por usar el formato, celdas, numere, comando fecha el formato se puede cambiar. Nolberto lopez http://soluexcel.blogspot.com Todas las funciones de excel
- 49. Nolberto Lopez http://soluexcel.blogspot.com Todas las funciones de excel 1 2 3 4 5 6 7 8 9 10 11 12 13 14 15 16 17 18 19 20 21 22 23 24 25 26 27 28 29 30 31 32 33 34 35 36 37 38 39 40 41 42 A B C D E F G H I SIFECHA FirstDate SecondDate Intervalo Diferencia 1-Jan-60 5-Oct-70 días 3930 =SIFECHA ( C4, D4, "d") 1-Jan-60 5-Oct-70 meses 129 =SIFECHA ( C5, D5, "m") 1-Jan-60 5-Oct-70 años 10 =SIFECHA ( C6, D6, "y") 1-Jan-60 5-Oct-70 yeardays 278 =SIFECHA ( C7, D7, "|yd|") 1-Jan-60 5-Oct-70 yearmonths 9 =SIFECHA ( C8, D8, "|ym|") 1-Jan-60 5-Oct-70 monthdays 4 =SIFECHA ( C9, D9, " md ") ¿Qué hace? Esta función calcula la diferencia entre dos fechas. Puede mostrar el resultado en las semanas, meses o años. Sintaxis =SIFECHA ( FirstDate, SecondDate, "intervalo") FirstDate : Estos son los más tempranos de las dos fechas. SecondDate : Esto es el más reciente de las dos fechas. "intervalo" : Esto indica lo que quiere hacer cálculos. Éstos son los intervalos disponibles. "d" Días entre las dos fechas. "m" Meses entre las dos fechas. "y" Años entre las dos fechas. "yd" Días entre las fechas, como si las fechas estaban en el mismo año. "ym" Meses entre las fechas, como si las fechas estaban en el mismo año. "md" Días entre las dos fechas, como si las fechas estaban en el mismo mes y año. Formato Ningún formato especial es necesitado. Fecha de nacimiento:1-Jan-60 Los años vivieron: 52 =SIFECHA ( C8, "y" de TODAY (),) y los meses: 10 =SIFECHA ( C8, "|ym|" de TODAY (),) y los días: 29 =SIFECHA ( C8, TODAY (), " md ") Usted puede poner este todo en conjunto en un cálculo, que crea una versión de texto. Age is 52 Years, 10 Months and 29 Days =" el edad es "&SIFECHA ( C8, "y" de TODAY (),)&" años, "&SIFECHA ( C8, "|ym|" de TODAY (),)&" meses y "&SIFECHA ( C8, TODAY (), " md ")&"días" Nolberto lopez http://soluexcel.blogspot.com Todas las funciones de excel
- 50. Nolberto Lopez http://soluexcel.blogspot.com Todas las funciones de excel 1 2 3 4 5 6 7 8 9 10 11 12 13 14 15 16 17 18 19 20 21 22 23 24 25 26 27 28 29 30 31 32 33 A B C D E F G H I FECHANUMERO Fecha Valor de fecha 25/12/99 #VALUE! =FECHANUMERO(C4) 25/12/99 36519 =FECHANUMERO(C5) 25/12/99 #VALUE! =FECHANUMERO(C6) 25/12/99 36519 =FECHANUMERO(C7) ¿Qué hace? La función está acostumbrado a convertir una pieza del texto en una fecha que puede ser usada en cálculos. Fechas expresaron como el texto es a menudo creado cuando los datos son importados de otros programas, tal como exportaciones de las computadoras de unidad principal. Sintaxis =el FECHANUMERO (texto) Formato El resultado se normalmente mostrará como un número que representa la fecha. Este número puede sea con formato para cualquier de los formatos normales de fecha por usar formato, celdas, número, la fecha Ejemplo El ejemplo usa el =FECHANUMERO y las funciones de =TODAY para calcular el número de los días restante en un arrendamiento de propiedad. La función de =FECHANUMERO era usada porque la fecha ha sido entrada en la celda como una pieza de texto, probablemente después de ser importando de un programa externo. Referencia de propiedadFecha de vencimiento Días hasta el vencimiento BC100 25-Dec-99 #VALUE! FG700 10-Jul-99 #VALUE! TD200 13-Sep-98 #VALUE! HJ900 30/5/2000 #VALUE! =FECHANUMERO(E32)-TODAY() Nolberto lopez http://soluexcel.blogspot.com Todas las funciones de excel
- 51. Nolberto Lopez http://soluexcel.blogspot.com Todas las funciones de excel 1 2 3 4 5 6 7 8 9 10 11 12 13 14 15 16 17 18 19 20 21 22 23 24 25 26 27 28 29 30 31 32 33 34 35 36 37 38 39 40 41 42 43 44 45 46 47 48 49 50 51 52 53 54 55 56 57 58 59 60 61 62 63 64 65 66 67 68 69 70 A B C D E F G H I J K BDPROMEDIO Esto es el rango de base de datos. Producto Vatiaje Horas de vida Marca Costo de unidad Cantidad de caja Encajone n existenci as Valor de las existenci as Bombilla 200 3000 Horizonte £4.50 4 3 54.00$ Neón 100 2000 Horizonte £2.00 15 2 60.00$ Sitio 60 -$ Otro 10 8000 Rayo solar £0.80 25 6 120.00$ Bombilla 80 1000 Horizonte £0.20 40 3 24.00$ Sitio 100 incógnita Horizonte £1.25 10 4 50.00$ Sitio 200 3000 Horizonte £2.50 15 0 -$ Otro 25 incógnita Rayo solar £0.50 10 3 15.00$ Bombilla 200 3000 Rayo solar £5.00 3 2 30.00$ Neón 100 2000 Rayo solar £1.80 20 5 180.00$ Bombilla 100 incógnita Rayo solar £0.25 10 5 12.50$ Bombilla 10 800 Horizonte £0.20 25 2 10.00$ Bombilla 60 1000 Rayo solar £0.15 25 0 -$ Bombilla 80 1000 Rayo solar £0.20 30 2 12.00$ Bombilla 100 2000 Horizonte £0.80 10 5 40.00$ Bombilla 40 1000 Horizonte £0.10 20 5 10.00$ Para calcular el coste medio de una marca particular de la bombilla. Marca Estas dos celdas son el rango de criterios. Represente la marca registrada: rayo solar The Average cost of rayo solar is : £1.24 =BDPROMEDIO(B3:I19, F3, E23:E24 ) ¿Qué hace? Esta función examina una lista de información y producen y alcance un promedio. Sintaxis =BDPROMEDIO(DatabaseRange,FieldName,CriteriaRange) El DatabaseRange es la lista entera de la información que usted necesite examinar, incluyendo el los nombres de campo en la parte superior de las columnas. El FieldName es el nombre, o celda, de los valores para promediarse, tales como "coste de unidad" o F3. El CriteriaRange es compuesto de dos tipos de la información. El primer conjunto de la información es el nombre, o nombran, de los campos (s) para ser usado como la base para escoger las inscripciones, tales como las marca o vatiaje de categoría. El segundo conjunto de la información es el registro real, o inscripciones, que escoja se, tal como el horizonte como una marca registrada, o 100 como el vatiaje. Formato Ningún formato especial es necesitado. Ejemplos El coste medio de unidad de un producto particular de una marca particular. Producto Marca Bombilla Horizonte The average of Horizonte Bombilla is : £1.16 =BDPROMEDIO(B3:I19, F3, E49:F50 ) Esto es el mismo cálculo pero usando el "coste de unidad" real de nombre en lugar de la dirección de celda. £1.16 =BDPROMEDIO(B3:I19, "coste de unidad",E49:F50 ) El coste medio de unidad de una bombilla igual a un vatiaje particular. Producto Vatiaje Bombilla 100 Average of Bombilla 100 is : £0.53 =BDPROMEDIO(B3:I19, "coste de unidad",E60:F61 ) El coste medio de unidad de una bombilla menos entonces un vatiaje particular. Producto Vatiaje Bombilla <100 Average of Bombilla <100 is : £0.17 =BDPROMEDIO(B3:I19, "coste de unidad",E67:F68 ) Nolberto lopez http://soluexcel.blogspot.com Todas las funciones de excel
- 52. Nolberto Lopez http://soluexcel.blogspot.com Todas las funciones de excel 1 2 3 4 5 6 7 8 9 10 11 12 13 14 15 16 17 18 19 20 21 22 A B C D E F G H DÍA Fecha completa El día 25/12/1998 25 =DÍA (C4) 30-Nov-12 Mon 30 =DÍA (C5) 30-Nov-12 30 =DÍA (C6) ¿Qué hace? Esta función extrae el día del mes de una fecha completa. Sintaxis =DAY (valor) Formato Normalmente el resultado será un número, pero esto puede ser con formato para mostrar el real día de la semana por usar formato, celdas, numeran, la costumbre y usando el código ddd o dddd. Ejemplo La función de =DAY ha sido acostumbre a calcular el nombre del día para su cumpleaños. Por favor, entre su fecha del nacimiento en el formato dd/mm/yy: 25/03/1962 Usted nació en: Wednesday 25 =DÍA (F21) Nolberto lopez http://soluexcel.blogspot.com Todas las funciones de excel
- 53. Nolberto Lopez http://soluexcel.blogspot.com Todas las funciones de excel 1 2 3 4 5 6 7 8 9 10 11 12 13 14 15 16 17 18 19 20 21 22 23 A B C D E F G DIAS360 StartDate EndDate Días entre * Vea la nota abajo. 1-Jan-98 1-May-98 120 =DIAS360 ( C4, D4, VERDADERO ) 1-Jan-98 2-Jan-98 1 =DIAS360 ( C5, D5, VERDADERO ) 1-Jan-98 31/03/1998 89 =DIAS360 ( C6, D6, VERDADERO ) 1-Jan-98 31/12/1998 359 =DIAS360 ( C7, D7, VERDADERO ) ¿Qué hace? Muestran que el el número de días entre dos fechas basadas en un año de 360 días (doce meses de 30 días). Use esta función si su sistema de contabilidad se basa en doce meses de 30 días. Sintaxis =DIAS360 ( StartDate, EndDate, TRUE de FALSE ) VERDADERO: Use este para los sistemas de contabilidad europeos. FALSO: Use este para EE.UU. dando cuenta de sistemas. Formato El resultado se mostrará como un número. Nota El cálculo no incluye el el pasado día. El resultado de usar de 1 Jan-98 y de 5 Jan-98 puede dé a un resultado de 4. Para corregir esto añade 1 al resultado. =DIAS360 ( empiece, termine se, TRUE ) +1 Nolberto lopez http://soluexcel.blogspot.com Todas las funciones de excel
- 54. Nolberto Lopez http://soluexcel.blogspot.com Todas las funciones de excel 1 2 3 4 5 6 7 8 9 10 11 12 13 14 15 16 17 18 19 20 21 22 23 24 25 26 27 28 29 30 31 32 33 34 35 36 37 38 39 40 41 42 43 44 45 46 47 48 49 50 51 52 53 54 55 56 57 58 59 60 61 62 63 64 65 66 67 68 69 70 71 72 73 74 75 76 77 78 79 80 81 82 83 84 85 86 87 88 89 90 91 92 93 94 95 96 97 98 99 100 101 102 103 104 105 106 107 108 109 110 111 112 113 114 115 116 117 118 119 120 121 122 123 124 125 126 127 128 129 A B C D E F G H I J K DB Precio de compra: 5,000.00$ La vida entrados en años: 5 Valor de salvamento: 200.00$ Año Deprecación 1 2,375.00$ =DB(E3,E5,E4,D8) 2 1,246.88$ =DB(E3,E5,E4,D9) 3 654.61$ =DB(E3,E5,E4,D10) 4 343.67$ =DB(E3,E5,E4,D11) 5 180.43$ =DB(E3,E5,E4,D12) Depreciación total: 4,800.58$ * Vea ejemplo 4 abajo. ¿Qué hace? Esta función calcula la deprecación basó sobre un porcentaje fijo. El primer año es depreciado por el porcentaje fijo. El segundo año usa el mismo porcentaje, pero usos el valor original del artículo menos las primeras depreciación de años. Todos los años subsecuentes usan el mismo porcentaje, usando el valor original del artículo menos la depreciación de los años previos. El porcentaje usado en la depreciación no es puesto por el usuario, la función hace cálculos el porcentaje necesario, que será varia basado sobre los valores entrados por el usuario. Una característica adicional de esta función es la habilidad para tomar en cuenta cuando el artículo era originalmente comprado. Si el artículo es sido comprado separe el paso el año económico, las primeras depreciación de años se base en la parte restante del año. Sintaxis =DB(PurchasePrice,SalvageValue,Life,PeriodToCalculate,FirstYearMonth) El FirstYearMonth es el mes en que el artículo es sido comprado durante el primero año económico. Esto es un valor opcional, si ello no usó la función asumirá 12 como el valor. Formato Ningún formato especial es necesitado. Ejemplo 1 Este ejemplo muestra que el el porcentaje usado en la depreciación. La 1 depreciación de año es basada sobre el original compre el precio sólo. La 2 depreciación de año es basada sobre el precio original de compra menos la 1 deprecación de año. La 3 deprecación de año es basada sobre el precio de compra original menos la 1 2 deprecación de año de + de año. El % Deprc haya sido calculado meramente para % demostrar lo que esté usando. Precio de compra: 5,000.00$ Valor de salvamento: 1,000.00$ La vida entrados en años: 5 Año Deprecación % Deprc 1 1,375.00$ 27.50% 2 996.88$ 27.50% 3 722.73$ 27.50% 4 523.98$ 27.50% 5 379.89$ 27.50% =DB(E47,E48,E49,D56) Depreciación total: £3,998.48 Ejemplo 2 Este ejemplo es similar a los previos, a excepción de la deprecación ser calculando en una base mensual. Esto ha sido hecho por multiplicar los años antes de 12. Precio de compra: 5,000.00$ La vida entrados en años: 5.00$ Valor de salvamento: 100 Mes Deprecación 56 8.79$ 57 8.24$ 58 7.72$ 59 7.23$ 60 6.78$ =DB(E66,E68,E67*12,D75) Ejemplo 3 Este ejemplo muestra cómo la longitud de las primeras propiedad de años ha sido tomada en la cuenta. Precio de compra: 5,000.00$ La vida entrados en años: 5 Valor de salvamento: 1,000.00$ Primera propiedad de año en los meses: 6 Año Deprecación % Deprc 1 687.50$ 13.75% 2 1,185.94$ 27.50% 3 859.80$ 27.50% 4 623.36$ 27.50% 5 451.93$ 27.50% =DB(E74,E76,E75,D84,E77) Depreciación total: 3,808.54$ ¿Por qué es el mal de respuesta? En todos los ejemplos arriba el |depreceation| total no puede ser exactamente el valor estimado. Esta se debe a la vía en que el valor de porcentaje para el |depreceation| ha sido calculado por el |fumction| de =DB () . El índice de porcentaje es calculado por Execl usando la fórmula = 1 - el salvamento/coste de (( )^ ( 1/la vida )). El resultado de este cálculo es entonces redondeado a tres lugares decimales. Aunque este redondeando pueda hacer sólo un cambio menor al índice de porcentaje, cuando se aplicaba a valores grandes, el |differnce| es estar resultando en lo que es considerado como valores aproximados para el |depreceation|. Ejemplo 4 Este ejemplo ha sido creado con ambos Excel calcule porcentaje y la "realidad" el porcentaje calculado manualmente. La deprecación de Excel usa la función de =DB () . La deprecación real usa un cálculo manual. Esto es el porcentaje de deprecación "real" , calcule manualmente: 27.522034% =1- (( E117/E116 )^( 1/E118 )) Precio de compra: 5,000.00$ = 1 - ((salvage / cost) ^ (1 / life)). Salvage value : 1,000.00$ Life in Years : 5 Year Excel Deprecation Real Depreciation Excel % Deprc 1 1,375.00$ 1,376.10$ 27.500% 2 996.88$ 997.37$ 27.500% 3 722.73$ 722.87$ 27.500% 4 523.98$ 523.92$ 27.500% 5 379.89$ 379.73$ 27.500% Total Depreciation : 3,998.48$ 4,000.00$ Error difference : 1.52$Nolberto lopez http://soluexcel.blogspot.com Todas las funciones de excel
- 55. Nolberto Lopez http://soluexcel.blogspot.com Todas las funciones de excel 1 2 3 4 5 6 7 8 9 10 11 12 13 14 15 16 17 18 19 20 21 22 23 24 25 26 27 28 29 30 31 32 33 34 35 36 37 38 39 40 41 42 43 44 45 46 47 48 49 50 51 52 53 54 55 56 57 58 59 60 61 62 63 64 65 66 67 68 69 70 71 A B C D E F G H I J K BDCONTAR Esto es el rango de base de datos. Producto Vatiaje Horas de vida Marca Coste de unidad Cantidad de caja Encajone n existenci as Valor de las existenci as Bombilla 200 3000 Horizonte £4.50 4 3 54.00$ Neón 100 2000 Horizonte £2.00 15 2 60.00$ Sitio 60 -$ Otro 10 8000 Rayo solar £0.80 25 6 120.00$ Bombilla 80 1000 Horizonte £0.20 40 3 24.00$ Sitio 100 incógnita Horizonte £1.25 10 4 50.00$ Sitio 200 3000 Horizonte £2.50 15 1 37.50$ Otro 25 incógnita Rayo solar £0.50 10 3 15.00$ Bombilla 200 3000 Rayo solar £5.00 3 2 30.00$ Neón 100 2000 Rayo solar £1.80 20 5 180.00$ Bombilla 100 incógnita Rayo solar £0.25 10 5 12.50$ Bombilla 10 800 Horizonte £0.20 25 2 10.00$ Bombilla 60 1000 Rayo solar £0.15 25 1 3.75$ Bombilla 80 1000 Rayo solar £0.20 30 2 12.00$ Bombilla 100 2000 Horizonte £0.80 10 5 40.00$ Bombilla 40 1000 Horizonte £0.10 20 5 10.00$ Cuente el número de productos de una marca particular que tiene unas horas de vida la clasificación. Marca Estas dos celdas son el rango de criterios. Represente la marca registrada: Horizonte The COUNT value of Horizonte is : 7 =BDCONTAR(B3:I19, D3, E23:E24 ) ¿Qué hace? Esta función examina una lista de información y cuenta los valores en una columna especificada. Puede contar sólo valores, los artículos de texto y las celdas en blanco son ignoradas. Sintaxis =BDCONTAR(DatabaseRange,FieldName,CriteriaRange) El DatabaseRange es la lista entera de la información que usted necesite examinar, incluyendo el los nombres de campo en la parte superior de las columnas. El FieldName es el nombre, o celda, de los valores a Count, tal como " valor de las existencias " o I3. El CriteriaRange es compuesto de dos tipos de la información. El primer conjunto de la información es el nombre, o nombran, de los campos (s) para ser usado como la base para escoger las inscripciones, tales como las marca o vatiaje de categoría. El segundo conjunto de la información es el registro real, o inscripciones, que escoja se, tal como el horizonte como una marca registrada, o 100 como el vatiaje. Formato Ningún formato especial es necesitado. Ejemplos La cuenta de un producto particular, con un número específico de encajonan existencias. Producto Encajone n existencia s Bombilla 5 El número de productos es: 3 =BDCONTAR(B3:I19, H3, E50:F51 ) Esto es el mismo cálculo pero usando el nombre " encajonan las existencias " en lugar de la dirección de celda. 3 =BDCONTAR(B3:I19, " encajonan las existencias ",E50:F51 ) La cuenta del número de productos Bulb igual a un vatiaje particular. Producto Vatiaje Bombilla 100 La cuenta es: 2 =BDCONTAR(B3:I19, " encajonan las existencias ",E61:F62 ) La cuenta de productos Bulb entre dos valores de vatiaje. Producto Vatiaje Vatiaje Bombilla >=80 <=100 La cuenta es: 4 =BDCONTAR(B3:I19, " encajonan las existencias ",E68:G69 )Nolberto lopez http://soluexcel.blogspot.com Todas las funciones de excel
- 56. Nolberto Lopez http://soluexcel.blogspot.com Todas las funciones de excel 1 2 3 4 5 6 7 8 9 10 11 12 13 14 15 16 17 18 19 20 21 22 23 24 25 26 27 28 29 30 31 32 33 34 35 36 37 38 39 40 41 42 43 44 45 46 47 48 49 50 51 52 53 54 55 56 57 58 59 60 61 62 63 64 65 66 67 68 69 70 71 72 A B C D E F G H I J K BDCONTARA Esto es el rango de base de datos. Producto Vatiaje Horas de vida Marca Coste de unidad Cantidad de caja Encajone n existenci as Valor de las existenci as Bombilla 200 3000 Horizonte £4.50 4 3 54.00$ Neón 100 2000 Horizonte £2.00 15 2 60.00$ Sitio 60 -$ Otro 10 8000 Rayo solar £0.80 25 6 120.00$ Bombilla 80 1000 Horizonte £0.20 40 3 24.00$ Sitio 100 incógnita Horizonte £1.25 10 4 50.00$ Sitio 200 3000 Horizonte £2.50 15 1 37.50$ Otro 25 incógnita Rayo solar £0.50 10 3 15.00$ Bombilla 200 3000 Rayo solar £5.00 3 2 30.00$ Neón 100 2000 Rayo solar £1.80 20 5 180.00$ Bombilla 100 incógnita Rayo solar £0.25 10 5 12.50$ Bombilla 10 800 Horizonte £0.20 25 2 10.00$ Bombilla 60 1000 Rayo solar £0.15 25 1 3.75$ Bombilla 80 1000 Rayo solar £0.20 30 2 12.00$ Bombilla 100 2000 Horizonte £0.80 10 5 40.00$ Bombilla 40 1000 Horizonte £0.10 20 5 10.00$ Cuente el número de productos de una marca particular. Marca Estas dos celdas son el rango de criterios. Represente la marca registrada: Horizonte The COUNT value of Horizonte is : 8 =BDCONTARA(B3:I19, E3, E23:E24 ) ¿Qué hace? Esta función examina una lista de información y cuenta las celdas no en blanco en una columna especificada. Cuenta valores y artículos de texto, pero las celdas en blanco son ignoradas. Sintaxis =BDCONTARA(DatabaseRange,FieldName,CriteriaRange) El DatabaseRange es la lista entera de la información que usted necesite examinar, incluyendo el los nombres de campo en la parte superior de las columnas. El FieldName es el nombre, o celda, de los valores a Count, tal como " valor de las existencias " o I3. El CriteriaRange es compuesto de dos tipos de la información. El primer conjunto de la información es el nombre, o nombran, de los campos (s) para ser usado como la base para escoger las inscripciones, tales como las marca o vatiaje de categoría. El segundo conjunto de la información es el registro real, o inscripciones, que escoja se, tal como el horizonte como una marca registrada, o 100 como el vatiaje. Formato Ningún formato especial es necesitado. Ejemplos La cuenta de un producto con unos valor de horas de vida desconocidos. Producto Horas de vida Bombilla incógnita El número de productos es: 1 =BDCONTARA(B3:I19, D3, E50:F51 ) Esto es el mismo cálculo pero usando las "horas de vida" de nombre en lugar de la dirección de celda. 1 =BDCONTARA(B3:I19, "horas de vida",E50:F51 ) La cuenta del número del producto particular de una marca específica. Producto Marca Bombilla Horizonte La cuenta es: 5 =BDCONTARA(B3:I19, "producto",E61:F62 ) La cuenta de los productos particulares de las marcas específicas. Producto Marca Sitio Horizonte Neón Rayo solar La cuenta es: 3 =BDCONTARA(B3:I19, "producto",E68:F70 )Nolberto lopez http://soluexcel.blogspot.com Todas las funciones de excel
- 57. Nolberto Lopez http://soluexcel.blogspot.com Todas las funciones de excel 1 2 3 4 5 6 7 8 9 10 11 12 13 14 15 16 17 18 19 20 21 22 23 24 25 26 27 28 29 30 31 32 33 A B C D E F G H DEC2BIN Número decimal Equivalente binario 0 0 =DEC2BIN (C4) 1 1 =DEC2BIN (C5) 2 10 =DEC2BIN (C6) 3 11 =DEC2BIN (C7) 511 111111111 =DEC2BIN (C8) 512 #NUM! =DEC2BIN (C9) -1 1111111111 =DEC2BIN (C10) -2 1111111110 =DEC2BIN (C11) -3 1111111101 =DEC2BIN (C12) -511 1000000001 =DEC2BIN (C13) -512 1000000000 =DEC2BIN (C14) Número decimal Lugares a Pad Equivalente binario 1 1 1 =DEC2BIN (C17, D17) 1 2 01 =DEC2BIN (C18, D18) 1 3 001 =DEC2BIN (C19, D19) 1 9 000000001 =DEC2BIN (C20, D20) -1 1 1111111111 =DEC2BIN (C21, D21) ¿Qué hace? Esta función convierte un número decimal para su equivalente binario. Puede manejarse las con sólo los decimales enfilando de -512 a 511. El resultado puede ser acolchonado con guiar los 0 ceros, aunque esto se ignora para las negativas. Sintaxis =DEC2BIN(DecimalNumber,PlacesToPad) El PlacesToPad es opcional. Formato Ningún formato especial es necesitado. Nolberto lopez http://soluexcel.blogspot.com Todas las funciones de excel
- 58. Nolberto Lopez http://soluexcel.blogspot.com Todas las funciones de excel 1 2 3 4 5 6 7 8 9 10 11 12 13 14 15 16 17 18 19 20 21 22 23 24 25 26 27 28 29 30 31 32 33 34 35 36 37 38 39 A B C D E F G H DEC2HEX Número decimal Hexadecimal 0 0 =DEC2HEX (C4) 1 1 =DEC2HEX (C5) 2 2 =DEC2HEX (C6) 3 3 =DEC2HEX (C7) 25 19 =DEC2HEX (C8) 26 1A =DEC2HEX (C9) 27 1B =DEC2HEX (C10) 28 1C =DEC2HEX (C11) -1 FFFFFFFFFF =DEC2HEX (C12) -2 FFFFFFFFFE =DEC2HEX (C13) -3 FFFFFFFFFD =DEC2HEX (C14) -2 FFFFFFFFFE =DEC2HEX (C15) -1 FFFFFFFFFF =DEC2HEX (C16) 549,755,813,887 7FFFFFFFFF =DEC2HEX (C17) -549,755,813,888 8000000000 =DEC2HEX (C18) 549,755,813,888 #NUM! =DEC2HEX (C19) -549,755,813,889 #NUM! =DEC2HEX (C20) Número decimal Lugares a Pad Hexadecimal 1 1 1 =DEC2HEX (C23, D23) 1 2 01 =DEC2HEX (C24, D24) 26 3 01A =DEC2HEX (C25, D25) 26 9 00000001A =DEC2HEX (C26, D26) -26 1 FFFFFFFFE6 =DEC2HEX (C27, D27) ¿Qué hace? Esta función convierte un número decimal para su equivalente hexadecimal. Puede manejarse las con sólo los decimales enfilando de -549 , 755,813,888 a 549, 755,813,887. El resultado puede ser acolchonado con guiar los 0 ceros, aunque esto se ignora para las negativas. Sintaxis =DEC2HEX(DecimalNumber,PlacesToPad) El PlacesToPad es opcional. Formato Ningún formato especial es necesitado. Nolberto lopez http://soluexcel.blogspot.com Todas las funciones de excel
- 59. Nolberto Lopez http://soluexcel.blogspot.com Todas las funciones de excel 1 2 3 4 5 6 7 8 9 10 11 12 13 14 15 16 17 18 19 20 21 22 23 24 25 26 27 28 29 30 31 32 33 34 35 36 37 A B C D E F G H I J K DELTA Number1 Number2 Delta 10 20 0 =LA DELTA (C4, D4) 50 50 1 =LA DELTA (C5, D5) 17.5 17.5 1 =LA DELTA (C6, D6) 17.5 18 1 =LA DELTA (C7, D7) 17.50% 0.175 1 =DELTA (C8, D8) Hola Hola #VALUE! =DELTA (C9, D9) 1 =DELTA (C10, D10) ¿Qué hace? Esta función compara dos valoran y prueban si son exactamente el mismo. Si los números son mismo el resultado serán 1 , de otra manera el resultado es 0. Ello trabaja sólo con los números, los valores de texto producen un resultado de #VALUE. El formato del número no es significativo, cuenta así que aparezca el derecho redondeado a la remoción de los lugares decimales pueda todavía hacer juego correctamente con los valores no redondeados. Sintaxis =DELTA(FirstNumber,SecondNumber) Formato Ningún formato especial es necesitado. Ejemplo La mesa siguiente está acostumbrado a determinar cómo puede pares de números similares están en una lista. La función de =DELTA () prueba cada par y entonces la función de =SUM () les suma. Number1 Number2 Delta 10 20 0 =DELTA (C30, D30) 50 50 1 =DELTA (C31, D31) 30 30 1 =DELTA (C32, D32) 17.5 18 1 =DELTA (C33, D33) 12 8 0 =DELTA (C34, D34) 100 100 1 =DELTA (C35, D35) 150 125 0 =DELTA (C36, D36) Pares totales 4 =SUMA ( E30:E36 ) Nolberto lopez http://soluexcel.blogspot.com Todas las funciones de excel
- 60. Nolberto Lopez http://soluexcel.blogspot.com Todas las funciones de excel 1 2 3 4 5 6 7 8 9 10 11 12 13 14 15 16 17 18 19 20 21 22 23 24 25 26 27 28 29 30 31 32 33 34 35 36 37 38 39 40 41 42 43 44 45 46 47 48 49 50 51 52 53 54 55 56 57 58 59 60 61 62 63 64 65 66 67 68 69 70 71 72 73 74 75 76 77 78 79 80 81 82 83 84 85 86 87 88 89 90 91 A B C D E F G H I J K BDEXTRAER Esto es el rango de base de datos. Producto Vatiaje Horas de vida Marca Coste de unidad Cantidad de caja Encajone n existenci as Valor de las existenci as Bombilla 200 3000 Horizonte £4.50 4 3 54.00$ Neón 100 2000 Horizonte £2.00 15 2 60.00$ Sitio 60 -$ Otro 10 8000 Rayo solar £0.80 25 6 120.00$ Bombilla 80 1000 Horizonte £0.20 40 3 24.00$ Sitio 100 incógnita Horizonte £1.25 10 4 50.00$ Sitio 200 3000 Horizonte £2.50 15 1 37.50$ Otro 25 incógnita Rayo solar £0.50 10 3 15.00$ Bombilla 200 3000 Rayo solar £5.00 3 2 30.00$ Neón 100 2000 Rayo solar £1.80 20 5 180.00$ Bombilla 100 incógnita Rayo solar £0.25 10 5 12.50$ Bombilla 10 800 Horizonte £0.20 25 2 10.00$ Bombilla 60 1000 Rayo solar £0.15 25 1 3.75$ Bombilla 80 1000 Rayo solar £0.20 30 2 12.00$ Bombilla 100 2000 Horizonte £0.80 10 5 40.00$ Bombilla 40 1000 Horizonte £0.10 20 5 10.00$ ¿Cuántos cajas de un detalle ítem hacen tenemos en el almacén? Producto Vatiaje Horas de vida Marca Bombilla 100 Horizonte Las existencias de number in son: 5 =BDEXTRAER(B3:I19, H3, C23:F24 ) ¿Qué hace? Esta función examina una lista de información y produce un resultado. Si más de un registro casa los criterios el error #NUM es mostrado. Si ningunas inscripciones casen los criterios el error #VALUE es mostrado. Sintaxis =BDEXTRAER(DatabaseRange,FieldName,CriteriaRange) El DatabaseRange es la lista entera de la información que usted necesite examinar, incluyendo el los nombres de campo en la parte superior de las columnas. El FieldName es el nombre, o celda, de los valores para conseguir, tal como " valor de las existencias " o I3. El CriteriaRange es compuesto de dos tipos de la información. El primer conjunto de la información es el nombre, o nombran, de los campos (s) para ser usado como la base para escoger las inscripciones, tales como las marca o vatiaje de categoría. El segundo conjunto de la información es el registro real que se necesite escoger, tal como el horizonte como una marca registrada, o 100 como el vatiaje. Formato Ningún formato especial es necesitado. Ejemplo 1 Este ejemplo extrae información de sólo un registro. ¿Cuántos cajas de un detalle ítem hacen tenemos en el almacén? Producto Vatiaje Horas de vida Marca Bombilla 100 Horizonte Las existencias de number in son: 5 =BDEXTRAER(B3:I19, H3, C51:F52 ) Ejemplo 2 Este ejemplo extrae información de las inscripciones múltiples y muestran por lo tanto que el error de #NUM. ¿Cuántos cajas de un detalle ítem hacen tenemos en el almacén? Producto Vatiaje Horas de vida Marca Bombilla 100 Las existencias de number in son: #NUM! =BDEXTRAER(B3:I19, H3, C63:F64 ) Ejemplo 3 Este ejemplo extrae información de ningunas inscripciones y por lo tanto muestran que el error de #VALUE. ¿Cuántos cajas de un detalle ítem hacen tenemos en el almacén? Producto Vatiaje Horas de vida Marca Bombilla 9999 Las existencias de number in son: #VALUE! =BDEXTRAER(B3:I19, H3, C64:F65 ) Ejemplo 4 Este ejemplo usa la función de =IF () para mostrar un mensaje cuando un error ocurre. ¿Cuántos cajas de un detalle ítem hacen tenemos en el almacén? Producto Vatiaje Horas de vida Marca Bombilla 9999 Las existencias de number in son: #VALUE! =BDEXTRAER(B3:I19, H3, C85:F86 ) No such product. =IF (ISERR( F88 ), CHOOSE (ERROR.TYPE( F88 )/3, " ningún tal producto.", " duplican productos encontrados." ), " un producto encontró." ) Nolberto lopez http://soluexcel.blogspot.com Todas las funciones de excel
- 61. Nolberto Lopez http://soluexcel.blogspot.com Todas las funciones de excel 1 2 3 4 5 6 7 8 9 10 11 12 13 14 15 16 17 18 19 20 21 22 23 24 25 26 27 28 29 30 31 32 33 34 35 36 37 38 39 40 41 42 43 44 45 46 47 48 49 50 51 52 53 54 55 56 57 58 59 60 61 62 63 64 65 66 67 68 69 70 A B C D E F G H I J K L BDMAX Esto es el rango de base de datos. Producto Vatiaje Horas de vida Marca Coste de unidad Cantidad de caja Encajone n existenci as Valor de las existenci as Bombilla 200 3000 Horizonte £4.50 4 3 54.00$ Neón 100 2000 Horizonte £2.00 15 2 60.00$ Sitio 60 -$ Otro 10 8000 Rayo solar £0.80 25 6 120.00$ Bombilla 80 1000 Horizonte £0.20 40 3 24.00$ Sitio 100 incógnita Horizonte £1.25 10 4 50.00$ Sitio 200 3000 Horizonte £2.50 15 0 -$ Otro 25 incógnita Rayo solar £0.50 10 3 15.00$ Bombilla 200 3000 Rayo solar £5.00 3 2 30.00$ Neón 100 2000 Rayo solar £1.80 20 5 180.00$ Bombilla 100 incógnita Rayo solar £0.25 10 5 12.50$ Bombilla 10 800 Horizonte £0.20 25 2 10.00$ Bombilla 60 1000 Rayo solar £0.15 25 0 -$ Bombilla 80 1000 Rayo solar £0.20 30 2 12.00$ Bombilla 100 2000 Horizonte £0.80 10 5 40.00$ Bombilla 40 1000 Horizonte £0.10 20 5 10.00$ Para calcular el valor más grande de las existencias de una marca particular de la bombilla. Marca Estas dos celdas son el rango de criterios. Represente la marca registrada: Horizonte The MAX value of Horizonte is : £60.00 =BDMAX(B3:I19, I3, E23:E24 ) ¿Qué hace? Esta función examina una lista de información y produce el valor más grande de una columna especificada. Sintaxis =BBDMAX(DatabaseRange,FieldName,CriteriaRange) El DatabaseRange es la lista entera de la información que usted necesite examinar, incluyendo el los nombres de campo en la parte superior de las columnas. El FieldName es el nombre o celda, de los valores para picar el máximo de, tal como " valor de las existencias " o I3. El CriteriaRange es compuesto de dos tipos de la información. El primer conjunto de la información es el nombre, o nombran, de los campos (s) para ser usado como la base para escoger las inscripciones, tales como las marca o vatiaje de categoría. El segundo conjunto de la información es el registro real, o inscripciones, que escoja se, tal como el horizonte como una marca registrada, o 100 como el vatiaje. Formato Ningún formato especial es necesitado. Ejemplos El valor más grande de las existencias de un producto particular de una marca particular. Producto Marca Bombilla rayo solar El valor más grande es: £30.00 =BDMAX(B3:I19, I3, E49:F50 ) Esto es el mismo cálculo pero usando el nombre " valor de las existencias " en lugar de la dirección de celda. £5.00 =BDMAX(B3:I19, " valor de las existencias ",E49:F50 ) El valor más grande de las existencias de una bombilla igual a un vatiaje particular. Producto Vatiaje Bombilla 100 El valor más grande de las existencias es: £0.80 =BDMAX(B3:I19, " valor de las existencias ",E60:F61 ) El valor más grande de las existencias de una bombilla menos de un vatiaje particular. Producto Vatiaje Bombilla <100 El valor más grande de las existencias es: £0.20 =BDMAX(B3:I19, " valor de las existencias ",E67:F68 ) Nolberto lopez http://soluexcel.blogspot.com Todas las funciones de excel