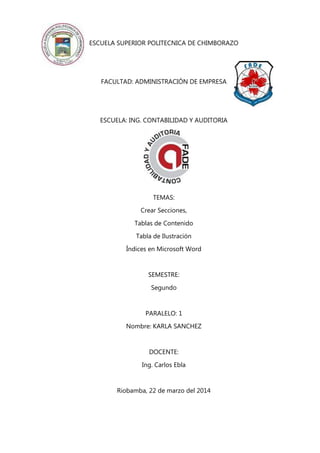
Trabajo de Informática
- 1. ESCUELA SUPERIOR POLITECNICA DE CHIMBORAZO FACULTAD: ADMINISTRACIÓN DE EMPRESA ESCUELA: ING. CONTABILIDAD Y AUDITORIA TEMAS: Crear Secciones, Tablas de Contenido Tabla de Ilustración Índices en Microsoft Word SEMESTRE: Segundo PARALELO: 1 Nombre: KARLA SANCHEZ DOCENTE: Ing. Carlos Ebla Riobamba, 22 de marzo del 2014
- 2. Tabla de contenido Justificación......................................................................................................................................... I Objetivos ............................................................................................................................................ II Objetivo general............................................................................................................................. II Objetivos específicos...................................................................................................................... II Introducción...................................................................................................................................... III Desarrollo de la investigación ............................................................................................................ 4 1. Secciones en Word 2010............................................................................................................ 4 1.1. Tipos de secciones en Word............................................................................................... 5 1.1.1. Salto de sección de página siguiente ......................................................................... 5 1.1.2. Salto de sección continúa........................................................................................... 5 1.1.3. Salto de sección de página par o impar ..................................................................... 5 1.2. Pasos para aplicar una sección (Encabezado y pie de página)........................................... 5 1.3. Para eliminar sección en Word .......................................................................................... 8 2. Tablas de contenidos.................................................................................................................. 8 2.1. Como aplicar una tabla de contenidos............................................................................... 8 2.1.1. Tabla de contenidos mediante estilos ....................................................................... 8 2.1.2. Estilos personalizados ................................................................................................ 9 2.1.3. Vista de esquemas.................................................................................................... 11 3. Tablas de ilustraciones............................................................................................................. 11 3.1. Creando una tabla de ilustraciones.................................................................................. 11 3.2. Generar tabla de ilustración............................................................................................. 12 4. Índices ...................................................................................................................................... 13 4.1. Crear un índice ................................................................................................................. 13 4.2. Generar índice.................................................................................................................. 14 4.3. Resultado final del índice ................................................................................................. 14 Conclusiones .................................................................................................................................... 15 Terminología glosario de termino.................................................................................................... 17 Bibliografía ....................................................................................................................................... 18 Anexos.............................................................................................................................................. 19 Artículo 1.- Insertar un salto de sección....................................................................................... 19 Artículo 2.- Insertar un salto de sección....................................................................................... 19 Articulo 3.- Insertar una tabla de contenido................................................................................ 20
- 3. Articulo 4.- Insertar una tabla de contenido................................................................................ 23 Artículo 5.- Tabla de ilustraciones................................................................................................ 25 Artículo 6.- Índices........................................................................................................................ 26
- 4. Tabla de Imágenes Imagen 1 Agregar un Saldo de pagina .............................................................................................................. 5 Imagen 2 Activando la opcion para visualizar la seccion .................................................................................. 6 Imagen 3 Insertanto Encabezado y Pie de página............................................................................................. 6 Imagen 4 Aplicación un pie de página............................................................................................................... 7 Imagen 5 Aplicando Encabezado a la otra sección............................................................................................ 7 Imagen 6 Aplicando pie de pagina seccion 2..................................................................................................... 7 Imagen 7 Eliminando una sección ..................................................................................................................... 8 Imagen 8 Aplicando Estilos................................................................................................................................ 9 Imagen 9 Insertando la Tabla de Contenidos .................................................................................................... 9 Imagen 10 Aplicando Estilos Personalizados................................................................................................... 10 Imagen 11 Personalizar Estilos a Titulos y Subtitulos...................................................................................... 10 Imagen 12 TC mediante esquemas.................................................................................................................. 11 Imagen 13 Crear Tabla de ilustraciones .......................................................................................................... 11 Imagen 14 Agregando nombres a las ilustraciones......................................................................................... 12 Imagen 15 Generando Tabla de ilustraciones ................................................................................................. 12 Imagen 16 Tabla de ilustraciones final............................................................................................................ 12 Imagen 17 Marcando entradas para los indices ............................................................................................. 13 Imagen 18 Agregando entradas...................................................................................................................... 13 Imagen 19 Generando el indice dentro del documento .................................................................................. 14 Imagen 20 Indice generado............................................................................................................................. 14
- 5. I Justificación El presente trabajo se lo realizo en base en base a que existe la necesidad de manipular las herramientas tecnológicas que existen en nuestro medio, ya que hoy en día tanto la tecnológica como las diversas aplicaciones que se usan van cada vez más actualizándose a pasos gigantescos en este caso el software Microsoft office en sus diferentes versiones muestras que cada utilidad que tiene sirve para que las personas se puedan hacer sus tareas cotidianas de una forma fácil, sencilla y efectiva, esta aplicación Word nos permite reducir el tiempo para resolver una determinada tarea como por ejemplo: obtener de una forma fácil una guía o temarios que se encuentran en un documento sin tener la necesidad de leer todo el documento.
- 6. II Objetivos Objetivo general Lograr desarrollar las destrezas y habilidades del usuario para la utilización de la herramienta Microsoft Word 2010 Objetivos específicos Aprender aplicar los tipos de secciones que se pueden emplear en un documento con sus respectivas configuraciones. El usuario podrá crear, modificar tablas de contenidos, tablas de ilustraciones e índices. Potenciar las capacidades técnicas de los usuarios que sigan la guía para así superar su crecimiento profesional. Poder usar este aplicativo con el fin de aplicar y usar en su vida cotidiana. Aplicar los ajustes del entorno dando formato al documento y a la vez efectuarlas principales operaciones de Word 2010.
- 7. III Introducción Hoy en día con el desarrollo y uso de la tecnología aplicando las TIC, es imprescindible que todas las personas puedan hacer el uso de los computadores y así su vida cotidiana más fácil ya que el desarrollo de las tecnologías va creciendo cada vez más a pasos agigantados. El presente documento tiene como propósito general en convertirse en una guía eficiente y practica de apoyo para el aprendizaje básico de Microsoft Office Word 2010, aplicando opciones de secciones, tablas de contenidos (TDC), tabla de ilustraciones e índices. A su vez esta guía esta desarrolla para captar el interés del usuario y se aplica la metodología participativa basado en el principio “APRENDIENDO y HACIENDO”, una de las limitantes del trabajo investigativo es que si se aplica una herramienta mal dentro del documento este se des configura la sección donde se aplique.
- 8. ESCUELA SUPERIOR POLITÉCNICA DE CHIMBORAZO 4 Desarrollo de la investigación 1. Secciones en Word 2010 Que son las secciones.- son partes que son creadas por el usuario en un solo documento como por ejemplo si queremos cambiar la orientación de una hoja dentro del documento esta se aplicara a todo el documento la misma configuración. Primeramente una sección es una parte que está dentro de un documento de Word en la cual se puede realizar o establecer una determinada gama opciones del formato de página, el uso de secciones en Word nos permite aplicar y dar formato a los documentos según el criterio que requiera el usuario, como se describe a continuación: Márgenes Tamaño u orientación del papel Fuente del papel para una impresora Bordes de página Alineación vertical Encabezados y pies de página Columnas Numeración de página Numeración de línea Notas al pie y notas al final.
- 9. ESCUELA SUPERIOR POLITÉCNICA DE CHIMBORAZO 5 1.1.Tipos de secciones en Word 1.1.1. Salto de sección de página siguiente Permite insertar un salto de sección y la nueva sección se inicia en la página siguiente comúnmente utilizada para realizar diferentes encabezados o pies de página y más opciones. 1.1.2. Salto de sección continúa Permiteinsertar un salto de sección y la nueva sección se inicia en la misma página, un ejemplo más común es usar dos columnas en la primera parte de la página y una columna en la segunda parte. 1.1.3. Salto de sección de página par o impar Realizarun salto y hace que la nueva sección comience en la siguiente página par o impar dentro del documento más utilizado para realizar los capítulos de un libro. 1.2.Pasos para aplicar una sección (Encabezado y pie de página) Primeramente creamos un documento con dos secciones, para crear las secciones procedemos a realizar clic en la ficha diseño de pagina despues en la opcion saltos y escogemos la opcion de pagina siguiente como se muestra en la figura 1, esto lo realizamos dos veces hasta tener las secciones indicadas. 1 Fuente: Microsoft Word 2010 1Puede usar secciones para hacer (o delimitar) otros cambios de formato en páginas diferentes del documento Imagen 1Agregar un Saldo de pagina
- 10. ESCUELA SUPERIOR POLITÉCNICA DE CHIMBORAZO 6 Para saber si se crearon las dos secciones podemos revisar en la parte inferior del documento en la que nos indica en que sección estamos trabajando, si no está activa esta opción la podemos activar de la siguiente forma: hacemos clic derecho en la barra posterior de los documentos y activamos la opción sección como se visualiza en el grafico 2 Fuente: Microsoft Word 2010 Una vez realizado esto procedemos hacer clic en la opción insertar y escogemos la opción encabezado y pie de página como se muestra en el grafico 3 Fuente: Microsoft Word 2010 Procedemos aplicar un encabezado y pie de página a la sección uno del documento, como se visualiza en el grafico 4 Imagen 2Activando la opcion para visualizar la seccion Imagen 3Insertanto Encabezado y Pie de página
- 11. ESCUELA SUPERIOR POLITÉCNICA DE CHIMBORAZO 7 Imagen 4Aplicación un pie de página Fuente: Microsoft Word 2010 Para ubicar el otro encabezado en la sección número dos procedemos hacer clic en el encabezado y desmarcamos la opción vincular a la anterior como se muestra en el grafico 5 Imagen 5Aplicando Encabezado a la otra sección Fuente: Microsoft Word 2010 Se puede realizar otras configuraciones adicionales como por ejemplo la orientación de la hoja del documento como se visualiza en el grafico 6 Fuente: Microsoft Word 2010 Imagen 6Aplicando pie de pagina seccion 2
- 12. ESCUELA SUPERIOR POLITÉCNICA DE CHIMBORAZO 8 1.3.Para eliminar sección en Word Hacemos clic en la ficha vista opción esquema y nos visualizara unas líneas horizontales en la cual solo debemos selecciones y presionar la tecla supr del teclado y quedara eliminada la sección en la que nos ubiquemos como se muestra en el grafico 7 Fuente: Microsoft Word 2010 2. Tablas de contenidos Una tabla de contenido es un reflejo de cómo está estructurado un documento la cual contiene los títulos de los temas y subtemas que forman parte del documento, una tabla de contenidos puede contener o no el número de página. Esta puede sr utilizada al inicio de un documento o libro ya que sirve para cuando queremos saber qué temas tratará. 2.1.Como aplicar una tabla de contenidos Se puede aplicar una tabla de contenidos de tres formas que son: 2.1.1. Tabla de contenidos mediante estilos Antes de aplicar mediante esta forma debemos tener el documento estructurado con sus temas y subtemas a tratar Señalamos el título y luego hacemos clic en la ficha inicio en la opción título 1, como se muestra en el grafico 8 2 2Si realiza cambios en encabezados o páginas del documento, debe actualizar la tabla de contenido manualmente. Imagen 7Eliminando una sección
- 13. ESCUELA SUPERIOR POLITÉCNICA DE CHIMBORAZO 9 Fuente: Microsoft Word 2010 Seguimos los mismos pasos para los títulos y subtítulos del documento, una vez aplicado a todo el documento procedemos a generar la tabla de contenido en la primera hoja del documento para esto seguimos los siguientes pasos: Hacer clic en la ficha referencias en la opción tabla de contenido y seleccionamos tabla automática 1 como se visualiza en el grafico 9 Imagen 9Insertando la Tabla de Contenidos Fuente: Microsoft Word 2010 2.1.2. Estilos personalizados 3 Para aplicar la tabla de contenidos utilizando estilos personalizados, repetimos los mismos pasos como se explicó en el ejercicio anterior, tomando en cuenta esta vez que debemos modificar el estilo, para esto seguimos los siguientes pasos: 3Nota:Si no encuentra el estilo apropiado, haga clic en la flecha para expandir la galería de estilos rápidos. Imagen 8Aplicando Estilos
- 14. ESCUELA SUPERIOR POLITÉCNICA DE CHIMBORAZO 10 Clic en el título del documento, clic en la ficha inicio seleccionado la opción título 1, hacemos clic derecho y escogemos la opción modificar tal como se muestra en el grafico 10 Fuente: Microsoft Word 2010 Después nos aparecerá una ventana en donde se puede modificar y dar formato al texto como por ejemplo el tamaño y tipo de letra, color, interlineado, viñetas, etc. Como se visualiza en el grafico 11 Fuente: Microsoft Word 2010 Debemos aplicar a los todos los títulos y subtítulos del documento, para generar la tabla de contenidos repetimos los mismos pasos del grafico 9, como se muestra a continuación. Imagen 10Aplicando Estilos Personalizados Imagen 11Personalizar Estilos a Titulos y Subtitulos
- 15. ESCUELA SUPERIOR POLITÉCNICA DE CHIMBORAZO 11 2.1.3. Vista de esquemas En esta opción debemos seguir los siguientes pasos Clic en la ficha vista en la opción vista de esquema como se visualiza en el grafico 12 4 Fuente: Microsoft Word 2010 3. Tablas de ilustraciones Las tablas de ilustraciones nos permite crear una lista de todos los gráficos, tablasque hemos aplicado en nuestro documento, los pasos para aplicar son casi similares a las tablas de contenidos, para crear la tabla seguimos los siguientes pasos: 3.1.Creando una tabla de ilustraciones Clic derecho sobre la imagen o tabla que deseamos y escogemos la opción insertar título. Fuente: Microsoft Word 2010 4Debemos tomar en cuenta que para para ubicar los títulos escogemos la opción niveles y para escribir los párrafos debemos escoger la opción texto independiente Imagen 12 TC mediante esquemas Imagen 13Crear Tabla de ilustraciones
- 16. ESCUELA SUPERIOR POLITÉCNICA DE CHIMBORAZO 12 Aparecerá una ventana hacemos clic en la opción rótulo y escogemos ilustraciónasí como también podemos ubicar el nombre de la ilustración centrado, esto repetimos por todas las imágenes que tengamos dentro de nuestro documento. Imagen 14Agregando nombres a las ilustraciones Fuente: Microsoft Word 2010 3.2.Generar tabla de ilustración Hacemos clip en la ficha referencias y escogemos la opción insertar tabla de ilustración, como se visualiza en el grafico a continuación Fuente: Microsoft Word 2010 Por ultimo tenemos nuestra tabla de ilustración generada Imagen 16Tabla de ilustraciones final Fuente: Microsoft Word 2010 Imagen 15Generando Tabla de ilustraciones
- 17. ESCUELA SUPERIOR POLITÉCNICA DE CHIMBORAZO 13 5 4. Índices Un índice es una lista de palabras que se encuentran en el documento así como también especifica el número de página donde se encuentra dicha palabra, un índice está ordenado alfabéticamente un índice también se lo llama glosario de términos, el mismo que puede estar ubicado en la parte final del documento. 4.1.Crear un índice Seleccionamos la palabra clave de nuestro documento luego clic en la ficha referencias y escogemos la opción marcar entrada como se visualiza en el siguiente grafico Fuente: Microsoft Word 2010 Después aparecerá una ventana en la cual generamos la entrada y hacemos clic en la casilla marcar así aplicamos a todas las palabras clave de nuestro documento Imagen 18Agregando entradas Fuente: Microsoft Word 2010 5Nota Si cambia, mueve o elimina títulos, no olvide actualizar la tabla de ilustraciones Imagen 17Marcando entradas para los indices
- 18. ESCUELA SUPERIOR POLITÉCNICA DE CHIMBORAZO 14 4.2.Generar índice Una vez culminado de realizar las entradas del documento procedemos a generar siguiente los siguientes pasos: Clic en la ficha referencias en la opción insertar índice como se visualiza en el siguiente grafico Imagen 19Generando el indice dentro del documento Fuente: Microsoft Word 2010 4.3.Resultado final del índice 6 Fuente: Microsoft Word 2010 6para esto podemos utilizar columnas, y estilos según el criterio del usuario Imagen 20Indice generado
- 19. Conclusiones Se logró identificar el propósito que tiene cada herramienta en Word con sus respectivas opciones, así como también se observó las ventajas que tiene el uso de esta aplicación en nuestra vida cotidiana, como por manejo de imágenes dentro de un documento y así asignar un nombre para en lo posterior saber identificar la misma. Los cambios o avances tecnológicos dentro de nuestra sociedad permiten que cada día las personas debemos estar preparados para el desenvolvimiento tanto en la vida laboral como en lo profesional, es decir que debemos ser capaces de organizar nuestra propias tareas con la ayuda de nuevas tecnologías. En la actualidad debemos ser ciudadanos digitales ya que la información como la conocemos actualmente está desapareciendo, eso significa que muy pronto solo podremos intercambiar documentos digitales, tanto en su creación, modificación, y estructura, de esta manera la información puede ser compartida de forma más eficiente. Microsoft Office Word 2010 es uno de los procesadores más utilizados en este momento. Los procesadores de texto, permiten introducir texto, imágenes y dibujos para que los documentos tomen una apariencia profesional, en el presente trabajo e investigación se aplicó herramientas muy sencillas aunque también se pueden realizar operación complejas. Tener el conocimiento básico de dicho programa es esencial para cualquier actividad o trabajo en que se requiera redactar o modificar un escrito. La gran comodidad que ofrece este programa por lo “fácil” y rápido. Desde las funciones básicas, como son los hipervínculos para enlazar las paginas
- 20. dentro de un documento, la comodidad que brinda cuando se trabaja en un texto muy extenso.
- 21. Terminología glosario de termino B barra sirve para encontrar lo buscado y controlar aplicaciones de diversos sistemas operativos ........................ 6 E estructura es la disposición y orden de las partes dentro de un todo ......................................................................... 15 F funciones es un grupo de instrucciones con un objetivo en particular y que se ejecuta al ser llamada desde otra función o procedimiento ........................................................................................................................ 15 I ilustraciones dibujo o imagen que adorna o documenta el texto.................................................................................... 11 interlineado determina la cantidad de espacio en sentido vertical entre las líneas de texto de un párrafo .................. 10 R referencias Explicación o relación de un acontecimiento, de palabra o por escrito ..................................................... 12 S sección Cada una de las partes en que se divide una cosa........................................................................................ 5 subtítulos on los textos que aparecen en el borde inferior de una imagen, con frecuencia sobreimpuesto a ella ...... 9 V ventana es un área visual, normalmente de forma rectangular, que contiene algún tipo de interfaz de usuario, mostrando la salida y permitiendo la entrada de datos para uno de varios procesos que se ejecutan simultáneamente.................................................................................................................................... 13 viñetas Son aquellos que permiten crear listas a través de símbolos o imágenes. Para puntualizar ideas o comentarios que deseamos estructurar................................................................................................. 10
- 22. Bibliografía A, G. (2013). Auditorio de Seguridad Informática. Colombia: de la U. ale-eve-404. (30 de Mayo de 2011). www.blogspot.com. Recuperado el 22 de Marzo de 2014, de http://ale-eve-404.blogspot.com/2011/05/tablas-de-contenidos-de-ilustraciones-e.html Capparelli, A. (30 de Septiembre de 2013). www.edicionlibroindie.com. Recuperado el 22 de Marzo de 2014, de http://www.edicionlibroindie.com/edicion/para-que-sirve-y-como- insertar-una-tabla-de-contenidos-en-tu-libro-para-amazon-kindle/ Edith, M. E. (2009). www.Monografias.com. Recuperado el 22 de Marzo de 2014, de http://www.monografias.com/trabajos93/como-se-hace-indice-word/como-se-hace- indice-word.shtml Martha. (26 de Febrero de 2006). Fermu.com. Recuperado el 22 de Marzo de 2014, de http://www.fermu.com/es/articulos/office/32-office/412- Muñoz, G. C. (2011). Proyecto de Aula. Recuperado el 22 de Marzo de 2014, de http://proyectodeaulaiegamar.blogspot.com/2011/07/indices-tablas-de-contenidos.html Muñoz, G. C. (31 de Julio de 2011). www.blogspot.com. Recuperado el 22 de Marzo de 2014, de http://proyectodeaulaiegamar.blogspot.com/2011/07/indices-tablas-de-contenidos.html Perez, R. (6 de Marzo de 2013). Cien por ciento office. Recuperado el 26 de Marzo de 2014, de http://cienporcienoffice.wordpress.com/2013/03/06/que-son-ya-para-que-sirven-las- secciones/
- 23. Anexos Artículo 1.- Insertar un salto de sección URL http://office.microsoft.com/es-mx/word-help/insertar-un-salto-de-seccion- HA010368780.aspx Nota Si desea eliminar un salto de sección, vea Eliminar un salto de sección. Para insertar un salto de sección, haga clic en Diseño de página, Saltos y luego haga clic en el salto de sección que desee añadir.Con un salto de sección Página siguiente, la nueva sección empieza en la página siguiente.Con un salto de sección Continua, la nueva sección empieza en la misma página. Los saltos de sección continuos son apropiados si se desea cambiar el formato (por ejemplo, el número de columnas) sin empezar una nueva página.Con un salto de sección Página par o Página impar, la nueva sección empieza en la siguiente página par o impar, respectivamente. Si desea que los capítulos del documento empiecen en una página impar, use un salto de sección Página impar. Insertar un salto de columna Para cambiar el diseño de una sección a columnas, haga clic en Diseño de página, Columnas y luego haga clic en el número de columnas que desee. Por ejemplo, puede agregar un salto de sección continua y luego presentar parte de una página de una columna en dos columnas. Sección con formato de una sola columna Sección con formato de dos columnas Artículo 2.- Insertar un salto de sección URL http://www.fermu.com/es/articulos/office/32-office/412- Un salto de sección es como una valla que sirve para delimitar el formato de columnas, pero si quita un salto de sección, el texto situado encima pasa a formar parte de la sección que se encontraba bajo el salto y tendrá un formato igual que el de ese texto. Vamos a analizar el ejemplo de la imagen de arriba. Si quitamos el salto de sección que hay entre las secciones primera y segunda, todo el documento pasará a tener formato de dos columnas, ya que ese es el formato que hay bajo el salto de sección. Puede usar secciones para hacer (o delimitar) otros cambios de formato en páginas diferentes del documento, por ejemplo: • Tamaño u orientación del papel • Encabezados y pies de página (recuerde desvincular el encabezado o pie de página de la sección anterior) • Numeración de páginas (recuerde desvincular el encabezado o pie de página de la sección anterior) • Numeración de líneas • Numeración de notas al pie y notas al final
- 24. Una sección es una parte de un documento de Word en la que podemos establecer determinadas opciones del formato de página. El uso de secciones nos ayuda a formatear los documentos a nuestro gusto ya que nos permite configurar opciones tales como la numeración, el uso de columnas, el uso de encabezados, etc. En este artículo trataré de explicar qué son y para qué se pueden usar las secciones en Word. ¿Cómo definimos una sección? Para crear una sección dentro de un documento de Word nos vamos al menú Insertar / Salto y en la parte inferior del cuadro de diálogo tenemos los diferentes saltos de sección que podemos insertar. Intentaremos explicarlos brevemente. • El salto de sección de página siguiente inserta un salto de sección y la nueva sección se inicia en la página siguiente. Puede usarse para definir diferentes encabezados o pies de página, entre otras opciones. • El salto de sección continuo insertar un salto de sección y la nueva sección se inicia en la misma página. Este puede usarse para variar el formato dentro de la misma página como por ejemplo, usar dos columnas en la primera parte de la página y una columna en la segunda parte. • El salto de sección de página par (o impar) inserta un salto y hace que la nueva sección comience en la siguiente página par (o impar) que le corresponda. Puede servirnos, por ejemplo, para forzar que un capítulo de un libro empiece en una página impar, aunque el capítulo anterior se haya terminado también en una página impar. Es importante comentar que un salto de sección marca el formato de la parte del texto que precede al salto y si se elimina un salto de sección el texto pasa a formar parte de la sección siguiente y adopta el formato de la misma. ¿Cómo podemos ver o eliminar en un documento los saltos de sección? Tenemos, al menos, dos posibilidades. La primera de ellas es ir al menú Ver y seleccionar la vista Normal. Vemos que el salto de sección nos aparece como (según sea el tipo de salto) vemos en la imagen: Para eliminarlos basta con situarse encima del salto y pulsar la tecla Suprimir. Otra opción, si estamos en la vista Diseño de impresión o la vista Esquema es activar las marcas de formato ocultas de Word mediante el menú Herramientas / Opciones, pestaña "Ver" y allí bajo el apartado "Marcas de formato" activamos la opción "Todas", o bien pulsando el botón ¶ que tenemos en la barra de herramientas “Estándar”. Veremos entonces los saltos de sección y la forma de eliminarlos es la misma que anteriormente. En otros artículos veremos la utilidad del uso de los saltos de sección. Articulo 3.- Insertar una tabla de contenido URL http://office.microsoft.com/es-es/word-help/crear-o-actualizar-una-tabla-de-contenido- HP010368778.aspx Crear o actualizar una tabla de contenido Mostrar todo
- 25. Las tablas de contenido se crean aplicando estilos de título, como por ejemplo Título 1, Título 2 y Título 3, al texto que se desea incluir en las mismas. Microsoft Word busca estos títulos y, a continuación, inserta la tabla de contenido en el documento. Cuando se crea una tabla de contenido de esta forma, puede actualizarse automáticamente si se realizan cambios en el documento. Microsoft Word 2010 ofrece una galería con estilos de tablas de contenido automáticos. Marque las entradas de la tabla de contenido y, a continuación, haga clic en el estilo de tabla de contenido que desee en la galería de opciones. También puede crear una tabla de contenido personalizada con las opciones que elija y los estilos personalizados que haya aplicado usando el cuadro de diálogo Tabla de contenido. O bien, puede escribir manualmente una tabla de contenido. Nota En este artículo se explica cómo agregar una tabla de contenido. No cubre las tablas de autoridades ni las tablas de ilustraciones. ¿Qué desea hacer? • Escribir una tabla de contenido manualmente • Crear una tabla de contenido automáticamente Escribir una tabla de contenido manualmente Puede escribir entradas de una tabla de contenido y usar tabulaciones para agregar líneas de puntos o puntos con relleno entre cada entrada y su número de página. Para crear una tabla de contenido de una manera más rápida, vea "Crear una tabla de contenido automáticamente". 1. Escriba la primera entrada. 2. Presione el tabulador y, a continuación, escriba el número de página de la primera entrada. 3. Seleccione el carácter de tabulación. Nota Si no puede ver el carácter de tabulación, haga clic en la pestaña Inicio y, a continuación, haga clic en Mostrar u ocultar en el grupo Párrafo. 4. En la ficha Diseño de página, haga clic en el selector del Cuadro de diálogo Párrafo. 5. Haga clic en Tabulaciones. 6. En Posición, escriba dónde desea situar el número de página. Nota Si desea ver la regla para poder escribir la ubicación del margen derecho, haga clic en el botón Ver regla, situado en la parte superior de la barra de desplazamiento vertical. 7. En Alineación, haga clic en Derecha. 8. En Relleno, haga clic en la opción que desee y, a continuación, haga clic en Aceptar. 9. Presione ENTRAR y, a continuación, escriba la siguiente entrada. 10. Presione el tabulador y, a continuación, escriba el número de página de la segunda entrada.
- 26. 11. Repita estos pasos hasta completar la tabla de contenido. Importante Si realiza cambios en encabezados o páginas del documento, debe actualizar la tabla de contenido manualmente. Volver al principio Crear una tabla de contenido automáticamente La manera más sencilla de crear una tabla de contenido es usar los estilos de título integrados. También se puede crear tablas de contenido basadas en los estilos personalizados que haya aplicado. O bien, se puede asignar niveles de tabla de contenido a elementos de texto específicos. Marcar elementos utilizando los estilos de título integrados 1. Seleccione el texto que desea que aparezca en la tabla de contenido. 2. En el grupo Estilos de la ficha Inicio, haga clic en el estilo que desee. Por ejemplo, si seleccionó texto al que desea aplicar un estilo de título principal, haga clic en el estilo denominado Título 1 en la galería de estilos rápidos. Notas • Si no encuentra el estilo apropiado, haga clic en la flecha para expandir la galería de estilos rápidos. • Si el estilo que desea no aparece en la galería de estilos rápidos, presione CTRL+MAYÚS+W para abrir el panel de tareas Aplicar estilos. Bajo Nombre de estilo, haga clic en el estilo que desea usar. Crear una tabla de contenido desde la galería Una vez marcados los elementos de la tabla de contenido, puede generarla. 1. Haga clic en el lugar donde desee insertar la tabla de contenido, normalmente al principio del documento. 2. En el grupo Tabla de contenido de la ficha Referencias, haga clic en Tabla de contenido y, a continuación, en el estilo de la tabla de contenido que desee. Nota Si desea especificar más opciones, por ejemplo cuántos niveles de títulos mostrar , haga clic en Insertar tabla de contenido para abrir el cuadro de diálogo Tabla de contenido. Para obtener más información acerca de las diferentes opciones, vea Dar formato a una tabla de contenido. Crear una tabla de contenido personalizada 1. En el cuadro de diálogo Tabla de contenido, siga uno de estos procedimientos: • Para cambiar cuántos niveles de encabezado se muestran en la tabla de contenido, escriba el número que desee en el cuadro situado junto a Mostrar niveles, en General. • Para cambiar la apariencia general de la tabla de contenido, haga clic en un formato diferente de la lista de Formatos. Puede ver qué aspecto tendrá la tabla con su elección en las áreas de Vista previa de impresión y Vista previa de Web. • Para cambiar el tipo de línea que aparece entre el texto de entrada y el número de página, haga clic en una opción en la lista de Carácter de relleno.
- 27. • Para cambiar la forma en que se muestran los niveles de encabezado en la tabla de contenido, haga clic en Modificar. En el cuadro de diálogo Estilo, haga clic en el nivel que desea modificar y, a continuación, en Modificar. En el cuadro de diálogo Modificar estilo, puede cambiar la fuente, el tamaño y la cantidad de sangría. 2. Para usar estilos personalizados en la tabla de contenido, haga clic en Opciones y, a continuación, siga uno de estos procedimientos: 1. En Estilos disponibles, busque el estilo que haya aplicado a los títulos del documento. 2. En Nivel de TDC, junto al nombre del estilo, escriba un número del 1 al 9 para indicar el nivel que desea que represente ese estilo de título. Nota Si sólo desea utilizar estilos personalizados, elimine los números de nivel de TDC de los estilos integrados, como por ejemplo, Título 1. 3. Repita los pasos 1 y 2 para cada estilo de encabezado que desee incluir en la tabla de contenido. 4. Haga clic en Aceptar. 3. Elija una tabla de contenido adecuada al tipo de documento: • Documento impreso Si va a crear un documento que se leerá en formato impreso, cree una tabla de contenido en la que cada uno de sus elementos incluya tanto el título como el número de la página en la que aparece dicho título. Los lectores pueden ir a la página que desean. • Documento en pantalla Si el documento se va a leer en pantalla en Word, puede aplicar formato de hipervínculo a los elementos de la tabla de contenido, de manera que los lectores puedan ir al título correspondiente haciendo clic en él en la tabla de contenido. Actualizar la tabla de contenido Si agregó o quitó títulos u otros elementos de tabla de contenido en el documento, puede actualizar rápidamente la tabla de contenido. 1. Haga clic en Actualizar sólo los números de página o en Actualizar toda la tabla. Eliminar una tabla de contenido 2. En la ficha Referencias, en el grupo Tabla de contenido, haga clic en Tabla de contenido. 3. Haga clic en Quitar tabla de contenido. Articulo 4.- Insertar una tabla de contenido URL http://ale-eve-404.blogspot.com/2011/05/tablas-de-contenidos-de-ilustraciones-e.html Tabla de contenido: Una tabla de contenido es un reflejo de la estructura de un documento y contiene los títulos de los temas y subtemas que forman el documento. Una tabla de contenidos puede contener o no el número de página y puede establecerse un enlace directo a los puntos contenidos en la tabla. La tabla de contenido suele figurar al principio de un libro y es lo primero que miramos cuando queremos saber qué temas tratará. Si hemos dado a los títulos del
- 28. documento un formato que incluya los niveles de esquema (Ver Unidad 15) casí tendremos construida la tabla de contenido. En la imagen podemos parte de una tabla de contenido. Una tabla de contenidos es un menú de navegación que se coloca al comienzo del libro (o si prefieres al final) y que le sirve al lector para desplazarse rápidamente por el contenido. Al hacer click en los enlaces, el lector accede directamente a los capítulos o secciones. Es similar a un índice, con la diferencia de que contiene hipervínculos. Además, en el caso de los ereaders, no requiere numeración de página, ya que al leer un ebook en un dispositivo de lectura electrónica como Kindle, la numeración de las páginas es irrelevante dado que según la configuración que el lector haga para su experiencia de lectura, como el tamaño de la fuente, las páginas varían por completo. Por otra parte, la Tabla de Contenidos es una función que aparece en el menú de navegación de Kindle. Cuando esta función está activa, el lector tiene la posibilidad de acceder rápidamente a ella desde cualquier parte del libro donde se encuentre. Esto lo agradecen los lectores ya que les permite encontrar fácilmente los enlaces a cada sección del libro y de esa manera adaptar la lectura a sus intereses. Además, el propio Amazon insiste en este punto en su Guía de Publicación para Kindle, solicitando a los editores la inclusión de este elemento en los libros digitales. Para que la Tabla de Contenidos aparezca en el menú de navegación de Kindle, el libro debe estar configurado adecuadamente por el editor. ¿Cómo insertar una tabla de contenidos en Word? En primer lugar, al escribir tu libro en Word, es fundamental tener bien estructurados los capítulos. Para ello debes establecer correctamente la jerarquía de los títulos y subtítulos. Esto se hace con los botones para marcar los títulos predeterminados y de esa manera ir creando la estructura del libro mediante Título 1, Título 2, Título3, etc.
- 29. Botones para establecer los títulos en Word Una vez hecho esto, puedes activar en el menú Vista, la opción Mapa del documento. Con esta función, se desplegará el menú de tu libro para que puedas comprobar si la jerarquía de títulos está correcta y navegar por las secciones del contenido para asegurarte de que todo funciona como debe o si tienes que corregir algo. Artículo 5.- Tabla de ilustraciones Crear una tabla de ilustraciones Después de agregar títulos a un documento, puede crear una tabla de ilustraciones. También puede crear una tabla de ilustraciones utilizando los estilos. Cuando se crea una tabla de ilustraciones, Microsoft Word busca los títulos, los ordena por número y los muestra en un documento. ¿Qué desea hacer? Usar títulos para crear una tabla de ilustraciones Usar estilos para crear una tabla de ilustraciones Usar títulos para crear una tabla de ilustraciones Antes de comenzar, agregue títulos a las ilustraciones que desee incluir en la tabla de ilustraciones. Si desea más información sobre cómo agregar títulos, consulte Agregar títulos en Word. Haga clic en el lugar en el que desee insertar la tabla de ilustraciones. En la ficha Referencias, en el grupo Títulos, haga clic en Insertar tabla de ilustraciones. Grupo Títulos En la lista Etiqueta de título, haga clic en el tipo de etiqueta de los elementos que desee incluir en la tabla de ilustraciones. Seleccione todas las demás opciones que desee y, a continuación, haga clic en Aceptar. Nota Si cambia, mueve o elimina títulos, no olvide actualizar la tabla de ilustraciones. Para actualizarla, haga clic en ella y pulse F9. Si se le pregunta, haga clic en Actualizar toda la tabla o Actualizar sólo los números de página y, a continuación, haga clic en Aceptar. Usar estilos para crear una tabla de ilustraciones Si ya ha aplicado un estilo personalizado a los títulos de las ilustraciones, especifique a Microsoft Word que utilice ese estilo para crear una tabla de
- 30. ilustraciones. Esta opción funciona bien cuando la tabla incluye más de un tipo de etiqueta, por ejemplo, ilustraciones y tablas. Asegúrese de que no aplica ese estilo a otros elementos del documento. Haga clic en el lugar en el que desee insertar la tabla de ilustraciones. En la ficha Referencias, en el grupo Títulos, haga clic en Insertar tabla de ilustraciones. Grupo Títulos Haga clic en Opciones. Seleccione la casilla de verificación Estilo. En la lista Estilo, haga clic en el estilo que ha aplicado a los títulos y, a continuación, haga clic en Aceptar. Seleccione todas las demás opciones que desee y, a continuación, haga clic en Aceptar. Artículo 6.- Índices URL http://ale-eve-404.blogspot.com/2011/05/tablas-de-contenidos-de-ilustraciones-e.html Índice: Un índice es una lista de palabras y el número de página donde se encuentra dicha palabra. El índice está ordenado alfabéticamente. Como ya dijimos, Word llama a índice lo que normalmente nosotros llamamos índice alfabético o glosario. Utilizaremos la misma nomenclatura que Word. El índice se suele colocar al final de un libro para encontrar términos importantes de manera rápida y sencilla. En la imagen podemos ver parte de un índice.
