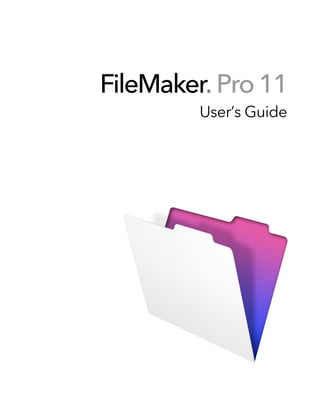
Fmp11 users guide
- 1. FileMaker Pro 11 ® User’s Guide
- 2. © 2007–2010 FileMaker, Inc. All Rights Reserved. FileMaker, Inc. 5201 Patrick Henry Drive Santa Clara, California 95054 FileMaker and Bento are trademarks of FileMaker, Inc. registered in the U.S. and other countries. The file folder logo and the Bento logo are trademarks of FileMaker, Inc. FileMaker documentation is copyrighted. You are not authorized to make additional copies or distribute this documentation without written permission from FileMaker. You may use this documentation solely with a valid licensed copy of FileMaker software. All persons, companies, email addresses, and URLs listed in the examples are purely fictitious and any resemblance to existing persons, companies, email addresses, or URLs is purely coincidental. Credits are listed in the Acknowledgements documents provided with this software. Mention of third-party products and URLs is for informational purposes only and constitutes neither an endorsement nor a recommendation. FileMaker, Inc. assumes no responsibility with regard to the performance of these products. For more information, visit our website at www.filemaker.com. Edition: 01
- 3. Contents Chapter 1 Introducing FileMaker Pro 9 About this guide 9 Using FileMaker Pro documentation 9 Where to find PDF documentation 9 Online Help 10 Templates, examples, and more information 10 Suggested reading 10 FileMaker Pro overview 11 Creating simple or complex databases 11 Using layouts to display, enter, and print data 11 Finding, sorting, and replacing data 12 Protecting databases 12 Creating scripts to automate tasks 13 Sharing and exchanging data 13 Saving and sending data in other formats 13 Chapter 2 Using databases 15 About database fields and records 15 Opening files 17 Opening multiple windows per file 19 Closing windows and files 20 Saving files 20 When FileMaker Pro saves a file 21 About modes 21 Using the status toolbar 22 Viewing records 22 Selecting the active record 23 Moving through records 24 Adding and duplicating records 25 Adding and duplicating related records 26 Deleting records 26 Entering data 27 Selecting a field 27 Entering and changing data in fields 27 Working with data in Table View 29 Displaying data in Table View 29 Working with records in Table View 29
- 4. 4 FileMaker Pro User’s Guide Finding records 30 Performing quick finds in Browse mode 30 Making find requests in Find mode 31 Finding text and characters 33 Finding numbers, dates, times, and timestamps 35 Finding ranges of information 36 Finding data in related fields 37 Finding empty or non-empty fields 37 Finding duplicate values 37 Finding records that match multiple criteria 38 Finding records except those matching criteria 39 Viewing, repeating, or changing the last find 40 Saving find requests 40 Deleting and reverting requests 40 Hiding records from a found set and viewing hidden records 41 Finding and replacing data 41 Sorting records 42 Previewing and printing databases 43 Previewing data on a layout 43 Printing records 44 Printing labels and envelopes 45 Printing scripts 47 Printing table and field information 48 Printing the relationships graph 48 Automating tasks with scripts 48 Backing up database files 49 Setting preferences 49 Chapter 3 Creating databases 51 Planning a database 51 Creating a FileMaker Pro file 55 Creating a file using a Starter Solution 55 Creating a blank, empty file 56 About naming fields 57 About choosing a field type 58 Creating and changing fields 59 Creating and changing fields in the Manage Database dialog box 59 Creating and changing fields in Table View 61 Creating calculation fields 61 Creating summary fields 63 Using supplemental fields 65
- 5. | Contents 5 Setting options for fields 65 Defining automatic data entry 65 Defining field validation 66 About storage and indexing options 68 Creating database tables 69 Creating layouts and reports 70 About layout types 72 Setting up a layout to print records in columns 75 Setting up columns in a layout 75 Changing the width of columns 76 Working with objects on a layout 77 Using the Inspector to format objects 78 Using the Inspector to position objects 78 Selecting objects 80 Working with fields on a layout 81 Placing and removing fields on a layout 81 Setting up checkbox sets and other controls on a layout 83 Deciding where to place related fields 84 About merge fields 84 Formatting field data on a layout 85 Allowing or preventing entry into fields 90 Working with parts on a layout 90 About layout part types 91 Displaying data in charts 92 Creating a chart 92 Chapter 4 Working with related tables and files 95 About relationships 95 Relational database terminology 97 About the relationships graph 98 About match fields for relationships 98 Types of relationships 99 Planning a relational database 102 Working with the relationships graph 102 Creating relationships 103 Changing relationships 104 Summarizing data in portals 105 Filtering records in portals 105 About lookups 106 Creating lookups 106 Editing lookups 107
- 6. 6 FileMaker Pro User’s Guide Chapter 5 Sharing and exchanging data 109 Sharing databases on a network 109 Enabling file sharing and hosting files 110 Opening shared files as a client 111 Opening shared databases remotely using a URL 112 Closing a hosted file 113 Importing and exporting data 114 Saving and sending data in other formats 114 Sending email messages based on record data 114 Supported import/export file formats 114 Setting up recurring imports 114 ODBC and JDBC 116 Methods of importing data into an existing file 116 About adding records 116 About updating existing records 116 About updating matching records 117 About the importing process 117 Converting a data file to a new FileMaker Pro file 118 About the exporting process 119 Working with external data sources 120 Publishing databases on the web 121 Chapter 6 Protecting databases 123 Protecting databases with accounts and privilege sets 123 Accounts, privilege sets, and extended privileges 124 About the predefined accounts 125 About the predefined privilege sets 126 Planning security for a file 127 Password-protecting a file 128 Creating accounts and privilege sets 129 Viewing accounts and privilege sets 129 Creating accounts 130 Creating accounts that authenticate via an external server 131 Creating privilege sets 132 About enabling record-level access 133 Viewing extended privileges 133 Authorizing access to files 134 Security measures 135 Enhancing physical security 135 Enhancing operating system security 135 Establishing network security 136 Backing up databases and other important files 136 Installing, running, and upgrading antivirus software 137
- 7. | Contents 7 Chapter 7 Converting databases from FileMaker Pro 6 and earlier 139 Conversion overview 139 Solving basic conversion problems 140 Converting passwords 140 Application support changes in FileMaker Pro 11 140 QuickTime support 141 Third-party plug-in application support 141 Index 143
- 8. 8 FileMaker Pro User’s Guide
- 9. Chapter 1 Introducing FileMaker Pro FileMaker® Pro is the leading workgroup database software for quickly creating and sharing solutions adapted to your business needs. Powerful features, broad platform support, and an easy-to-use interface make FileMaker Pro indispensable for anyone who needs to track and manage people, projects, and information. About this guide This User’s Guide contains an introduction to FileMaker Pro features and provides step-by-step instructions on the most common FileMaker Pro tasks. You may need to refer to FileMaker Pro Help for detailed information on more advanced product features. To send your feedback on this guide, see www.filemaker.com/company/documentation_feedback.html. Using FileMaker Pro documentation The FileMaker Pro documentation provides a learning path to productivity, installation instructions, online Help, and more. The following manuals are included: 1 FileMaker Pro User’s Guide (this manual): contains key concepts and basic procedures 1 Installation and New Features Guide for FileMaker Pro and FileMaker Pro Advanced: contains installation instructions and a list of the new features in the current version 1 FileMaker Pro Tutorial: contains step-by-step lessons that teach you how to create and use FileMaker Pro databases 1 FileMaker Instant Web Publishing Guide: describes how to make FileMaker Pro databases accessible to web browser users over an intranet or the internet 1 FileMaker ODBC and JDBC Guide: describes how you can use FileMaker software as an ODBC client application and as a data source for ODBC and JDBC applications Where to find PDF documentation To access PDFs of FileMaker documentation: 1 in FileMaker Pro, choose Help menu > Product Documentation 1 see www.filemaker.com/documentation for additional documentation Most PDF manuals are located in the folder where you installed FileMaker Pro. If you installed FileMaker Pro in the default folder location, the PDF manuals are located here: 1 Windows: C:Program FilesFileMakerFileMaker ProEnglish ExtrasElectronic Documentation 1 Mac OS: Macintosh HD/Applications/FileMaker Pro/English Extras/Electronic Documentation
- 10. 10 FileMaker Pro User’s Guide All of the PDF files use the tagged Portable Document Format (PDF). Tagged PDF files work with assistive technology such as the screen readers JAWS and Window-Eyes for Windows. For more information about tagged PDF files, see the Adobe website at www.adobe.com. Online Help FileMaker Pro Help provides comprehensive step-by-step instructions on FileMaker Pro features. You can open Help from the Help menu in FileMaker Pro. There are three ways to access Help: 1 Browse the Help table of contents to locate topics by subject. 1 Search for particular topics by entering keywords. 1 Get information about the currently displayed dialog box by pressing F1 (Windows) or 2-? (Mac OS). Templates, examples, and more information FileMaker Pro includes database template files (Starter Solutions) that you can use to quickly get started. Starter Solutions take advantage of the best new FileMaker Pro features, to help you create the most effective database solution for your needs. When you start creating databases, check the list of templates to see if one is available that suits your needs. The English Extras folder contains references and examples to help you with specific features such as XML support. You can find more information, tips, and database ideas on the FileMaker website at www.filemaker.com. Suggested reading Here are some suggestions for using the documentation to help you learn how to do specific tasks in FileMaker Pro. Type of user Suggested reading Data entry person Chapter 2, “Using databases,” in this guide Small business owner or educator who Chapter 3, “Creating databases,” in this guide. As features are added to the database, refer creates a basic database to start, then to Help improves it over time Database administrator 1 All chapters in this guide 1 Help, for information on advanced topics 1 FileMaker Instant Web Publishing Guide 1 FileMaker ODBC and JDBC Guide New FileMaker Pro user 1 Installation and New Features Guide for FileMaker Pro and FileMaker Pro Advanced 1 FileMaker Pro Tutorial 1 All chapters in this guide User upgrading from a previous 1 Installation and New Features Guide for FileMaker Pro and FileMaker Pro Advanced version 1 Chapter 7, “Converting databases from FileMaker Pro 6 and earlier,” in this guide Note If your database was developed using FileMaker Pro Advanced, you may see customized menus or tooltips for layout objects. For an overview of these features, see Help.
- 11. Chapter 1 | Introducing FileMaker Pro 11 FileMaker Pro overview Here is an overview of the capabilities of FileMaker Pro. Creating simple or complex databases With FileMaker Pro you can create simple databases consisting of just one database table, such as an address list, or you can create a complex database with relationships and multiple database tables. For example, you can create a complex database that relates two tables based on a single common value, such as a serial number or an ID number. An address list database consisting of one table A database consisting of multiple tables, with a portal to display records from a related table You can organize your databases as a single table in a single file, as multiple tables in a single file, or as multiple tables in multiple files. FileMaker Pro provides database templates (Starter Solutions) designed for business, education, and personal purposes. The templates can be quickly customized to suit your needs. For more information about creating databases, see chapter 3, “Creating databases.” Using layouts to display, enter, and print data FileMaker Pro layouts determine how information is organized for viewing, printing, reporting, finding, and entering data. Layouts do not store your data—they just display it. Database files can have many different layouts, which display data in a variety of ways. Within one database file, you can design separate layouts for entering data, reporting summaries, printing mailing labels, publishing a database on the web, and so on. You can change a layout’s design without affecting the data or other layouts in the file. When you change the data in a field, the changes are reflected in the same field on all the layouts in the database. In a layout, you choose, arrange, and modify fields and field labels, create reports, add buttons to initiate scripts, add graphics and text, and specify printing options. Not all information needs to be stored in your FileMaker Pro database. For example, you can add a web viewer to display a web page on a layout. There are some restrictions for displaying web content in FileMaker Pro. Choose different layout types in the New Layout/Report assistant. Use these different layout types for various purposes, like displaying a data entry screen or printing a totaled sales report or formatting data as mailing labels. You can customize each layout further by using the design tools that are available in Layout mode.
- 12. 12 FileMaker Pro User’s Guide Steve Williams 789 Ninth Avenue New York, NY 10001 Dear Sophie, Thank you for reserving a cruise with us. We value your business and appreciate the Phone List opportunity to serve you. If you have any questions about your Juanita Alvarez 555-1234 reservations, please call us—we want you Michelle Cannon 555-1234 to be satisfied with your cruise. Andre Common 555-1234 Marie Durand 555-1234 Sincerely, Jean Durand 555-1234 John Lee William Johnson 555-1234 John Lee 555-1234 Patrick Murphy 555-1234 Le Nguyen 555-1234 Kentaro Ogawa 555-1234 Mary Smith 555-1234 John Smith 555-1234 Sophie Tang 555-1234 Steve Williams 555-1234 Betty Wilson 555-1234 The same data can be arranged differently with multiple layouts For more information about creating layouts, see “Creating layouts and reports” on page 70. Finding, sorting, and replacing data Features for finding, sorting, and replacing data allow you to manipulate your data in many ways. You can find records that meet criteria you specify, such as records entered on a certain date or addresses in a particular city. You can open another window in order to perform different searches on the same data. You can rearrange records in order to view or print them in a different sequence. For example, you can sort fields alphabetically, numerically, by date, or by a custom sort order. You can search for and replace data across multiple fields, similar to the way you find and replace data in word processing applications. You can also save a found set of records as a snapshot link and send the link to another person. For more information about finding, sorting, and replacing data, see “Finding records” on page 30, “Sorting records” on page 42, and “Finding and replacing data” on page 41. Protecting databases You can restrict what users see and do in a database file by defining accounts and privilege sets. Accounts authenticate users who are attempting to open a protected file. Each account specifies an account name and (usually) a password. Any user that cannot specify valid account information won’t be able to open a protected file. A privilege set specifies a level of access to a database file. Each account is assigned a privilege set, which determines the level of access when someone opens a file using that account.
- 13. Chapter 1 | Introducing FileMaker Pro 13 Extended privileges determine the data sharing options that are permitted by a privilege set, such as whether a privilege set permits users to open a shared file or view a database in a web browser. You can further protect a file by authorizing other FileMaker Pro files to create references to the schema (tables, layouts, scripts, and value lists) in that file, and by preventing versions of FileMaker Pro earlier than version 11 from opening the file. For more information about FileMaker Pro database security, see chapter 6, “Protecting databases.” Creating scripts to automate tasks Scripts can do simple tasks like setting print orientation or complex tasks like preparing a customized mailing to clients. For example, you could define a script that creates a thank you letter to clients in your database who have made a purchase in the last week. The script composes a letter customized to each client. The script then switches to Preview mode and pauses so that you can see what the letter looks like before it prints. The whole task is started by clicking a button on a layout. You can build scripts by selecting from a list of FileMaker Pro script steps, specifying options, and arranging the steps in the correct order to perform the task. FileMaker Pro makes it easy to manage and maintain scripts, even for complex databases. You can simultaneously view, edit, and manage scripts from different databases. For more information about scripts, see “Automating tasks with scripts” on page 48. Sharing and exchanging data A benefit of storing data in FileMaker Pro is sharing your data with others. You can share your data with other FileMaker Pro users on a network, use the web publishing capabilities to share data over the web, or import or export data from another file. In addition, you can use ODBC (Open Database Connectivity) and JDBC (Java Database Connectivity) to share FileMaker Pro files with ODBC- and JDBC-compliant applications, or you can access data from external data sources. If your computer is connected to a network, you and other Windows and Mac OS FileMaker Pro users can use the same FileMaker Pro database file simultaneously. FileMaker Pro Network Sharing supports the sharing of files with up to nine concurrent users. Note If you need to share files with more than nine concurrent users on a network, FileMaker recommends the use of FileMaker Server. You can set up a FileMaker Pro file to automatically update data imported from another application such as Microsoft Excel. Recurring import occurs automatically the first time you view the layout containing the data from the external file. For more information about recurring import, see “Setting up recurring imports” on page 114. You can quickly and easily publish FileMaker Pro layouts as web pages, which allows anyone with a web browser on your intranet (or the internet) to access your FileMaker Pro databases. With FileMaker Pro accounts and privilege sets and other security features, you can make your web databases secure. For more information about sharing and exchanging data, see chapter 5, “Sharing and exchanging data.” Saving and sending data in other formats FileMaker Pro lets you save data in different file formats, such as Microsoft Excel worksheets and Adobe PDF files, so you can give the files to users who do not have FileMaker Pro. You can automatically email the files after saving them. For more information, see “Saving and sending data in other formats” on page 114.
- 14. 14 FileMaker Pro User’s Guide
- 15. Chapter 2 Using databases This chapter explains the basics of how to: 1 open, close, and save files 1 create records in a database 1 add and edit data in fields 1 find records using different criteria 1 omit records from the found set 1 find and replace data 1 sort data 1 print data, scripts, table and field information, and the relationships graph 1 use scripts See Help for detailed, comprehensive information and step-by-step procedures about using FileMaker Pro. Note Some procedures refer to using a shortcut menu. To display a shortcut (or context) menu, right-click an object or area to see a list of commands. If the mouse for your Mac computer doesn’t have multiple buttons, Control-click to display the shortcut menu. (On the Mac, you can change your mouse configuration in System Preferences.) About database fields and records A database is a collection of information, or data, that you can organize, update, sort, search through, and print as needed. Unlike an electronic spreadsheet, which is used to tabulate and calculate data stored in the cells of a rectangular table, a database is a collection of knowledge tied together by a schema that describes the organization of database tables, their fields, and the relationships between the fields and tables. Certain tasks are better suited to each of these important business productivity tools. Spreadsheets are best used for tasks such as maintaining a business ledger, where data needs to be recorded and calculated, but not presented or analyzed in multiple formats. Databases are best for tasks such as inventory control, where you need to track consumption and losses and generate reports on inventory status over time. An inventory database can sort and report on inventory information in many ways, allowing you to analyze data by item type, by sales figures, by monthly consumption, and so on. Your own address book or filing cabinet is an example of a simple database. With the address book and filing cabinet, you store similar pieces of information organized for easy retrieval. With a filing cabinet, you must choose a way to sort your data, for example, alphabetically by last name or by region. By storing contacts and addresses in FileMaker Pro, you can organize your information in many ways. You can sort your information by country, city, last name, or even sort by all three of these fields.
- 16. 16 FileMaker Pro User’s Guide B C Records Michelle Cannon 123 4th St. SW Fields Edmonton CAN N4V 1LN (717) 555-0011 Your address book is like a database An invoicing system is an example of a more complex database, with multiple related tables, multiple layouts, and calculated fields. You can also view a subset of your data; for example, view only invoices for a particular month. A database doesn’t just hold information—you use a database to organize and analyze information so that you understand its significance. Fields are the basis of a database table. Fields are used to store, calculate, and display the data you enter into a record. Each piece of information in a record—like name, ID number, and telephone number—is stored in a field. A database table contains one or more records. Each record contains fields that hold similar information about one subject or activity. For example, the fields on a record in the Clients table contain address information for one client. A database can consist of one file with one table, which might hold the names, addresses, and telephone and fax numbers of all your clients. A database can also consist of several files, each of which can contain one or more tables that, together, contain all the information about related topics (sometimes called a database system). Using the relational capabilities of FileMaker Pro, you can join information between files and tables to create a relational database. For example, one table can show you which clients bought a particular item and a related table can show how much they paid. Clients table Products table Client ID 002 Prod ID ET3 Name Andre Common Product Travel bag Phone 818-555-1234 Price $29.00 Stock 34 Invoices table Client ID 002 Client Name Andre Common Phone 818-555-1234 Invoice ID 12345 Prod ID Product Price ET3 Travel bag $29 ET4 Travel book $32
- 17. Chapter 2 | Using databases 17 To enter data in a database table, you make a new record and enter values into the fields that belong to that record. Values can be typed into a field, imported from another application, or entered in a number of other ways. FileMaker Pro also allows you to access and view data that is stored in non-FileMaker Pro files. For example, if you have access to data stored in a SQL database, you can display information from the external database and work with that data in your FileMaker Pro file. Opening files To open a file if FileMaker Pro isn’t running Choose one of the following methods: 1 Double-click the FileMaker Pro file. 1 Drag the file onto the FileMaker Pro application icon. 1 Double-click the FileMaker Pro application icon and choose the file you want to open. If you see the Quick Start Screen, see “To open a file using FileMaker Quick Start,” below, for more information. To open a file if FileMaker Pro is already running 1. Choose File menu > Open. Tip You can also choose File menu > Open Recent or File menu > Open Favorite. 2. In the Open File dialog box, select the filename and click Open. 3. If you’re asked for an account name and password, type them in the Password dialog box, then click OK. To open a file using FileMaker Quick Start 1. To have the Quick Start Screen appear, do one of the following: 1 Start FileMaker Pro. 1 If FileMaker Pro is running or if you start FileMaker Pro and you don’t see the FileMaker Quick Start Screen, choose Help menu > Quick Start Screen. FileMaker Quick Start Screen (Mac OS)
- 18. 18 FileMaker Pro User’s Guide 2. When the FileMaker Quick Start Screen appears, do one of the following: Do this To Click Recent Files in the box at the Display a list of FileMaker Pro files that you have recently opened. If no recent files are center of the Quick Start Screen listed, choose Edit menu > Preferences (Windows) or FileMaker Pro menu > Preferences (Mac OS), select Show recently opened files, enter a value from 1 to 30 indicating the number of recent files you want to display in the list, then click OK. (To remove the list of recently opened files, choose File menu > Open Recent > Clear Recent Files.) Click Favorite Files in the box at the Display a list of FileMaker Pro files that you have marked as favorite. center of the Quick Start Screen Click the host name or IP address of Display a list of FileMaker Pro files stored on a remote computer. a remote computer Click Browse Locate the local or remote files that you want to open. 3. Double-click a file to open it. The FileMaker Quick Start Screen provides a central place where you can do several tasks in a variety of ways. In addition to opening files, you can: 1 Create and design a new empty FileMaker Pro file. See “Creating a FileMaker Pro file” on page 55. 1 Convert a file of a different format (such as Microsoft Excel) that already contains data. See “Converting a data file to a new FileMaker Pro file” on page 118. 1 Create files using empty pre-designed Starter Solutions provided by FileMaker, Inc. See “Creating a FileMaker Pro file” on page 55. For more information about using FileMaker Quick Start, see Help. To open a file that is being shared over a network 1. Choose File menu > Open Remote. 2. In the Open Remote File dialog box, select View for a list of hosts. Choose To display Favorite Hosts Hosts you previously added as favorites Local Hosts FileMaker Pro hosts on your TCP/IP subnet Hosts Listed by LDAP FileMaker Pro hosts available through the specified LDAP server 3. To see the available files from a host, select the host. In the Available Files list, select the file you want to open. Or, for Network File Path, type the network path (for example, fmnet:/hostIPaddress/fileName). 4. Click Open. Depending on how FileMaker Network Sharing is configured on the host, you might be required to enter an account name, password, and domain name (Windows only).
- 19. Chapter 2 | Using databases 19 Keep these points in mind: 1 If you have Show recently opened files selected in the General preferences, files you have recently accessed appear in the File menu’s Open Recent list and in the Recent Files list in the FileMaker Quick Start Screen. See Help for information about adding local or remote files to the Favorite Files list in the FileMaker Quick Start Screen. 1 To open and share a file, see “Enabling file sharing and hosting files” on page 110. 1 You can open FileMaker Pro files created in Windows on a computer running the Mac OS, and vice versa. If you intend to move files across platforms, it’s best to include the .fp7 extension in the filename. If you add or remove filename extensions, you must redefine the FileMaker data sources for related files and for files with external scripts. 1 You can set a default account name and password for a file in the Open/Close tab of the File Options dialog box. When you do so, users automatically log in using a specific account and password (if specified) when they open a database. For more information, see Help. Opening multiple windows per file You can open more than one window per file. This allows you to view the same layout in separate windows, or simultaneously view different layouts in the same file. You can perform find or sort operations independently in the different windows. To open an additional window, choose Window menu > New Window. Another window appears. Initially, the window displays the same layout, sort order, and found set as the previously active window. The original database window, in which you can search the records A second window, in which you can perform a different search on the same found set To view a different layout in the new window, choose a layout from the Layout pop-up menu in the layout bar, or choose View menu > Go to Layout. For information on finding records, see “Finding records” on page 30. For information on sorting records, see “Sorting records” on page 42. For more information about opening multiple windows, see Help.
- 20. 20 FileMaker Pro User’s Guide Closing windows and files You can close FileMaker Pro windows and files as you would in most Windows and Mac OS applications. To close a window, do one of the following: 1 Windows: Double-click the document icon in the upper-left corner of the document window. 1 Windows: Click the close box in the upper-right corner of the document window. 1 Mac OS: Click the red close button in the upper-left corner of the document window. 1 Choose File menu > Close. To close a file, use the procedures above to close all the open windows for a file. Note Even if you close a file, it may remain open as a hidden file if the window of any other file is displaying data from that file. (For example, another window may be displaying related data from the file you attempted to close.) FileMaker Pro will close the file when you close all the dependent windows. Saving files By default, FileMaker Pro automatically saves changes to your data as you work, so there is no Save command. If you want more control over when record data is saved, you can clear the Save record changes automatically option individually for each layout. For more information, see FileMaker Pro Help. You can save a copy of your file as a backup or save a clone of your file with no data. To save a copy of your file in a non-FileMaker format, see “Saving and sending data in other formats” on page 114. Some minor changes to files are not always saved with the file. For details, see the next section, “When FileMaker Pro saves a file.” Important Always save a copy of a file before you make extensive changes. You can’t restore data after you delete a field from the Manage Database dialog box or remove records using the Delete Record or Delete All commands. To save a copy of your file: 1. Make the file you want to save the active file, and choose File menu > Save a Copy As. 2. Navigate to where you want to save the copy on your hard disk. 3. For File name (Windows) or Save As (Mac OS), type a filename. 4. For Save as type, choose FileMaker Files (Windows only). 5. For Save a (Windows) or Type (Mac OS), choose one of the following options: Choose To Copy of current file Duplicate the entire file, including the tables, field definitions, layouts, scripts, page setup options, and data. Duplicating a file is useful before you make extensive changes to the file. Compacted copy (smaller) Compact the entire file into less disk space by reclaiming unused space in the file. Saving a compacted copy is useful if you edit many records frequently. Clone (no records) Save a file’s tables, field definitions, layouts, scripts, and page setup options, without the data. Make a clone when you want a template of the file schemas. 6. Click Save.
- 21. Chapter 2 | Using databases 21 When FileMaker Pro saves a file FileMaker Pro saves a file whenever you perform an action such as modifying data. The following actions do not cause the file to be saved: 1 Displaying a different record or layout (unless that record or layout has been modified) 1 Sorting records or modifying a sort order 1 Performing find operations such as Find, Show All Records, Omit Record, or modifying a find request 1 Changing the position and size of windows or hiding/showing the status toolbar 1 Changing layout object default settings 1 Changing ruler display settings If you perform any of the above actions without also performing an action that does cause a save (such as modifying data), the change won’t be saved when you close the file. FileMaker Pro considers the above actions to be minor changes, and they are not saved with the file unless the file is also modified in a more significant way. For example, if you open a file and perform a find, then close the file, FileMaker Pro does not save the found set with the file. However, if you open a file, add a new record, perform a find, then close the file, FileMaker Pro saves the found set as well as the new record with the file. For more information about saving files, see Help. About modes You work with data in FileMaker Pro in Browse, Find, Layout, or Preview mode. You can choose a mode from the View menu or from the mode pop-up menu at the bottom of the document window. Mode pop-up menu Use this mode To Browse mode Work with the data in a file. You can add, view, change, sort, omit (hide), and delete records. Browse mode is where you’ll do most of your work, such as data entry. Find mode Search for particular records that match a set of criteria. You can then work with this subset of your records, called the found set. After you find a group of records, FileMaker Pro returns to Browse mode so you can begin working with them. Layout mode Determine how information is presented on your screen or in printed reports, labels, and forms. Design layouts for specific tasks, like data entry or printing invoices or envelopes. Select and arrange fields and other objects to modify an existing layout or create new layouts. Preview mode See how data in forms or reports will look before you print. Preview mode is especially useful for viewing layouts with multiple columns (like mailing labels) and reports with summaries.
- 22. 22 FileMaker Pro User’s Guide Using the status toolbar The status toolbar provides quick access to many FileMaker Pro menu commands. In all modes, it includes navigation tools, customizable buttons, and a layout bar for working with layouts. In Layout mode, it includes layout tools. Move the pointer over a button to see its description. You can also switch modes by clicking buttons in the status toolbar. The buttons in the status toolbar vary depending on which mode you’re in. Status toolbar Layout bar Formatting bar In Layout mode, you can also use the Inspector when you format and edit objects on a layout. For more information, see “Using the Inspector to format objects” on page 78. For more information about using the status toolbar, see Help. Viewing records FileMaker Pro provides three views of each layout: form, list, and table. When you change views, you temporarily change the way records display or print. To view records Do this in Browse mode or Find mode Individually Choose View menu > View as Form, or click Form View in the layout bar. In a list Choose View menu > View as List, or click List View in the layout bar. In a spreadsheet-like table Choose View menu > View as Table, or click Table View in the layout bar. For information about working with data in a spreadsheet-like table, see “Working with data in Table View” on page 29.
- 23. Chapter 2 | Using databases 23 The following illustration shows the same layout in three views. Form View Field labels One record List View Field labels One record Field labels Table View A row is one record Selecting the active record In Browse mode, a table has one active (selected) record at a time for each window. For more information about working with multiple windows, see “Opening multiple windows per file” on page 19. In this view The active record is Form View The record that you’re displaying. List View The record that’s marked with a solid bar along the left side. To work with another record, click in the record to make it active. Table View The record that’s marked with an arrow at the left side.
- 24. 24 FileMaker Pro User’s Guide Current record in List View To select a related record in a portal, select the portal row (click inside the row but outside any fields in the row). Portal Click inside the portal row to select a related record For information about related records and portals, see chapter 4, “Working with related tables and files.” Moving through records To move from one record to another, use the book in the status toolbar. Current record Type search words for Book number Number of records in the table quick finds Slider To move Do this To the next record in the current table Click the right page of the book or choose Records menu > Go to Record > Next. To the previous record in the current Click the left page of the book or choose Records menu > Go to Record > Previous. table Quickly to a specific record 1 Click the current record number, type the record number you want, then press Enter (Windows) or Return (Mac OS). 1 Press Esc, type the record number, then press Enter or Return. 1 Choose Records menu > Go to Record > Go To..., then type the number of the record. Quickly through records Drag the slider right or left to move forward or backward.
- 25. Chapter 2 | Using databases 25 To move Do this Through records in List View or Use the scroll bar on the right side of the window. Table View To a record with a unique value that See “Finding records” on page 30. you know You can also use a mouse scroll wheel to move through records. For more information about viewing records, see Help. Adding and duplicating records When you add or duplicate records, FileMaker Pro stores new records at the end of the current table. In Browse mode, you see the new record after the current record, or after the last record in the found set (the set of records made active by a find request). 1 If records are sorted, the new record appears in the correct position in the sort order when you commit the record. In Table View, a new row is added to the last row of the current record’s sort category. For more information about working in Table View, see “Working with records in Table View” on page 29. 1 If records are unsorted, the new record appears after the last record in the found set. For more information, see “Sorting records” on page 42. To Do this in Browse mode Add a new blank record In Browse mode, click New Record in the status toolbar. You see a blank record with one field selected. Quickly add a record with the same or Select the record to duplicate. Then, choose Records menu > Duplicate Record. similar data as an existing record Add or duplicate related records See “Adding and duplicating related records” on page 26. Note If a file is locked or write-protected, or if you don’t have access privileges to create records, FileMaker Pro will not add or duplicate records. If the field is defined to automatically enter field values, you see those values entered in the new record. See “Defining automatic data entry” on page 65. To enter or change values in the new record, see “Entering and changing data in fields” on page 27.
- 26. 26 FileMaker Pro User’s Guide Adding and duplicating related records If you’re working with records in related tables, you can add records to a related table when you enter data in a record in the current table. Note You can only add related records from the current table if the relationship is defined to allow the creation of related records. If a related table is in a write-protected file, or if you don’t have access privileges to create records, FileMaker Pro will not add or duplicate records. For more information, see “Creating relationships” on page 103. To Do this in Browse mode Create a record in the current table Click New Record in the status toolbar. Add a record to a related table 1 If the related field is in a portal, type data into the field in the last (empty) row of the portal, then press Enter. 1 If the related field isn’t in a portal, type data into the field, then press Enter. Duplicate a record that is displaying Be sure no records in a portal are selected, then choose Records menu > Duplicate Record. related data Duplicate a related record in a portal Select the record in the portal, then choose Records menu > Duplicate Record. Portal with related records from Line Items table Type in the last row of the portal to add a related record to the Line Items table For more information about adding and duplicating records, see Help. Deleting records When you delete a record, you permanently discard the data in all the fields in that record. Important You can’t retrieve deleted data, and you can’t undo the action of deleting records. Before you delete records, consider making a backup copy of your file. If you’re working in a relational database and the option to delete related records is selected in the Edit Relationship dialog box, FileMaker Pro deletes related records when you delete a record. To delete Do this in Browse mode One record Select the record to delete. In the status toolbar, click Delete Record, then click Delete. A related record Select a portal row in the current table by clicking inside the row but outside any fields in the row. In the status toolbar, click Delete Record, then click Delete. Note To delete related records, Allow deletion of portal records must be selected in the Portal Setup dialog box.
- 27. Chapter 2 | Using databases 27 To delete Do this in Browse mode A group of records Make sure the found set contains only the records you want to delete. (See “Finding records” on page 30.) Choose Records menu > Delete Found Records, then click Delete. All records in a database Click Show All in the status toolbar, or choose Records menu > Show All Records. Then choose Records menu > Delete All Records. Entering data Note If a file is locked or write-protected, or if you don’t have privileges to edit certain records or fields, you may not be able to modify data. Selecting a field To Do this in Browse or Find mode Select a field Click in the field. Select the contents of a field Select the field, then choose Edit menu > Select All. Move to the next field in the tab order Press Tab. Note To set the Return or Enter key(s) to move to the next field, in Layout mode, select the fields. Click Inspector in the layout bar, then click Data. In the Behavior area, for Go to next object using, select the keys you want to use for exiting fields. Buttons and tab controls can be included in the tab order. Fields on tab panels that are not in front are skipped. Move to the previous field in the tab order Press Shift-Tab (or Shift-Return or Shift-Enter, if enabled). Move to items in a value list Press the arrow keys. Entering and changing data in fields You can enter or import data up to the character limit for the field type. You can view and print only the data that fits within the field boundaries. Note For information about how FileMaker Pro uses system formats to display and sort dates, times, and numbers, see Help. To Click in the field in Browse mode, then Enter data in a text field Type the text (up to 1 billion characters). Note In a field set up to auto-complete, you see suggestions based on what you type. Enter data in a number field Type the values (from 10400 to 10-400). Enter data in a date field Type one date on one line in the field. Type the day, month, and year as numbers (for example, 3/3/2010), separated by a nonnumeric character like – (minus) or / (forward slash). Note You cannot use a : (colon) as a date separator. Important If you enter dates with two-digit years, FileMaker Pro converts them to four- digit year dates using a conversion method described in Help. To avoid misinterpretations during conversion, always enter dates with four-digit years. Enter the current date in a date, Choose Insert menu > Current Date. number, or text field Select the date using the drop-down calendar, if available.
- 28. 28 FileMaker Pro User’s Guide To Click in the field in Browse mode, then Enter data in a time field Type the time of day (or time duration) as: 1 hours 1 hours and minutes 1 hours, minutes, and seconds 1 hours, minutes, seconds, and fractional seconds Separate hours, minutes, and seconds by a nonnumeric character like : (colon). Separate fractional seconds by a . (period). Type the time of day in 24- or 12-hour format, with or without AM or PM. (AM is assumed for a time less than 12:00.) Enter the current time in a time, Choose Insert menu > Current Time. number, or text field Enter data in a timestamp field Type the date and time (for example, 10/15/2010 3:15:05 PM). Type the day, month, and four-digit year as numbers, separated by a nonnumeric character like – (minus) or / (forward slash). Note You cannot use a : (colon) as a date separator. Then type the time of day as: 1 hours and minutes 1 hours, minutes, and seconds 1 hours, minutes, seconds, and fractional seconds 1 Type AM or PM if the time is not in 24-hour format Separate hours, minutes, and seconds by a nonnumeric character like : (colon). Enter the current date and time in a Choose Insert menu > Current Time. timestamp field Select the date using the drop-down calendar, if available. Insert a tab character in a field Click where you want to insert the tab. Press Ctrl+Tab (Windows) or Option-Tab (Mac OS). Delete data from a field Select the data, then press Backspace or Delete. Add data to a container field For information, see Help. Insert a file in a container field For information, see Help. Add data to value lists (fields For information, see “Setting up checkbox sets and other controls on a layout” on page 83. formatted as radio or option buttons, checkboxes, lists, or menus) Edit, format, or check the spelling of For information, see Help. text in a field or edit dictionaries
- 29. Chapter 2 | Using databases 29 Working with data in Table View You can work with data in Table View to quickly create and change field definitions; add, modify, and delete records; sort records; and create dynamic reports. FileMaker Pro displays each record in a separate row, and each field in a separate column. Column headings. Each column displays one field from the current layout. Active record To work with data in Table View, click Table View in the layout bar when you’re working in Browse mode. You can also work in Table View when you create a new database (see “Creating a FileMaker Pro file” on page 55). Displaying data in Table View You can change the display settings in Table View. To Do this Reorder columns Click a column heading and drag it to a new location. Resize a column Move the pointer to the edge of the column heading. When the pointer changes to a double arrow ( ), drag it to the desired size. Set a precise column width Select one or more columns, then right-click and choose Set Column Width from the shortcut menu. In the dialog box, type a width, choose units from the list, then click OK. Change the color of the Right-click the left or right margin of a record, then choose a color from the Part Color shortcut background menu. The color of the row for adding new records and the column for adding new fields will be slightly darker than the main background color. Display a different background Right-click the left or right margin of a record, then choose a color from the Alternate Color color for alternating records shortcut menu. Restore the default display Right-click a column heading and choose Reset Table View from the shortcut menu. settings Note Resetting Table View doesn’t delete the fields and records. Working with records in Table View When you view records in a table, FileMaker Pro displays data in rows and columns. Each row displays a record, and each column displays a field. To Do this in Browse mode Add a new record Click + in the left margin of the table. Duplicate a record Right-click the left or right margin of the record that you want to duplicate, then choose Duplicate Record from the shortcut menu. Delete a record Right-click the left or right margin of the record that you want to delete, then choose Delete Record from the shortcut menu.
- 30. 30 FileMaker Pro User’s Guide To Do this in Browse mode Copy the data in a record Right-click the left or right margin of the record that you want to copy, then choose Copy Record from the shortcut menu. You can paste the copied, tab-separated data into a field or into Microsoft Excel. Sort records 1 Click a column heading (field) to change the sort direction. (You must have Sort data when selecting column selected in the Table View Properties dialog box.) 1 Select one or more columns (fields), then right-click and choose a sort order from the shortcut menu. If you select multiple columns, the order of the columns (left to right) determines the sort order. (You can also choose Sort by Value List and select a value list from the submenu.) 1 Right-click the left or right margin of a column, then choose Sort Records. For more information, see “Sorting records” on page 42. Create a dynamic report For information, see Help. For example, you can create a quick report to group your data by a field, display subtotals for a field, or create subtotals for each group of data. Save data as a Microsoft Excel file or Adobe Right-click the left or right margin, then choose an option from the Save/Send PDF file, or save the current found set of Records As shortcut menu. records as a snapshot link Send email messages based on record data Right-click the left or right margin of the record, then choose Send Mail from the shortcut menu. For more information about working with data in Table View, see Help. Finding records To find particular records in your database, you can: 1 perform a quick find in Browse mode (see “Performing quick finds in Browse mode” on page 30) 1 make a find request in Find mode (see “Making find requests in Find mode” on page 31) Performing quick finds in Browse mode If a layout is enabled for quick find in Browse mode, you can use the search box in Browse mode to search for data across multiple fields on the layout. Quick find is helpful if the data you are looking for might be in multiple fields or if you don’t know which field contains the data. By default, layouts are enabled for quick find and all fields that are supported for quick find (including merge fields) are set to be included in the search. Quick find does not search summary, container, or global fields. Note While quick finds are an easy way to search for data, they can work slowly depending on the type of data in the database. For example, unstored calculations or related or remote data can slow progress, compared with data that's local or stored. To perform a quick find 1. In Browse mode, type one or more words in the search text box in the upper-right corner of the status toolbar. 2. Press Enter (Windows) or Return (Mac OS). The search includes all the fields that are enabled for quick find on the layout. Your find request returns a found set of records.The light green area of the pie chart in the status toolbar indicates the portion of the total records displayed.
- 31. Chapter 2 | Using databases 31 Keep the following points in mind: 1 The only operator supported by quick find is the match phrase operator, double quotation marks (" "). 1 If you type more than one word in the search box, FileMaker Pro searches for records that have all of the words you typed. To view a list of recent quick finds 1. In Browse mode, click the down arrow in the search box. 2. Do one of the following: 1 Choose a search term from the search history list to perform a quick find for the term. 1 Choose Clear Recent Searches to remove the search history. Note The list of recent quick finds is available only until you close the file. To configure and enable quick find In Layout mode, if the selected layout doesn’t show the quick find icons for supported fields, use the following steps. 1. In Layout mode, choose View menu > Show > Quick Find. A small icon next to each field shows if the field has been enabled for quick find. If there is no quick find icon next to a field, the field is not searchable either because it is not supported for quick find or because it is not set to be included in the search. A gray icon indicates that the layout is disabled for quick find. A green icon indicates that the field is searchable. A yellow icon indicates that the field is searchable, but the search might take longer than fields with the green icon. 2. Select one or more fields. 3. Click Inspector in the layout bar, then click Data. 4. In the Behavior area, select Include field for Quick Find. 5. To enable quick find, click Layout Setup in the layout bar. In the Layout Setup dialog box, select Enable Quick Find, then click OK. For more information about quick finds, see Help. Making find requests in Find mode When you perform a find in Find mode, you type criteria (the value or values to find) into fields in a find request, which looks like a blank record. FileMaker Pro searches through all the records in a table, comparing the criteria you specify with the data in the table. Records with data matching the criteria become the found set, which is the subset of records being browsed. Records that don’t match are omitted. You can constrain (narrow) or extend (broaden) the found set in Find mode. You can work with just the records in the found set. For example, you can view, edit, calculate summaries for, sort, print, delete, export, or replace data in these records. You can also open a new window in order to perform different find requests on the same data. You can save the found set of records and email it as a snapshot link. (For more information, see Help.) You cannot perform a find in summary fields, container fields, or fields defined with the global storage option.
- 32. 32 FileMaker Pro User’s Guide To make a find request 1. In Find mode, from the Layout pop-up menu, select a layout that includes the fields that contain the data you want to search. If necessary, you can change layouts and enter criteria on more than one layout. 2. In the find request, select a text, number, date, time, timestamp, or calculation field to use for finding, and then type a value in the field. You can use the Insert Operators list in the layout bar to help you enter criteria. You can click Omit to exclude records matching a specific set of criteria. An icon indicates you Type find criteria in fields can search on the field Choose a layout with fields you Click to see want to search on operators 3. Click Perform Find. Your find request returns a found set of records. The light green area of the pie chart in the status toolbar indicates the portion of the total records displayed.
- 33. Chapter 2 | Using databases 33 You can do one or more of the following during or after performing a find request: To Do this Cancel a find operation before it is finished and leave Press Esc (Windows) or 2-period (Mac OS). the previous found set unchanged Change or refine criteria after performing a find request See “Viewing, repeating, or changing the last find” on page 40. Narrow an existing found set See “Constraining (narrowing) a found set” on page 38. Broaden an existing found set See “Extending (broadening) a found set” on page 39. Show all records again In Browse mode, choose Records menu > Show All Records. In Find mode, choose Requests menu > Show All Records. You don’t need to choose Show All Records before performing finds. FileMaker Pro always searches all records in the tables you specify unless you have narrowed the existing found set. Open another window in order to perform different Choose Window menu > New Window. find requests on the same data Finding text and characters Search for text in text fields, or in calculation fields that return a text result. Unless you search for phrases and exact matches, the field can contain other values in addition to the one(s) you specify, and the values can be in any order. For example, typing hotel in a field named Accommodation finds records for Hotel, Discount Hotel, and Hotel, Luxury. To find Type this in the field Examples Words that start with specific Roman The characters Chris Smith finds Chris Smith, Smith characters (works with fields that use any Chris, Chris Smithson, and Smith language except Japanese) Christenson Words that start with Japanese Hiragana, The characters between = and * = 小田 * finds 小田 , 小田山 , and 小田川 Katakana, or Kanji characters A phrase or sequence of characters that The literal text (characters), including "Marten and Jones Interiors" finds match when they are the first characters in a spaces and punctuation, between Marten and Jones Interiors but not Jones word (match phrase from word start) double quotation marks (") and Marten Interiors ", Ltd." finds all companies with ", Ltd." in the name, but not those without the comma “Spring” finds Springville but not ColdSpring Harbor or HotSpring Words with one or more unknown or One wildcard character (@) for each Gr@y finds Gray and Grey variable characters (any one character) unknown character @on finds Don and Ron but not Bron Invalid characters in a text field ? Invalid characters display as blank characters Note To find the ? character, search for “?” Digits in a text field (any one digit) A # character for each digit # finds 3 but not 30 ## finds 30 but not 3 or 300 #3 finds 53 and 43 but not 3 Words with zero or more unknown or * for all unknown characters Jo*n finds Jon and John variable text characters in a row (zero or J*r finds Jr. and Junior more characters) *phan* finds Phan and Stephanie
- 34. 34 FileMaker Pro User’s Guide To find Type this in the field Examples Operators or other non-alphanumeric The literal text (characters), including "@" finds @ (or an email address, for characters, such as punctuation or spaces spaces and punctuation, between example) double quotation marks (") "," finds records containing a comma " " finds three spaces in a row A character with special meaning, such as followed by the special character "Joey" finds "Joey" the find operators recognized by joey@abc.net finds the email address FileMaker Pro: @, *, #, ?, !, =, <, >, " joey@abc.net (escape next character) Words with accented characters The literal text (characters), including "òpera" finds òpera but not opera spaces and punctuation, between (òpera without quotes finds both òpera and double quotation marks (") opera) Partial phrases, a sequence of words or Characters, punctuation, and spaces *"son & Phillips" finds Johnson & characters (match phrase from anywhere) between double quotation marks ("); Phillips and Paulson & Phillips use * to find this text in the middle of a longer text string Exact matches of the text you specify == (two equal signs) for a field content ==John finds John but not John Smith (match entire field) match ==John Smith finds John Smith but not Smith, John or John Smithers Exact matches of whole words you specify = =Market finds Market, Market Services, (match whole word) and Ongoing Market Research but not Marketing or Supermarket =Chris =Smith finds Chris Smith or Smith Chris but not Chris or Christopher Smithson Words that contain Japanese Hiragana, The characters 京都 finds 京都 , 東京都 , and 京都府 Katakana, and Kanji characters (Japanese- indexed fields only) Kana characters in a Japanese-indexed field ~ (tilde) and the character, to do a ~ は finds は , ば , ぱ , ハ , バ , and パ without differentiating between Hiragana/ relaxed search Katakana, Voiced/Semi-Voiced/Unvoiced Kana, Small/Regular Kana, and Kana Voiced/Unvoiced Iteration Marks Ranges of information See “Finding ranges of information” on page 36. Case-sensitive text Change the default language for fred finds fred but not Fred indexing the field to Unicode. Note This procedure will change the order in which records sort. For more information, see Help. Note To find case-sensitive text (for example, fred finds fred but not Fred), change the default language for indexing the field to Unicode. This procedure will change the order in which records sort. For more information, see Help.
- 35. Chapter 2 | Using databases 35 Finding numbers, dates, times, and timestamps Numbers, dates, times, and timestamps should be entered in the corresponding field types (or calculation fields returning the corresponding field type) to ensure correct behavior when finding them. See “About choosing a field type” on page 58. Important To avoid confusion when working with dates, always use four-digit years. For more information, see the Help topic “Conversion of dates with two-digit years.” To find Type this in the field Examples A number in a number field or in a The number .50 finds .5, .50, and $.50 calculation field that produces a numeric result A Boolean number in a number field or in a 1 to find True values 1 finds 1 calculation field that produces a Boolean 0 to find False values 0 finds 0 result A date in a date field or in a calculation field The date as digits, separated by a valid 3/3/2010 finds 3/3/2010, March 3, 2010, that produces a date result date separator character (such as a and 3-3-2010 slash or hyphen) Today’s date in a date field or in a // // finds April 4, 2010 (when the current date calculation field that produces a date result is 4/4/2010) A time in a time field or in a calculation The time as digits, separated by colons 12:53:09 finds 12:53:09 field that produces a time result A timestamp in a timestamp field or in a The date as digits, separated by a valid 3/3/2010 12:53:09 PM finds 3/3/2010 calculation field that produces a timestamp date separator character, then the time 12:53:09 PM result as digits, separated by colons Invalid dates, times, timestamps, or ? ? finds: calculated date or time results Next Tuesday or 2/33/2010 in a date field, or midnight in a time field Invalid data (fields containing no numbers) ? ? finds: in a number field or calculation field that twelve but not 12 or twelve30 produces a numeric result Dates on a day of the week in a date or The day of the week Tuesday finds all dates that occur on a timestamp field Note Full or short day names (for Tuesday example, Friday or Fri) are =Thu finds all dates that occur on a acceptable in day of week searches. Thursday Any valid value for a date or time * or leave component unspecified, 3/3/* finds the 3rd day of March in any component in a date, time, or timestamp while specifying the other components year field you want to find *:15 finds times that are 15 minutes after any hour 1/1/* 7 PM finds timestamps in the 7 o’clock hour on January 1st in any year Note When the year is unspecified, the current year is assumed. 3/3 finds the 3rd day of March in the current year Ranges of information See the next section, “Finding ranges of information.”
- 36. 36 FileMaker Pro User’s Guide Finding ranges of information To find values that are Use this operator Examples Less than a specified value < <40 <9/7/2010 <M Less than or equal to a specified value <= <=95129 or ≤ (Mac OS) ≤05:00:00 <=M Greater than a specified value > >95129 >9/7/2010 >M Greater than or equal to a specified value >= >=100 or ≥ (Mac OS) >=9/7/2010 ≥8:00 ≥M Within the range you specify. A range is different based on the data .. or ... (two or three periods) 12:30...17:30 type: 1/1/2010..6/6/2010 1 Numbers: least to greatest A...M 1 Dates and times: earliest to latest 1 Text: first to last word, based on the index order of words (not the sort order) To find dates Type this in the field In June 2010 6/2010 From July 2010 through October 2011 7/2010...10/2011 That occur on a Friday =Friday From the 10th through the 16th of October or November 2010 {10..11}/{10..16}/2010 (if the date format is MM/DD/YYYY) That occur on March 1st between 1868 and 1912 in the Japanese m*/3/1 Emperor Year era of Meiji That occur on December 31st between 1930 and 1940 in the Japanese S{5..15}+12+31 Emperor Year era of Showa To find times Type this in the field In the 3 o’clock hour, not including 4:00 PM 3 PM Between 8:00 AM and 8:59:59 PM 8 AM..8 PM In the morning AM Any of the times 4:30, 5:30, 6:30 PM {4..6}:30 PM To find timestamps Type this in the field In the 3 o’clock hour today // 3 PM In the 7 o’clock hour in May 2010 5/2010 7 PM
- 37. Chapter 2 | Using databases 37 To find timestamps Type this in the field That occur on a Monday in 2010 =Mon 2010 From the 10th through the 16th of November 2010 and from 3:00 PM 11/{10..16}/2010 {3..5} PM to less than 6:00 PM (if the date format is MM/DD/YYYY) Finding data in related fields You can enter find criteria in related fields that are displayed in a portal or directly on a layout. When you perform a find in a related field, FileMaker Pro displays all the records that have a related record matching the criteria you enter. For example, suppose you have an invoice file that displays line items as related records in a portal. To find all invoices listing a computer, type Computer in the Item field in the portal. For information about related fields, see chapter 4, “Working with related tables and files.” Find request Invoice ID Name Item ID Item Computer Records in table Invoice ID E154 Name Alvarez Item ID Item I100 Computer Invoice ID E153 I202 Desk Name Tang I153 Lamp Item ID Item I229 Bookcase Invoice ID E152 I202 Desk I448 Chair Name Durand I443 Long table I153 Lamp Item ID Item I288 Round table I384 Swivel chair I100 Computer I554 Panels I288 Round table I100 Computer I448 Chair For information about omitting related records, see “Finding records except those matching criteria” on page 39. Finding empty or non-empty fields To find fields that are Type this in the field Not empty (fields that have data) * Empty = Finding duplicate values You can find all records for which one or more fields contain duplicate values. For example, you might want to find all records that aren’t unique, then examine them to decide which records to use or delete. To find all duplicate records, in Find mode, type ! in the field.
- 38. 38 FileMaker Pro User’s Guide Finding records that match multiple criteria You can narrow or broaden your search by using more than one criterion. Logical AND search To narrow your search, enter criteria in as many fields as needed to make your request specific, then click Perform Find. Constraining (narrowing) a found set You can narrow find results incrementally, looking for more specific detail as you search your database. For example, after searching for all of the employees who work in Sales, you can narrow the search to find all of the employees in Sales named Alvarez: 1. Perform a find to find all of the employees who work in Sales. FileMaker Pro displays the found set in Browse mode. 2. Click Find and type the criteria to narrow the search (type Alvarez in the Last Name field). 3. Choose Requests menu > Constrain Found Set. The found set now consists of employees in Sales named Alvarez. Note To quickly constrain the found set in Browse mode, use the shortcut menu. Click in the field (or select a partial value in the field), then right-click, and choose Constrain Found Set. Logical OR search To widen your search, enter criteria in the first request. Click New Request. Enter the second (set of) criteria. Continue adding requests for each (set of) criteria, then click Perform Find. You can navigate among multiple requests using Go to Request on the Requests menu or clicking the book in Find mode. Examples: 1 To include customers in New York and customers in Paris in the found set, type New York in the City field in the first request, then type Paris in the City field in the second request. 1 To include companies with more than 100 employees and companies with more than $100 million in assets, type >100 in Number of Employees in the first request, then type >100,000,000 in Capitalization in the second request. 1 To include 6th grade students who are in Algebra and 7th grade students who are in Geometry, type 6 in Level and Algebra in Course in the first request, then type 7 in Level and Geometry in Course in the second request.
- 39. Chapter 2 | Using databases 39 Extending (broadening) a found set You can broaden a found set to expand your search to include additional applicable records without starting over. For example, after searching for customers in New York, you can broaden the search to also find customers in Hong Kong: 1. Perform a find to find customers in New York. FileMaker Pro displays the found set in Browse mode. 2. Click Find and type the criteria to broaden the search (type Hong Kong in the City field). 3. Choose Requests menu > Extend Found Set. The found set now consists of customers in New York and Hong Kong. Note To quickly extend the found set in Browse mode, use the shortcut menu. Click in the field (or select a partial value in the field), then right-click, and choose Extend Found Set. Records that match one set of criteria but not another To narrow your search by excluding records that meet specified criteria (for example, to find vendors in New York state that are not in New York City), see “Finding some records while omitting others” on page 39. Finding records except those matching criteria You can exclude (omit) records while performing a find. In other words, you can find information in your database that “does not equal” your specified criteria. For example, you can find all invoices except those created in the past 30 days. Finding records that don’t match criteria 1. In Find mode, type criteria for the records to omit. 2. Click Omit in the layout bar. Click Omit to exclude records that match the request 3. Click Perform Find. Finding some records while omitting others For example, to find vendors in the state of New York except those in New York City: 1. In Find mode, type the criteria for the records to find (type New York in the State field). 2. Click New Request. 3. Type criteria for the records to exclude (type New York in the City field).