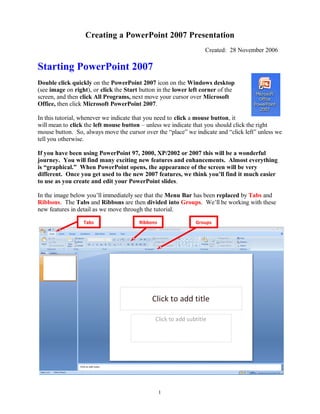
Powerpoint 2007 tutorial
- 1. Creating a PowerPoint 2007 Presentation Created: 28 November 2006 Starting PowerPoint 2007 Double click quickly on the PowerPoint 2007 icon on the Windows desktop (see image on right), or click the Start button in the lower left corner of the screen, and then click All Programs, next move your cursor over Microsoft Office, then click Microsoft PowerPoint 2007. In this tutorial, whenever we indicate that you need to click a mouse button, it will mean to click the left mouse button – unless we indicate that you should click the right mouse button. So, always move the cursor over the “place” we indicate and “click left” unless we tell you otherwise. If you have been using PowerPoint 97, 2000, XP/2002 or 2007 this will be a wonderful journey. You will find many exciting new features and enhancements. Almost everything is “graphical.” When PowerPoint opens, the appearance of the screen will be very different. Once you get used to the new 2007 features, we think you’ll find it much easier to use as you create and edit your PowerPoint slides. In the image below you’ll immediately see that the Menu Bar has been replaced by Tabs and Ribbons. The Tabs and Ribbons are then divided into Groups. We’ll be working with these new features in detail as we move through the tutorial. 1 Tabs Ribbons Groups
- 2. Notice, in the image on the last page, that the screen is “sort of” divided into three sections. Across the top are the Microsoft Office Button, the Quick Access Toolbar and the Tabs, Ribbons and Groups (indicated on the last page). If you refer to the Introduction to Microsoft 2007 Tutorial you’ll find a detailed explanation of how to use these new features. On the left side of the PowerPoint screen you’ll see an area that indicates Outline and Slides at the top. When you first open PowerPoint 2007 you’ll notice that the Slides Tab is “white.” This means that you’ll be able to see a small version of each slide as we create it. To the lower right-center of the screen, you’ll see a PowerPoint Design Template. We’ll be using these templates to create our slide show. We’ll come back to this in more detail later in the tutorial. Beginning the presentation 2 Microsoft Office Button Quick Access Toolbar Microsoft Office Button Quick Access Toolbar
- 3. Slide 1 In PowerPoint 2007 a Slide Layout named Title Slide always appears first. PowerPoint “thinks” that you want to start your presentation with a title. So, logically, the Title Slide appears in the main section of the screen. After you understand PowerPoint a bit more, you can choose any of the layouts you desire. We’ll show you how to do this as we proceed through the tutorial. You will notice, in the lower left corner of the screen, Slide 1 of 1 is indicated. You will also see that your screen looks like the image below. Now we’ll have some fun and create a PowerPoint 2007 presentation on how to make a Peanut Butter and Jelly sandwich. Place your cursor in the “Click to add title” box and Click the left mouse button. Your text box, after you click, will look similar to the one below. To insert the text in this formatted text box, we simply enter (type-in) the title: How to Make a Great PBJ – go ahead and type this text in the box. Now, Click in the second box “Click to add sub-title” and type: A Gourmet Recipe (tap the Enter key) From (tap the Enter key) 3
- 4. Your Name (type in your name like Janie Schwark or Greg Butler) New Slide Button Now it’s time to create the next slide in your presentation. To do this, we’ll need to find the New Slide button. At the top left of the screen, in the Home Tab you will see a New Slide “button” which looks like the image on the right. When you move your cursor arrow over the button you will see a Microsoft Help Text box appear that says New Slide. Now this is a bit tricky….. Look carefully at the lower right corner of the New Slide button and you will see a down arrow. Click-on the down arrow to create your next slide. If you accidentally click the button, and a new slide appears, don’t worry, we’ll show you how to change to the slide format you desire later in the tutorial. When you click the arrow an image similar to the one on the right will appear. We’ll use the Title and Content slide for our second slide. Click this choice. 4
- 5. Slide 2 Your new Slide 2 should look like the image below – even if you did not click the arrow . For those who are familiar with previous versions of PowerPoint, you will notice that several different Slide Layouts have been combined into this smaller number of choices. All of the Layouts are available, but in new “combinations.” The Title and Content slide (on the right) combines several of the Text and Content Layouts. We can choose to use the Bulleted List, or the Content choices. For Slide 2 we’ll use the Bulleted List. We’ll use the Content choices later. Click in the Click to add title box and type: Ingredients. Click in the • Click to add text box and type: Crunchy peanut butter (tap Enter) Homemade strawberry jam (tap Enter) Two slices of white bread (tap Enter) Milk Your Slide 2 should look like the image on the right. Notice how each line appears with a “bullet” ( • ) in front of it. As soon as you began typing “Crunchy peanut butter,” you probably noticed that PowerPoint guessed that you wanted to use this Layout as a Bulleted list – so it took away the Content choices. This is a new feature in PowerPoint 2007. Saving your work 5
- 6. Now would be a good time to save your work for the first time. Notice, you have the small save diskette in the Quick Access Toolbar. However, there is no longer a Menu Bar with File - Save. The Microsoft Office Button is now used for File menu choices. Click the Microsoft Office Button and the menu on the right will appear. Notice that we purposely moved our cursor over Save As and it turned orange. We did this so you can see the various Save choices on the right side of the menu screen under Save a copy of the document. Notice…………… You now have several new choices for saving your presentation. PowerPoint Presentation – saves your presentation as a .XML (Extensible Markup Language) file. This is a new saving format that creates a smaller file size. However, this file type is not compatible with older versions of PowerPoint. So, if you share your XML presentation with someone they will have to download a Compatibility Pack. They will see a message similar to the one below when they try to open this file on an older version. If they click “Yes” – they should be taken to a Microsoft Compatibility Page site for this download. The current site is: http://www.microsoft.com/office/preview/beta/converter.mspx. “The presentation they see may not look exactly like the one you created if it contains features from PowerPoint 2007 that they don’t have. But they can open, edit, and save it in the format for PowerPoint 2007.” (2007 Microsoft Office Preview webpage) PowerPoint 97-2003 Presentation – as indicated, this choice is totally compatible with older versions of PowerPoint. 6
- 7. PDF or XPS – You can now save your presentations as PDF Files! Wow! For this tutorial we are going to save our file as a PowerPoint Presentation. In the upper left corner, of the Menu Screen that appears, you will see: Save in: (see top arrow). Click-on the small “ V ” to the right of the area next to Save in: (see arrows) and it will show you the various disk drives available on which you can save (image below). Point to the drive you desire, and click-on it. If you choose the 3½ Floppy (A:) – make sure you have a formatted diskette in the A drive. If you choose the C: drive, choose the folder in which you want to save, by double clicking quickly on the folder. Now click in the box to the right of File name: and you will see that How to Make a Great PBJ has already been entered. PowerPoint assumes you desire to name your presentation with the name of your first text entry in your first slide. If you do not want this name, delete How to Make a Great PBJ and type in the file name you desire. Then click Save (see arrows above). One of the really nice things about Office 2007 and PowerPoint 2007 is an auto-save feature that will save your file if you forget to – if something causes your computer to “crash.” However, we still think it’s a good idea to save your PowerPoint presentation after each slide. So we’ll remind you to do this. Other Slide Views The area running down the left side of the screen, which contained “little” views of your slides, is called Normal View. This is the “default” view for PowerPoint. 7
- 8. In the lower right corner of the screen you will see some “buttons” that look like the image on the right: This is the PowerPoint View Toolbar. Slowly point (move) your cursor arrow over each button and pause a moment (don’t click- on any of them yet). Note what the Text Help boxes indicate. The first box (which looks “depressed”) indicates: Normal View. The next: Slide Sorter View. Then, Slide Show. To the right of the buttons, you will see a Zoom area that will allow you to Zoom in or out to enlarge or decrease the size of your slides. Each button has its own unique use. The Normal View gives you a view of the entire slide as well as the “mini-previews” of each slide in the area on the left. This is the one we have been using so far. You’ll also notice a Click to add notes section at the bottom of the Normal View screen. In this area you can type “speaker notes” for each slide in the lower portion of the screen. When we cover printing, you will see that there is a print selection to print your speaker notes for each slide. Then, during your presentation, you can refer to your printed notes. Click-on Slide Sorter View. In Slide Sorter View you can see small images of each slide. In this view you can left click-on a slide and, while holding down the left mouse button, drag your slide to any position in your show that you desire. This view assists you in arranging your slides in the order that you desire for your presentation. This view is sort of like the old, round 35mm slide show trays where you pulled-out and stuck-in slides, in the order you desired. The last button is Slide Show. Anytime you want to view your presentation, click-on this button. If you click on it now, you will see how the slide, on which you are working, will look. Give it a try if you desire. When you are finished looking at your slide, tap the Esc button/key in the top- left part of your Keyboard. This will take you back to the View in which you were working. Click Normal View to return to your slide creation area. We’ll work with Slide Sorter View a bit later. 8 Slide Sorter Normal Slide Zoo
- 9. The Undo Button One of the really handy “things” about most Microsoft programs is the Undo Button (it looks like the image on the right). If you make a mistake – no need to panic – click the Undo button and this will remove your mistake. Then you can try again. The Undo Button is found in the Quick Access Toolbar on the top left of the screen. Each time you click the Undo button, PowerPoint will “go back” one change. If you “click too far, there is a “Redo button” that will “undo the undo.” They are both very handy when you need them. Slide 3 Click the down arrow in the lower right corner of the New Slide button once again. When the New Slide choices menu screen appears, click the Two Content Slide . Your screen should look like the image below. You may use the two lower boxes for either Text or Content. Instructions on how to complete this slide are found at the top of the next page. Click in the top text box - Click to add title - and type: Tools Needed Click in the left Text or Content Box - • Click to add text and type: 9 Left Text or Content Right Text or Content
- 10. Knife (tap Enter) Spoon (tap Enter ) Plate (tap Enter ) Glass Right Text or Content Box Notice the small images in the right Text or Content Box of the new slide. There are six “tiny” icons in this area that will allow you insert a Table, Chart, SmartArt, Picture, Clip Art or Media Clip. For this slide we want to insert a Clip Art image in this area. So, carefully, move your cursor over the tiny image in the center of the bottom row (see arrow above). When you do, the box will be highlighted and you’ll see a small text help box appear which indicates – Clip Art. Click-on the Clip Art image (arrow above). An image similar to the one on the left will appear. Since our presentation tells how to make a peanut butter and jelly sandwich, we typed sandwich in the Search for: box. Then we clicked the Go button (see left arrows above). A Microsoft Clip Art Task Pane then appeared as you see on the left. Notice that there are a lot of sandwich clip art images available. You can “run down” the choices by using the “elevator bar” on the right side of the Clip Art Task Pane. Move up and down the selections until you find one you like. Don’t worry that there aren’t many selections that look just like what you want. We’ll show you how to find a lot more clip art as we go through this tutorial. 10
- 11. We moved down the selections until our Clip Art menu screen looked like the one on the right. We chose the “sandwich” on the right. You find an image you like. We then moved our cursor over the RIGHT EDGE of the image we chose and a blue selection bar with a “V” appeared. We clicked the blue bar and the image and drop down menu you see on the right appeared. We moved our cursor over Insert and clicked. The menu will disappear and you will see the image you selected on the right side of your slide. Note: if your clip art selection does not appear, and you receive an error message, please read on below (where an explanation is given). Microsoft 2007 Clip Art As you’ve noticed, Microsoft Clip Art 2007 Selection Screen is different than “old” Microsoft Clip Art screens that were used in the 97, 2000, XP and 2003 versions. There are a lot more pictures and some other unique features. As we continue through this tutorial we’ll be using additional methods to insert images in our PowerPoint presentation. Once you “get used to” the “2007 way,” you’ll see that the folks who created this neat feature were trying to assist you by having everything you need on the right side of the screen. If you choose a slide and the following message appears: Insert CD-ROM or other removable volume This means that when the Microsoft Clip Art Gallery was installed on your computer, not all of the images were loaded (to save hard disk drive space). So, if you have your installation CD you can place it in the CD drive and click a Retry button that will also appear. If you don’t have the CD, then choose another image and try again. We’ll show you a way to “get around this” dilemma later in the tutorial. Slide 3 should look similar to the image on the right. Don’t forget to save your work! Closing the Clip Art Task Pane Before we go to Slide 4, we’ll close the Clip Art Task Pane on the right side of the screen. This will give us 11
- 12. more room in the center to work on the next slides. To close the Clip Art Task Pane, click the small “X” in the upper right corner of the Task Pane (image above on right). You will see the Task Pane disappear. Slide 4 Click the down arrow in the lower right corner of the New Slide button once again. Slide 4 will be another Title and Content slide. Click the Title and Content image in the New Slide menu screen. Click on the top Click to add title box and type: Directions Click on the bottom • Click to add text box and type: Open jars of peanut butter and jam (tap Enter) Spread peanut butter on one slice of bread with a knife (tap Enter) Use a spoon to get jam and spread it on the other slice of bread (tap Enter) Put two slices together and cut the sandwich in half (tap Enter) Put the sandwich on a plate (tap Enter) Pour a glass of milk (tap Enter) Enjoy If your text won’t fit in the box completely, click the box and a border will appear around the box. You will notice “little circles” at the four corners, and in the middle of the top and bottom, and on each side of you text box. Point to either the center top or center bottom circle. Your cursor will change to a two headed small arrow like the one on the right. Click-on either circle and hold down the left mouse button and drag the top circle up, or the bottom circle down to enlarge the text area so that text fits on the screen. If your “Directions” are now “mixed-in” with the bulleted text below, click-on Directions. Then click-on the “edge” of the “box” (a small up-down-left- right arrow will appear – like the one on the right), hold down the left mouse button, and drag the box up a bit. 12
- 13. Slide 4 should look similar to the image on the right. Time to save your work! Slide 5 Click the down arrow in the lower right corner of the New Slide button once again. For this slide we’ll be creating a bar chart that shows what type jam/jelly people like the most on their peanut butter sandwiches. To create this of slide we’ll start by clicking the same image we did for Slide 3. When the New Slide menu screen appears, click the Two Content Slide . Your Slide 5 screen should look like the bottom of Page 9. Click the Click to Add title Text box at the top and type: Why use strawberry jam? Click the left • Click to add text Text or Content box and type: 100 Children and adults were surveyed to find out what goes best with peanut butter. 33 Selected grape jelly, 11 honey, 46 strawberry jam and 10 sliced bananas (you don’t have to tap enter, as this is one long statement). Now we’ll make a graph to show the survey data. In the Text or Content box, on the right side of the slide, we’ll click the center icon in the top row (it looks like a bar chart – see 13
- 14. arrow at right). When you click this icon, the below image will appear. We’ll begin with a two-dimension, Column Chart (see top two arrows in the image above). Click the OK button and all kinds of things will appear! When you click the OK button your screen will “split” in two. On the left half of the screen, you’ll see your PowerPoint presentation – with a Chart in the right side Text or Content box. On the right of your screen, you’ll see that Microsoft Excel 2007 has opened with a number of entries. The entries you see on the Excel screen created the chart you see on the left in PowerPoint. We’ll leave both screens open so you can see, as we alter the text and numbers in the Excel screen, how the Chart changes in PowerPoint. 14 ExcelPowerPoi Chart numb ers and text
- 15. For this PowerPoint lesson, we’ll change the sample Excel text and numbers to create our chart. If you desire additional training in Excel spreadsheets and charts, please see our Excel 2007 tutorial. To assist you, we’ve enlarged the default PowerPoint chart on the left and Excel spreadsheet below. Please take a few moments to look at both and familiarize yourself with the Series and Categories and where they are located in both PowerPoint and Excel. Notice that the Series are the “ bars” in the chart. We see three Series in both the Excel spreadsheet and Power Point Chart. We have four “things” that people like with their peanut butter sandwiches, so we need to add another series. To add another Series to your spreadsheet carefully move your cursor over the small triangle in the lower right corner of highlighted area. 15 Chart from numb ers and text in Excel
- 16. When you have your cursor over the triangle, you will see the two headed sizing arrow appear. When you see the arrow, click and hold down the left mouse button and slowly move your mouse to the right. As you do, you will see another Series appear (like the image below). When you see this image – with Series 4 – take your finger off the mouse. We’re now ready to type in our peanut butter sandwich data to replace this data. Click in cell B1 and replace Series 1 with Strawberry. Then do the same in the next three cells like we’ve done in the image on the right. Then type Best in Cell A2. As you enter the choices, you will see them appear in the PowerPoint slide on the left side of your screen. But we still have a slight problem – Categories 2, 3 and 4 are still there. Let’s now remove them. If you make a mistake, don’t forget the Undo Arrow! We need to remove the rows with Categories 2, 3 and 4 – so that these bars will disappear from the PowerPoint chart – and we’ll only see our data. This can be tricky, so don’t forget the Undo Arrow works in Excel just like it does in PowerPoint. 16
- 17. Move your cursor over the 3 (for the third row in the spreadsheet and you will see a black arrow appear. When you see the arrow, click and hold down the left mouse button and slowly move your mouse to the down to highlight rows 3, 4 and 5 (Categories 2, 3 & 4). When you see the image (on the right – with rows 3, 4 & 5 highlighted) – take your finger off the mouse. We’re now ready to delete these rows. Move your cursor over the highlighted area and click the RIGHT MOUSE BUTTON. A drop-down menu (like the image on the left) will appear. Move your mouse cursor over Delete and click the LEFT mouse button. The Excel spreadsheet data area should look like the image below. Your PowerPoint Chart should look like the image on the right. If it does not, please try again. Click on Slide 5, on the left side of your PowerPoint screen, and tap the Delete key on your keyboard. Then return to Page 13 and try again. 17
- 18. If everything is OK, go ahead and close the Excel spreadsheet (that is open on the right side of your screen). Click the Close “X” in the upper right corner of the screen. When you close the Excel spreadsheet, your PowerPoint presentation should again fill your screen. If, for some reason it does not, click the Maximize “square” in the upper right corner of the screen. If need to edit your chart you can return to Excel at any time. To open Excel again, move your cursor over your chart and DOUBLE CLICK the LEFT MOUSE BUTTON – TWICE QUICKLY. Your chart should look like the image on the left. As soon as you double click the Chart Tools Tab/Ribbon (image below) will appear. To open your Excel spreadsheet (again), move your cursor over the Edit Data button in the Chart Tools Tab/Ribbon and click the Edit Data button. Your Excel spreadsheet will open again on the right side of your screen. 18
- 19. When you have finished editing your Excel data, and your chart looks OK in PowerPoint, close the Excel spreadsheet and return to working with PowerPoint. You may or may not desire to alter the appearance of your graph. It should be OK. The Excel 2007 tutorial has additional detail on how to edit your Excel charts. These skills work the same in PowerPoint charts. You may refer to this tutorial as needed. Slide 5 should look similar to the image on the right. Save your work! Slide 6 Click the down arrow in the lower right corner of the New Slide button once again. We’ll use the Title and Content slide again. Click this slide. Your Slide 6 screen should look like the top of Page 5. Click the Click to Add title Text box at the top and type: Occasions for Eating PBJ’s Click the • Click to add text Text box at the bottom and type: School lunches (tap Enter) Birthday parties (tap Enter) Picnics (tap Enter) Visits from persnickety grandchildren (tap Enter) Late night snacks (tap Enter) 19
- 20. At the pool Slide 6 should look similar to the image on the right. Save your work! Inserting Animated Images and Sounds into PowerPoint slides You can insert images that move - called animated images - into your slides. . You can insert an animated Clip Art image on any slide. You’ll then want to move and resize the image for your slide. To insert an image, click the Insert Tab, and then click the Clip Art button in the Insert Ribbon (image on right). When you click the Clip Art button a Clip Art Task Pane will open. This is the same Task Pane that you saw on Page 10 – however, we’re now going to use it in a new way, to find animated clip art and sounds on the internet. The right side of your Power Point screen should look like the image at the top of the next page. You can use this Task Pane as you did on Page 10, or the new way we’ll show you now. Once again, you’ll notice the area on the right side of the 20
- 21. screen has changed to assist you with the next task – inserting Clip Art. Notice that the image on the left indicates Clip Art at the top. Notice the two selections under Search In: and Results should be: All collections and All media file types. Click-on the small down pointing arrows on the right side of each of these selections (see arrows at left). When you click on the triangle for All collections you will see: When you click on the triangle for All media file types you will see: These two areas: Search in: and Results should be: indicate (by the check marks in ALL the little boxes) that you desire to search EVERYWHERE – for EVERYTHING. This makes sense at this point. Later, as you become more skilled in Clip Art selection, you can just check the boxes you desire. We’ll “get into” sounds later, but now is a good time to learn about Motion Clips or Animated Clips. First we’ll do a search to see if we can find a cartoon motion clip that might fit into our Peanut Butter and Jelly theme. Look at the upper portion of the right side of the screen again. First, we’ll do a Clip Art search for cartoons and “hope” we get a motion/animated image. Type-in cartoons in the area under Search text: Then click-on the Go button. 21
- 22. A screen similar to the one on the left will appear on the right side of your PowerPoint screen – your screen will probably not look like this one – but you will be able to follow the sequence below. Notice in the lower right corner of each image that there is either no “symbol” or there is a “small yellow star.” The yellow star indicates that the clip art is animated. If you don’t see the star, this indicates that the image is not animated. If none of your images have a star, not a problem. We’ll select an image you like, and later show you how to find animated images. To “see” more about an image, move your cursor over the “right edge” of an image. You will see a light blue bar appear on the right edge of the image with a small down pointing arrow. Move your cursor over the arrow and click on it. When you click the arrow , an image similar to the one at the top of the next page will appear . From the image on the right you can see that the drop down menu furnishes you with a number of selections. Move your cursor over Preview/Properties and click-on this selection. 22
- 23. This image gives specifics on the Clip Art picture you chose. If this is an animated image, you will see the animation moving in the left preview area. This is a handy feature where you can check the many details of any image you select. When you are finished looking at Preview/Properties, click the Close button in the lower right corner. 23
- 24. Microsoft PowerPoint 2007 – Clips Online Since we may not have found an animated image for this slide, let’s try something else – Clips Online. Even if you found an animated clip – try this too! You can go online from the Insert ClipArt Menu Screen and get even more clip art. Not only is everything in the ClipArt Gallery available – but even more! If you look at the bottom right of your Clip Art Task Pane area, you will see the image to the right. Notice that one of the selections is Clip art on Office Online. Move your cursor over Clips Online and click-on it. NOTE: In order to go to the Office Online area, you need to be on the Internet. You will either need to have your modem active, or be on an active network connection. If you are not “online” the below procedure will not work. You may see an information screen similar to the one below, or you may go directly to the Microsoft Office Online web page. Normally, the above Microsoft Office Online screen appears the first time that you access this web page. If this page appears, read the Terms Of Use and then click the Accept button (arrow above). When you click the Accept button, you will be taken to the Microsoft Office Template and Media Control Screen below. This screen indicates that it would be wise to download this 24
- 25. feature to enhance your work with the Clip Art selection and downloading. When you click the Continue Button (arrow below), you will see a screen that indicates that this process is occurring. Please read this screen and then click the Continue button. It will take a few moments, but the Microsoft Office Online screen will open. Your screen will look similar to the image below. This image changes everyday with new Clip Art updates. 25
- 26. Look at this screen carefully - it contains “all kinds of useful information.” On the left there are links to interesting Microsoft sites. In the middle, you’ll see the “images of the day” and current clip art collections – they change with the seasons. We frequently “get lost” on this page as we spend so much time clicking on these links. But for this tutorial, we’ll concentrate on clip art. Look at the top left corner of the Microsoft Office Online screen. It will look like the image to the right. We’ll use this portion of the screen to search for animated clip art. Notice - in the image above - there are a lot of arrows pointing to several areas. The top-right arrow points to a down pointing arrow, click-on this arrow. This causes a drop down menu screen (lower right arrow) to appear. It indicates that, when we do a search, we will find all of the images and sounds in the drop-down menu – All Media Types. Notice the left top arrow points to the “white area” – we typed cartoons in this area – so that we can search for cartoons again. Go ahead and type anything you would like to search for in this white area. For this tutorial we’ll stick with cartoons - for now. Next, notice the Search button (top middle arrow). If you move your cursor over the Search button, a “small pointy hand” appears indicating that if you click the Search button, it will begin a search for the clip art choice you typed-in. After you enter what you want to search for, click the Search button. A menu screen similar to the one below will appear. Notice all the arrows in the image at the bottom of the last page. The left arrow confirms that we searched for 26
- 27. “cartoons.” And the right arrow indicates that there are more images to be viewed if we click the Next button. Now look closely at one of your images (like the one on the left). Notice the small square below the image. If you desire to download this image to your computer, simply click in the little square If you move your cursor over the little magnifying glass at the bottom of the image, and click on it you will see an enlarged menu screen like the one below. You could also, move your cursor over the image until you see the “little pointy hand” and click the left mouse button. Both methods will cause the screen below to appear. The Properties Screen on the left will furnish all of the details on the image. When you have finished looking at the image, click the “red X” in the upper right corner of the Properties screen (see arrow above). A new choice with Office 2007 is the “pages” icon below the image. If you click this icon, it will place the image on your Clipboard for you to paste into your PowerPoint 27
- 28. presentation, Word document, etc. If you see any image that you desire to save on you computer, simply click-in the small box below that image. We clicked-in the small box below the Alarm Clock and two “things” happened immediately. As soon as the check mark appeared, the two images below changed a bit. When the check mark appeared below the hat, the blue bar at the top of the screen indicated Download 1 item. In the Selection Basket area, on the left side of the screen, it now indicates that there is one item to download. As you select more images, these two areas will change to show the number of images you have selected. As you move through the images, by clicking the Next button in the upper or lower right corners of the screen, you will notice that animated images “move.” You’ll also see little speakers indicating sounds. If you’re like us, we’ve clicked through about ten to fifteen screens, and we don’t see any of the image moving – indicating animation. So, let’s take care of this by “refining” our search. We’ll continue to search for cartoons, but only “look” for animated clip art. To do this we’ll need to go back to the Search area in the upper left corner of the Microsoft Office Online Clip Art Screen( image on right). Click the down 28
- 29. pointing arrow (see right arrow) to the right of All Media Types, a drop down menu will appear. Move your cursor over Animations and click on Animations. Now click the Search button again to start a new clip art search. You should now see only animated clip art. Every clip art image should be moving! As indicated before, click in the small squares below any image that you would like to download. Click the Next arrows to see more clip art. As you click, the number of downloads will increase to reflect your choices. We found a “dancing pig” and “feeding cow” that we liked. You’ll see that we put check marks below these two images so that we can download them. You search until you find some Clip Art images you like. Check any of the boxes below the images you select. We’ll now download the images you selected to your computer. If you look at the top of your Microsoft Office Online Clip Art screen you will see the number of Clip Art images that you selected to download. You will also see the same information on the left side of your screen. To download the images, move your cursor over either of the Download 2 items (or however many items you chose) and click the left mouse button (see arrows on bottom or last page or to the right). A Download screen, similar to the one below, will appear. We chose two images, so our 29
- 30. screen indicates “2 items.” Your screen will indicate the number of images you selected for downloading to your computer. When you see this screen, follow the instructions in the box on the image below. When you have read over this screen, click the Download Now button. A File Download Menu Screen will appear (image on left). The Click the Open button. Note: If you have never used Microsoft Clip Art Online before, you may see a menu screen asking if you desire to organize your clips now or later. If this screen appears, go ahead and select now. Clip Organizer will find ALL of the Clip Art on your computer and place it in the Clip Art Organizer. Clip Art Organizer When the download is complete, a screen similar to the one on the left will appear. There are several things to notice here. 30
- 31. First, look at the top of the screen it indicates: Collection list. This is important – you’ll see why in a few minutes. Notice that Downloaded Clips has been “expanded” to show all of the little yellow folders below it. Next, you see the images that you downloaded on the right side of your screen. Since these are animated images, notice the “yellow star” in the lower right corner of the images. This indicates that the image is animated. This is not shown here, but we’ll look at the right side in a moment. Notice that the Fantasy folder is highlighted in gray – on our screen. This is very hard to see, so look carefully. Another folder, under Downloaded Clips may be highlighted on your screen. It depends on the clips you download. This is very important as this is where your downloaded images are located. Notice there are a lot of folders that can “hold” clips in the Collection List. Sometimes, if you’ve forgotten where a clip was downloaded, you’ll need to click on several of the Downloaded Clips folders to find the clip you want. The right side of your Microsoft Clip Organizer menu screen should look like the image on the right. You’ll notice the cow and sun that we downloaded. You should see the images you downloaded. To insert a clip in your presentation, move your cursor over the right side of the animated image (you wish to insert), and click the small down arrow. A drop down menu will appear, select Copy. This will place the image on your Clip Board. You are now ready to paste the image into your slide. In the upper right corner of your Microsoft Clip Organizer scree n you will notice three small boxe s. The one on the left has a “dash ,” the one in the middle a “little square ,” and the one on 31
- 32. the right a “X.” These button s allow you to make your Clip Organizer screen bigg er (the square in the middle ) or clos e this scree n so it “goes away” (the “X”) . Click on the dash (see arrow on right). You’ll notice that the scree n see m s “to disapp e ar” into the blue bar at the bottom of the screen . This Blue bar is called the Task Bar . If you need to use the Microsoft Clip Organizer again, simply click on the Clip Organizer in the Blue Bar Task Bar . You should see Slide 6 again . In Pow erPoint 2007 you will have to click “outsid e ” of the Text Box to Paste your image . Click in the middle of your Text Box and you will see the dash e d border around your Text Box appear. Move your cursor to somewhere outsid e the Text Box . Click the RIGHT mous e button . When the drop down menu appears , click Paste . You will now see your animated image in the center of your slide . We’ll move the image to the lower right corner of the slide . Move your cursor over your image and you will see the cursor chang e to a four- head e d arrow (see imag e on left and above ). When you see the four- head e d arrow , click and hold down the left mous e button , and move your imag e to the low er right corner of your slide. If you desire to make the image larger or smaller , move your cursor over one of the little circles on one of the corners . You’ll see your 32
- 33. cursor chang e to a two- head e d arrow . When you see the two- head e d arrow, click and hold down the left mous e button and move your two- head e d arrow to make the imag e larger or smaller. If you “grab” the circles in the middle of the top, bottom, left or right sides of the image, and move them, you will either make your image “skinny” or “fat.” So, most of the time, it’s best to use the corner circles. The lower right corner of you Slide 6 should look something like the image on the right. One more “thing” about Clips Online If you don’t want to go through the Clips Online downloadin g clips proces s , you can use the proced ure below. This procedure “connect s ” to Clips Online through the Collection List . Make sure that you are “on- line” and logg e d in through your mode m on network cable. Move to the bottom of the Clip Art Task Pane on the right side of your scree n and click Organize clips… At the bottom of the Collection List screen (on the left ), you will see a Web Collection s Folder. Click -on the little plus sign ( + ) to the left of the Web Collection s folder (see arrow on left) . Notice, when you click on the “+” to the left of Web Collection s, a folder named Microsoft Office Online now appears below Web 33
- 34. Collection s (like the imag e below). Click - on the small plus sign “+” to the left of Microsoft Office Online. The Collection List Task Pane for the entire Microsoft Office Online will now appear. We clicked on Animals (see image and arrow below ). The Clip Art images to the right of animals appear ed . You can insert these image s just like you did on Page 32 . In essence, you are “live- on- line” in Microsoft Office Online . Some folks find this method easier to use when downloading a specific clip – than the one we just showed you. You choose the one you like. After you have clicked Copy, close the Microsoft Clip Organizer by clicking on the small “X” in the upper right corner of the Clip Organizer screen. You may see a Microsoft Clip Organizer information screen appear (like the one below) which asks if you desire to retain images on your Clipboard. 34
- 35. Answer “Yes” if this screen appears. You should now be back in the last slide we worked on – Slide 6. Save your work! Slide 7 Click the down arrow in the lower right corner of the New Slide button once again. Slide 7 will be a Title Only slide. Click the Title Only image in the New Slide menu screen. Click on the top Click to add title box and type: Enjoy your sandwich! Now, let’s make the letters larger. Highlight your title (Enjoy your sandwich!) Place your cursor at the beginning of the first word, click and hold down the left mouse button and drag your cursor across the words, then release the left button. The Title should be highlighted and look like the image below. Since you are “really” in Microsoft Word when you are working with text in PowerPoint 2007, you can also place your cursor on Enjoy your sandwich! and quickly click the left mouse button three times and you will notice that the phrase is highlighted. 35
- 36. First, we’ll change the font for the text. Click-on the down triangle next to Calibri in the button bar at the top of the screen. Use the elevator bar, on the right of the font screen that appears, and move down and select Times New Roman (see image and arrows at right). Next, place your cursor on the small down triangle next to the number in the ribbon bar (when your cursor is on the number, the Text Help box will indicate Font Size – see the image and arrow on the right). Click on the down triangle and scroll down to 60 and click on 60. You text should now be larger than before. One of the neat new features of PowerPoint 2007 – that you might have noticed – as you were moving your cursor down the Fonts, and then the Font Sizes – was that the highlighted text “changed” to the Font or Font Size over which your cursor was located. If you did not see this, repeat the above Font type and size change again. This time, slowly move your cursor over the Fonts and watch the change, and then over the size and watch the change. Awesome! Another new PowerPoint 2007 feature You may also have noticed, once you highlighted “Enjoy your sandwich!,” that as you moved your cursor arrow over the highlighted text, that a Text Formatting box “hazily” appeared (like the image below). When you see this hazy image, if you move your cursor over the Text Formatting Box, you will have all of the formatting features in the box available to you! A real time saver! You can use this box just as you did the ribbon on the last page. However, you will not see the different Fonts appear in the highlighted area (like you did on the last page) as you move you cursor over them and the sizes. You can do this to any text in your PowerPoint presentation. 36
- 37. Save your work! AutoShapes We’re now going to try something new – a technique for adding clever shapes and a few “secret” things to our slides! First, point the cursor away from the Title box and click the left mouse button in a “white” area. This is called “clicking away.” This will “turn-off” the square “box” around the Title. Click the Insert Tab at the top of your PowerPoint screen. Next, click the Shapes button in the Illustrations Group on the Insert Ribbon (see arrows at top of image on right). When you click the Shapes button a drop down menu (like the image on the right) will appear. Look over the Shape choices in this menu screen. We will work with a Callout shape. The techniques we use to place a Callout shape in our slide will work with all of the other shapes as well. Look at the bottom of the Shapes drop down menu and find Callouts. Move your cursor over the choices and click Cloud Callout. When you click, your cursor will change to “cross hairs.” Move the cross hairs to the area below the title. Click and hold down the left mouse button, and drag down and to the right about two inches. Release the button. A cloud shape should appear - similar to the one below. If you don’t see the cloud shape – try again. If your cloud is very small, use the sizing techniques on Page 33 to make it larger. Drag this Cloud callout to the upper right corner of your screen just under your title (move your cursor over the Cloud until you see 37
- 38. the four arrow shape, click and hold down the left mouse button and drag the cloud). Enhancing the presentation Not too spectacular? Let’s jazz it up! Click-in the cloud. Then, type the word WOW! You will see WOW! appear in the cloud. It’s sort of like a “hidden” text box (this is the secret!). Click the left mouse button in front of WOW!, hold down the left mouse button, and drag across WOW! to highlight the word. Or, since you are in Word, triple-click quickly on WOW! and WOW! will be highlighted. Click the Home Tab at the top of the PowerPoint screen. Now we’ll use the techniques we learned on Page 36 to change the Font in the Cloud, and make it larger. Make sure WOW! Is still highlighted. You should see the highlight square around “WOW!” – like the image below. Click on the down triangle to the right of the Calibri font, and a drop down menu of all of the fonts will appear. Move your cursor slowly down the font selections until you see a font you like. Notice – as you move your cursor over a font – you will see that font replace the font in the cloud! When you see a font you like, click the font. We liked Comic Sans MS – as you can see in the image above. You choose one you like. Now we’ll “enlarge” our font. “Wow!” should still be highlighted. Click on the down triangle to the right of the font sizes, and a drop down menu of all of the font sizes will appear. Notice again – as you move your cursor over a font size – you will see that font size replace the font in the cloud! We decided on font size 32. You choose a font size that you like. 38
- 39. Now we’ll “Color” our font. “Wow!” should still be highlighted. Click on the down triangle to the right of the Font Color button, and a drop down menu of all of the font colors will appear. Notice again – as you move your cursor over a font color – you will see that font color replace the font color in the cloud! We decided on red. You choose a font color that you like. Finally, we’ll “Bold” our font. Move your cursor over the Bold button in the Font Group and click the “B.” You should see your font get bigger. Your cloud and font should look similar to the image on the left. From now on you can “change” any of your text using this method. Save your work! Click away again in a white area on your slide. Now that we have a cartoon cloud box (like in the comic funny papers) that says WOW!, we need to add a animated comic character (clip art) to be saying this phrase. So, back to add clip art. You’ll need to have the Clip Art Task Pane visible on the right side of your screen. If it is not there, follow the instructions beginning on Page 20. Once the Clip Art Task Pane is visible the right side of your screen, well once again go to Clip art on Office Online (like we did on Page 24). 39
- 40. We thought we’d search for animated people, so we typed-in people then chose Animations (as you can see in the image on the right). We then clicked the Search button. We then browsed through the pages, as we did before, and chose several images we liked. You do the same. Choose several images that you like. If you want to search for images other than people, great - go for it! We then clicked on Download (so many) clips (like pictures at the right), then clicked-on Download Now. We then clicked-on Open and were taken to the Microsoft Clip Organizer screen. Please look at your Clip organizer screen carefully. On the left side it will indicate the folder in which the clips will be saved (all of this was covered on Pages 31 to 35). Choose a clipart image that you like and click the small down triangle on the right side of the image. When the drop down menu appears, click-on Copy. Then close the Microsoft Clip Organizer by clicking on the small “X” in the upper right corner of the Microsoft Clip Organizer screen. Don’t forget to also click the “X” on the Microsoft Office Online screen if it is also visible. Move your cursor over the white area in your slide and click the RIGHT mouse button. In the pop-up menu that appears, select Paste. Your image will now be somewhere on your screen. You’ll probably have to drag it down and to the left and make it larger (like we did on Page 33). Go ahead and do that now. When we finished, our slide looked like the one below. 40
- 41. One more “trick.” Click on your cloud again. Your image should look similar to the one on the right. Notice the small yellow diamond at the end of the “tail” at the bottom of the cloud. This is a special diamond that will let you move the tail of your cloud around. Move your cursor over the diamond and it will change to an arrow with “no tail.” When you see this arrow, click and hold down the left mouse button and drag the diamond toward your animated clip art. When we finished dragging the yellow diamond closer to our clip art, our image looked like the one on the left. Neat! Any time you see a yellow diamond with an object you can get special effects for the object be “dragging the diamond.” We’ll work with the yellow diamond again when we show you how to create WordArt in your slides. Save your work! Slide 8 Click the down arrow in the lower right corner of the New Slide button once again. Slide will be a Blank slide. Click the Blank image in the New Slide menu screen. 41
- 42. WordArt: Now we’ll add some WordArt to our slide. Click the Insert Tab and the move your cursor over the WordArt button in the Text Group. Click the WordArt button. A drop down menu screen (on the left) will appear. Move your cursor over one of the WordArt selections you like and click that selection. We liked the “red A” you see on the left. You choose one you like and click on it. Several “things” will happen immediately. First, the center of Slide 8 will show your WordArt selection – similar to the image on the right. You’ll also notice a WordArt Drawing Tools Tab – with a WordArt Tools Ribbon – appear. We could create a tutorial on the new features for enhancing text and WordArt in PowerPoint 2007. However, for this tutorial, we’ll take you through many of these features and let you explore on your own. From what we show you, you should have no problems exploring further. 42
- 43. Below we’ve enlarged a portion of the Drawing Tools Tab and WordArt Ribbon. Notice (in the image above) the Shape Styles Group. We’ll use one of these Shape Styles to improve our WordArt selection. To see all of the Shape Styles click the More Arrow in the lower right corner of the Group. When you click the More Arrow a screen similar to the one on the right will appear. As we moved our cursor over the Shape Style choices we noticed that a “temporary” preview of how our text would look appears on Slide 8. We liked the Shape Style indicated by the arrow on the right. So we clicked that Style. You browse the Styles and choose the one you like. When we clicked our style the WordArt area looked like the image on the right. Let’s replace the text Your Text Here in our WordArt area with: Enjoy your sandwich. Highlight the text in your WordArt area by either clicking and holding down the left mouse button and dragging your cursor over the text. Or click three times quickly to highlight the text. When the text is highlighted, type Enjoy your sandwich. Your WordArt area should now look similar to the image below. 43 More
- 44. Now, let’s see how to use WordArt Styles. Click on your Enjoy your sandwich WordArt and make sure you can see your WordArt Drawing Tools Ribbon. In the image below we’ve enlarged the WordArt Styles section of the Ribbon. Move your cursor over the More arrow and click the More arrow. When you click the More arrow an image similar to the one on the right will appear. Once again, as you move your cursor over the letters you will see your WordArt area change to that WordArt Style effect. Notice that the top portion of the drop down menu indicates Applies to Selected Text.” When your cursor is over one of these selections you will see that only a single word is changed. The lower half of the drop down menu, indicates “Applies to All Text in the Shape.” We chose the orange Style you see at the bottom of the last page. You choose a Style you like and click on it. Our WordArt area now looks like the image on the right. Now that you have a “feel” for how the Drawing tools work for WordArt, look at your Ribbon again. You’ll see an area similar to the image on the left. 44 More
- 45. Make sure your WordArt image is “clicked” and then click the down triangle next to Shape Fill and move your cursor over the selections. Once again you’ll see a preview of how your image would look, if you chose the different Shape fills. Next, try Shape Outline and Shape Effects. Now do the same thing with Text Fill, Text Outline and Text Effects. For past users of Microsoft WordArt, you are probably wondering where the neat WordArt Shapes are located in all of this. If you click Text Effects (as indicated above – on the right) and then choose Transform, you’ll see the Shapes (now called Warps) appear. As you move your cursor over the Warps, you’ll see the Warp Effect in your WordArt area. Rotation Tool On Page 33 you learned how to resize and move images. You probably noticed a small green circle or dot at the top of the image s you placed in your slides. This is called the Rotation Tool . 45
- 46. If you move your arrow cursor over this green circle you’ll notice that the arrow chang e s to a curved arrow . This curved arrow indicates that the Rotation Tool is “active.” If you click and hold down the left mous e button when you see this curved arrow, and move your mous e a bit to the left or right , you’ll notice that the WordArt image rotate s similar to the image below. Any time you see the green circle on an image you can rotate it as you desire. When we finished our WordArt image looked like the image on the right. Save your work! Text Box The last “tool” we’ll work with is the Text Box. We’ll add a Text Box to Slide 8. Click the Insert Tab and the move your cursor over the Text Box button in the Text Group. The Text Box button will allow you to insert text in your slides if the template you chose does not have the desired Title and Bullet boxes. To insert text, click-on the Text Box button. 46
- 47. After you click the Text Box button, move the cursor into an “open” white area on Slide 8. It will look like a “little sword.”. When you get to an appropriate place, click the left mouse button and a “text entry area” will appear (it looks like the image on the right). Don’t worry about its size. Just type the following: THE END. Our text box looked like the image on the right. No problem. Move your cursor over one of the center sizing squares, click and hold down the left mouse button, and drag your cursor to the right. You’re THE END should now look similar to the image below. Highlight this text, and using the Font formatting methods on Pages 36 & 37 – make the text larger, change the font, maybe add Shadow, and pick a color that you like. We enlarged our WordArt and enhanced THE END and moved them around until our Slide 8 looked like the image on the right. You enhance your Slide 8 as you desire Save your work! 47
- 48. Motion Paths Slide 9 PowerPoint 2007 has some really neat features that you might like to try. You can “trace a path” for an image to follow around or across the slide. You can have a porpoise jumping in and out of the water at the bottom of the slide, or maybe a bat or bat flying around in the top portion. If you want to do this we’ll show you how. If not, skip to Page 47. Click the down arrow in the lower right corner of the New Slide button once again. Slide 9 will be a Blank slide. Click the Blank image in the New Slide menu screen. First, following the procedures outlined on Pages 24-33, we went to ClipArt on Office Online and found a cute bat. We then downloaded the bat into our Organize Clips. Then, we copied the bat from Organize Clips and pasted it onto the blank slide template (Page 32) We made the size of the bat fairly small and then moved the bat to the lower left corner of the Slide 9 (Page 33). We clicked on the bat to “mark it.” The bat we chose is already an animated clip art image. To have it “fly” around Slide 9 we need to add a Motion Path from Custom Animation. To do this we clicked the Animations Tab, then clicked the down triangle to the right of Custom Ani…. When the drop down menu appeared we clicked Custom Animation… (see images and arrows on the right). 48
- 49. The image below appeared. When we clicked Custom Animation, a Custom Animation Task Pane appeared on the right side of our screen. We saw an Add Effect Button ( 1. ). We clicked the Add Effect button ( 1.). In the menu that appeared, we clicked Motion Paths ( 2. ). In the next menu, we moved down and clicked Draw Custom Path ( 3. ). In the last menu to appear we clicked Freeform ( 4. ). After clicking Freeform, we moved our mouse into the template slide and noticed that our cursor image had changed to “cross hairs.” We moved the crosshairs over the bat in the lower left corner of the slide. We then clicked and held down the left mouse button. With the left button held down, we slowly began to move the cursor to the top of the template. We noticed that the cursor now looked like a little pencil. As long as we held down the left mouse button, the pencil traced a path around the slide. Since we were drawing the Motion Path for a bat, we drew circles around our slide. When we finish, we need to turn off the pencil. We clicked the left mouse button twice – quickly – and the pencil went away. As soon as we clicked twice quickly, we noticed that our bat “flew” very, very fast around the path we had drawn. The image below is what our slide looked like when we finished. 49 1 . 2 . 3 . 4 .
- 50. You can see the “flight path” for our bat begins in the lower left corner and goes up, down around the slide and exits at the right. We’ll slow our bat down - a lot - and insert a chirping sound as the bat flies around. On the right side of the screen, in the Custom Animation Task Pane, we noticed that when we completed that bat “flight path” that something new appeared (Picture 2). You Task Pane may indicate something different, but don’t worry about it. We moved our mouse over the small down arrow on the right of this area and clicked the small down arrow. A drop down menu, similar to the one on the right appeared. We clicked Effect Options and the image below appeared. 50
- 51. Since we selected Custom Path, to create our flying bat effect, the menu screen at the right appeared when we clicked Effect Options. Notice, at the top of the menu, there are two tabs. We are “clicked” the Timing tab. Our bat flew very fast and we would like to slow it down. So, we chose 5 seconds (Very Slow). We also wanted our bat to wait a few seconds after we moved to Slide 9 to begin flying. So, we also chose a delay of three seconds (see arrows to the right). To complete this menu screen click OK. To slow our bat down even more, we chose Effect Options again and typed in 19 (seconds). This will really slow the path. Experiment and choose a time that you like. You may also desire to have the “bat fly” when you move to Slide 9. If so, choose After Previous instead of On Click. Experiment as you like. To insert a sound with our bat image (chirping), we went to ClipArt on Office Online and searched for “bat sounds” and found a number of chirping sounds. We downloaded these as we’ve done before. To add a sound to your image is a bit tricky. You again click Effect Options (top of Page 52) as you did before. When the menu screen appears (like the one to the left) choose the Effect tab (see top arrow). Then click the down arrow to the right of Sound and move down the menu until you see Other Sound. Click Other Sound. A menu screen, similar to the one below, will appear . 51
- 52. Click the small down arrow to the right of Look in. When the drop down screen appears, select My Documents (double-click twice quickly on My Documents or click-on Open), then select My Pictures (double-click or Open) and then select Microsoft Clip Organizer (double-click or Open). You should then see a menu screen similar to the one on the left. The “goofy” numbers you see are the “names” of the sounds you downloaded! We said this was tricky. Click one of the sounds and then click OK. This will take you back to the menu screen at the top of this page. You will hear your sound play if your volume is set high enough. To complete your menu screen click OK. Note: if you are unable to find, or don’t see the path, the dashed line that you drew for your image, go to the top of Page 50 and repeat the instructions again. This will cause the path to reappear and the right side of your screen to again show the Custom Animation Task Pane. At the bottom of the Custom Animation Task Pane, on the right side of the screen, you will notice that the area looks like the image to the right. Anytime you are working with an animation you will see this image. Notice that you can Play your animation effects anytime by clicking the Play button. If you desire to see how this slide will “look” when you present your PowerPoint slide show, click the Slide Show. Viewing your Slide Show You have just completed the first stage of your presentation. Go back to Slide 1. You can do this by using the “elevator bar” on the left edge of your screen. If you click at the top of the elevator bar you will keep moving up until you come to your first slide. Click-on Slide 1. It will indicate Slide 1 of 9 in the status area in the lower left corner of your screen. You should recognize this slide as your first slide on How to make a Great PBJ. To view how your slide show will look when you project it onto a screen or monitor, click the View Tab then click the Slide Show button (like 52
- 53. the image on the right). Or, you can click the small Slide Show Screen button in the button bar at the lower right of the screen. There are several ways to advance through your slide show. You can tap the space bar, tap the Enter key, tap the right arrow key, or click the left mouse button to move forward from one slide to the next (during the show). When you get to the end of the “show” the presentation will return to your slides. Anytime you want to end the show, simply tap the Esc key in the upper left corner of the keyboard or click the right mouse button and click on End Show in the pop up menu that appears. If you end your show “early” you will be on the slide you were viewing when you tapped Esc or clicked-on End Show. To “go backward,” to a previous slide in your show, you can tap the Backspace key, or the left arrow key. If you are using the mouse to “click” through your presentation and desire to go back, click the RIGHT mouse button and you will see a menu screen appear that allows you to choose a Previous slide or Go to any slide. Transitions: Now we’ll add some pizzazz to our presentation. When you viewed your slide show, a few moments ago, it was like “flopping down” plastic transparencies on an overhead projector.” Nothing really fantastic. Now we’ll add some motion, animation, sound, and color and really make our presentation something to view. Go to the Slide Sorter button at the bottom right area of your screen. Click on the button with four white squares. You can now see all nine slides (as shown below). Notice that Slide 9 (the one with the flying bat) does not show the path of the bat. This is because of the motion path – not a big deal. Lightly, click once on the first slide to highlight the slide (an orange border will surround the slide – see arrow below). Now point in the MIDDLE of Slide 1 and click on your RIGHT mouse button. 53
- 54. If you accidentally quick twice on Slide 1, this will take you to the Slide View, again. If this happens, simply click on the Slide Sorter View button at the bottom of the screen, just like you did on the last page. With Slide 1 “marked,” click the Animations Tab. The Animations Ribbon will again open. For previous PowerPoint users, this is another “totally new” method. Notice in - the Animations Ribbon a Group – Transition to This Slide. Transitions are neat, visual actions, as we move from slide to slide in our show. To get a “feel” for what Transitions do, click the More Arrow in the lower right corner of the Transition to This Slide Group. 54 More
- 55. A Transition selection screen similar to the image on the right will appear. So, let’s get started in creating some movement (transitions) as we enhance our PowerPoint slide show. Remember that we clicked-on Slide 1 to begin this process. We have enlarged the Fades and Dissolves and Wipes sections of the Transitions image on the last page. We moved our cursor over Wipe Up and clicked on it. Immediately our Slide 1 Transitioned with a Wipe Up. At the bottom of the Transition to This Slide Group there is a Random area. One of the choices has a Question Mark ( ? ). We chose this selection and then chose Apply to All Slides. So, when we show our slides, each slide will transition with a different effect. Go ahead and try as many Slide Transitions as you desire. When you have one you like, look at the lower left corner of Slide 1. You will see a small “shooting” star. This means that a transition has been applied to this slide. If you click the star, you will see the transition you selected will Play again. You can repeat the above process by clicking on each slide and selecting a different transition for 55
- 56. each slide. Or – Notice - on the right side of the Transition to This Slide Group – you can select Apply to All. And the transition you choose will be applied to all of your slides. It’s up to you on how you want each slide to transition – or not transition. Also notice that there is a Transition Speed selection in this same area. You may change your transition from Fast to Medium or Slow. You may also add a Sound to your transition. Click the small down arrow to the right of Transition Sound. A drop down list of sounds will appear. We chose Chime for our Slide 1 Transition. Notice at the bottom of the “list” it indicates Other Sound…. When we found the bat sound on Microsoft Office Online, it placed the sound in our Clip Art Organizer. To use this sound we had to choose Other Sound. When we did, it was added to our list at the top. As you get more comfortable with sounds, you can find some really neat sounds all over the internet. Note: many audiences do not like a lot of “sound” when watching a PowerPoint presentation. So, you may desire to use sound “sparingly” in your presentation. Try it out! Go ahead and run/play your slide show again. See how you like the transitions and sounds. Adjust as you desire. Don’t forget to save your work! Text Effects - Build: Building is a term indicating how each line of the text (on a slide) will enter the screen. The lines, words, letters, pictures and charts can move in or appear from almost any direction. To Build the text on each slide, follow these directions. Go back to Normal View. You can do this in Slide Sorter View by double 56
- 57. clicking quickly on the first slide or by Clicking on the Normal View button on the lower right corner of the screen. Enhancing Text When the Slide 1 Normal View screen appears, click on the first line of text. The first Text Box will appear as below. When you see the above Text Box, highlight the text. When you do, you will again see the Drawing Tools Tab appear. Click the Drawing Tools Tab and the Drawing Tools Ribbon will again appear – just like it did for WordArt. Please refer back to Pages 43 – 47 where we showed you how to use this Ribbon to enhance your WordArt. To enhance your text you’ll do the same things you did with WordArt. So, click on the Shape Styles and WordArt Styles Groups and change your text as you desire. You can also use the Text Fill, Text Outline and Text Effects, just like you did before. Be creative and give your text some zing. This is new in PowerPoint 2007 – using one Tab and Ribbon for both Text and WordArt! Animating Text This will be very similar to what we did on Page 50 with our Motion Path. Make sure your text is still highlighted. Click the Animations Tab again, then click the down triangle to the right of Custom Ani…. When the drop down menu appears click Custom Animation… (see images and arrows on the right). 57
- 58. The following Custom Animation Task Pane will appear on the right side of your screen (very similar to the one we used for Slide 9). When this screen appears, first, click Add Effect ( 1. ), then click Entrance ( 2. ), and finally click More Effects ( 3. ) (because we want ALL of the effects). The Add Entrance Effect menu screen will appear (like the one on the left). Move your cursor over the blue Add Entrance Effect “bar” at the top of the menu screen. Click and hold down the left mouse button and drag the menu screen to the right of your screen so that you can see the text in the Title text box. After you have moved this box raise your finger from the left mouse button. Choose one of the effects by clicking-on it. You will now be able to see the animation effect in the Text box. You may hear a sound that is “part” of your Slide Transition. We’ll show you how to add sounds for your text in a moment. Try a lot of different effects. Notice that there is an elevator bar on the right side of this menu. As you move down the Add Entrance Effects menu screen you will notice that there are “groups” of effects – Basic, Subtle, Moderate, and Exciting. Try a “bunch” of these to see how they work. When you have an effect you like, click the OK button at the bottom of the Add Entrance Effect screen. 58 2. 3. 1.
- 59. Now click-on the lower text box and repeat the steps we outlined on Pages 59 and 60. Notice – on the right side of the screen - under Custom Animation – that the Titles (on which we added effects) are shown as a part of this screen (just like when we created our flying bat on Slide 9). Also notice, on the right side of our second title there is a small, down pointing arrow. If you click-on this arrow it will show you each line of text that you animated in the lower sub-title box. Now we’ll enhance our text some more. Move your cursor over the first title and click the left mouse button. Next click the small down arrow on the right side of this box. You will see a menu screen appear that will let you enhance your title (just like you did in Slide 9). Choose (click) Effect Options and the menu screen below will appear. This screen is similar to the one in Slide 9, but a little different. Notice that we chose Magnify for our text effect and then chose Laser for our sound. We’ll cover Dimming and All at once when we animate text in Slide 2. Go ahead and experiment with Entrance Effects and Sounds for your first Slide. Entrance Effects and Sounds for Slide 2 The question we receive the most is: “How do you get the text to enter one letter at a time and have it sound like a typewriter is typing the text?” 59
- 60. We’ll now show you how to do this. You should be on Slide 1 in the Normal View screen. We need to move to Slide 2. Look at left side of the Normal View screen. You will see that this area looks like the image to the right. Click-on Slide 2 in this area. A orange border will go around the small slide and you will see Slide 2 in the center portion of your screen. You will see your bulleted list of ingredients in the large Slide 2 area. Move your cursor anywhere over the list and click on the list. Your bulleted list should look like the image on the right. Click the Animations Tab again, then click the down triangle to the right of Custom Ani…. When the drop down menu appears click Custom Animation… (see images and arrows on the right). You will see the Custom Animation Task Pane appear on the right (as you did in Slide 1). Select Add Effect, then Entrance and then More Effects (as you did in Slide 1). This may not seem like much, but the choice of the Entrance Effect is very important here. Notice, in the image to the right, that we chose Appear. We need the text to enter, letter-by-letter, very quickly. Appear will take care of this. Other choices may “look funny” when the animation is “running.” When you become more accomplished with PowerPoint – try all kinds of effects. Click the OK button when you have selected Appear. 60
- 61. Look down the Custom Animation Task Pane on the right side of the screen until you see an area that looks like the image on the left. Click the small down arrow on the right edge of the Content Placeholder and select Effect Options. When you click Effect Options an Appear menu screen (similar to the one on the right) will become visible. We’ve gone ahead and entered the effects to make our text look and sound like an “old timey” typewriter typing. We clicked the down triangles to the right of each feature and did the following: Sound: We clicked the down arrow to the right of Sound ( 1. ) and chose Typewriter. 61 2 . 1. 3. 4.
- 62. After animation (Dimming): We noticed that before we clicked the down arrow, that the words “Don’t Dim” appeared in the area to the right of After animation. We then clicked on the down arrow and chose the light blue color that appeared ( 2. ). When you are making your PowerPoint presentation, you might like to have the bullet, about which you are speaking, be more noticeable than the bullets about which you’ve already spoken. By choosing the light blue color, as you move through the bulleted items, you will see the last bullet dim and the new bullet be more noticeable. In a moment, when we complete this Appear Effect menu, we’ll Play our slide and you’ll see what we mean. Animate text: We clicked-on the down arrow and chose By letter ( 3. ). Seconds delay between letters We used the small “up and down” arrows to indicate 0.1 seconds between letters ( 4. ). When you “play” this slide you may desire to slow down or speed up the typing sound. To do so simply repeat the above and vary the seconds. When you complete your Appear menu screen it should look like the one at the bottom of Page 63. Click OK. Now, click-on Play at the bottom right of your screen. You will see the text enter like it’s being typed, hear the typewriter sound, and see the bullets dim as you proceed on to the next bullet. Sound Be Careful with Sound Be careful when using sound for transitions and text animation. Sometimes, too many effects can overwhelm and detract from a presentation. As you become more experienced with sounds, and PowerPoint slides, you will find many web pages devoted to sounds and clip art. In the Front Page tutorials, there is a section on WAV sounds. If you desire a copy of any of these tutorials, simply e-mail the addresses at the end of this tutorial. You may want to experiment with some other sounds you “download and save” form the internet. Don’t forget to keep saving your presentation as you enhance it with these effects. 62
- 63. Adding Color There are a several methods you can use to add color and other effects to your slides. We’ll begin with Color Schemes and then move to Themes. Slide Color Schemes For those of you who have used PowerPoint Color Schemes in the past, Color Schemes takes on a whole new look in PowerPoint 2007. You’ll be able to do all of the schemes you used previously - and a lot more. Click the small Slide 1 image on the left side of your screen. Next, click the Design Tab. The Slide Design Tab/Ribbon will appear. Notice the Themes Group takes up much of this ribbon. Once again, as you move your cursor over these Themes, you’ll notice that the Themes become visible on Slide 1. Since many PowerPoint users like Color Schemes, this is where we’ll to begin our slide coloring process. Look at the arrows on the right side of this page. To color your slide, using a Color Scheme, you’ll need to click the small down arrow to the right of Colors. When you click Colors, the image above on the right will appear. These are the default (Built-In) Color Schemes. You can choose them as you desire. We’ll click the Create New Theme Colors selection at the bottom of this menu to create our own Color Scheme. 63
- 64. When you click Create New Theme Colors, the image on the right will appear. When you click the small down arrows to the right of several Theme colors selections, the Sample area, on the right side of this menu screen, changes with each selection. Below is an image of the Theme Colors drop down menu for Text/Background – Dark 1. As you choose colors – you will see the result in the Sample area. When we finished our color selection, our Create New Them Colors selection, our Color Scheme looked like the one on the right. We named our new theme – Your New Theme Color. You can name your Themes anything you desire. A huge CAUTION – but not a problem! As soon as we clicked the Save button, our ENTIRE slide show changed to the new Color Scheme. Our slides all changed to the new Color Scheme you see on the right. If you like the Color Scheme you created, this is not a problem. If you do not like your scheme, you can click the Undo Arrow at the top of the screen. When you click, your slide show will return to the slides you created previously. Notice that your new color scheme has been added to the Themes in the Design Tab/Ribbon. 64
- 65. You have a lot of flexibility in PowerPoint 2007. You can apply any of the Themes to specific slides, or to all slides. When you RIGHT click on a theme, a pop-up menu will appear. You can choose to Apply to All Slides or to Apply to Selected Slides. We liked our new Color Scheme for Slide 1. But, we wanted another theme for Slide 2. We clicked on Slide 2. Then, we RIGHT clicked on one of the white themes and chose Apply to Selected Slides. When we did, our Slide 2 changed to the white theme. Our Slides 1 and 2 look like the image on the left. As you become more comfortable with PowerPoint 2007 you’ll be able to create Color Schemes and Themes that you can change, mix and apply to your slides. So, experiment as you like. Don’t forget to Save your work every now and then! Changing Colors in Color Schemes If you desire to change the colors in your Custom Color Scheme, click the down arrow to the right of Colors, and move your cursor over your Color Scheme and click the RIGHT mouse button. An image similar to the one on the right will appear. Move your cursor over Edit and click. Your Create a New Theme Color menu (image in middle of Page 66) will appear. When your Create a New Theme Color menu appears, follow the instructions on Page 66 to make additional changes. Note of Caution: Be very careful when you are working with background colors. Many times color changes will make the text on the slide hard to read against a background. All of the templates in PowerPoint are OK with color and text, but when you start changing either the background or text color, you may create a slide where the text is hard to see. So, again be 65
- 66. careful – and remember the Undo Arrow. Backgrounds Click Slide 2. We’ll use some other features in PowerPoint 2007 to enhance the backgrounds of our slides. On the right side of the Design Tab/Ribbon you’ll see a Background Styles choice. Click the down arrow to the right of Background Styles. The menu screen on the right will appear. Click the Format Background selection. The Format Background menu screen on the right will appear. Notice that there are several choices: Solid fill, Gradient fill, and Picture or texture fill. We’ll now look at each of these. Gradient When you click the small circle to the left of Gradient fill, the image below will appear. As soon as you click Gradient fill, you’ll notice your Slide 2 changes to the default Gradient fill (you see on the left image.) Notice all of the choices. First, we’ll click Preset colors. 66
- 67. When we click the down arrow to the right of Preset colors the image on the right appears. Move your cursor over one of the selections and click on it. Slide 2 will change to this Gradient. Click a couple of other choices. When you have the “feel” for Preset colors, click on several of the other choices below Preset colors and try them. Needless to say, you can spend a lot of time enhancing your slides with this feature. When you finish, if you don’t like your choices, use the Undo Arrow. Picture or texture fill Next we’ll enhance our Slide 2 with Pictures and Textures. We’ll start with Textures. Click the small circle to the left of Picture or texture fill. As soon as you click the circle, your Slide 2 will look similar to the image above. It has taken the look of the first Texture choice. 67
- 68. To “see” this, click the down arrow to the right of Texture and your screen will look like the image above. Click several of the Textures in the selection area. Picture Now we’ll work with adding Pictures to the background of Slide 2. Look at the Fill menu again and notice that when you clicked on Picture or texture fill that an Insert from: set of buttons appeared. This indicates that you can insert you picture from a file on your computer, your Clipboard or from Clip Art. In the image below we clicked the Clip Art button. When we clicked, the Select Picture menu screen appeared. The images showing in the Clip Art menu screen are images that we have used recently. We chose the stack of books and clicked the OK button. Our Slide 2 now looks like the image to the left. 68
- 69. You experiment as you desire with the various Backgrounds. Don’t forget the Undo Arrow if you need to try other effects. Themes Finally, we’ll apply Themes to our slides. For those who are familiar with previous versions of PowerPoint, Themes are similar to the Design Templates. For those using PowerPoint for the first time we’ll show you how to use Design Templates on individual slides, or on all of the slides in your presentation. If you are not on the Design Tab/Ribbon, click the Design Tab. You will see the Themes Group. We “cleared” our Slide 2 (using the Undo Arrow) so that the Slide 2, on the left of our screen, looks like the image on the right. Once again, as we move our cursor over a Theme, we see that Slide 2 reflects our choice. 69
- 70. To view additional Themes, click the More arrow in the lower right corner of the Themes Group. As you move your cursor over these additional Themes, you will see the Theme appear in Slide 2. If you click a Theme, PowerPoint will assume you desire to select this Theme for ALL the slides in your presentation. We clicked on the Verve Theme you see on the left. As you can see (in the image on the right) all of the slides were changed to the Verve theme – except Slide 1. Since we indicated that Slide 1 should use a Color Scheme, it remained unchanged. If this is not what you desire, click the Undo Arrow and begin again. If want a different Theme for different slides, click on a slide, then move your cursor over the theme you desire and click the RIGHT mouse button. The pop-up 70 More
- 71. menu on the left will appear. Choose Apply to Selected Slides. We clicked Slide 2 and followed the instructions above. Our Slide 2 now looks like the image on the right. Notice that Slide 3 remains the same. Many PowerPoint users desire to have a single theme or color scheme for their presentations. It might be wise to check with folks who know your audience before you create a lot of different slides with animations and sounds to make sure you know what they desire. You can choose the view you like best when you are applying Color Schemes and Themes. We used the Normal View above. Many users like to use the Slide Sorter View as they select their choices – so they can see all of their slides. To change your view to Slide Sorter View (like we did no Page 8), look at the lower right corner of your screen and click on the Slide Sorter button. When we clicked the Slide Sorter View button, our screen looked like the image below. 71 Slide Sorter
- 72. We decided to have the same Theme for all of our slides, so we chose one we liked. Our Slide Sorter View now looks like the image below. You choose a Color Scheme, Theme or combination that you like for your slides. Notice that when the Theme was applied that, in addition to the background changing, the text, formatting, and colors of some of your objects also changed. In a minute we’ll view our entire slide show again. As you go through your show, you might want to make a note of color changes that do not enhance your presentation. Most notably, when you choose Dimming for text, the Dimming often is more noticeable than the text. So, you might want to change your dimming color to work with your slide show. Run the show: Now you have a real presentation! Make sure you are on Slide # 1. Go to Slide # 1 either in Slide Sorter View or Normal View. To view your show, you can click the View Tab and then click the Slide Show button. 72
- 73. Or, you can just click on the Slide Show button at the bottom of the screen (on the lower right). To advance (go forward to the next slide or have text or graphics enter), you can tap the left mouse button, Space Bar, Right Arrow key or Enter key. If you want to “go back” to a previous slide (or effect), tap either the back arrow key or the Backspace key on the keyboard. You can also click the RIGHT mouse button at any time and a menu will appear that will assist you to move between the slides. If you desire to end the show, either tap the Esc key, in the upper left portion of the keyboard, or click the right mouse button and then click End Show. Practice moving through your slide show a number of times to get the “feel” of how PowerPoint 2007 works. If you created set times on the Animations Tab for your slides (Pages 55-58), and desire to have the show run in “automatic,” click the Slide Show Tab and then click the Set Up Slide Show button. The following Set Up Show menu screen will appear. 73
- 74. In the Advance slides box (image above), click the circular area to the left of Using timings, if present. Look over the other choices in this menu screen. Notice that there are a lot of enhancements in this Set Up Show menu screen. Experiment, as you desire. You can always come back and change them. Click the OK button when you have made your changes. One thing people find most helpful, if they desire to have the show repeat continuously, is the Loop continuously until ‘Esc’ selection. This is indicated by an arrow to the Show options area. To really get precise timing for each slide transition, sound, and build, you can use a feature to set each movement precisely. Click on Slide Show Tab and then select Rehearse Timings. A small, rehearse timings “box” will appear (image above). It will “show” a running clock on the right side of the menu – that indicates the time for the entire show. In the center you will see another time for each “click” – transition, build, etc. When you click through your show, as indicated above, the timings will be recorded. When you click the “last time” and the slide show transitions to the black screen, you will see a Microsoft Office PowerPoint menu screen similar to the one below. 74
- 75. You can choose Yes or No. When you then run the show, it will run at the recorded pace. You can do this as often as you like, and change the timing anytime you desire. Save your presentation. When you have saved your presentation – click the Microsoft Office button in the upper left corner of your screen and Exit Power Point. These are the basics for a PowerPoint 2007 presentation. To open your PowerPoint presentation again, open Power Point (Page 1) and click the Microsoft Office Button. Click on your presentation in Recent Documents. A nice feature – saving to a CD A really nice feature in PowerPoint 2007 is the ability to save your PowerPoint 2007 presentation to a CD and take it anywhere. And when you take the presentation with you, you won’t need PowerPoint 2007 to show the presentation! When the CD is created it includes a PowerPoint viewer that will show your CD, regardless of the computer you are using! To use this feature, click the Microsoft Office button and move your cursor over Publish. On the right side of the menu screen click Package for CD (see image and arrows on the right). 75
- 76. The Package for CD menu screen will appear (like the image on the left). Package for a CD will create a folder either on your computer or copy the folder directly to a CD (if your CD creation program allows for this). The first thing we have to do is create a name for our folder and type-it in the Name the CD: area on the Package CD menu. We chose “PBJ 2007 Present” (as seen in the image above). Next, we decided to save this folder to our C: drive. Last, we chose Copy to Folder… in the menu screen. When we clicked on Copy to Folder… the Copy to Folder menu screen appeared (like the image below). The name of our Folder is shown in the Folder name: area (created in the previous menu screen). We chose to save the Folder to our C: hard disk drive, so we typed C: in the Location: area (as seen at the right). You can also choose the Browse button so that you can “browse” to any drive on your computer to save the Folder. When you have made your selections, click OK. After you click OK, your computer will “run” for a few minutes and then return to the Package for CD menu screen on the last page. When this occurs, simply click the Close button and the menu screen will go away. You may see the Microsoft Office PowerPoint screen below. If you do, click the Yes button. If you then go to the drive on which you saved your folder, you will see a folder icon similar to the one on the right. You can either double-click quickly on the folder to open it, or you can right click on the folder and select Open. When your folder opens, you are able to see the files created by PowerPoint Package a CD, they will look something like the image below. If you go to another computer that has PowerPoint 2007, the How to make a Great PBJ.ppt file is available for you. If the computer does not have PowerPoint 2007, you can use the PPTVIEW.EXE file to show your presentation (see arrows below). 76
- 77. Microsoft Office Tutorials In addition to this tutorial, other Office tutorials are available at: http://ww w. officetut orials.co m This site is updated frequently with tutorial revisions as well as tutorials from a number of collegiate institutions. Please feel free to visit and download as you desire. This has been an introduction into the basics of PowerPoint 2007. If you have any questions about PowerPoint 2007, or comments on this tutorial, please contact: murray.t@lynchburg. e d u Thank you for your patienc e and good luck. 77