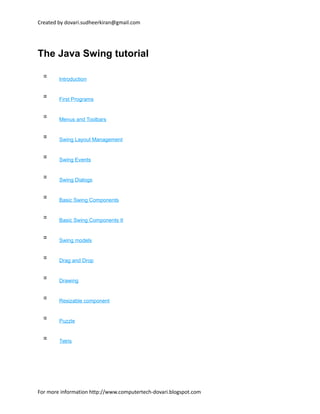
The java swing_tutorial
- 1. Created by dovari.sudheerkiran@gmail.com The Java Swing tutorial Introduction First Programs Menus and Toolbars Swing Layout Management Swing Events Swing Dialogs Basic Swing Components Basic Swing Components II Swing models Drag and Drop Drawing Resizable component Puzzle Tetris For more information http://www.computertech-dovari.blogspot.com
- 2. Introduction to the Java Swing Toolkit About this tutorial This is an introductory Swing tutorial. The purpose of this tutorial is to get you started with the Java Swing toolkit. The tutorial has been created and tested on Linux. About Swing Swing library is an official Java GUI toolkit released by Sun Microsystems. The main characteristics of the Swing toolkit • platform independent • customizable • extensible • configurable • lightweight Swing consists of the following packages • javax.swing • javax.swing.border • javax.swing.colorchooser • javax.swing.event • javax.swing.filechooser • javax.swing.plaf • javax.swing.plaf.basic • javax.swing.plaf.metal • javax.swing.plaf.multi • javax.swing.plaf.synth • javax.swing.table • javax.swing.text • javax.swing.text.html For more information http://www.computertech-dovari.blogspot.com
- 3. Created by dovari.sudheerkiran@gmail.com • javax.swing.text.html.parser • javax.swing.text.rtf • javax.swing.tree • javax.swing.undo Swing is probably the most advanced toolkit on this planet. It has a rich set of widgets. From basic widgets like Buttons, Labels, Scrollbars to advanced widgets like Trees and Tables. Swing is written in 100% java. Swing is a part of JFC, Java Foundation Classes. It is a collection of packages for creating full featured desktop applications. JFC consists of AWT, Swing, Accessibility, Java 2D, and Drag and Drop. Swing was released in 1997 with JDK 1.2. It is a mature toolkit. The Java platform has Java2D library, which enables developers to create advanced 2D graphics and imaging. There are basically two types of widget toolkits. • Lightweight • Heavyweight A heavyweight toolkit uses OS's API to draw the widgets. For example Borland's VCL is a heavyweight toolkit. It depends on WIN32 API, the built in Windows application programming interface. On Unix systems, we have GTK+ toolkit, which is built on top of X11 library. Swing is a lightweight toolkit. It paints it's own widgets. It is in fact the only lightweight toolkit I know about. SWT library There is also another GUI library for the Java programming language. It is called SWT. The Standard widget toolkit. The SWT library was initially developed by the IBM corporation. Now it is an open source project, supported by IBM. The SWT is an example of a heavyweight toolkit. It lets the underlying OS to create GUI. SWT uses the java native interface to do the job. The main advantages of the SWT are speed and native look and feel. The SWT is on the other hand more error prone. It is less powerful then Swing. It is also quite Windows centric library. For more information http://www.computertech-dovari.blogspot.com
- 4. Java Swing first programs In this chapter, we will program our first programs in Swing toolkit. The examples are going to be very simple. We will cover some basic functionality. Our first example In our first example, we will show a basic window. import javax.swing.JFrame; public class Simple extends JFrame { public Simple() { setSize(300, 200); setTitle("Simple"); setDefaultCloseOperation(EXIT_ON_CLOSE); } public static void main(String[] args) { Simple simple = new Simple(); For more information http://www.computertech-dovari.blogspot.com
- 5. Created by dovari.sudheerkiran@gmail.com simple.setVisible(true); } } While this code is very small, the application window can do quite a lot. It can be resized, maximized, minimized. All the complexity that comes with it has been hidden from the application programmer. import javax.swing.JFrame; Here we import the JFrame widget. It is a toplevel container, which is used for placing other widgets. setSize(300, 200); setTitle("Simple"); This code will resize the window to be 300px wide and 200px tall. It will set the title of the window to Simple. setDefaultCloseOperation(EXIT_ON_CLOSE); This method will close the window, if we click on the close button. By default nothing happens. For more information http://www.computertech-dovari.blogspot.com
- 6. Figure: Simple Centering window on the screen By default, when the window is shown on the screen, it is not centered. It will pop up most likely in the upper left corner. The following code example will show the window centered on the screen. import java.awt.Dimension; import java.awt.Toolkit; import javax.swing.JFrame; public class CenterOnScreen extends JFrame { public CenterOnScreen() { For more information http://www.computertech-dovari.blogspot.com
- 7. Created by dovari.sudheerkiran@gmail.com setSize(300, 200); setTitle("CenterOnScreen"); setDefaultCloseOperation(EXIT_ON_CLOSE); Toolkit toolkit = getToolkit(); Dimension size = toolkit.getScreenSize(); setLocation(size.width/2 - getWidth()/2, size.height/2 - getHeight()/2); } public static void main(String[] args) { CenterOnScreen cos = new CenterOnScreen(); cos.setVisible(true); } } To center the window on the screen, we must know the resolution of the monitor. For this, we use the Toolkit class. Toolkit toolkit = getToolkit(); For more information http://www.computertech-dovari.blogspot.com
- 8. Dimension size = toolkit.getScreenSize(); We get the toolkit and figure out the screen size. setLocation(size.width/2 - getWidth()/2, size.height/2 - getHeight()/2); To place the window on the screen, we call the setLocation() method. Buttons In our next example, we will show two buttons. The first button will beep a sound and the second button will close the window. import java.awt.Dimension; import java.awt.Toolkit; import java.awt.event.ActionEvent; import java.awt.event.ActionListener; import javax.swing.JButton; import javax.swing.JFrame; import javax.swing.JPanel; public class Buttons extends JFrame { private Toolkit toolkit; For more information http://www.computertech-dovari.blogspot.com
- 9. Created by dovari.sudheerkiran@gmail.com public Buttons() { setTitle("Buttons"); setSize(300, 200); toolkit = getToolkit(); Dimension size = toolkit.getScreenSize(); setLocation((size.width - getWidth())/2, (size.height - getHeight())/2); setDefaultCloseOperation(EXIT_ON_CLOSE); JPanel panel = new JPanel(); getContentPane().add(panel); panel.setLayout(null); JButton beep = new JButton("Beep"); beep.setBounds(150, 60, 80, 30); beep.addActionListener(new ActionListener() { public void actionPerformed(ActionEvent event) { toolkit.beep(); For more information http://www.computertech-dovari.blogspot.com
- 10. } }); JButton close = new JButton("Close"); close.setBounds(50, 60, 80, 30); close.addActionListener(new ActionListener() { public void actionPerformed(ActionEvent event) { System.exit(0); } }); panel.add(beep); panel.add(close); } public static void main(String[] args) { Buttons buttons = new Buttons(); buttons.setVisible(true); For more information http://www.computertech-dovari.blogspot.com
- 11. Created by dovari.sudheerkiran@gmail.com } } In this example, we will see two new topics. Layout management and event handling. They will be touched only briefly. Both of the topics will have their own chapter. JPanel panel = new JPanel(); getContentPane().add(panel); We create a JPanel component. It is a generic lightweight container. We add the JPanel to the JFrame. panel.setLayout(null); By default, the JPanel has a FlowLayout manager. The layout manager is used to place widgets onto the containers. If we call setLayout(null) we can position our components absolutely. For this, we use the setBounds() method. JButton beep = new JButton("Beep"); beep.setBounds(150, 60, 80, 30); beep.addActionListener(new ActionListener() { public void actionPerformed(ActionEvent event) { toolkit.beep(); } }); For more information http://www.computertech-dovari.blogspot.com
- 12. Here we create a button. We position it by calling the setBounds() method. Then we add an action listener. The action listener will be called, when we perform an action on the button. In our case, if we click on the button. The beep button will play a simple beep sound. System.exit(0); The close button will exit the application. For this, we call the System.exit() method. panel.add(beep); panel.add(close); In order to show the buttons, we must add them to the panel. Figure: Buttons A tooltip Tooltips are part of the internal application's help system. The Swing shows a small rectangular window, if we hover a mouse pointer over an object. import java.awt.Dimension; import java.awt.Toolkit; For more information http://www.computertech-dovari.blogspot.com
- 13. Created by dovari.sudheerkiran@gmail.com import javax.swing.JButton; import javax.swing.JFrame; import javax.swing.JPanel; public class Tooltip extends JFrame { private Toolkit toolkit; public Tooltip() { setTitle("Tooltip"); setSize(300, 200); toolkit = getToolkit(); Dimension size = toolkit.getScreenSize(); setLocation((size.width - getWidth())/2, (size.height - getHeight())/2); setDefaultCloseOperation(EXIT_ON_CLOSE); JPanel panel = new JPanel(); For more information http://www.computertech-dovari.blogspot.com
- 14. getContentPane().add(panel); panel.setLayout(null); panel.setToolTipText("A Panel container"); JButton button = new JButton("Button"); button.setBounds(100, 60, 80, 30); button.setToolTipText("A button component"); panel.add(button); } public static void main(String[] args) { Tooltip tooltip = new Tooltip(); tooltip.setVisible(true); } } For more information http://www.computertech-dovari.blogspot.com
- 15. Created by dovari.sudheerkiran@gmail.com In the example, we set the tooltip for the frame and the button. panel.setToolTipText("A Panel container"); To enable a tooltip, we call the setTooltipText() method. Figure: Tooltip Menus and toolbars in Java Swing Creating a menubar A menubar is one of the most visible parts of the GUI application. It is a group of commands located in various menus. While in console applications you had to remember all those arcane commands, here we have most of the commands grouped into logical parts. There are accepted standards that further reduce the amount of time spending to learn a new application. In Java Swing, to implement a menubar, we use three objects. A JMenuBar, a JMenu and a JMenuItem. Simple menubar We begin with a simple menubar example. For more information http://www.computertech-dovari.blogspot.com
- 16. package com.zetcode; import java.awt.event.ActionEvent; import java.awt.event.ActionListener; import java.awt.event.KeyEvent; import javax.swing.ImageIcon; import javax.swing.JFrame; import javax.swing.JMenu; import javax.swing.JMenuBar; import javax.swing.JMenuItem; public class Menu extends JFrame { public Menu() { setTitle("JMenuBar"); JMenuBar menubar = new JMenuBar(); ImageIcon icon = new ImageIcon("exit.png"); For more information http://www.computertech-dovari.blogspot.com
- 17. Created by dovari.sudheerkiran@gmail.com JMenu file = new JMenu("File"); file.setMnemonic(KeyEvent.VK_F); JMenuItem fileClose = new JMenuItem("Close", icon); fileClose.setMnemonic(KeyEvent.VK_C); fileClose.setToolTipText("Exit application"); fileClose.addActionListener(new ActionListener() { public void actionPerformed(ActionEvent event) { System.exit(0); } }); file.add(fileClose); menubar.add(file); setJMenuBar(menubar); setSize(250, 200); For more information http://www.computertech-dovari.blogspot.com
- 18. setLocationRelativeTo(null); setDefaultCloseOperation(EXIT_ON_CLOSE); setVisible(true); } public static void main(String[] args) { new Menu(); } } Our example will show a menu with one item. Selecting the close menu item we close the application. JMenuBar menubar = new JMenuBar(); Here we create a menubar. ImageIcon icon = new ImageIcon("exit.png"); We will display an icon in the menu. JMenu file = new JMenu("File"); file.setMnemonic(KeyEvent.VK_F); We create a menu object. The menus can be accessed via the keybord as well. To bind a menu to a particular key, we use the setMnemonic method. In our case, the menu can be opened with the ALT + F shortcut. For more information http://www.computertech-dovari.blogspot.com
- 19. Created by dovari.sudheerkiran@gmail.com fileClose.setToolTipText("Exit application"); This code line creates a tooltip for a menu item. Figure: JMenuBar Submenu Each menu can also have a submenu. This way we can group similar commnads into groups. For example we can place commands that hide/show various toolbars like personal bar, address bar, status bar or navigation bar into a submenu called toolbars. Within a menu, we can seperate commands with a separator. It is a simple line. It is common practice to separate commands like new, open, save from commands like print, print preview with a single separator. Menus commands can be launched via keyboard shortcuts. For this, we define menu item accelerators. import java.awt.event.ActionEvent; import java.awt.event.ActionListener; import java.awt.event.KeyEvent; import javax.swing.ImageIcon; For more information http://www.computertech-dovari.blogspot.com
- 20. import javax.swing.JFrame; import javax.swing.JMenu; import javax.swing.JMenuBar; import javax.swing.JMenuItem; import javax.swing.KeyStroke; public class Submenu extends JFrame { public Submenu() { setTitle("Submenu"); JMenuBar menubar = new JMenuBar(); ImageIcon iconNew = new ImageIcon("new.png"); ImageIcon iconOpen = new ImageIcon("open.png"); ImageIcon iconSave = new ImageIcon("save.png"); ImageIcon iconClose = new ImageIcon("exit.png"); JMenu file = new JMenu("File"); file.setMnemonic(KeyEvent.VK_F); For more information http://www.computertech-dovari.blogspot.com
- 21. Created by dovari.sudheerkiran@gmail.com JMenu imp = new JMenu("Import"); imp.setMnemonic(KeyEvent.VK_M); JMenuItem newsf = new JMenuItem("Import newsfeed list..."); JMenuItem bookm = new JMenuItem("Import bookmarks..."); JMenuItem mail = new JMenuItem("Import mail..."); imp.add(newsf); imp.add(bookm); imp.add(mail); JMenuItem fileNew = new JMenuItem("New", iconNew); fileNew.setMnemonic(KeyEvent.VK_N); JMenuItem fileOpen = new JMenuItem("Open", iconOpen); fileNew.setMnemonic(KeyEvent.VK_O); JMenuItem fileSave = new JMenuItem("Save", iconSave); fileSave.setMnemonic(KeyEvent.VK_S); For more information http://www.computertech-dovari.blogspot.com
- 22. JMenuItem fileClose = new JMenuItem("Close", iconClose); fileClose.setMnemonic(KeyEvent.VK_C); fileClose.setToolTipText("Exit application"); fileClose.setAccelerator(KeyStroke.getKeyStroke(KeyEvent.VK_W, ActionEvent.CTRL_MASK)); fileClose.addActionListener(new ActionListener() { public void actionPerformed(ActionEvent event) { System.exit(0); } }); file.add(fileNew); file.add(fileOpen); file.add(fileSave); file.addSeparator(); file.add(imp); file.addSeparator(); file.add(fileClose); For more information http://www.computertech-dovari.blogspot.com
- 23. Created by dovari.sudheerkiran@gmail.com menubar.add(file); setJMenuBar(menubar); setSize(360, 250); setLocationRelativeTo(null); setDefaultCloseOperation(EXIT_ON_CLOSE); setVisible(true); } public static void main(String[] args) { new Submenu(); } } In this example, we create a submenu, a menu separator and an accelerator key. JMenu imp = new JMenu("Import"); ... file.add(imp); A submenu is just like any other normal menu. It is created the same way. We simply add a menu to existing menu. fileClose.setAccelerator(KeyStroke.getKeyStroke(KeyEvent.VK_W, For more information http://www.computertech-dovari.blogspot.com
- 24. ActionEvent.CTRL_MASK)); An accelerator is a key shortcut that launches a menu item. In our case, by pressing Ctrl + W we close the application. file.addSeparator(); A separator is a vertical line that visually separates the menu items. This way we can group items into some logical places. Figure: Submenu JCheckBoxMenuItem A menu item that can be selected or deselected. If selected, the menu item typically appears with a checkmark next to it. If unselected or deselected, the menu item appears without a checkmark. Like a regular menu item, a check box menu item can have either text or a graphic icon associated with it, or both. import java.awt.BorderLayout; import java.awt.event.ActionEvent; import java.awt.event.ActionListener; For more information http://www.computertech-dovari.blogspot.com
- 25. Created by dovari.sudheerkiran@gmail.com import java.awt.event.KeyEvent; import javax.swing.BorderFactory; import javax.swing.JCheckBoxMenuItem; import javax.swing.JFrame; import javax.swing.JLabel; import javax.swing.JMenu; import javax.swing.JMenuBar; import javax.swing.UIManager; import javax.swing.border.EtchedBorder; public class CheckMenuItem extends JFrame { private JLabel statusbar; public CheckMenuItem() { setTitle("CheckBoxMenuItem"); For more information http://www.computertech-dovari.blogspot.com
- 26. JMenuBar menubar = new JMenuBar(); JMenu file = new JMenu("File"); file.setMnemonic(KeyEvent.VK_F); JMenu view = new JMenu("View"); view.setMnemonic(KeyEvent.VK_V); JCheckBoxMenuItem sbar = new JCheckBoxMenuItem("Show StatuBar"); sbar.setState(true); sbar.addActionListener(new ActionListener() { public void actionPerformed(ActionEvent event) { if (statusbar.isVisible()) { statusbar.setVisible(false); } else { statusbar.setVisible(true); } } }); For more information http://www.computertech-dovari.blogspot.com
- 27. Created by dovari.sudheerkiran@gmail.com view.add(sbar); menubar.add(file); menubar.add(view); setJMenuBar(menubar); statusbar = new JLabel(" Statusbar"); statusbar.setBorder(BorderFactory.createEtchedBorder( EtchedBorder.RAISED)); add(statusbar, BorderLayout.SOUTH); setSize(360, 250); setLocationRelativeTo(null); setDefaultCloseOperation(EXIT_ON_CLOSE); setVisible(true); } public static void main(String[] args) { new CheckMenuItem(); For more information http://www.computertech-dovari.blogspot.com
- 28. } } The example shows a JCheckBoxMenuItem.. By selecting the menu item, we toggle the visibility of the statusbar. JCheckBoxMenuItem sbar = new JCheckBoxMenuItem("Show StatuBar"); sbar.setState(true); We create the JCheckBoxMenuItem and check it by default. The statusbar is initially visible. if (statusbar.isVisible()) { statusbar.setVisible(false); } else { statusbar.setVisible(true); } Here we toggle the visibility of the statusbar. statusbar = new JLabel(" Statusbar"); statusbar.setBorder(BorderFactory.createEtchedBorder(EtchedBorder.RAISED)); The statusbar is a simple JLabel component. We put a raised EtchedBorder around the label, so that it is discernible. For more information http://www.computertech-dovari.blogspot.com
- 29. Created by dovari.sudheerkiran@gmail.com Figure: JCheckBoxMenuItem A popup menu Another type of a menu is a popup menu. It is sometimes called a context menu. It is usually shown, when we right click on a component. The idea is to provide only the commands, that are relevant to the current context. Say we have an image. By right clicking on the image, we get a window with commands to save, rescale, move etc the image. import java.awt.Toolkit; import javax.swing.*; import java.awt.event.*; public class PopupMenu { For more information http://www.computertech-dovari.blogspot.com
- 30. private JPopupMenu menu; private Toolkit toolkit; public PopupMenu(){ JFrame frame = new JFrame("JPopupMenu"); frame.setDefaultCloseOperation(JFrame.EXIT_ON_CLOSE); toolkit = frame.getToolkit(); menu = new JPopupMenu(); JMenuItem menuItemBeep = new JMenuItem("Beep"); menuItemBeep.addActionListener(new ActionListener() { public void actionPerformed(ActionEvent e) { toolkit.beep(); } }); menu.add(menuItemBeep); For more information http://www.computertech-dovari.blogspot.com
- 31. Created by dovari.sudheerkiran@gmail.com JMenuItem menuItemClose = new JMenuItem("Close"); menuItemClose.addActionListener(new ActionListener() { public void actionPerformed(ActionEvent e) { System.exit(0); } }); menu.add(menuItemClose); frame.addMouseListener(new MouseAdapter() { public void mouseReleased(MouseEvent e) { if (e.getButton() == e.BUTTON3) { menu.show(e.getComponent(), e.getX(), e.getY()); } } }); frame.setSize(250, 200); frame.setLocationRelativeTo(null); For more information http://www.computertech-dovari.blogspot.com
- 32. frame.setVisible(true); } public static void main(String[] args) { new PopupMenu(); } } Our example shows a demonstrational popup menu with two commands. The first option of the popup menu will beep a sound, the second one will close the window. In our example, we create a submenu, menu separators and create an accelerator key. menu = new JPopupMenu(); To create a popup menu, we have a class called JPopupMenu. JMenuItem menuItemBeep = new JMenuItem("Beep"); The menu item is the same, as with the standard JMenu frame.addMouseListener(new MouseAdapter() { public void mouseReleased(MouseEvent e) { if (e.getButton() == e.BUTTON3) { menu.show(e.getComponent(), e.getX(), e.getY()); } For more information http://www.computertech-dovari.blogspot.com
- 33. Created by dovari.sudheerkiran@gmail.com } }); The popup menu is shown, where we clicked with the mouse button. The BUTTON3 constant is here to enable the popup menu only for the mouse right click. Figure: Popup menu JToolbar Menus group commands that we can use in an application. Toolbars provide a quick access to the most frequently used commands. In Java Swing, the JToolBar class creates a toolbar in an application. import java.awt.BorderLayout; import java.awt.event.ActionEvent; import java.awt.event.ActionListener; import javax.swing.ImageIcon; import javax.swing.JButton; For more information http://www.computertech-dovari.blogspot.com
- 34. import javax.swing.JFrame; import javax.swing.JMenu; import javax.swing.JMenuBar; import javax.swing.JToolBar; public class SimpleToolbar extends JFrame { public SimpleToolbar() { setTitle("SimpleToolbar"); JMenuBar menubar = new JMenuBar(); JMenu file = new JMenu("File"); menubar.add(file); setJMenuBar(menubar); JToolBar toolbar = new JToolBar(); For more information http://www.computertech-dovari.blogspot.com
- 35. Created by dovari.sudheerkiran@gmail.com ImageIcon icon = new ImageIcon(getClass().getResource("exit.png")); JButton exit = new JButton(icon); toolbar.add(exit); exit.addActionListener(new ActionListener() { public void actionPerformed(ActionEvent event) { System.exit(0); } }); add(toolbar, BorderLayout.NORTH); setSize(300, 200); setLocationRelativeTo(null); setDefaultCloseOperation(EXIT_ON_CLOSE); setVisible(true); } For more information http://www.computertech-dovari.blogspot.com
- 36. public static void main(String[] args) { new SimpleToolbar(); } } The example creates a toolbar with one exit button. JToolBar toolbar = new JToolBar(); This is the JToolBar constructor. JButton exit = new JButton(icon); toolbar.add(exit); We create a button and add it to the toolbar. Figure: Simple JToolBar Toolbars Say, we wanted to create two toolbars. The next example shows, how we could do it. import java.awt.BorderLayout; For more information http://www.computertech-dovari.blogspot.com
- 37. Created by dovari.sudheerkiran@gmail.com import java.awt.event.ActionEvent; import java.awt.event.ActionListener; import javax.swing.BoxLayout; import javax.swing.ImageIcon; import javax.swing.JButton; import javax.swing.JFrame; import javax.swing.JPanel; import javax.swing.JToolBar; public class Toolbars extends JFrame { public Toolbars() { setTitle("Toolbars"); JToolBar toolbar1 = new JToolBar(); JToolBar toolbar2 = new JToolBar(); JPanel panel = new JPanel(); For more information http://www.computertech-dovari.blogspot.com
- 38. panel.setLayout(new BoxLayout(panel, BoxLayout.Y_AXIS)); ImageIcon newi = new ImageIcon( getClass().getResource("new.png")); ImageIcon open = new ImageIcon( getClass().getResource("open.png")); ImageIcon save = new ImageIcon( getClass().getResource("save.png")); ImageIcon exit = new ImageIcon( getClass().getResource("exit.png")); JButton newb = new JButton(newi); JButton openb = new JButton(open); JButton saveb = new JButton(save); toolbar1.add(newb); toolbar1.add(openb); toolbar1.add(saveb); toolbar1.setAlignmentX(0); JButton exitb = new JButton(exit); For more information http://www.computertech-dovari.blogspot.com
- 39. Created by dovari.sudheerkiran@gmail.com toolbar2.add(exitb); toolbar2.setAlignmentX(0); exitb.addActionListener(new ActionListener() { public void actionPerformed(ActionEvent event) { System.exit(0); } }); panel.add(toolbar1); panel.add(toolbar2); add(panel, BorderLayout.NORTH); setSize(300, 200); setLocationRelativeTo(null); setDefaultCloseOperation(EXIT_ON_CLOSE); setVisible(true); } For more information http://www.computertech-dovari.blogspot.com
- 40. public static void main(String[] args) { new Toolbars(); } } We show only one way, how we could create toolbars. Of course, there are several possibilities. We put a JPanel to the north of the BorderLayout manager. The panel has a vertical BoxLayout. We add the two toolbars into this panel. JToolBar toolbar1 = new JToolBar(); JToolBar toolbar2 = new JToolBar(); Creation of two toolbars. JPanel panel = new JPanel(); panel.setLayout(new BoxLayout(panel, BoxLayout.Y_AXIS)); The panel has a vertical BoxLayout. toolbar1.setAlignmentX(0); The toolbar is left aligned. panel.add(toolbar1); panel.add(toolbar2); add(panel, BorderLayout.NORTH); We add the toolbars to the panel. Finally, the panel is located into the north part of the frame. For more information http://www.computertech-dovari.blogspot.com
- 41. Created by dovari.sudheerkiran@gmail.com Figure: Toolbars A vertical toobar The following example shows a vertical toobar. import java.awt.BorderLayout; import javax.swing.ImageIcon; import javax.swing.JButton; import javax.swing.JFrame; import javax.swing.JToolBar; import javax.swing.UIManager; public class VerticalToolbar extends JFrame { For more information http://www.computertech-dovari.blogspot.com
- 42. public VerticalToolbar() { setTitle("Vertical toolbar"); JToolBar toolbar = new JToolBar(JToolBar.VERTICAL); ImageIcon select = new ImageIcon( getClass().getResource("select.gif")); ImageIcon freehand = new ImageIcon( getClass().getResource("freehand.gif")); ImageIcon shapeed = new ImageIcon( getClass().getResource("shapeed.gif")); ImageIcon pen = new ImageIcon( getClass().getResource("pen.gif")); ImageIcon rectangle = new ImageIcon( getClass().getResource("rectangle.gif")); ImageIcon ellipse = new ImageIcon( getClass().getResource("ellipse.gif")); ImageIcon qs = new ImageIcon( getClass().getResource("qs.gif")); For more information http://www.computertech-dovari.blogspot.com
- 43. Created by dovari.sudheerkiran@gmail.com ImageIcon text = new ImageIcon( getClass().getResource("text.gif")); JButton selectb = new JButton(select); JButton freehandb = new JButton(freehand); JButton shapeedb = new JButton(shapeed); JButton penb = new JButton(pen); JButton rectangleb = new JButton(rectangle); JButton ellipseb = new JButton(ellipse); JButton qsb = new JButton(qs); JButton textb = new JButton(text); toolbar.add(selectb); toolbar.add(freehandb); toolbar.add(shapeedb); toolbar.add(penb); toolbar.add(rectangleb); toolbar.add(ellipseb); toolbar.add(qsb); toolbar.add(textb); For more information http://www.computertech-dovari.blogspot.com
- 44. add(toolbar, BorderLayout.WEST); setSize(250, 350); setLocationRelativeTo(null); setDefaultCloseOperation(EXIT_ON_CLOSE); setVisible(true); } public static void main(String[] args) { try { UIManager.setLookAndFeel( UIManager.getSystemLookAndFeelClassName()); } catch (Exception e) { System.out.println("Error:" + e.getStackTrace()); } new VerticalToolbar(); } } In the example, we put a vertical toolbar to the left side of the window. This is typical for a graphics applications likeXara Extreme or Inkscape. In our example, we use icons from Xara Extreme application. For more information http://www.computertech-dovari.blogspot.com
- 45. Created by dovari.sudheerkiran@gmail.com JToolBar toolbar = new JToolBar(JToolBar.VERTICAL); We create a vertical toolbar. add(toolbar, BorderLayout.WEST); The toolbar is placed into the left part of the window. UIManager.setLookAndFeel( UIManager.getSystemLookAndFeelClassName()); I used the system look and feel. In my case, it was the gtk theme. The icons are not transparent, and they would not look ok on a different theme. Figure: Vertical toolbar The Swing layout management For more information http://www.computertech-dovari.blogspot.com
- 46. The Java Swing toolkit has two kind of components. Containers and children. The containers group children into suitable layouts. To create layouts, we use layout managers. Layout managers are one of the most difficult parts of modern GUI programming. Many beginning programmers have too much respect for layout managers. Mainly because they are usually poorly documented. I believe, that GUI builder's like Matisse cannot replace the proper understanding of layout managers. ZetCode offers a dedicated 196 pages e-book for the Swing layout management process: Java Swing layout management tutorial No manager We can use no layout manager, if we want. There might be situations, where we might not need a layout manager. For example, in my code examples, I often go without a manager. It is because I did not want to make the examples too complex. But to create truly portable, complex applications, we need layout managers. Without layout manager, we position components using absolute values. import javax.swing.JButton; import javax.swing.JFrame; public class Absolute extends JFrame { public Absolute() { setTitle("Absolute positioning"); For more information http://www.computertech-dovari.blogspot.com
- 47. Created by dovari.sudheerkiran@gmail.com setLayout(null); JButton ok = new JButton("OK"); ok.setBounds(50, 150, 80, 25); JButton close = new JButton("Close"); close.setBounds(150, 150, 80, 25); add(ok); add(close); setSize(300, 250); setDefaultCloseOperation(JFrame.EXIT_ON_CLOSE); setLocationRelativeTo(null); setVisible(true); } public static void main(String[] args) { new Absolute(); } For more information http://www.computertech-dovari.blogspot.com
- 48. } This simple example shows two buttons. setLayout(null); We use absolute positioning by providing null to the setLayout() method. ok.setBounds(50, 150, 80, 25); The setBounds() method positions the ok button. The parameters are the x, y location values and the width and height of the component. FlowLayout manager This is the simplest layout manager in the Java Swing toolkit. It is mainly used in combination with other layout managers. When calculating it's children size, a flow layout lets each component assume its natural (preferred) size. The manager puts components into a row. In the order, they were added. If they do not fit into one row, they go into the next one. The components can be added from the right to the left or vice versa. The manager allows to align the components. Implicitly, the components are centered and there is 5px space among components and components and the edges of the container. FlowLayout() FlowLayout(int align) FlowLayout(int align, int hgap, int vgap) There are three constructors available for the FlowLayout manager. The first one creates a manager with implicit values. Centered and 5px spaces. The others allow to specify those parametes. import java.awt.Dimension; For more information http://www.computertech-dovari.blogspot.com
- 49. Created by dovari.sudheerkiran@gmail.com import javax.swing.JButton; import javax.swing.JFrame; import javax.swing.JPanel; import javax.swing.JTextArea; import javax.swing.JTree; public class FlowLayoutExample extends JFrame { public FlowLayoutExample() { setTitle("FlowLayout Example"); JPanel panel = new JPanel(); JTextArea area = new JTextArea("text area"); area.setPreferredSize(new Dimension(100, 100)); JButton button = new JButton("button"); For more information http://www.computertech-dovari.blogspot.com
- 50. panel.add(button); JTree tree = new JTree(); panel.add(tree); panel.add(area); add(panel); pack(); setDefaultCloseOperation(JFrame.EXIT_ON_CLOSE); setLocationRelativeTo(null); setVisible(true); } public static void main(String[] args) { new FlowLayoutExample(); } } For more information http://www.computertech-dovari.blogspot.com
- 51. Created by dovari.sudheerkiran@gmail.com The example shows a button, a tree and a text area component in the window. Interesingly, if we create an empty tree component, there are some default values inside the component. JPanel panel = new JPanel(); The implicit layout manager of the JPanel component is a flow layout manager. We do not have to set it manually. JTextArea area = new JTextArea("text area"); area.setPreferredSize(new Dimension(100, 100)); The flow layout manager sets a preferred size for it's components. This means, that in our case, the area component will have 100x100 px. If we didn't set the preferred size, the component would have a size of it's text. No more, no less. Without the text, the component would not be visible at all. Try to write or delete some text in the area component. The component will grow and shrink accordingly. panel.add(area); To put a component inside a container, we simply call the add() method. Figure: FlowLaout manager GridLayout The GridLayout layout manager lays out components in a rectangular grid. The container is divided into equally sized rectangles. One component is placed in each rectangle. import java.awt.GridLayout; For more information http://www.computertech-dovari.blogspot.com
- 52. import javax.swing.BorderFactory; import javax.swing.JButton; import javax.swing.JFrame; import javax.swing.JLabel; import javax.swing.JPanel; public class GridLayoutExample extends JFrame { public GridLayoutExample() { setTitle("GridLayout"); JPanel panel = new JPanel(); panel.setBorder(BorderFactory.createEmptyBorder(5, 5, 5, 5)); panel.setLayout(new GridLayout(5, 4, 5, 5)); String[] buttons = { "Cls", "Bck", "", "Close", "7", "8", "9", "/", "4", For more information http://www.computertech-dovari.blogspot.com
- 53. Created by dovari.sudheerkiran@gmail.com "5", "6", "*", "1", "2", "3", "-", "0", ".", "=", "+" }; for (int i = 0; i < buttons.length; i++) { if (i == 2) panel.add(new JLabel(buttons[i])); else panel.add(new JButton(buttons[i])); } add(panel); setSize(350, 300); setDefaultCloseOperation(JFrame.EXIT_ON_CLOSE); setLocationRelativeTo(null); setVisible(true); } For more information http://www.computertech-dovari.blogspot.com
- 54. public static void main(String[] args) { new GridLayoutExample(); } } The example shows a skeleton of a simple calculator tool. It is an ideal example for this layout manager. We put 19 buttons and one label into the manager. Notice, that each button is of the same size. panel.setLayout(new GridLayout(5, 4, 5, 5)); Here we set the grid layout manager for the panel component. The layout manager takes four parameters. The number of rows, the number of columns and the horizontal and vertical gaps between components. Figure: GridLayout manager BorderLayout For more information http://www.computertech-dovari.blogspot.com
- 55. Created by dovari.sudheerkiran@gmail.com A BorderLayout manager is a very handy layout manager. I haven't seen it elsewhere. It divides the space into five regions. North, West, South, East and Centre. Each region can have only one component. If we need to put more components into a region, we can simply put a panel there with a manager of our choice. The components in N, W, S, E regions get their preferred size. The component in the centre takes up the whole space left. It does not look good, if child components are too close to each other. We must put some space among them. Each component in Swing toolkit can have borders around it's edges. To create a border, we either create a new instance of an EmptyBorder class or we use a BorderFactory. Except for EmptyBorder, there are other types of borders as well. But for layout management we will use only this one. import java.awt.BorderLayout; import java.awt.Color; import java.awt.Dimension; import java.awt.Insets; import javax.swing.JFrame; import javax.swing.JPanel; import javax.swing.border.EmptyBorder; public class BorderExample extends JFrame { public BorderExample() { For more information http://www.computertech-dovari.blogspot.com
- 56. setTitle("Border Example"); JPanel panel = new JPanel(new BorderLayout()); JPanel top = new JPanel(); top.setBackground(Color.gray); top.setPreferredSize(new Dimension(250, 150)); panel.add(top); panel.setBorder(new EmptyBorder(new Insets(20, 20, 20, 20))); add(panel); pack(); setDefaultCloseOperation(JFrame.EXIT_ON_CLOSE); setLocationRelativeTo(null); setVisible(true); } For more information http://www.computertech-dovari.blogspot.com
- 57. Created by dovari.sudheerkiran@gmail.com public static void main(String[] args) { new BorderExample(); } } The example will display a gray panel and border around it. JPanel panel = new JPanel(new BorderLayout()); JPanel top = new JPanel(); We place a panel into a panel. We used a BorderLayout manager for the first panel, because this manager will resize it's children. panel.add(top); Here we placed a top panel into the panel component. More precisely, we placed into the center area of theBorderLayout manager. panel.setBorder(new EmptyBorder(new Insets(20, 20, 20, 20))); Here we created a 20px border around the panel. The border values are as follows: top, left, bottom and right. They go counterclockwise. Figure: Border example For more information http://www.computertech-dovari.blogspot.com
- 58. The next example will show a typical usage of a border layout manager. import java.awt.BorderLayout; import java.awt.Dimension; import java.awt.Insets; import javax.swing.ImageIcon; import javax.swing.JButton; import javax.swing.JFrame; import javax.swing.JLabel; import javax.swing.JMenu; import javax.swing.JMenuBar; import javax.swing.JTextArea; import javax.swing.JToolBar; import javax.swing.border.EmptyBorder; import javax.swing.border.LineBorder; public class BorderLayoutExample extends JFrame { public BorderLayoutExample() { For more information http://www.computertech-dovari.blogspot.com
- 59. Created by dovari.sudheerkiran@gmail.com setTitle("BorderLayout"); JMenuBar menubar = new JMenuBar(); JMenu file = new JMenu("File"); menubar.add(file); setJMenuBar(menubar); JToolBar toolbar = new JToolBar(); toolbar.setFloatable(false); ImageIcon exit = new ImageIcon("exit.png"); JButton bexit = new JButton(exit); bexit.setBorder(new EmptyBorder(0 ,0, 0, 0)); toolbar.add(bexit); add(toolbar, BorderLayout.NORTH); JToolBar vertical = new JToolBar(JToolBar.VERTICAL); vertical.setFloatable(false); For more information http://www.computertech-dovari.blogspot.com
- 60. vertical.setMargin(new Insets(10, 5, 5, 5)); ImageIcon select = new ImageIcon("drive.png"); ImageIcon freehand = new ImageIcon("computer.png"); ImageIcon shapeed = new ImageIcon("printer.png"); JButton selectb = new JButton(select); selectb.setBorder(new EmptyBorder(3, 0, 3, 0)); JButton freehandb = new JButton(freehand); freehandb.setBorder(new EmptyBorder(3, 0, 3, 0)); JButton shapeedb = new JButton(shapeed); shapeedb.setBorder(new EmptyBorder(3, 0, 3, 0)); vertical.add(selectb); vertical.add(freehandb); vertical.add(shapeedb); add(vertical, BorderLayout.WEST); add(new JTextArea(), BorderLayout.CENTER); For more information http://www.computertech-dovari.blogspot.com
- 61. Created by dovari.sudheerkiran@gmail.com JLabel statusbar = new JLabel(" Statusbar"); statusbar.setPreferredSize(new Dimension(-1, 22)); statusbar.setBorder(LineBorder.createGrayLineBorder()); add(statusbar, BorderLayout.SOUTH); setSize(350, 300); setDefaultCloseOperation(JFrame.EXIT_ON_CLOSE); setLocationRelativeTo(null); setVisible(true); } public static void main(String[] args) { new BorderLayoutExample(); } } The example shows a typical application skeleton. We show a vertical and horizontal toolbars, a statusbar and a central component. (a text area) A default layout manager for a JFrame component is BorderLayout manager. So we don't have to set it. add(toolbar, BorderLayout.NORTH); For more information http://www.computertech-dovari.blogspot.com
- 62. Simply put the toolbar to the north of the layout. add(vertical, BorderLayout.WEST); Put the vertical toobar to the west. add(new JTextArea(), BorderLayout.CENTER); Put the text area to the center. add(statusbar, BorderLayout.SOUTH); Put the statusbar to the south. That's it. Figure: BorderLayout manager BoxLayout BoxLayout is a powerful manager, that can be used to create sofisticated layouts. This layout manager puts components into a row or into a column. It enables nesting, a powerful feature, that makes this manager very flexible. It means, that we can put a box layout into another box layout. For more information http://www.computertech-dovari.blogspot.com
- 63. Created by dovari.sudheerkiran@gmail.com The box layout manager is often used with the Box class. This class creates several invisible components, which affect the final layout. • glue • strut • rigid area Let's say, we want to put two buttons into the right bottom corner of the window. We will use the boxlayut managers to accomplish this. import java.awt.Dimension; import javax.swing.Box; import javax.swing.BoxLayout; import javax.swing.JButton; import javax.swing.JFrame; import javax.swing.JPanel; public class TwoButtons extends JFrame { public TwoButtons() { setTitle("Two Buttons"); For more information http://www.computertech-dovari.blogspot.com
- 64. JPanel basic = new JPanel(); basic.setLayout(new BoxLayout(basic, BoxLayout.Y_AXIS)); add(basic); basic.add(Box.createVerticalGlue()); JPanel bottom = new JPanel(); bottom.setAlignmentX(1f); bottom.setLayout(new BoxLayout(bottom, BoxLayout.X_AXIS)); JButton ok = new JButton("OK"); JButton close = new JButton("Close"); bottom.add(ok); bottom.add(Box.createRigidArea(new Dimension(5, 0))); bottom.add(close); bottom.add(Box.createRigidArea(new Dimension(15, 0))); basic.add(bottom); basic.add(Box.createRigidArea(new Dimension(0, 15))); For more information http://www.computertech-dovari.blogspot.com
- 65. Created by dovari.sudheerkiran@gmail.com setSize(300, 250); setDefaultCloseOperation(JFrame.EXIT_ON_CLOSE); setLocationRelativeTo(null); setVisible(true); } public static void main(String[] args) { new TwoButtons(); } } The following drawing illustrates the example. Figure: Two buttons We will create two panels. The basic panel has a vertical box layout. The bottom panel has a horizontal one. We will put a bottom panel into the basic panel. We will right align the For more information http://www.computertech-dovari.blogspot.com
- 66. bottom panel. The space between the top of the window and the bottom panel is expandable. It is done by the vertical glue. basic.setLayout(new BoxLayout(basic, BoxLayout.Y_AXIS)); Here we create a basic panel with the vertical BoxLayout. JPanel bottom = new JPanel(); bottom.setAlignmentX(1f); bottom.setLayout(new BoxLayout(bottom, BoxLayout.X_AXIS)); The bottom panel is right aligned. This is done by the setAlignmentX() method. The panel has a horizontal layout. bottom.add(Box.createRigidArea(new Dimension(5, 0))); We put some rigid space between the buttons. basic.add(bottom); Here we put the bottom panel with a horizontal box layout to the vertical basic panel. basic.add(Box.createRigidArea(new Dimension(0, 15))); We also put some space between the bottom panel and the border of the window. For more information http://www.computertech-dovari.blogspot.com
- 67. Created by dovari.sudheerkiran@gmail.com Figure: Two buttons When we use a BoxLayout manager, we can set a rigid area among our components. import java.awt.Dimension; import java.awt.Insets; import javax.swing.Box; import javax.swing.BoxLayout; import javax.swing.JButton; import javax.swing.JFrame; import javax.swing.JPanel; import javax.swing.border.EmptyBorder; public class RigidArea extends JFrame { public RigidArea() { setTitle("RigidArea"); JPanel panel = new JPanel(); For more information http://www.computertech-dovari.blogspot.com
- 68. panel.setLayout(new BoxLayout(panel, BoxLayout.Y_AXIS)); panel.setBorder(new EmptyBorder(new Insets(40, 60, 40, 60))); panel.add(new JButton("Button")); panel.add(Box.createRigidArea(new Dimension(0, 5))); panel.add(new JButton("Button")); panel.add(Box.createRigidArea(new Dimension(0, 5))); panel.add(new JButton("Button")); panel.add(Box.createRigidArea(new Dimension(0, 5))); panel.add(new JButton("Button")); add(panel); pack(); setDefaultCloseOperation(JFrame.EXIT_ON_CLOSE); setLocationRelativeTo(null); setVisible(true); } For more information http://www.computertech-dovari.blogspot.com
- 69. Created by dovari.sudheerkiran@gmail.com public static void main(String[] args) { new RigidArea(); } } In this example, we display four buttons. By default, there is no space among the buttons. To put some space among them, we add some rigid area. panel.setLayout(new BoxLayout(panel, BoxLayout.Y_AXIS)); We use a vertical BoxLayout manager for our panel. panel.add(new JButton("Button")); panel.add(Box.createRigidArea(new Dimension(0, 5))); panel.add(new JButton("Button")); We add buttons and create a rigid area in between them. Figure: Rigid area Tip of the Day For more information http://www.computertech-dovari.blogspot.com
- 70. JDeveloper has a dialog window called Tip of the Day. Figure: Tip of the Day We will create a similar dialog. We will use a combination of various layout managers. Namely a border layout, flow layout and box layout manager. import java.awt.BorderLayout; import java.awt.Color; import java.awt.Dimension; import java.awt.FlowLayout; import java.awt.event.KeyEvent; import javax.swing.BorderFactory; For more information http://www.computertech-dovari.blogspot.com
- 71. Created by dovari.sudheerkiran@gmail.com import javax.swing.BoxLayout; import javax.swing.ImageIcon; import javax.swing.JButton; import javax.swing.JCheckBox; import javax.swing.JDialog; import javax.swing.JLabel; import javax.swing.JPanel; import javax.swing.JSeparator; import javax.swing.JTextPane; public class TipOfDay extends JDialog { public TipOfDay() { setTitle("Tip of the Day"); JPanel basic = new JPanel(); basic.setLayout(new BoxLayout(basic, BoxLayout.Y_AXIS)); add(basic); For more information http://www.computertech-dovari.blogspot.com
- 72. JPanel topPanel = new JPanel(new BorderLayout(0, 0)); topPanel.setMaximumSize(new Dimension(450, 0)); JLabel hint = new JLabel("JDeveloper Productivity Hints"); hint.setBorder(BorderFactory.createEmptyBorder(0, 25, 0, 0)); topPanel.add(hint); ImageIcon icon = new ImageIcon("jdev.png"); JLabel label = new JLabel(icon); label.setBorder(BorderFactory.createEmptyBorder(5, 5, 5, 5)); topPanel.add(label, BorderLayout.EAST); JSeparator separator = new JSeparator(); separator.setForeground(Color.gray); topPanel.add(separator, BorderLayout.SOUTH); basic.add(topPanel); JPanel textPanel = new JPanel(new BorderLayout()); For more information http://www.computertech-dovari.blogspot.com
- 73. Created by dovari.sudheerkiran@gmail.com textPanel.setBorder(BorderFactory.createEmptyBorder(15, 25, 15, 25)); JTextPane pane = new JTextPane(); pane.setContentType("text/html"); String text = "<p><b>Closing windows using the mouse wheel</b></p>" + "<p>Clicking with the mouse wheel on an editor tab closes the window. " + "This method works also with dockable windows or Log window tabs.</p>"; pane.setText(text); pane.setEditable(false); textPanel.add(pane); basic.add(textPanel); JPanel boxPanel = new JPanel(new FlowLayout(FlowLayout.LEFT, 20, 0)); JCheckBox box = new JCheckBox("Show Tips at startup"); box.setMnemonic(KeyEvent.VK_S); boxPanel.add(box); For more information http://www.computertech-dovari.blogspot.com
- 74. basic.add(boxPanel); JPanel bottom = new JPanel(new FlowLayout(FlowLayout.RIGHT)); JButton ntip = new JButton("Next Tip"); ntip.setMnemonic(KeyEvent.VK_N); JButton close = new JButton("Close"); close.setMnemonic(KeyEvent.VK_C); bottom.add(ntip); bottom.add(close); basic.add(bottom); bottom.setMaximumSize(new Dimension(450, 0)); setSize(new Dimension(450, 350)); setResizable(false); setDefaultCloseOperation(JDialog.DISPOSE_ON_CLOSE); setLocationRelativeTo(null); setVisible(true); } For more information http://www.computertech-dovari.blogspot.com
- 75. Created by dovari.sudheerkiran@gmail.com public static void main(String[] args) { new TipOfDay(); } } The example uses a mix of layout managers. Simply we put four panels into the vertically organized basic panel. JPanel basic = new JPanel(); basic.setLayout(new BoxLayout(basic, BoxLayout.Y_AXIS)); add(basic); This is the very bottom panel. It has a vertical box layout manager. The basic panel is added to the default JDialogcomponent. This component has a border layout manager by default. JPanel topPanel = new JPanel(new BorderLayout(0, 0)); The topPanel panel has a border layout manager. We will put three components into it. Two labels and a separator. topPanel.setMaximumSize(new Dimension(450, 0)); If we want to have a panel, that is not greater than it's components, we must set it's maximum size. The zero value is ignored. The manager calculates the necessary heights. JPanel textPanel = new JPanel(new BorderLayout()); ... textPanel.add(pane); For more information http://www.computertech-dovari.blogspot.com
- 76. The text pane component is added to the center area of the border layout manager. It takes all space left. Exactly, as we wanted. JPanel boxPanel = new JPanel(new FlowLayout(FlowLayout.LEFT, 20, 0)); The check box is shown in the boxPanel panel. It is left aligned. The flow layout manager has a 20px horizontal gap. Other components have 25px. Why is that? It is because the flow layout manager puts some space to between the component and the edge as well. JPanel bottom = new JPanel(new FlowLayout(FlowLayout.RIGHT)); ... bottom.setMaximumSize(new Dimension(450, 0)); The bottom panel displays two buttons. It has a right aligned flow layout manager. In order to show the buttons on the right edge of the dialog, the panel must stretch horizontally from the beginning to the end. Java Swing Events Events are an important part in any GUI program. All GUI applications are event-driven. An application reacts to different event types which are generated during it's life. Events are generated mainly by the user of an application. But they can be generated by other means as well. e.g. internet connection, window manager, timer. In the event model, there are three participants: • event source • event object • event listener The Event source is the object whose state changes. It generates Events. The Event object (Event) encapsulates the state changes in the event source. The Event listener is the object that wants to be notified. Event source object delegates the task of handling an event to the event listener. For more information http://www.computertech-dovari.blogspot.com
- 77. Created by dovari.sudheerkiran@gmail.com Event handling in Java Swing toolkit is very powerful and flexible. Java uses Event Delegation Model. We specify the objects that are to be notified when a specific event occurs. An event object When something happens in the application, an event object is created. For example, when we click on the button or select an item from list. There are several types of events. An ActionEvent, TextEvent, FocusEvent,ComponentEvent etc. Each of them is created under specific conditions. Event object has information about an event, that has happened. In the next example, we will analyze an ActionEventin more detail. import java.awt.event.ActionEvent; import java.awt.event.ActionListener; import java.text.DateFormat; import java.util.Calendar; import java.util.Date; import java.util.Locale; import javax.swing.DefaultListModel; import javax.swing.JButton; import javax.swing.JFrame; import javax.swing.JList; For more information http://www.computertech-dovari.blogspot.com
- 78. import javax.swing.JPanel; public class EventObject extends JFrame { private JList list; private DefaultListModel model; public EventObject() { setTitle("Event Object"); JPanel panel = new JPanel(); panel.setLayout(null); model = new DefaultListModel(); list = new JList(model); list.setBounds(150, 30, 220, 150); JButton ok = new JButton("Ok"); For more information http://www.computertech-dovari.blogspot.com
- 79. Created by dovari.sudheerkiran@gmail.com ok.setBounds(30, 35, 80, 25); ok.addActionListener(new ActionListener() { public void actionPerformed(ActionEvent event) { Locale locale = Locale.getDefault(); Date date = new Date(); String s = DateFormat.getTimeInstance(DateFormat.SHORT, locale).format(date); if ( !model.isEmpty() ) model.clear(); if (event.getID() == ActionEvent.ACTION_PERFORMED) model.addElement(" Event Id: ACTION_PERFORMED"); model.addElement(" Time: " + s); String source = event.getSource().getClass().getName(); model.addElement(" Source: " + source); For more information http://www.computertech-dovari.blogspot.com
- 80. int mod = event.getModifiers(); StringBuffer buffer = new StringBuffer(" Modifiers: "); if ((mod & ActionEvent.ALT_MASK) > 0) buffer.append("Alt "); if ((mod & ActionEvent.SHIFT_MASK) > 0) buffer.append("Shift "); if ((mod & ActionEvent.META_MASK) > 0) buffer.append("Meta "); if ((mod & ActionEvent.CTRL_MASK) > 0) buffer.append("Ctrl "); model.addElement(buffer); } }); panel.add(ok); For more information http://www.computertech-dovari.blogspot.com
- 81. Created by dovari.sudheerkiran@gmail.com panel.add(list); add(panel); setSize(420, 250); setLocationRelativeTo(null); setDefaultCloseOperation(EXIT_ON_CLOSE); setVisible(true); } public static void main(String[] args) { new EventObject(); } } The code example shows a button and a list. If we click on the button, information about the event is displayed in the list. In our case, we are talking about an ActionEvent class. The data will be the time, when the event occured, the id of the event, the event source and the modifier keys. public void actionPerformed(ActionEvent event) { Inside the action listener, we have an event parameter. It is the instance of the event, that has occured. In our case it is an ActionEvent. cal.setTimeInMillis(event.getWhen()); Here we get the time, when the event occured. The method returns time value in milliseconds. So we must format it appropriately. For more information http://www.computertech-dovari.blogspot.com
- 82. String source = event.getSource().getClass().getName(); model.addElement(" Source: " + source); Here we add the name of the source of the event to the list. In our case the source is a JButton. int mod = event.getModifiers(); We get the modifier keys. It is a bitwise-or of the modifier constants. if ((mod & ActionEvent.SHIFT_MASK) > 0) buffer.append("Shift "); Here we determine, whether we have pressed a Shift key. Figure: Event Object Implementation There are several ways, how we can implement event handling in Java Swing toolkit. • Anonymous inner class • Inner class • Derived class For more information http://www.computertech-dovari.blogspot.com
- 83. Created by dovari.sudheerkiran@gmail.com Anonymous inner class We will illustrate these concepts on a simple event example. import java.awt.event.ActionEvent; import java.awt.event.ActionListener; import javax.swing.JButton; import javax.swing.JFrame; import javax.swing.JPanel; public class SimpleEvent extends JFrame { public SimpleEvent() { setTitle("Simle Event"); JPanel panel = new JPanel(); panel.setLayout(null); JButton close = new JButton("Close"); For more information http://www.computertech-dovari.blogspot.com
- 84. close.setBounds(40, 50, 80, 25); close.addActionListener(new ActionListener() { public void actionPerformed(ActionEvent event) { System.exit(0); } }); panel.add(close); add(panel); setSize(300, 200); setLocationRelativeTo(null); setDefaultCloseOperation(EXIT_ON_CLOSE); setVisible(true); } public static void main(String[] args) { new SimpleEvent(); } For more information http://www.computertech-dovari.blogspot.com
- 85. Created by dovari.sudheerkiran@gmail.com } In this example, we have a button that closes the window upon clicking. JButton close = new JButton("Close"); The button is the event source. It will generate events. close.addActionListener(new ActionListener() { public void actionPerformed(ActionEvent event) { System.exit(0); } }); Here we register an action listener with the button. This way, the events are sent to the event target. The event target in our case is ActionListener class. In this code, we use an anonymous inner class. Inner class Here we implement the example using an inner ActionListener class. import java.awt.event.ActionEvent; import java.awt.event.ActionListener; import javax.swing.JButton; import javax.swing.JFrame; import javax.swing.JPanel; For more information http://www.computertech-dovari.blogspot.com
- 86. public class InnerClass extends JFrame { public InnerClass() { setTitle("Using inner class"); JPanel panel = new JPanel(); panel.setLayout(null); JButton close = new JButton("Close"); close.setBounds(40, 50, 80, 25); ButtonListener listener = new ButtonListener(); close.addActionListener(listener); panel.add(close); add(panel); setSize(300, 200); setLocationRelativeTo(null); For more information http://www.computertech-dovari.blogspot.com
- 87. Created by dovari.sudheerkiran@gmail.com setDefaultCloseOperation(EXIT_ON_CLOSE); setVisible(true); } class ButtonListener implements ActionListener { public void actionPerformed(ActionEvent e) { System.exit(0); } } public static void main(String[] args) { new InnerClass(); } } ButtonListener listener = new ButtonListener(); close.addActionListener(listener); Here we have a non anonymous inner class. class ButtonListener implements ActionListener { public void actionPerformed(ActionEvent e) For more information http://www.computertech-dovari.blogspot.com
- 88. { System.exit(0); } } The button listener is defined here. A derived class implementing the listener The following example will derive a class from a component and implement an action listener inside the class. import java.awt.event.ActionEvent; import java.awt.event.ActionListener; import javax.swing.JButton; import javax.swing.JFrame; import javax.swing.JPanel; public class UsingInterface extends JFrame { public UsingInterface() { For more information http://www.computertech-dovari.blogspot.com
- 89. Created by dovari.sudheerkiran@gmail.com setTitle("Using inner class"); JPanel panel = new JPanel(); panel.setLayout(null); MyButton close = new MyButton("Close"); close.setBounds(40, 50, 80, 25); panel.add(close); add(panel); setSize(300, 200); setLocationRelativeTo(null); setDefaultCloseOperation(EXIT_ON_CLOSE); setVisible(true); } class MyButton extends JButton implements ActionListener { public MyButton(String text) { super.setText(text); For more information http://www.computertech-dovari.blogspot.com
- 90. addActionListener(this); } public void actionPerformed(ActionEvent e) { System.exit(0); } } public static void main(String[] args) { new UsingInterface(); } } In this example, we create a MyButton class, which will implement the action listener. MyButton close = new MyButton("Close"); Here we create the MyButton custom class. class MyButton extends JButton implements ActionListener { The MyButton class is extended from the JButton class. It implements the ActionListener interface. This way, the event handling is managed within the MyButton class. addActionListener(this); Here we add the action listener to the MyButton class. For more information http://www.computertech-dovari.blogspot.com
- 91. Created by dovari.sudheerkiran@gmail.com Multiple sources A listener can be plugged into several sources. This will be explained in the next example. import java.awt.BorderLayout; import java.awt.event.ActionEvent; import java.awt.event.ActionListener; import javax.swing.BorderFactory; import javax.swing.JButton; import javax.swing.JFrame; import javax.swing.JLabel; import javax.swing.JPanel; import javax.swing.border.EtchedBorder; public class MultipleSources extends JFrame { JLabel statusbar; public MultipleSources() { For more information http://www.computertech-dovari.blogspot.com
- 92. setTitle("Multiple Sources"); JPanel panel = new JPanel(); statusbar = new JLabel(" ZetCode"); statusbar.setBorder(BorderFactory.createEtchedBorder( EtchedBorder.RAISED)); panel.setLayout(null); JButton close = new JButton("Close"); close.setBounds(40, 30, 80, 25); close.addActionListener(new ButtonListener()); JButton open = new JButton("Open"); open.setBounds(40, 80, 80, 25); open.addActionListener(new ButtonListener()); JButton find = new JButton("Find"); find.setBounds(40, 130, 80, 25); find.addActionListener(new ButtonListener()); For more information http://www.computertech-dovari.blogspot.com
- 93. Created by dovari.sudheerkiran@gmail.com JButton save = new JButton("Save"); save.setBounds(40, 180, 80, 25); save.addActionListener(new ButtonListener()); panel.add(close); panel.add(open); panel.add(find); panel.add(save); add(panel); add(statusbar, BorderLayout.SOUTH); setSize(400, 300); setLocationRelativeTo(null); setDefaultCloseOperation(EXIT_ON_CLOSE); setVisible(true); } class ButtonListener implements ActionListener { public void actionPerformed(ActionEvent e) { For more information http://www.computertech-dovari.blogspot.com
- 94. JButton o = (JButton) e.getSource(); String label = o.getText(); statusbar.setText(" " + label + " button clicked"); } } public static void main(String[] args) { new MultipleSources(); } } We create four buttons and a statusbar. The statusbar will display an informative message upon clicking on the button. close.addActionListener(new ButtonListener()); ... open.addActionListener(new ButtonListener()); ... Each button will be registered against a ButtonListener class. JButton o = (JButton) e.getSource(); String label = o.getText(); Here we determine, which button was pressed. For more information http://www.computertech-dovari.blogspot.com
- 95. Created by dovari.sudheerkiran@gmail.com statusbar.setText(" " + label + " button clicked") We update the statusbar. Figure: Multiple Sources Multiple listeners We can register several listeners for one event. import java.awt.BorderLayout; import java.awt.event.ActionEvent; import java.awt.event.ActionListener; import java.util.Calendar; import javax.swing.BorderFactory; For more information http://www.computertech-dovari.blogspot.com
- 96. import javax.swing.JButton; import javax.swing.JFrame; import javax.swing.JLabel; import javax.swing.JPanel; import javax.swing.JSpinner; import javax.swing.SpinnerModel; import javax.swing.SpinnerNumberModel; import javax.swing.border.EtchedBorder; public class MultipleListeners extends JFrame { private JLabel statusbar; private JSpinner spinner; private static int count = 0; public MultipleListeners() { setTitle("Multiple Listeners"); JPanel panel = new JPanel(); statusbar = new JLabel("0"); For more information http://www.computertech-dovari.blogspot.com
- 97. Created by dovari.sudheerkiran@gmail.com statusbar.setBorder(BorderFactory.createEtchedBorder( EtchedBorder.RAISED)); panel.setLayout(null); JButton add = new JButton("+"); add.setBounds(40, 30, 80, 25); add.addActionListener(new ButtonListener1()); add.addActionListener(new ButtonListener2()); Calendar calendar = Calendar.getInstance(); int currentYear = calendar.get(Calendar.YEAR); SpinnerModel yearModel = new SpinnerNumberModel(currentYear, currentYear - 100, currentYear + 100, 1); spinner = new JSpinner(yearModel); spinner.setEditor(new JSpinner.NumberEditor(spinner, "#")); For more information http://www.computertech-dovari.blogspot.com
- 98. spinner.setBounds(190, 30, 80, 25); panel.add(add); panel.add(spinner); add(panel); add(statusbar, BorderLayout.SOUTH); setSize(300, 200); setLocationRelativeTo(null); setDefaultCloseOperation(EXIT_ON_CLOSE); setVisible(true); } class ButtonListener1 implements ActionListener { public void actionPerformed(ActionEvent e) { Integer val = (Integer) spinner.getValue(); spinner.setValue(++val); } For more information http://www.computertech-dovari.blogspot.com
- 99. Created by dovari.sudheerkiran@gmail.com } class ButtonListener2 implements ActionListener { public void actionPerformed(ActionEvent e) { statusbar.setText(Integer.toString(++count)); } } public static void main(String[] args) { new MultipleListeners(); } } In this example, we have a button, spinner and a statusbar. We use two button listeners for one event. One click of a button will add one year to the spinner component and update the statusbar. The statusbar will show, how many times we have clicked on the button. add.addActionListener(new ButtonListener1()); add.addActionListener(new ButtonListener2()); We register two button listeners. SpinnerModel yearModel = new SpinnerNumberModel(currentYear, currentYear - 100, For more information http://www.computertech-dovari.blogspot.com
- 100. currentYear + 100, 1); spinner = new JSpinner(yearModel); Here we create the spinner component. We use a year model for the spinner. The SpinnerNumberModel arguments are initial value, min, max values and the step. spinner.setEditor(new JSpinner.NumberEditor(spinner, "#")); We remove the thousands separator. Integer val = (Integer) spinner.getValue(); spinner.setValue(++val); Here we increase the year number. Figure: Multiple Listeners Removing listeners The Java Swing toolkit enables us to remove the registered listeners. import java.awt.event.ActionEvent; import java.awt.event.ActionListener; For more information http://www.computertech-dovari.blogspot.com
- 101. Created by dovari.sudheerkiran@gmail.com import java.awt.event.ItemEvent; import java.awt.event.ItemListener; import javax.swing.JButton; import javax.swing.JCheckBox; import javax.swing.JFrame; import javax.swing.JLabel; import javax.swing.JPanel; public class RemoveListener extends JFrame { private JLabel text; private JButton add; private JCheckBox active; private ButtonListener buttonlistener; private static int count = 0; public RemoveListener() { setTitle("Remove listener"); For more information http://www.computertech-dovari.blogspot.com
- 102. JPanel panel = new JPanel(); panel.setLayout(null); add = new JButton("+"); add.setBounds(40, 30, 80, 25); buttonlistener = new ButtonListener(); active = new JCheckBox("Active listener"); active.setBounds(160, 30, 140, 25); active.addItemListener(new ItemListener() { public void itemStateChanged(ItemEvent event) { if (active.isSelected()) { add.addActionListener(buttonlistener);} else { add.removeActionListener(buttonlistener); } } }); For more information http://www.computertech-dovari.blogspot.com
- 103. Created by dovari.sudheerkiran@gmail.com text = new JLabel("0"); text.setBounds(40, 80, 80, 25); panel.add(add); panel.add(active); panel.add(text); add(panel); setSize(310, 200); setLocationRelativeTo(null); setDefaultCloseOperation(EXIT_ON_CLOSE); setVisible(true); } class ButtonListener implements ActionListener { public void actionPerformed(ActionEvent e) { text.setText(Integer.toString(++count)); } } For more information http://www.computertech-dovari.blogspot.com
- 104. public static void main(String[] args) { new RemoveListener(); } } We have three components on the panel. A button, check box and a label. By toggling the check box, we add or remove the listener for a button. buttonlistener = new ButtonListener(); We have to create a non anonymous listener, if we want to later remove it. We need a reference to it. if (active.isSelected()) { add.addActionListener(buttonlistener);} else { add.removeActionListener(buttonlistener); } We determine, whether the check box is selected. Then we add or remove the listener. For more information http://www.computertech-dovari.blogspot.com
- 105. Created by dovari.sudheerkiran@gmail.com Figure: Remove listener Moving a window The following example will look for a position of a window on the screen. import java.awt.Font; import java.awt.event.ComponentEvent; import java.awt.event.ComponentListener; import javax.swing.JFrame; import javax.swing.JLabel; import javax.swing.JPanel; public class MovingWindow extends JFrame implements ComponentListener { For more information http://www.computertech-dovari.blogspot.com
- 106. private JLabel labelx; private JLabel labely; public MovingWindow() { setTitle("Moving window"); JPanel panel = new JPanel(); panel.setLayout(null); labelx = new JLabel("x: "); labelx.setFont(new Font("Serif", Font.BOLD, 14)); labelx.setBounds(20, 20, 60, 25); labely = new JLabel("y: "); labely.setFont(new Font("Serif", Font.BOLD, 14)); labely.setBounds(20, 45, 60, 25); panel.add(labelx); panel.add(labely); For more information http://www.computertech-dovari.blogspot.com
- 107. Created by dovari.sudheerkiran@gmail.com add(panel); addComponentListener(this); setSize(310, 200); setLocationRelativeTo(null); setDefaultCloseOperation(EXIT_ON_CLOSE); setVisible(true); } public void componentResized(ComponentEvent e) { } public void componentMoved(ComponentEvent e) { int x = e.getComponent().getX(); int y = e.getComponent().getY(); labelx.setText("x: " + x); labely.setText("y: " + y); } public void componentShown(ComponentEvent e) { For more information http://www.computertech-dovari.blogspot.com
- 108. } public void componentHidden(ComponentEvent e) { } public static void main(String[] args) { new MovingWindow(); } } The example shows the current window coordinates on the panel. To get the window position, we use theComponentListener labelx.setFont(new Font("Serif", Font.BOLD, 14)); We make the font bigger, the default one is a bit small. int x = e.getComponent().getX(); int y = e.getComponent().getY(); Here we get the x and the y positions. Notice, that we have to implement all four methods, that are available in the ComponentListener. Even, if we do not use them. For more information http://www.computertech-dovari.blogspot.com
- 109. Created by dovari.sudheerkiran@gmail.com Figure: Moving a window Adapters Adapters are convenient classes. In the previous code example, we had to implement all four methods of aComponentListener class. Even if we did not use them. To avoid unnecessary coding, we can use adapters. Adapter is a class that implements all necessary methods. They are empty. We then use only those methods, that we actually need. There is no adapter for a button click event. Because there we have only one method to implement. TheactionPerformed() method. We can use adapters in situations, where we have more than one method to implement. The following example is a rewrite of the previous one, using a ComponentAdapter. import java.awt.Font; import java.awt.event.ComponentAdapter; import java.awt.event.ComponentEvent; import javax.swing.JFrame; import javax.swing.JLabel; For more information http://www.computertech-dovari.blogspot.com
- 110. import javax.swing.JPanel; public class Adapter extends JFrame { private JLabel labelx; private JLabel labely; public Adapter() { setTitle("Adapter"); JPanel panel = new JPanel(); panel.setLayout(null); labelx = new JLabel("x: "); labelx.setFont(new Font("Serif", Font.BOLD, 14)); labelx.setBounds(20, 20, 60, 25); labely = new JLabel("y: "); labely.setFont(new Font("Serif", Font.BOLD, 14)); For more information http://www.computertech-dovari.blogspot.com
- 111. Created by dovari.sudheerkiran@gmail.com labely.setBounds(20, 45, 60, 25); panel.add(labelx); panel.add(labely); add(panel); addComponentListener(new MoveAdapter()); setSize(310, 200); setLocationRelativeTo(null); setDefaultCloseOperation(EXIT_ON_CLOSE); setVisible(true); } class MoveAdapter extends ComponentAdapter { public void componentMoved(ComponentEvent e) { int x = e.getComponent().getX(); int y = e.getComponent().getY(); labelx.setText("x: " + x); For more information http://www.computertech-dovari.blogspot.com
- 112. labely.setText("y: " + y); } } public static void main(String[] args) { new Adapter(); } } This example is a rewrite of the previous one. Here we use the ComponentAdapter. addComponentListener(new MoveAdapter()); Here we register the component listener. class MoveAdapter extends ComponentAdapter { public void componentMoved(ComponentEvent e) { int x = e.getComponent().getX(); int y = e.getComponent().getY(); labelx.setText("x: " + x); labely.setText("y: " + y); } } For more information http://www.computertech-dovari.blogspot.com
- 113. Created by dovari.sudheerkiran@gmail.com Inside the MoveAdapter inner class, we define the componentMoved() method. All the other methods are left empty. Java Swing dialogs Dialog windows or dialogs are an indispensable part of most modern GUI applications. A dialog is defined as a conversation between two or more persons. In a computer application a dialog is a window which is used to "talk" to the application. A dialog is used to input data, modify data, change the application settings etc. Dialogs are important means of communication between a user and a computer program. In Java Swing toolkit, we can create two kinds of dialogs. Custom dialogs and standard dialogs. Custom dialogs are dialogs, created by the programmer. They are based on the JDialog class. Standard dialogs preedefined dialogs available in the Swing toolkit. For example JColorChooser or JFileChooser. These are dialogs for common programming tasks like showing text, receiving input , loading and saving files etc. They save programmer's time and enhance using some standard behaviour. There are two basic types of dialogs. Modal and modeless. Modal dialogs block input to other top level windows.Modeless dialogs allow input to other windows. What type of dialog to use, depends on the circumstances. An open file dialog is a good example of a modal dialog. While choosing a file to open, no other operation should be permitted. A typical modeless dialog is a find text dialog. (Like in Eclipse IDE.) It is handy to have the ability to move the cursor in the text control and define, where to start the finding of the particular text. A simple custom dialog In the following example we create a simple custom dialog. It is a sample about dialog, found in most GUI applications, usually located in the help menu. import java.awt.Dimension; import java.awt.Font; For more information http://www.computertech-dovari.blogspot.com
- 114. import java.awt.event.ActionEvent; import java.awt.event.ActionListener; import java.awt.event.KeyEvent; import javax.swing.Box; import javax.swing.BoxLayout; import javax.swing.ImageIcon; import javax.swing.JButton; import javax.swing.JDialog; import javax.swing.JFrame; import javax.swing.JLabel; import javax.swing.JMenu; import javax.swing.JMenuBar; import javax.swing.JMenuItem; class AboutDialog extends JDialog { public AboutDialog() { setTitle("About Notes"); For more information http://www.computertech-dovari.blogspot.com
- 115. Created by dovari.sudheerkiran@gmail.com setLayout(new BoxLayout(getContentPane(), BoxLayout.Y_AXIS)); add(Box.createRigidArea(new Dimension(0, 10))); ImageIcon icon = new ImageIcon("notes.png"); JLabel label = new JLabel(icon); label.setAlignmentX(0.5f); add(label); add(Box.createRigidArea(new Dimension(0, 10))); JLabel name = new JLabel("Notes, 1.23"); name.setFont(new Font("Serif", Font.BOLD, 13)); name.setAlignmentX(0.5f); add(name); add(Box.createRigidArea(new Dimension(0, 50))); JButton close = new JButton("Close"); close.addActionListener(new ActionListener() { For more information http://www.computertech-dovari.blogspot.com
- 116. public void actionPerformed(ActionEvent event) { dispose(); } }); close.setAlignmentX(0.5f); add(close); setModalityType(ModalityType.APPLICATION_MODAL); setDefaultCloseOperation(DISPOSE_ON_CLOSE); setLocationRelativeTo(null); setSize(300, 200); } } public class SimpleDialog extends JFrame { For more information http://www.computertech-dovari.blogspot.com
- 117. Created by dovari.sudheerkiran@gmail.com public SimpleDialog() { setTitle("Simple Dialog"); JMenuBar menubar = new JMenuBar(); JMenu file = new JMenu("File"); file.setMnemonic(KeyEvent.VK_F); JMenu help = new JMenu("Help"); help.setMnemonic(KeyEvent.VK_H); JMenuItem about = new JMenuItem("About"); help.add(about); about.addActionListener(new ActionListener() { public void actionPerformed(ActionEvent event) { AboutDialog ad = new AboutDialog(); ad.setVisible(true); } For more information http://www.computertech-dovari.blogspot.com
- 118. }); menubar.add(file); menubar.add(help); setJMenuBar(menubar); setSize(300, 200); setLocationRelativeTo(null); setDefaultCloseOperation(EXIT_ON_CLOSE); setVisible(true); } public static void main(String[] args) { new SimpleDialog(); } } The sample code will popup a small dialog box. The dialog will display an icon a text and one close button. class AboutDialog extends JDialog { The custom dialog is based on the JDialog class. For more information http://www.computertech-dovari.blogspot.com
- 119. Created by dovari.sudheerkiran@gmail.com setModalityType(ModalityType.APPLICATION_MODAL); Here we make the dialog modal. setDefaultCloseOperation(DISPOSE_ON_CLOSE); Here we set the defaul close operation. AboutDialog ad = new AboutDialog(); ad.setVisible(true); Here we display the about dialog, from the menu of the main frame. Figure: Simple custom dialog Message boxes Message boxes provide information to the user. import java.awt.GridLayout; import java.awt.event.ActionEvent; import java.awt.event.ActionListener; For more information http://www.computertech-dovari.blogspot.com
- 120. import javax.swing.JButton; import javax.swing.JFrame; import javax.swing.JOptionPane; import javax.swing.JPanel; public class MessageBoxes extends JFrame { private JPanel panel; public MessageBoxes() { setTitle("Message Boxes"); panel = new JPanel(); panel.setLayout(new GridLayout(2, 2)); JButton error = new JButton("Error"); JButton warning = new JButton("Warning"); JButton question = new JButton("Question"); For more information http://www.computertech-dovari.blogspot.com
- 121. Created by dovari.sudheerkiran@gmail.com JButton information = new JButton("Information"); error.addActionListener(new ActionListener() { public void actionPerformed(ActionEvent event) { JOptionPane.showMessageDialog(panel, "Could not open file", "Error", JOptionPane.ERROR_MESSAGE); } }); warning.addActionListener(new ActionListener() { public void actionPerformed(ActionEvent event) { JOptionPane.showMessageDialog(panel, "A deprecated call", "Warning", JOptionPane.WARNING_MESSAGE); } }); question.addActionListener(new ActionListener() { public void actionPerformed(ActionEvent event) { For more information http://www.computertech-dovari.blogspot.com
- 122. JOptionPane.showMessageDialog(panel, "Are you sure to quit?", "Question", JOptionPane.QUESTION_MESSAGE); } }); information.addActionListener(new ActionListener() { public void actionPerformed(ActionEvent event) { JOptionPane.showMessageDialog(panel, "Download completed", "Question", JOptionPane.INFORMATION_MESSAGE); } }); panel.add(error); panel.add(warning); panel.add(question); panel.add(information); add(panel); For more information http://www.computertech-dovari.blogspot.com
- 123. Created by dovari.sudheerkiran@gmail.com setSize(300, 200); setLocationRelativeTo(null); setDefaultCloseOperation(EXIT_ON_CLOSE); setVisible(true); } public static void main(String[] args) { new MessageBoxes(); } } The example shows an error, question, warning and information message boxes. panel.setLayout(new GridLayout(2, 2)); We use a GridLayout layout manager to organize buttons, that will popup message boxes. JButton error = new JButton("Error"); JButton warning = new JButton("Warning"); JButton question = new JButton("Question"); JButton information = new JButton("Information"); Here are the four buttons, that we will use. JOptionPane.showMessageDialog(panel, "Could not open file", For more information http://www.computertech-dovari.blogspot.com
- 124. "Error", JOptionPane.ERROR_MESSAGE); To create a message box, we call the showMessageDialog static method of the JOptionPane class. We provide the component name, message text, title and a message type. The message type is determined by the constant we choose. Available constants are: • ERROR_MESSAGE • WARNING_MESSAGE • QUESTION_MESSAGE • INFORMATION_MESSAGE Figure: Message boxes For more information http://www.computertech-dovari.blogspot.com
- 125. Created by dovari.sudheerkiran@gmail.com Figure: Message boxes JFileChooser JFileChooser is a standard dialog for selecting a file from the file system. import java.awt.BorderLayout; import java.awt.event.ActionEvent; import java.awt.event.ActionListener; import java.io.BufferedReader; import java.io.File; import java.io.FileReader; import java.io.IOException; import javax.swing.BorderFactory; import javax.swing.ImageIcon; import javax.swing.JButton; import javax.swing.JFileChooser; import javax.swing.JFrame; import javax.swing.JPanel; import javax.swing.JScrollPane; For more information http://www.computertech-dovari.blogspot.com
- 126. import javax.swing.JTextArea; import javax.swing.JToolBar; import javax.swing.filechooser.FileFilter; import javax.swing.filechooser.FileNameExtensionFilter; public class FileChooserDialog extends JFrame { private JPanel panel; private JTextArea area; public FileChooserDialog() { setTitle("FileChooserDialog"); panel = new JPanel(); panel.setLayout(new BorderLayout()); ImageIcon open = new ImageIcon("open.png"); JToolBar toolbar = new JToolBar(); JButton openb = new JButton(open); For more information http://www.computertech-dovari.blogspot.com
- 127. Created by dovari.sudheerkiran@gmail.com openb.addActionListener(new ActionListener() { public void actionPerformed(ActionEvent event) { JFileChooser fileopen = new JFileChooser(); FileFilter filter = new FileNameExtensionFilter("c files", "c"); fileopen.addChoosableFileFilter(filter); int ret = fileopen.showDialog(panel, "Open file"); if (ret == JFileChooser.APPROVE_OPTION) { File file = fileopen.getSelectedFile(); String text = readFile(file); area.setText(text); } } }); toolbar.add(openb); For more information http://www.computertech-dovari.blogspot.com
- 128. area = new JTextArea(); area.setBorder(BorderFactory.createEmptyBorder(10, 10, 10, 10)); JScrollPane pane = new JScrollPane(); pane.getViewport().add(area); panel.setBorder(BorderFactory.createEmptyBorder(10, 10, 10, 10)); panel.add(pane); add(panel); add(toolbar, BorderLayout.NORTH); setSize(400, 300); setLocationRelativeTo(null); setDefaultCloseOperation(EXIT_ON_CLOSE); setVisible(true); } public String readFile (File file) { StringBuffer fileBuffer = null; For more information http://www.computertech-dovari.blogspot.com
- 129. Created by dovari.sudheerkiran@gmail.com String fileString = null; String line = null; try { FileReader in = new FileReader (file); BufferedReader brd = new BufferedReader (in); fileBuffer = new StringBuffer() ; while ((line = brd.readLine()) != null) { fileBuffer.append(line + System.getProperty("line.separator")); } in.close(); fileString = fileBuffer.toString(); } catch (IOException e ) { return null; } return fileString; } For more information http://www.computertech-dovari.blogspot.com
- 130. public static void main(String[] args) { new FileChooserDialog(); } } The code example will demonstrate how to use a file chooser dialog in order to load file contents into the text area component. JFileChooser fileopen = new JFileChooser(); This is the constructor of the file chooser dialog. FileFilter filter = new FileNameExtensionFilter("c files", "c"); fileopen.addChoosableFileFilter(filter); Here we define the file filter. In our case, we will have c files with extension .c. We have also the default All files option. int ret = fileopen.showDialog(panel, "Open file"); Here we show the file chooser dialog. Upon clicking on the open file button, the return value is equal toJFileChooser.APPROVE_OPTION. if (ret == JFileChooser.APPROVE_OPTION) { File file = fileopen.getSelectedFile(); String text = readFile(file); area.setText(text); For more information http://www.computertech-dovari.blogspot.com
- 131. Created by dovari.sudheerkiran@gmail.com } Here we get the name of the selected file. We read the contents of the file and set the text into the textarea. Figure: JFileChooser dialog JColorChooser JColorChooser is a standard dialog for selecting a color. import java.awt.BorderLayout; import java.awt.Color; import java.awt.event.ActionEvent; import java.awt.event.ActionListener; For more information http://www.computertech-dovari.blogspot.com
- 132. import javax.swing.BorderFactory; import javax.swing.ImageIcon; import javax.swing.JButton; import javax.swing.JColorChooser; import javax.swing.JFrame; import javax.swing.JPanel; import javax.swing.JToolBar; public class ColorChooserDialog extends JFrame { private JPanel panel; private JPanel display; public ColorChooserDialog() { setTitle("ColorChooserDialog"); panel = new JPanel(); panel.setLayout(new BorderLayout()); ImageIcon open = new ImageIcon("color.png"); For more information http://www.computertech-dovari.blogspot.com
- 133. Created by dovari.sudheerkiran@gmail.com JToolBar toolbar = new JToolBar(); JButton openb = new JButton(open); openb.addActionListener(new ActionListener() { public void actionPerformed(ActionEvent event) { JColorChooser clr = new JColorChooser(); Color color = clr.showDialog(panel, "Choose Color", Color.white); display.setBackground(color); } }); toolbar.add(openb); display = new JPanel(); display.setBackground(Color.WHITE); panel.setBorder(BorderFactory.createEmptyBorder(30, 50, 30, 50)); panel.add(display); add(panel); For more information http://www.computertech-dovari.blogspot.com
- 134. add(toolbar, BorderLayout.NORTH); setSize(400, 300); setLocationRelativeTo(null); setDefaultCloseOperation(EXIT_ON_CLOSE); setVisible(true); } public static void main(String[] args) { new ColorChooserDialog(); } } In the example, we have a white panel. We will change the background color of the panel by selecting a color from the color chooser dialog. JColorChooser clr = new JColorChooser(); Color color = clr.showDialog(panel, "Choose Color", Color.white); display.setBackground(color); This code shows a color chooser dialog. The showDialog() method returns the selected color value. We change the display panel background to the newly selected color. For more information http://www.computertech-dovari.blogspot.com
- 135. Created by dovari.sudheerkiran@gmail.com Figure: JColorChooser dialog Basic Swing components Swing components are basic building blocks of an application. Swing toolkit has a wide range of various widgets. Buttons, check boxes,sliders, list boxes etc. Everything a programmer needs for his job. In this section of the tutorial, we will describe several useful components. JLabel Component JLabel is a simple component for displaying text, images or both. It does not react to input events. For more information http://www.computertech-dovari.blogspot.com
- 136. import java.awt.BorderLayout; import java.awt.Color; import java.awt.Dimension; import java.awt.Font; import java.awt.Toolkit; import javax.swing.BorderFactory; import javax.swing.JFrame; import javax.swing.JLabel; import javax.swing.JPanel; public class MyLabel extends JFrame { private Toolkit toolkit; public MyLabel() { setTitle("No Sleep"); String lyrics = "<html>It's way too late to think of<br>" + For more information http://www.computertech-dovari.blogspot.com
- 137. Created by dovari.sudheerkiran@gmail.com "Someone I would call now<br>" + "And neon signs got tired<br>" + "Red eye flights help the stars out<br>" + "I'm safe in a corner<br>" + "Just hours before me<br>" + "<br>" + "I'm waking with the roaches<br>" + "The world has surrendered<br>" + "I'm dating ancient ghosts<br>" + "The ones I made friends with<br>" + "The comfort of fireflies<br>" + "Long gone before daylight<br>" + "<br>" + "And if I had one wishful field tonight<br>" + "I'd ask for the sun to never rise<br>" + "If God leant his voice for me to speak<br>" + "I'd say go to bed, world<br>" + "<br>" + "I've always been too late<br>" + "To see what's before me<br>" + "And I know nothing sweeter than<br>" + For more information http://www.computertech-dovari.blogspot.com
- 138. "Champaign from last New Years<br>" + "Sweet music in my ears<br>" + "And a night full of no fears<br>" + "<br>" + "But if I had one wishful field tonight<br>" + "I'd ask for the sun to never rise<br>" + "If God passed a mic to me to speak<br>" + "I'd say stay in bed, world<br>" + "Sleep in peace</html>"; JPanel panel = new JPanel(); panel.setLayout(new BorderLayout(10, 10)); JLabel label = new JLabel(lyrics); label.setFont(new Font("Georgia", Font.PLAIN, 14)); label.setForeground(new Color(50, 50, 25)); panel.add(label, BorderLayout.CENTER); panel.setBorder(BorderFactory.createEmptyBorder(10, 10, 10, 10)); add(panel); For more information http://www.computertech-dovari.blogspot.com
- 139. Created by dovari.sudheerkiran@gmail.com pack(); toolkit = getToolkit(); Dimension screensize = toolkit.getScreenSize(); setLocation((screensize.width - getWidth())/2, (screensize.height - getHeight())/2); setDefaultCloseOperation(EXIT_ON_CLOSE); } public static void main(String[] args) { MyLabel mylabel = new MyLabel(); mylabel.setVisible(true); } } In our example, we show lyrics of no sleep song from cardigans. We can use html tags in JLabel component. We use the <br> tag to separate lines. JPanel panel = new JPanel(); panel.setLayout(new BorderLayout(10, 10)); We create a panel and set a BorderLayout manager. For more information http://www.computertech-dovari.blogspot.com
- 140. JLabel label = new JLabel(lyrics); label.setFont(new Font("Georgia", Font.PLAIN, 14)); label.setForeground(new Color(50, 50, 25)); Here we create the label component. We set it's font to plain georgia, 14 px tall. We also change the foreground color. panel.add(label, BorderLayout.CENTER); panel.setBorder(BorderFactory.createEmptyBorder(10, 10, 10, 10)); We put the label into the center of the panel. We put 10px around the label. add(panel); pack(); The panel is added to the frame component. We call the pack() method, which will resize the window, so that all components are visible. For more information http://www.computertech-dovari.blogspot.com
- 141. Created by dovari.sudheerkiran@gmail.com Figure: JLabel JCheckBox JCheckBox is a widget that has two states. On and Off. It is a box with a label. If the checkbox is checked, it is represented by a tick in a box. A checkbox can be used to show/hide splashscreen at startup, toggle visibility of a toolbar etc. For more information http://www.computertech-dovari.blogspot.com
- 142. import java.awt.Dimension; import java.awt.event.ActionEvent; import java.awt.event.ActionListener; import javax.swing.Box; import javax.swing.BoxLayout; import javax.swing.JCheckBox; import javax.swing.JFrame; public class CheckBox extends JFrame implements ActionListener { public CheckBox() { setLayout(new BoxLayout(getContentPane(), BoxLayout.Y_AXIS)); add(Box.createRigidArea(new Dimension(15, 20))); JCheckBox checkbox = new JCheckBox("Show Title", true); checkbox.setFocusable(false); checkbox.addActionListener(this); add(checkbox); For more information http://www.computertech-dovari.blogspot.com
- 143. Created by dovari.sudheerkiran@gmail.com setSize(280, 200); setTitle("CheckBox example"); setLocationRelativeTo(null); setResizable(false); setDefaultCloseOperation(JFrame.EXIT_ON_CLOSE); setVisible(true); } public static void main(String[] args) { new CheckBox(); } public void actionPerformed(ActionEvent e) { if (this.getTitle() == "") { this.setTitle("Checkbox example"); } else { this.setTitle(""); For more information http://www.computertech-dovari.blogspot.com
- 144. } } } Our code example shows or hides the title of the window depending on it's state. setLayout(new BoxLayout(getContentPane(), BoxLayout.Y_AXIS)); add(Box.createRigidArea(new Dimension(15, 20))); In this example, we use a BoxLayout layout manager. We put some space there, so that the checkbox is not too close to the corner. JCheckBox checkbox = new JCheckBox("Show Title", true); Here we have a constructor for the checkbox. We provide text and state. checkbox.setFocusable(false); We have disabled the focus for the checkbox. The rectangle around the text looks ugly, so we go without the focus. if (this.getTitle() == "") { this.setTitle("Checkbox example"); } else { this.setTitle(""); } Here we toggle the title of the window. For more information http://www.computertech-dovari.blogspot.com
- 145. Created by dovari.sudheerkiran@gmail.com Figure: JCheckBox JSlider JSlider is a component that lets the user graphically select a value by sliding a knob within a bounded interval. Our example will show a volume control. import java.awt.BorderLayout; import java.awt.Dimension; import javax.swing.BorderFactory; import javax.swing.Box; import javax.swing.BoxLayout; import javax.swing.ImageIcon; import javax.swing.JFrame; import javax.swing.JLabel; import javax.swing.JPanel; For more information http://www.computertech-dovari.blogspot.com
- 146. import javax.swing.JSlider; import javax.swing.event.ChangeEvent; import javax.swing.event.ChangeListener; public class Slider extends JFrame { private JSlider slider; private JLabel label; ImageIcon mute = new ImageIcon(ClassLoader.getSystemResource("mute.png")); ImageIcon min = new ImageIcon(ClassLoader.getSystemResource("min.png")); ImageIcon med = new ImageIcon(ClassLoader.getSystemResource("med.png")); ImageIcon max = new ImageIcon(ClassLoader.getSystemResource("max.png")); public Slider() { setTitle("JSlider"); setDefaultCloseOperation(EXIT_ON_CLOSE); For more information http://www.computertech-dovari.blogspot.com
- 147. Created by dovari.sudheerkiran@gmail.com JPanel panel = new JPanel(); panel.setLayout(new BoxLayout(panel, BoxLayout.X_AXIS)); panel.setBorder(BorderFactory.createEmptyBorder(40, 40, 40, 40)); setLayout(new BorderLayout()); panel.add(Box.createHorizontalGlue()); slider = new JSlider(0, 150, 0); slider.setPreferredSize(new Dimension(150, 30)); slider.addChangeListener(new ChangeListener() { public void stateChanged(ChangeEvent event) { int value = slider.getValue(); if (value == 0) { label.setIcon(mute); } else if (value > 0 && value <= 30) { label.setIcon(min); } else if (value > 30 && value < 80) { label.setIcon(med); } else { For more information http://www.computertech-dovari.blogspot.com
- 148. label.setIcon(max); } } }); panel.add(slider); panel.add(Box.createRigidArea(new Dimension(5, 0))); label = new JLabel(mute, JLabel.CENTER); panel.add(label); panel.add(Box.createHorizontalGlue()); add(panel, BorderLayout.CENTER); pack(); setLocationRelativeTo(null); } public static void main(String[] args) { For more information http://www.computertech-dovari.blogspot.com