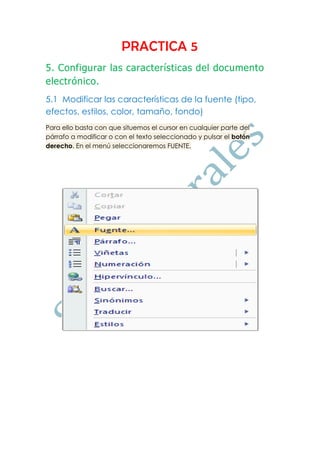
Practica 5 susan
- 1. PRACTICA 5 5. Configurar las características del documento electrónico. 5.1 Modificar las características de la fuente (tipo, efectos, estilos, color, tamaño, fondo) Para ello basta con que situemos el cursor en cualquier parte del párrafo a modificar o con el texto seleccionado y pulsar el botón derecho. En el menú seleccionaremos FUENTE.
- 2. Se abrirá el cuadro de diálogo Fuente que te describiremos a continuación y que nos permite configurar características de la fuente del texto actual. En el diálogo Fuente podemos modificar el tipo de letra (Fuente) el Estilo (Cursiva, Negrita, etc) el Tamaño (10, 12, 14, etc) el Color y podemos incluir diferentes Efectos sobre el texto seleccionándolos. En el mismo diálogo podemos ver una Vista previa de cómo quedaría el texto según las modificaciones que vayamos haciendo.
- 3. 5.2. Modificar la alineación de los párrafos del documento electrónico. 1. Seleccione el párrafo cuyo interlineado desea cambiar. 2. En la ficha Inicio, en el grupo Párrafo, haga clic en Interlineado. 3.Siga uno de estos procedimientos *Para aplicar una nueva configuración, haga clic en el número de espacios entre líneas que desea usar .Por ejemplo, si hace clic en 2,0, el texto seleccionado separa con doble espacio. *Para definir medidas de espaciado más precisas, haga clic en Opciones de interlineado y, a continuación, selecciónelas opciones deseadas en Espaciado.
- 4. 5.3.Modificar los márgenes y orientación del documento electrónico. 1. En la ficha Diseño de página en el grupo Configurar página, haga clic en Márgenes. 2. Realice uno de los procedimientos siguientes: 3- Haga clic en el tipo de margen que desee. Para seleccionar el ancho de margen más común, haga clic en Normal.
- 5. Haga clic en Márgenes personalizados y, a continuación, escriba los nuevos valores para los márgenes en Los cuadros Superior, Inferior, Izquierdo y Derecho del cuadro de dialogo Configurar página. NOTA Puede cambiar los márgenes predeterminados que usa Microsoft Office Word para todos los nuevos documentos en blanco.
- 6. Una vez seleccionado el nuevo margen del documento, vuelva a hacer clic en Márgenes en el grupo Configurar página, y, a continuación, haga clic en Márgenes personalizados. En el cuadro de diálogo Configurar página, haga clic en Predeterminar. Establecer la orientación de la página 1. En la ficha Diseño de página en el grupo Configurar página, haga clic en Orientación. 2. Seleccione la orientación adecuada para la página de trabajo, tomando en cuenta que si manda a imprimir, También así se reflejará en papel.
- 7. 5.4. Establecer un encabezado y pie de página de un documento electrónico. Insertar el mismo encabezado y pie de página en todo un documento 1. En la ficha Insertar, en el grupo Encabezado y pie de página, haga clic en Encabezado o en Pie de página. 2. Haga clic en el diseño de encabezado o pie de página que desea usar. El encabezado o el pie de página se insertan en todas las páginas del documento. Cambiar encabezados o pies de página 1. En la ficha Insertar, en el grupo Encabezado y pie de página