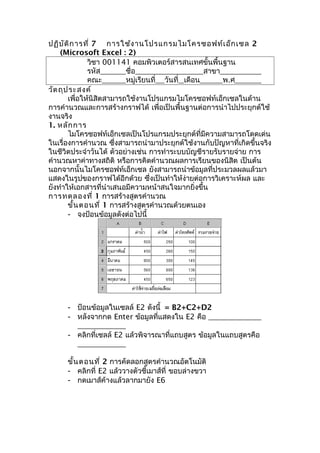Más contenido relacionado
Similar a ปฏิบัติการที่ 7 การใช้งานโปรแกรมไมโครซอฟท์เอ็กเซล 2 (20)
Más de teaw-sirinapa (20)
ปฏิบัติการที่ 7 การใช้งานโปรแกรมไมโครซอฟท์เอ็กเซล 2
- 1. ปฏิบ ัต ิก ารที่ 7 การใช้ง านโปรแกรมไมโครซอฟท์เ อ็ก เซล 2
(Microsoft Excel : 2)
วิชา 001141 คอมพิวเตอร์สารสนเทศขั้นพื้นฐาน
รหัส ชื่อ สาขา
คณะ หมู่เรียนที่ วันที่ เดือน พ.ศ
วัต ถุป ระสงค์
เพื่อให้นิสิตสามารถใช้งานโปรแกรมไมโครซอฟท์เอ็กเซลในด้าน
การคำานวณและการสร้างกราฟได้ เพื่อเป็นพื้นฐานต่อการนำาไปประยุกต์ใช้
งานจริง
1. หลัก การ
ไมโครซอฟท์เอ็กเซลเป็นโปรแกรมประยุกต์ที่มีความสามารถโดดเด่น
ในเรื่องการคำานวณ ซึ่งสามารถนำามาประยุกต์ใช้งานกับปัญหาที่เกิดขึ้นจริง
ในชีวิตประจำาวันได้ ตัวอย่างเช่น การทำาระบบบัญชีรายรับรายจ่าย การ
คำานวณหาค่าทางสถิติ หรือการคิดคำานวณผลการเรียนของนิสิต เป็นต้น
นอกจากนั้นไมโครซอฟท์เอ็กเซล ยังสามารถนำาข้อมูลที่ประมวลผลแล้วมา
แสดงในรูปของกราฟได้อีกด้วย ซึ่งเป็นทำาให้ง่ายต่อการวิเคราะห์ผล และ
ยังทำาให้เอกสารที่นำาเสนอมีความหน้าสนใจมากยิ่งขึ้น
การทดลองที่ 1 การสร้างสูตรคำานวณ
ขั้น ตอนที่ 1 การสร้างสูตรคำานวณด้วยตนเอง
- จงป้อนข้อมูลดังต่อไปนี้
- ป้อนข้อมูลในเซลล์ E2 ดังนี้ = B2+C2+D2
- หลังจากกด Enter ข้อมูลที่แสดงใน E2 คือ
- คลิกที่เซลล์ E2 แล้วพิจารณาที่แถบสูตร ข้อมูลในแถบสูตรคือ
ขั้น ตอนที่ 2 การคัดลอกสูตรคำานวณอัตโนมัติ
- คลิกที่ E2 แล้ววางตัวชี้เมาส์ที่ ขอบล่างขวา
- กดเมาส์ค้างแล้วลากมายัง E6
- 2. - จงอธิบายผลลัพธ์ที่เกิดขึ้น
เครื่องหมายที่ใช้สำาหรับการคำานวณของเอ็กเซลเป็นดังต่อไปนี้
+ แทนการ บวก - แทนการ ลบ
* แทนการ คูณ / แทนการ หาร
^ แทนการ ยกกำาลัง () จัดลำาดับการคำานวณ
จงสร้างสูตรคำานวณในเซลล์ E7 เพื่อทำาการคำานวณ ค่า ใช้จ ่า ยเฉลี่ย ต่อ
เดือ น จากค่าใช้จ่ายทั้งหมดใน 5 เดือนที่ผ่านมา แล้วจงแสดงสูตรในการ
คำานวณค่าเฉลี่ย
การทดลองที่ 2 การใช้ฟังก์ชัน (Functions) ในการคำานวณ
ขั้น ตอนที่ 1 การใช้ฟังก์ชันในการบวก
- จงลบข้อมูลในเซลล์ E2:E7 เพื่อทดลองทำาการคำานวณใหม่
- เลือกช่วงของเซลล์เป็น B2:E6 ดังภาพ
- กดปุ่ม
- ผลที่เกิดขึ้นคือ
- จงคลิกที่เซลล์ E2 ข้อมูลที่แสดงในแถบสูตรคือ
- จงคลิกที่เซลล์ E3 ข้อมูลที่แสดงในแถบสูตรคือ
- จงคลิกที่เซลล์ E4 ข้อมูลที่แสดงในแถบสูตรคือ
- จงคลิกที่เซลล์ E5 ข้อมูลที่แสดงในแถบสูตรคือ
- จงคลิกที่เซลล์ E6 ข้อมูลที่แสดงในแถบสูตรคือ
- 3. ขั้น ตอนที่ 2 การใช้ฟังก์ชันต่างๆ ในเอ็กเซล เช่น การหาค่าเฉลี่ย
(Average) การหาค่ามากสุดกลุ่ม
(Max) การหาค่าน้อยสุดในกลุ่ม
(Min) เป็นต้น
- คลิกที่เซลล์ E7 กดปุ่ม
เพื่อเลือกฟังก์ชัน
จะปรากฏไดอะลอกวาง
ฟังก์ชันดังรูป
- เลือกชื่อฟังก์ชัน
AVERAGE เพื่อใช้ใน
การหาค่าเฉลี่ย เมื่อกด
ตกลง จะปรากฏไดอะ
ลอก ดังรูป
- เลือกช่วงของเซลล์ตั่ง
แต่ E2:E6 ในแผ่นงาน แล้ว กดตกลง
- ผลลัพธ์ที่เกิดขั้นในเซลล์ E7 คือ
- ค่าที่แสดงในแถบสูตรของเซลล์ E7 คือ
- คลิ้กที่ E8 เลือกชื่อฟังก์ชัน Max เพื่อใช้ในการหาค่ามากที่สุดใน
กลุ่ม
- โดยเลือกช่วงของเซลล์ตั่งแต่ E2:E6 ในแผ่นงาน แล้ว กดตกลง
- 4. - ผลลัพธ์ที่เกิดขั้นในเซลล์ E8 คือ
- ค่าที่แสดงในแถบสูตรของเซลล์ E8 คือ
- คลิ้กที่ E9 เลือกชื่อฟังก์ชัน Min เพื่อใช้ในการหาค่าน้อยที่สุดใน
กลุ่ม
- โดยเลือกช่วงของเซลล์ตั่งแต่ E2:E6 ในแผ่นงาน แล้ว กดตกลง
- ผลลัพธ์ที่เกิดขั้นในเซลล์ E9 คือ
- ค่าที่แสดงในแถบสูตรของเซลล์ E9 คือ
ขั้น ตอนที่ 3 การใช้ฟังก์ชัน IF ในการตัดสินใจ
- จงเพิ่มคอลัมน์ เปรีย บเทีย บ อีกหนึ่งคอลัมน์ดังภาพ
เพิ่ม
- ทำาการเปรียบเทียบเซลล์ E2 (ค่าใช้จ่ายเดือนมกราคม) กับเซลล์
E7 (ค่าใช้จ่ายเฉลี่ย) โดยการใช้ฟังก์ชัน IF โดยมีเงือนไขดังนี้
- ถ้า E2 น้อ ยกว่า E7 ให้แสดงคำาว่า “น้อ ยกว่า ” ในเซลล์
F2
- ถ้า E2 ไม่น ้อ ยกว่า E7 ให้แสดงคำาว่า “มากกว่า /
เท่า กับ ” ในเซลล์ F2
- ดับเบิลคลิกที่ F2 แล้วพิมพ์ = IF(E2<E7, "น้อ ยกว่า ",
"มากกว่า /เท่า กับ ")
- ผลลัพธ์ที่เกิดขึ้นใน F2 คือ
ขั้น ตอนที่ 4 การระบุเซลล์แบบคงที่ โดยใช้เครื่องหมาย $ (Dollar
Sign) เพื่อล็อกตำาแหน่งของเซลล์ ล็อกได้ทั้งแถวและคอลัมน์
- จากขั้นตอนที่ 3 จง
ใช้เมาส์วางที่ขอบล่าง
ขวาของเซลล์ F2
- ลากเมาส์จาก F2 ไป
ยัง F6 เพื่อพิจารณา
ผลลัพธ์
- จากภาพ จะเห็นไว้ว่า
ในเซลล์ F3 แสดง
การตัดสินใจที่ผิดพลาด
- 5. - ทั้งนี้เนื่องจากข้อมูลในแถบสูตรของเซลล์ F3 ได้เปลี่ยนเป็น
= IF(E3<E8, "น้อยกว่า", "มากกว่า/เท่ากับ")
- ทำาการแก้ปัญหาโดย แก้ไขข้อมูลในเซลล์
F2 เป็น =IF(E2< $E$7, "น้อ ยกว่า ",
"มากกว่า /เท่า กับ ")
- ลากเมาส์จาก F2 ไปยัง F6 อีกครั้ง เพื่อพิจารณาผลลัพธ์
- การแสดงผลในเซลล์ F3 ถูกต้อง
- ข้อมูลในแถบสูตรของเซลล์ F3 คือ
ขั้น ตอนที่ 5 การใช้ฟังก์ชัน CountIF สำาหรับการนับจำานวนข้อมูล
ในกลุ่มแบบมีเงื่อนไข เช่น ถ้าต้องการนับว่าเดือนที่มีค่าใช้จ่ายน้อยกว่าค่า
ใช้จ่ายเฉลี่ยต่อเดือนมีจำานวนกี่เดือน
- คลิ้กที่ F10 เลือกชื่อฟังก์ชัน CountIF เพื่อใช้ในการหาค่ามาก
ที่สุดในกลุ่ม
- โดยเลือกช่วง(Range)ของเซลล์ตั่งแต่ F2:F6 ในแผ่นงาน และ
เงื่อนไข (Criteria) “น้อยกว่า” แล้วกดตกลง จากนั้นให้ทำาที่
เซลล์ F11
- ข้อมูลในแถบสูตรของเซลล์ F10 คือ
- ข้อมูลในแถบสูตรของเซลล์ F11 คือ
• ฟังก์ชั่นเพิ่มเติม
o Today( )
o Now( )
o Year( ) เช่น =Year(today())
การทดลองที่ 3 การสร้างกราฟ
- เลือกช่วงของเซลล์ A1:D6 ดังรูป
- กดปุ่ม เพื่อเรียกตัวช่วยสร้าง
กราฟ
- 6. - ทำาการกำาหนดข้อมูลให้กับตัวช่วยสร้างกราฟในแต่ละขั้นตอน
หลังจากกำาหนดข้อมูลเสร็จแล้ว กดปุ่ม ต่อ ไป > จนกระทั้งครบ
ทุกขั้นตอน แล้วกด เสร็จ สิ้น
80
0
60
0
ค่านำ้า
40
0
ค่าไฟ
20
0
ค่าโท ท์
รศัพ
0
มกราคม มีนาคม พฤษภาคม
แบบฝึก หัด
1. จากตารางให้กำาหนดค่าสูตรในช่องที่ว่างเพื่อคิดเกรดนิสิต
A B C D E F G H
1 ชื่อ LAB MID FINAL TOTA Z T GRAD
L E
2 อรอุมา 18 25 35
3 วราพร 13 40 40
4 นรา 11 10 18
ทิพย์
5 ถวิล 20 15 40
6 สุพจน์ 19 32 20
7 ค่า
เฉลีย่
- 7. จงทำำกำรคำำนวณหำคะแนนรวมของนักเรียนแต่ละคน และส่วนเบี่ยงเบน
มำตรฐำน (SD: ใช้ฟังก์ชัน STDEVP) แล้วทำำกำรตัดเกรดตำมสูตรและกฏ
เกณฑ์ดังต่อไปนี้
SD ใช้ฟังก์ชัน STDEVP
x ใช้ฟังก์ชัน AVERAGE
Z ใช้สูตร (x − x ) / SD
T ใช้สูตร 50 + 10 * Z
ตัด เกรดตำมค่ำ T
ถ้ำ T >= 56 ได้เกรด A
ถ้ำ T >= 50 ได้เกรด B
ถ้ำ T >= 40 ได้เกรด C
นอกจำกนั้น ได้เกรด D
- ข้อมูลในแถบสูตรของเซลล์ E2 คือ
- ข้อมูลในแถบสูตรของเซลล์ F2 คือ
- ข้อมูลในแถบสูตรของเซลล์ G2 คือ
- ข้อมูลในแถบสูตรของเซลล์ F2 คือ
- ข้อมูลในแถบสูตรของเซลล์ B7 คือ
- ข้อมูลในแถบสูตรของเซลล์ C7 คือ
- ข้อมูลในแถบสูตรของเซลล์ D7 คือ
- ข้อมูลในแถบสูตรของเซลล์ E7 คือ
- ข้อมูลในแถบสูตรของเซลล์ F7 คือ
- ข้อมูลในแถบสูตรของเซลล์ G7 คือ
2. จำกตำรำงข้อมูลข้อ 1 ให้นับจำำนวนผู้ได้เกรดต่ำงๆ ดังต่อไปนี้
A B
9 เกรด จำำนวน (คน)
10 A
11 B
12 C
13 D
- ข้อมูลในแถบสูตรของเซลล์ ฺฺB10 คือ
- ข้อมูลในแถบสูตรของเซลล์ B11 คือ
- ข้อมูลในแถบสูตรของเซลล์ B12 คือ
- ข้อมูลในแถบสูตรของเซลล์ B12 คือ
3. กำรใช้ $ ประโยชน์อย่ำงไรบ้ำง
- 8. 3.1 $B3 มีควำมหมำยว่ำอย่ำงไร
3.2 $F$5 มีควำมหมำยว่ำอย่ำงไร
4. จงหำรำยรับประจำำเดือนของพนักงำนในบริษัทแห่งหนึ่ง โดยอำศัย
ข้อมูลจำก 2 ตำรำงต่อไปนี้
ตำรำงที่ 1
A B C D E F G
1 เงินประจำำ จำำนวนเงิน
จำำนวน ชม. รำยรับ
ชื่อ ระดับ เงินเดือน ตำำแหน่ง ทำำงำนล่วง
ล่วงเวลำ ประจำำเดือน
เวลำ (บำท)
2 บัณฑิ 1 20
ตำ
3 มำริ 3 10
สำ
4 วรำ 2 5
กร
5 ศุภ 2 9
ชัย
6 อร 3 15
นภำ
• เงิน เดือ น ให้เอำมำจำกตำรำงที่ 2 โดยอำศัยกำรสร้ำงสูตร
• เงิน ประจำำ ตำำ แหน่ง ให้เอำมำจำกตำรำงที่ 2 โดยอำศัยกำรสร้ำง
สูตร
• จำำ นวนเงิน ทำำ งำนล่ว งเวลำ คือ จำำนวน ชม. ล่วงเวลำ * (คูณกับ)
อัตรำค่ำทำำงำนล่วงเวลำต่อ ชม.
• รำยรับ ประจำำ เดือ น คือ เงินเดือน + เงินประจำำตำำแหน่ง +
จำำนวนเงินทำำงำนล่วงเวลำ
ตำรำงที่ 2
A B C D
8 ระดับ ระดับ เงิน เงิน ประจำำ อัต รำค่ำ ทำำ งำน
เดือ น ตำำ แหน่ง ล่ว งเวลำต่อ ชม.
9 1 7000 2500 200
10 2 8000 4000 300
11 3 10000 6500 500
- ข้อมูลในแถบสูตรของเซลล์ D2 คือ
- ข้อมูลในแถบสูตรของเซลล์ E2 คือ
- ข้อมูลในแถบสูตรของเซลล์ F2 คือ
- ข้อมูลในแถบสูตรของเซลล์ G2 คือ