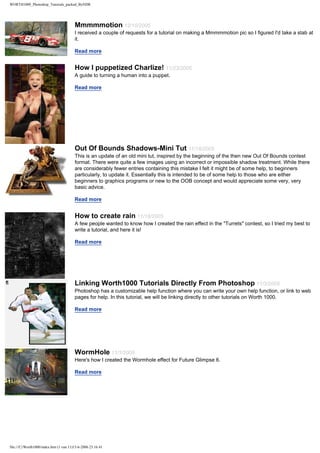
1000 Photo Shop Tricks
- 1. WORTH1000_Photoshop_Tutorials_packed_ByNDR Mmmmmotion 12/10/2005 I received a couple of requests for a tutorial on making a Mmmmmotion pic so I figured I'd take a stab at it. Read more How I puppetized Charlize! 11/23/2005 A guide to turning a human into a puppet. Read more Out Of Bounds Shadows-Mini Tut 11/18/2005 This is an update of an old mini tut, inspired by the beginning of the then new Out Of Bounds contest format. There were quite a few images using an incorrect or impossible shadow treatment. While there are considerably fewer entries containing this mistake I felt it might be of some help, to beginners particularly, to update it. Essentially this is intended to be of some help to those who are either beginners to graphics programs or new to the OOB concept and would appreciate some very, very basic advice. Read more How to create rain 11/18/2005 A few people wanted to know how I created the rain effect in the "Turrets" contest, so I tried my best to write a tutorial, and here it is! Read more Linking Worth1000 Tutorials Directly From Photoshop 11/3/2005 Photoshop has a customizable help function where you can write your own help function, or link to web pages for help. In this tutorial, we will be linking directly to other tutorials on Worth 1000. Read more WormHole 11/1/2005 Here's how I created the Wormhole effect for Future Glimpse 6. Read more file:///C|/Worth1000/index.htm (1 van 11)13-6-2006 23:16:41
- 2. WORTH1000_Photoshop_Tutorials_packed_ByNDR Fur 10/13/2005 In response to a request on methods of getting a soft fur edge I'm posting two examples. While the approach is similar in both examples, it depends on what type of fur/hair you need to deal with. Read more Motion Tweens and Motion Guides In Flash 9/28/2005 This guide will help familiarize beginner animators with the use of Motion Tweens and Motion Guides in Flash. A very basic knowledge of the panels and tools in the Flash interface is required, and the very fundamentals of how to create tweens in the timeline and the creation of Symbols will be helpful. Read more How to Build a Panoramic Tripod Head for $10 9/28/2005 Stitching software and digital cameras make panoramic photos far easier than ever before. However, to get the best results, you need a special tripod head. These can cost hundreds of dollars, but making your own isn't that hard. Even better, it's dirt cheap. Read more Make Grafitti with adobe photoshop 9/28/2005 This is a pretty simple tutorial that shows how to make a wall image overlay. Read more Zombifying Mandy Moore 9/28/2005 I've made a mini-tutorial to show you how I chopped Mandy Moore into a Zombie a while ago. Read more Perspective 9/28/2005 I've been saying I'd get around to posting something about perspective for awhile cuz I dunno how often I see pictures where things are matched up very nicely but the perspective is off, which makes object look tilted. Read more file:///C|/Worth1000/index.htm (2 van 11)13-6-2006 23:16:41
- 3. WORTH1000_Photoshop_Tutorials_packed_ByNDR Gender Bending 9/28/2005 A few people had asked me how I did some of the work on Reese Witherspoon in Gender Bending 3. For those of you who are interested, I've put together a little step by step to show some of my nasty little secrets. Read more Faceswapping 9/28/2005 Find out how to face swap! Read more Saving Photographs for Contests 9/28/2005 This tutorial describes one of many methods for saving photographs in compressed format for the highest quality browser display within the file-size limits requested by webmasters. Simply put, we’re going to take a 100-pound photograph and place it into a 20-pound bag. Or, maybe you could consider this “freeze- drying” a photograph, with only small quality loss. Read more Tattoos 9/28/2005 Having had a bit of success applying tattoos to celebrities I'll explain the tricks and tweaks I used to create realistic tattoos. This tutorial uses a few basic photoshop techniques, masking, colour adjustment, liquify and the resize and transformation tools. Read more Displacement Maps and Textures 9/27/2005 Through general information and practical application, this tutorial will give you a better idea of how to apply a texture to an object through the use of displacement maps. Read more Zebraceros 9/27/2005 Using the transform, liquify filter and some shading, were going to effectively dress up a rhino in zebra fur. Read more file:///C|/Worth1000/index.htm (3 van 11)13-6-2006 23:16:41
- 4. WORTH1000_Photoshop_Tutorials_packed_ByNDR How I turned Ayumi into a Pinocchio 9/27/2005 How to adjust a real person's features into a cartoonesque caricature. Read more The Aging Process 6/24/2005 Here’s a little tutorial showing you how I basically go about aging a woman’s face in Photoshop. Read more Unwrapping Hatteras 6/20/2005 A real beginner's guide to Unwrapping Cape Hatteras Lighthouse for Invisible World 16. Written from the perspective of a 'chopper with just a little artistic ability but a huge addiction. Trust me, if I could make it... so can you. Go look at my first entry if you don't believe me. Read more Photo Edit 101 6/11/2005 These are the basic steps in image enhancement. Almost every image you’ll see in print will have had these basic steps performed. Granted, some images have had many, many more modifications done, yet these steps will be paramount in the mix. And these steps are early in the batting-order. This is the ways the pros do it. Read more Turning people into statues 6/3/2005 A few people wanted me to share how I created my Anthony Hopkins Bust for Future Memorials 7. The technique I used is different from the methods presented in the other two statue tutorials posted here, and I hope some of you can find my technique useful. Read more Fattening Folks 5/2/2005 My attempt to help beginners get familiarized with various approaches to fattening people. Read more file:///C|/Worth1000/index.htm (4 van 11)13-6-2006 23:16:41
- 5. WORTH1000_Photoshop_Tutorials_packed_ByNDR Doing an Invisible 3/13/2005 As in all image manipulations there are usually several ways to do the job. When doing an invisible this is particularly true. It depends on the original image and what needs to be replaced. In most cases using various areas of the original can create the missing background and either by cloning or duplicating, most of the needed area can be created. Read more A Simple Layer Mask 2/17/2005 This is a very basic tutorial on layer masks Read more Fire in the Night 2/13/2005 This tutorial is geared toward the intermediate Photoshop artist who already has a basic grasp of the program's interface and tools. You will learn more advanced masking and lighting techniques, plus some hand-drawn illustration techniques to make your images come alive. Read more How I cubed a cherry 6/16/2004 How to combine illustration and photoshopping to achieve a cool result. Read more Modern Ruins 4/11/2004 How to turn a modern day city into decaying ruins. Read more How to make your own 3D Images 4/9/2004 Learn how to make one of those cool 3D images that you can look at with those 3D glasses. Read more file:///C|/Worth1000/index.htm (5 van 11)13-6-2006 23:16:41
- 6. WORTH1000_Photoshop_Tutorials_packed_ByNDR Masks in illustration 4/8/2004 One way of going from sketch to finished picture, without the chaos that usually brings. Read more Colorizing Line Art 3/20/2004 Using layer blending modes to simplify the process and get dynamic results. Read more The Slime Factory 3/8/2004 Follow along with the steps the author took to create a navigation bar for the "Slime Factory" website. This shows how to mix metallic textures with gelatinous substances. Read more Out-of-Bounds 2/9/2004 Here is a simple tutorial to explain the process behind a typical OOB entry. Read more How to Build a Complete Photo Studio for Less Than $100 1/16/2004 Shopping list, prices, and step-by-step instructions to build a durable and versitile home studio...for less then $100! Read more Hand Drawn Stitches in Photoshop 1/12/2004 So you want to be a stitcher? Well get your needle, thread and embroidery hoop ready... or just fire up your photoshop, google image search and pour yourself a fresh drink. Read more Sketch / Painting Effect 11/19/2003 Create a sketched or painted effect in Photoshop from a photograph. Read more Photo Color Cast Correction 10/26/2003 A quick way to get rid of unwanted color casts in your photographs. Read more file:///C|/Worth1000/index.htm (6 van 11)13-6-2006 23:16:41
- 7. WORTH1000_Photoshop_Tutorials_packed_ByNDR The Making of Secret Pond 10/15/2003 This tutorial will explain how I created the lighting effects I used in the making of Secret Pond. Read more Using Vector Designs & Customizing Text in Photoshop 8/13/2003 This tutorial will help demystify the lesser known vector side of Adobe Photoshop. We will learn how to produce and alter a vector shape plus we'll get you started on the basics of altering text so no longer will the look of your images containing text have to be defined by somebody else's font. Read more Shaping Up 8/9/2003 In this tutorial, I'm going to show you how to edit the shape of an object using Photoshop! Read more Smoking with Photoshop 8/5/2003 How to create realistic smoke effects. Read more Making a Web Photo Gallery 7/8/2003 So you're ready to display your images online? In this tutorial, I'll show you how to make a html photo gallery using Photoshop 7, for display on the web. Read more How I draw anime 6/30/2003 This tutorial will show you how I draw anime-style hair eyes and basic head structure. Read more file:///C|/Worth1000/index.htm (7 van 11)13-6-2006 23:16:41
- 8. WORTH1000_Photoshop_Tutorials_packed_ByNDR Yet Another Colorization Tutorial 5/5/2003 Variety is the spice of life, and with that in mind, I offer you yet another colorization tutorial. This one uses a different method than either of the previous tutorials (CMYK curves adjustment layers), one that I feel is slightly easier than either of the other two methods while still acheiving good results. This tutorial is for PS7, as I have no working knowledge of PSP (sorry). I also use PC, but it is nearly the same on a Mac. Read more Blend Mode, Layers, and you... 4/29/2003 In this tutorial, IronKite reviews the usefulness of 'Blend Mode' for individual layers in an effort to allow a figure blend into its new environment. Read more How to model a wineglass in 3D 4/28/2003 This tutorial shows how to use Control Vertices to model a flowing wineglass shape. Read more Primary Colorizing 3/25/2003 Because I have been promising to do it for months, and I finally got around to taking some screenshots while explaining it to someone, here it is. It works in either PaintShopPro or Photoshop, and I can't imagine why you couldn't do it in any image editor that supports layer masks, because that's pretty much all you need. It's very easy, once you get the hang of it, and imo, produces more lifelike, realistic results than colouring each object separately does. Read more Creating Glass 3/16/2003 In this tutorial you will learn how to turn an opaque object into glass using Photoshop or Paint Shop Pro. Read more The making of Bayou Nights 2/22/2003 Turning day into night. How I created Bayou Nights. Read more The Making of the Springfield Frog 2/6/2003 A handy exercise in masking, cloning and adjustment layers. Read more file:///C|/Worth1000/index.htm (8 van 11)13-6-2006 23:16:41
- 9. WORTH1000_Photoshop_Tutorials_packed_ByNDR Building a better Zeta-Jones 1/8/2003 Well, this is my first tutorial, so I hope it works out alright. :) The Zeta-Cyborg image was created in Adobe Photoshop 7. I am assuming that the basics are understood. Read more Let It Snow, Let It Snow, Let It Snow! 12/9/2002 I'm going to attempt to explain how to create a realistic snowstorm effect like in my entry (Heading for Shelter) for the TG B2B:Movie Scene. Read more How to spiff up yours avatars 11/29/2002 This tutorial, my first one, is how to animate an avatar. I use PSP(3.1) and GIF Construction Set Pro, by Alchemy Mindworks. I can't help with other programs. Read more Airbrushing an Image in Photoshop or PaintShopPro 11/7/2002 Ok, you asked, you got it, but I have to warn you, this is my first tutorial, so it could very well suck. The purpose of this tutorial is to give you the basics of airbrushing a drawing from start to finish in Photoshop or PaintShopPro. Read more Let's Rock 11/1/2002 How I turned Kate Moss into a statue. Read more Short Statue Tutorial - How I made the Arsi Statue Image 10/29/2002 Hopefully it helps more of you than it confuses. Tutorial for PS7.0; some steps included in this tutorial cannot be reproduced exacly with previous versions. Read more file:///C|/Worth1000/index.htm (9 van 11)13-6-2006 23:16:41
- 10. WORTH1000_Photoshop_Tutorials_packed_ByNDR Water Reflections 10/22/2002 This tutorial goes over a 'simple' way to make good reflections. I hope it is explanatory enough - it's my first tutorial. Read more How I Made ''Ghostly Sight'' 10/21/2002 How I created a smokey ghost effect in a candle. Read more The Making of JemimaPhobia 9/19/2002 How I turned a stack of pancakes into something you probably wouldn't want to find on your plate. ;) Read more Laser and Shiny Thing 9/12/2002 Lasers, Lightsabres, Neon signs, anything goes with this technique! Read more Using Photoshop to Make Jack-O'Lantern Patterns 9/9/2002 So Halloween is coming and you don't have any idea what to put on your pumpkin. Triangle eyes and square teeth? I don't think so. How about putting Aunt Martha's frightful face on it instead? You can, using Photoshop! Here's how! Read more How to do Spider-Doo 9/2/2002 Some masking, some coloring, some copy-and-paste, and a little luck. Read more Organization 7/30/2002 This guide shows you how to organize your photoshop file and environment. It's quick and dirty, but well worth reading. Read more file:///C|/Worth1000/index.htm (10 van 11)13-6-2006 23:16:41
- 11. WORTH1000_Photoshop_Tutorials_packed_ByNDR Creating 'Spin Cycle' 7/28/2002 Step-by-step guide to turning a picture of a run-down shack into a raging storm about to obliterate a prairie home. Read more Archaeological Dig 7/27/2002 That Famous Ferrous Flying Object, IronKite, revisits how to make a centaur skeleton. Read more How to write a tutorial 7/25/2002 This is a must-read if you plan on submitting a tutorial here. Read more Down and Dirty Colorization 7/25/2002 Gradient Maps give a broader scope of colors, making your images sharper and more life-like than the "painted" look of Fill Layers. Read more Chiseled Images & Crop Circles 7/24/2002 This is a good tutorial to teach you how to create a chiseled look rock and a general depth in objects. Read more Merging Drew and Bouguereau 7/24/2002 A start to finish guide to merging 2 images. Read more file:///C|/Worth1000/index.htm (11 van 11)13-6-2006 23:16:41
- 12. Worth1000.com | Photoshop Contests | Are you Worthy™ | tutorial Mmmmmotion By BrownTrout Paginated View I received a couple of requests for a tutorial on making a Mmmmmotion pic so I figured I'd take a stab at it. Page 1 : Making it mmmmmmove After seeing several of the Mmmmotion contests, I think most of the mistakes have to do with incorrect subject focus or just plain "overdoing it." I tried to address both issues here. Hope some of you find this useful... For starters, there are several perspectives you can take when setting a picture to motion. Take the following race car pic in its original form... Page 2 You can choose to set yourself in motion but the result is usually not appropriate for what we are trying to do. While realistic... this would be the view if your head was traveling at 100 mph. Instead, consider how things would look if you were actually taking a picture. You would set either the car (foreground) or the road and trees (background) as the focal point of the image. Page 3 Focusing on the car, your background would appear to move like this (note: your wheels would still be moving, and thus... radially blurred) file:///C|/Worth1000/01.htm (1 van 7)13-6-2006 23:16:44
- 13. Worth1000.com | Photoshop Contests | Are you Worthy™ | tutorial If your focus was more distant (the trees perhaps), then the car would appear as the moving component in the image, like this For this tutorial, we will go with the background as our point of focus. Page 4 Step 1: Using the polygonal lasso tool, crop out your car from the background Cut and paste the cropped car into a new layer so that only the background remains file:///C|/Worth1000/01.htm (2 van 7)13-6-2006 23:16:44
- 14. Worth1000.com | Photoshop Contests | Are you Worthy™ | tutorial Since a true moving object appears semi-transparent around the edges, we will need to clone in some of the edges where we cut the car out. Page 5 Select your cloning tool and set the opacity to about 75%. Begin carefully cloning in the egdes so that you have a smaller exposed (cleared) area with somewhat fuzzy edges. Our last step is to select the car shape we originally cut out and use the motion blur tool to set it in motion. Make sure the direction of the blur is consistent with the direction the car is actually traveling in. Be cautious not to overdo things here... your car is not traveling at light speed! A setting of 15-20 pixels will probably be enough file:///C|/Worth1000/01.htm (3 van 7)13-6-2006 23:16:44
- 15. Worth1000.com | Photoshop Contests | Are you Worthy™ | tutorial That should get you started with a laterally moving object. Now what do you do if the object is coming at you?? Page 6 You still need to select some point of focus before you start. This would once again be an object in the foreground or the background itself. Take my recent Jackass entry for instance. In this pic, the focus is on the shopping cart and the people. The blast cloud behind them is what I chose to set in motion. Step 1: Make a layer copy of your original source image then crop out those parts of the image that should remain still for the most part (because they are the "focal point" of the image) file:///C|/Worth1000/01.htm (4 van 7)13-6-2006 23:16:44
- 16. Worth1000.com | Photoshop Contests | Are you Worthy™ | tutorial Copy the cropped area of your layer copy and paste it into a new layer like so, then make it invisible in the layers pallet. Page 7 Now go back to your original layer copy and apply a radial "zoom" blur to it. Once again, try not to overdo it. A setting of 15 pixels should be enough for our purposes file:///C|/Worth1000/01.htm (5 van 7)13-6-2006 23:16:44
- 17. Worth1000.com | Photoshop Contests | Are you Worthy™ | tutorial Now select the cropped layer of the cart and people (making it visible in the layer pallet) and using the eraser tool, partially erase the edges of the image that are closest to the blast center. Setting the eraser opacity to 50% should do nicely Now you should have something close to this with the focal point fairly sharp and the background blast in motion. file:///C|/Worth1000/01.htm (6 van 7)13-6-2006 23:16:44
- 18. Worth1000.com | Photoshop Contests | Are you Worthy™ | tutorial The key to any of this is "moderation"... don't overdo the effect and you'll get a pretty realistic Mmmmotion pic!! file:///C|/Worth1000/01.htm (7 van 7)13-6-2006 23:16:44
- 19. Worth1000.com | Photoshop Contests | Are you Worthy™ | tutorial How I puppetized Charlize! By Ziaphra Paginated View A guide to turning a human into a puppet. Page 1 In this tutorial I am going to attempt to show you how to ‘puppetize’ Charlize from this… …to this! Bear in mind that I used PSPv9 and that this is my first attempt at a tutorial!!! The first step is to use your smudge brush at about 46% opacity and smooth out her skin, hair and teeth until they have a plastic look to them. Page 2 Now draw some oval shapes in the darker skin tones and place them on her joints…look at the angles of her joints to help you with the placing. Just keep adjusting them until they look right. Notice that I have some darker ovals and some lighter ovals…the lighter ovals are placed where I thought more light would fall. file:///C|/Worth1000/02.htm (1 van 4)13-6-2006 23:16:45
- 20. Worth1000.com | Photoshop Contests | Are you Worthy™ | tutorial Page 3 Where you only have one oval on a joint, eg, the neck/chin, shoulders, elbows and wrists, you have to copy and paste these joints from your background over the top of your ovals and then erase as much as is needed until it looks as though there is a gap between the joint and the oval. Now go to your background layer and using your clone tool, get rid of the bits of knee etc that you can still see behind the ovals. Page 4 After cloning, this is how your joints should look. Now using your pen tool, draw in the lines that hold the joints together. I added a shadow to the knee lines for more effect. file:///C|/Worth1000/02.htm (2 van 4)13-6-2006 23:16:45
- 21. Worth1000.com | Photoshop Contests | Are you Worthy™ | tutorial Page 5 Here you need to blacken her mouth and move her chin and lower lip down to give the full puppet effect. I also drew in two faint brown lines to define her chin/jaw more. Page 6 Next I airbrushed a lighter skin tone onto all of her body and gaussian blurred it until it looked right (you will have to play with this until you are satisfied with your result). I also added highlights to her hair in the same way. This gave Charlize more of the plastic puppet look that I was looking for. Now draw in the dots/holes where you would like to attach the strings. file:///C|/Worth1000/02.htm (3 van 4)13-6-2006 23:16:45
- 22. Worth1000.com | Photoshop Contests | Are you Worthy™ | tutorial Page 7 Using the pen tool, draw in your strings….and there you have it…all done!!! Good luck. file:///C|/Worth1000/02.htm (4 van 4)13-6-2006 23:16:45
- 23. Worth1000.com | Photoshop Contests | Are you Worthy™ | tutorial Out Of Bounds Shadows-Mini Tut By DerAlt Paginated View This is an update of an old mini tut, inspired by the beginning of the then new Out Of Bounds contest format. There were quite a few images using an incorrect or impossible shadow treatment. While there are considerably fewer entries containing this mistake I felt it might be of some help, to beginners particularly, to update it. Essentially this is intended to be of some help to those who are either beginners to graphics programs or new to the OOB concept and would appreciate some very, very basic advice. Page 1 In very simplified form, this is the error I’m referring to, a shadow cast directly behind the section emerging from the frame. This is an impossible shadow, no surface exists that would make that shadow possible. In any case, considering the light direction, the lighthouse should cast a shadow at an angle away and to the left, not directly behind it. Even if the light direction called for a straight backwards shadow, this approach would be incorrect. Page 2 To illustrate the point more clearly, a side view shows that an imaginary surface available to receive a cast shadow from the lighthouse could be no closer than the end of the flat photograph. If the light direction suggested that a shadow should be cast directly back from the lighthouse, it could not look like the shadow in the first image. There is no logical surface that would allow that shadow to be cast. The largest portion of the shadow would run across the flat image and a small portion would be cast on the imaginary back surface. Page 3 Following the existing light direction correctly, the shadow would be cast diagonally across the flat image. If for some reason you wanted that rear wall surface to exist, only a small area at the top of the shadow would reflect on it. Page 4 Since this mini tut is aimed at beginners it seems appropriate to include one simple method to create a shadow. With the lighthouse layer active, press the Control key while clicking on that layer in your layers palette. That will give you a selection of the lighthouse and rocks. (all active pixels.) Create a new layer and fill it with black as shown above. (That shadow layer has been moved slightly so it can be seen.) file:///C|/Worth1000/03.htm (1 van 2)13-6-2006 23:16:48
- 24. Worth1000.com | Photoshop Contests | Are you Worthy™ | tutorial Page 5 Reduce the opacity of that layer to about 65% or whatever you feel looks correct. Page 6 I removed the selection “ants”, (Control>D) and used the Distort tool (Edit>Transform>Distort) to manipulate the shadow into a proper angle and size. I prefer this tool for this sort of manipulation because it gives you almost unlimited control of angle, size, width and taper. Page 7 This is the final image with what I consider to be a proper shadow. I eliminated all shadows except the one from the lighthouse to keep it simple. The finishing touches on the shadow included addition of Gaussian Blur (Filter>Blur> Gaussian Blur) and using the eraser tool with a very large soft brush at 5% to lighten the shadow as it recedes from the image casting it, with repeated overlapping strokes. Shadows get lighter and softer as they recede. It’s important, when doing an OOB image, to consider the space surrounding all the items included in the image. Unless it serves some purpose to indicate there are invisible surfaces that could receive cast shadows, I believe the image usually is enhanced by the illusion of unlimited space. If you have any questions please site message me. file:///C|/Worth1000/03.htm (2 van 2)13-6-2006 23:16:48
- 25. Worth1000.com | Photoshop Contests | Are you Worthy™ | tutorial How to create rain Rainy day By guitargodleach Paginated View A few people wanted to know how I created the rain effect in the "Turrets" contest, so I tried my best to write a tutorial, and here it is! Page 1 : Step 1 Today we’re going to attempt to create a simplistic yet realistic rainy day. This is basically a beginner tutorial, and my first attempt at writing one, so stay with me here. We're going to try to reproduce the effect achieved in turning this image: into this one: file:///C|/Worth1000/04.htm (1 van 3)13-6-2006 23:16:50
- 26. Worth1000.com | Photoshop Contests | Are you Worthy™ | tutorial First thing you need to do is open the picture you want to add rain to. You can use any picture you want, or you can use the one provided. Next, duplicate the background layer (CTRL+J) by either dragging the layer to the “Create a New Layer” button at the bottom of the layers pallet OR going to Layer > Duplicate Layer…(this requires you to click “OK”). Here’s the fun part! On your “background layer copy” go to Image > Image Adjustments > Curves… (CTRL+M) and make your setting something like this: Or you can play around with them to get the desired effect you want. This gives the image that “dark rainy day” appearance. Page 2: Step 2: The Rain Next step, the rain! Create a new layer (Shift+CTRL+N) by clicking the “Create a New Layer” button as before, OR go to Layer > New > Layer… name it “Rain” and fill that layer with White (CTRL+Backspace). Head up to Filter > Noise > Add Noise… and your settings should be close to this: Page 3: Step 3 & 4 Then head over to Filter > Blur > Motion Blur… and the setting should be close to this: Now you need to head on over and adjust the levels. (CTRL+L) Go to Image > Image Adjustments > Levels… and my settings are: file:///C|/Worth1000/04.htm (2 van 3)13-6-2006 23:16:50
- 27. Worth1000.com | Photoshop Contests | Are you Worthy™ | tutorial But you can make them however you want. Page 4: Step 5 Last step!! Go to the top of your layers pallet and change the mode to “Screen” and Voila! You have a rainy day! Optional step! To double the amount of rain in your picture, just copy the “Rain” layer (CTRL+J) and press CTRL+T to pull up the transform handles. You can go to Edit > Free Transform… as well. Click just outside the bottom right handle, until the cursor looks bent. Then hold Shift and turn the layer clockwise until the bottom right corner becomes the top left corner. Then hit the “Commit” button at the top! file:///C|/Worth1000/04.htm (3 van 3)13-6-2006 23:16:50
- 28. Worth1000.com | Photoshop Contests | Are you Worthy™ | tutorial Linking Worth1000 Tutorials Directly From Photoshop Using Photoshop's Help Function to Link to Worth 1000 By Groggie Paginated View Photoshop has a customizable help function where you can write your own help function, or link to web pages for help. In this tutorial, we will be linking directly to other tutorials on Worth 1000. Page 1 : Navigate to the Tutorial First, you need to find which tutorial you want to start with. In this tutorial I will be linking to c1010010's Unwrapping Hatteras. So, click on it, and it will bring you to the tutorial. You should see this: Now, click on 'Print View'. It is next to the author's username, and highlighted in red. This will bring up a page without your username, without advertisements, and without the navigation bar. Highlight the URL and copy it. You will need that later in this tutorial. Page 2: Editing the Howto File We need to tell Photoshop where and how it is going to link to the webpage, so find Photoshop's 'Additional How To Content' folder. In Windows, the default location is Programs/Adobe/Photoshop/Help/Additional How To Content. On a Mac, the default is Applications/Adobe/Photoshop/Help/Additional How To Content. ***If you are using Photoshop CS2, you can not link to a webpage through the help menu. Instead, you will have to save the print view as an [b]html[/b] document inside of the 'additional how to content' folder.*** We need to edit the file 'Add_001.howto', so open it with your favorite text editor! Once opened, you will see a string already entered. The first set of quotations is the main folder. The second is the text that will be clicked to link to the tutorial. Press return and type the following string including quotations: "Worth 1000 Tutorials" "Unwrapping Hatteras" http://www.worth1000.com/tutorial.asp?sid=161114&print=1 ***If you are using Photoshop CS2, instead of using the URL above, only use the file name of the saved page (For example: unwrappinghatteras.html). Notice: If there is 'http://' or any extension other than '.html', CS2 will launch it's own help application.*** You can simply paste the url in after the second set of quotations. Now the text file should appear as follows: Be sure to save the file and you may now close the text editor. file:///C|/Worth1000/05.htm (1 van 2)13-6-2006 23:16:51
- 29. Worth1000.com | Photoshop Contests | Are you Worthy™ | tutorial Page 3: Open Photoshop Did you ever imagine seeing a Photoshop tutorial where the last step is to open Photoshop? If you had Photoshop open prior to saving the 'Add_001.howto' file, you will have to close and reopen Photoshop for changes to take place. Once Photoshop is open, in the menu bar, click the 'Help' dropdown. At the very bottom of the list, there should be a choice for "Worth 1000 Tutorials". If you hover your mouse over it, the dropdown will extend and should read "Unwrapping Hatteras". Click it and your default browser will appear with the Unwrapping Hatteras tutorial showing! You can add as many as you like, and they will be automatically alphabetized in Photoshop. Here, I have also added Norrit's "Turning People Into Statues" file:///C|/Worth1000/05.htm (2 van 2)13-6-2006 23:16:51
- 30. Worth1000.com | Photoshop Contests | Are you Worthy™ | tutorial WormHole By McGuffy Paginated View Here's how I created the Wormhole effect for Future Glimpse 6. Page 1 : Displacement The effect I used for wormhole is easy to do and has many uses from rippling water to warping the fabric of space-time. 1. Start off with the image you want to poke a hole in, and create another blank image at the same size and resolution, but in grayscale (Image - Mode - Grayscale). Page 2: Making the Warp Working on the blank image, create a new Gradiant Fill, alternating dark gray and white as shown below. The more stripes you create, the more waves your wormhole will have. For a mild ripple, use a lighter shade of gray. For a really warped look, alternate between black and white. You'll also notice I got farther apart as I moved from left to right - this detail makes the outer waves larger than the inner waves, a characteristic of rippling water. I chose a medium gray below: Then apply the gradiant horizontally to your blank canvas: file:///C|/Worth1000/06.htm (1 van 3)13-6-2006 23:16:53
- 31. Worth1000.com | Photoshop Contests | Are you Worthy™ | tutorial Page 3: Twirl it! Next, you're going to apply a Twirl filter to the gradiant (Filter - Distort - Twirl). Play around with the amount to get the effect desired. It doesn't have to be perfect, there will be plenty of time for editing. I used -450 here: When you're happy with how it looks, save it as a PSD file, such as WARP.PSD. Note: Instead of the twirl filter, you can apply the gradiant as a radial (it will have a bullseye-type effect when applied). This gives you a slightly different look. Experiment! Page 4: Setting Up Back to your source image. First, make a copy of your source onto a new layer (Ctrl-J or Layer - Duplicate Layer). At this time, you can also place your "destination" image between the source and the duplicate, as shown below. Note that my "destination" is much smaller than my source, sized to fit in the "hole" we're going to make later. We can resize and reposition this layer as necessary once we make the hole. Page 5: Warp Reality With the top (duplicate) layer selected, apply a Displacement Filter (Filter - Distort - Displace). In this example, I used a horizontal and vertical scale of 50, Stretch to Fit, and Repeat Edge Pixels (which aren't important since the displacement map we created on page 3 is the same size as our source image). Apply the filter, specifying the warp file you saved in step 3 as the displacement map. Your image should now look like this: Page 6: Restore Some Reality Now you're going to define the wormhole. Apply a Layer Mask to the displaced layer. Set your foreground color to black, background to white, and select a soft-edged brush. Now, simply "paint" around the outside of the warp to expose what's underneath it. Remember, painting with black will Mask the area you're painting, painting with white will Reveal the area you're painting. Simply press X to toggle your foreground/background colors, painting in and out until you achieve the look you're going for: file:///C|/Worth1000/06.htm (2 van 3)13-6-2006 23:16:53
- 32. Worth1000.com | Photoshop Contests | Are you Worthy™ | tutorial Page 7: Poke the Hole You could use the soft-edged brush to paint in the center hole to expose your destination, but I prefer the Ellipse Marquee Tool. Still in the Layer Mask, use the tool to make an ellipse in the center of your warp (you'll see how to best fit it to match the warp's waves), then feather it (Select - Feather) about 8 - 15 pixels (varies based on the resolution of your images - experiment!), and with your foreground set to Black, press Alt-Delete to fill the selection with black, exposing the center hole of your warp. You'll end up with something like the following: Page 8: Getting Things Just Right Now's your chance to move and resize your "destination" (the Alaska layer in this example). Play around with positioning, size, levels, all that good stuff. You can also return to your Layer Mask and touch up the Masked and Exposed areas of the Warp layer. Page 9: Finishing Touches To round off the image, I use the Smudge tool to smooth out any areas that seem to be too pixellated from the Displacement filter. I also use the Burn tool to darken slightly the opening of the hole, adding just a bit of depth. For some really cool effects, try the Liquify filter on the warp layer before starting your Layer Mask. You can also change the perspective of the displacement map (step 3) for an angled appearance to your wormhole. I hope you find this tutorial helpful, and I'm sure you'll find many cool uses for this effect. Please Message me with any questions or comments. file:///C|/Worth1000/06.htm (3 van 3)13-6-2006 23:16:53
- 33. Worth1000.com | Photoshop Contests | Are you Worthy™ | tutorial Fur By DerAlt Paginated View In response to a request on methods of getting a soft fur edge I'm posting two examples. While the approach is similar in both examples, it depends on what type of fur/hair you need to deal with. Page 1 : Example 1 In this example, the squirrel has soft but distinct fur. To replicate it takes a bit of time and practice but can be easily accomplished by anyone. Page 2: Example 2 file:///C|/Worth1000/07.htm (1 van 7)13-6-2006 23:16:57
- 34. Worth1000.com | Photoshop Contests | Are you Worthy™ | tutorial In this first step, removing the background, I used the eraser tool. This can be done just as well by masking but I prefer the eraser. Use a medium sized soft brush and remove all traces of the background including anything that shows through the fur. A small soft brush should be used where the fur isn’t as thick as around the face, ears and paw. Page 3 file:///C|/Worth1000/07.htm (2 van 7)13-6-2006 23:16:57
- 35. Worth1000.com | Photoshop Contests | Are you Worthy™ | tutorial Using the smudge tool with a small brush at about 30% pressure, “pull” out areas of color to simulate fur around the entire squirrel. It may take several strokes to accomplish each bit of fur but that adds to the more casual look of the new edge. Vary your stroke direction so that all the fur isn’t unrealistically going in exactly the same direction. Page 4 file:///C|/Worth1000/07.htm (3 van 7)13-6-2006 23:16:57
- 36. Worth1000.com | Photoshop Contests | Are you Worthy™ | tutorial On another layer, using a one pixel brush at 50% or less opacity, pick up color from the edge of the squirrel and stroke individual hairs. (using the ALT key changes the brush to the eyedropper tool) Again be careful to vary the length and direction of these strokes. Have some of them cross over other hairs for a more realistic appearance. Keep in mind also the varying length of fur that exists on different portions of the animals body. Page 5 For a finishing touch, use the smudge tool with a very small soft brush at about 30% and stroke over each hair you’ve added. “Pull” the tip of each one of these hairs to a softer point. This will result in a softer more photographic look. The whiskers were added in the same way as the fur strands, with a one pixel brush at about 50% opacity but with a longer quick stroke. I added a black background to make it easier to see the finished fur. Page 6 file:///C|/Worth1000/07.htm (4 van 7)13-6-2006 23:16:57
- 37. Worth1000.com | Photoshop Contests | Are you Worthy™ | tutorial In this case, with the longer more defined fur, all of it will be rendered in. Page 7 Using the same approach for background removal, a soft eraser brush or masking if you prefer, remove the existing background and all areas of fur where the old background was evident. Keep this edge as soft as possible.I added a black background just to make the work more obvious. Page 8 file:///C|/Worth1000/07.htm (5 van 7)13-6-2006 23:16:57
- 38. Worth1000.com | Photoshop Contests | Are you Worthy™ | tutorial On a separate layer, again using a one-pixel brush at about 50%, stroke on some hairs to imitate the fur on the original image. Use a single, quick curved stroke again keeping in mind that all hairs do not go in exactly the same direction. Page 9 Add more hair using the same technique. It’s a good idea to add additional hair using separate layers for each group. This will make it easier to smooth out the hairs later especially when they cross over each other. Page 10 file:///C|/Worth1000/07.htm (6 van 7)13-6-2006 23:16:57
- 39. Worth1000.com | Photoshop Contests | Are you Worthy™ | tutorial This is the final image will all the new fur added. Most of the hairs have been stroked with the smudge tool, as in the squirrel image, with the tips tweaked to make them look more realistic. As you can see, the creation of a reasonable fur effect is fairly simple. It may seem work and time intensive but with a little practice, mostly getting comfortable with the fur strokes, it can be done in fairly short order. file:///C|/Worth1000/07.htm (7 van 7)13-6-2006 23:16:57
- 40. Worth1000.com | Photoshop Contests | Are you Worthy™ | tutorial Motion Tweens and Motion Guides In Flash a starter guide By whazzat Paginated View This guide will help familiarize beginner animators with the use of Motion Tweens and Motion Guides in Flash. A very basic knowledge of the panels and tools in the Flash interface is required, and the very fundamentals of how to create tweens in the timeline and the creation of Symbols will be helpful. Page 1 : Introduction Hello and welcome to the wonderful world of tweens!!!! Today's lesson: Motion Guides and how they make life so much easier when you're trying to animate stuff. You probably already know about the two different kinds of tweens. There are shape tweens, which make transitions between one shape and another and generally end up looking incredibly crappy 98% of the time unless you're going for a very specific effect. That's so NOT what I'm writing about! I'm writing about MOTION tweens! Motion tweens can be your best friend when you're animating in Flash. But if you're not familiar with motion guides then you're probably working 10 times harder than you need to. So let's take a look at Motion Tweens and Motion Guides. Page 2: Starting Out - Symbols First of all, when you're doing motion tweens, and pretty much whenever you're working with animation in flash, you have to observe a general habit and rule. [b]Symbols are your best friends, too.[/b] Just about everything you make as you're animating in flash should be a Symbol. There are about a dozen reasons for this, but in the case of motion tweens it's for the sake of file size and communicating with Flash better. So now let's take a look at an example. . . Page 3: Beginning A Tween Ok. I've got a gear shape on my main stage, and I've already turned it into a symbol. I want to make it move from the left side of the stage to the right side. Perfect opportunity for a TWEEN, wouldnt you say? Of course you would. So at this point I extend the number of frames from 1 to 24 in the Timeline and create a keyframe at the end of it, then place my gear on the other side of the stage. Page 4: It file:///C|/Worth1000/08.htm (1 van 5)13-6-2006 23:16:59
- 41. Worth1000.com | Photoshop Contests | Are you Worthy™ | tutorial Hooray! It's tweening! Wow, that's great! But the thrill wears off fast when you realize just how boring it is. I wish there was an easy way to make my gear look like it was ROLLING across the stage instead of just sliding like that. Oh yeah! There is! You can highlight any frame of the tween in the timeline and go to what you'll soon discover is your favorite panel, the PROPERTIES PANEL. Oooo look at all the goodies! You can adjust the tween type, whether or not the transition remains to scale, the "Ease" of the tween (this changes the speed of the tween from beginning to end, say for example you want the gear to start out moving slowly across the stage and pick up speed faster as it reaches its destination, you would choose "Ease In." Experiment with this, it's fun) and the Rotation of the object that's being tweened. Page 5: Settings I want my gear to roll 5 times Clockwise. So I set the tabs and settings thusly and BING... I have a gear that rolls instead of slides! That's pretty neat. . . for about a second. I'm sick of straight lines. I'd like my gear to look like it's being pushed into the distance along an arc. How can I do this without setting a million motion tweens or going frame-by-frame? Page 6: MOTION GUIDES! Here's where Flash really makes things easy. I'm going to remove the tween I just made and my keyframe on frame 24 that I had for the previous example, but leave the frames. So now I have 24 untweened frames with only the first frame as a keyframe. To create a motion guide for an object: q Highlight the layer on which the object rests. q Right-click the layer and select "Add Motion Guide." q A new layer appears directly above your object layer! file:///C|/Worth1000/08.htm (2 van 5)13-6-2006 23:16:59
- 42. Worth1000.com | Photoshop Contests | Are you Worthy™ | tutorial This layer is specifically for creating a motion guide for the layer below it. It defaults with the same number of frames as its counterpart and the frames are blank. Now to make a guide. I said I wanted the gear to move back along an arc path. So, I'll make a simple arc using the line tool. Even though you can see the guides in the flash interface and on the stage, they will be invisible in the flash movie. Guides are best used with lines and not shapes, but it's possible to use just about any drawing tool as a guide. Your object will just stick to the edge of a shape, but will follow a line in a more definite way. Use the line tool, the Bezier Line tool, the pencil tool, or even the outline from the cirle or square tool will work. Experiment and check it out! Page 7: Snapping I have my arc guide now, and I have my symbol. Am I ready to tween? Yes! But there's one more thing to explain: SNAPPING. You'll find snapping at times to be a big inconvenience when you don't want it to run, and at times, like now, it'll be very helpful. When snapping is enabled for objects and guides, as you move an object it will naturally gravitate toward the guide in question. Experiment with the settings from the View->Snapping submenu to get a feel for what each snapping setting will do. At this point I have snapping enabled for Snap Align, Guides, and Objects. Page 8: More Tweening As I move my gear toward the motion guide, I can see how the REGISTRATION POINT is drawn to the guide. That's the SNAPPING factor. Remember that. file:///C|/Worth1000/08.htm (3 van 5)13-6-2006 23:16:59
- 43. Worth1000.com | Photoshop Contests | Are you Worthy™ | tutorial Ok, now I add a new keyframe in my object layer in the last frame of the timeline. I grab my gear (by the REGISTRATION POINT) and bring it to the other end of the motion guide. By making sure it snaps to the end, I can be pretty sure the path is going to conform to the shape of the arc in my guide layer. I wanted it to look like it was falling back, though, so I can scale the height and width of the gear to make it smaller. Page 9: Results and Properties And here's the result: Cool, right? It gets cooler. Highlight any frame in the motion tween and then open the Properties Panel again. Now we can do all that neat stuff I wrote about up top to achieve different effects. First I went to the final keyframe again and flattened my gear's height scale. Then, by using these settings: It now has a cool spinning/flipping effect: file:///C|/Worth1000/08.htm (4 van 5)13-6-2006 23:16:59
- 44. Worth1000.com | Photoshop Contests | Are you Worthy™ | tutorial Page 10: More Effects And by going to that final keyframe again, clicking on my gear and the opening the properties panel, I can change the color, opacity and brightness settings of the gear so it changes in transition during the tween. Like this: These are the basics of Motion Tweens and Motion Guides. It might seem like a lot to take in but once you get a handle on these fundamentals there's a whole lot of things you can do and it only gets more and more fun. Keep flashing, stay cool, and enjoy! whazzat file:///C|/Worth1000/08.htm (5 van 5)13-6-2006 23:16:59
- 45. Worth1000.com | Photoshop Contests | Are you Worthy™ | tutorial How to Build a Panoramic Tripod Head for $10 By arodrix Paginated View Stitching software and digital cameras make panoramic photos far easier than ever before. However, to get the best results, you need a special tripod head. These can cost hundreds of dollars, but making your own isn't that hard. Even better, it's dirt cheap. Page 1 There’s some amazing software out there for panoramic photography. Various software packages warp, stitch and blend sequences of photos so that they (ideally) look like one big, high-resolution, panoramic shot. However, getting these shots to turn out perfectly isn’t easy when handholding your camera or using a normal tripod, especially when some parts of the image are fairly close to the lens. The issue is “parallax”, or, to rip something out of the American Heritage dictionary since I’m not about to try to explain it myself, “an apparent change in the direction of an object, caused by a change in observational position that provides a new line of sight.” To fix this, you need to get the camera to rotate about a specific point that is forward of the screw socket in your camera. Panoramic heads can be very expensive – in the $300 to $500 range for “name brand” heads. Several designs for closer to $100 are available on the web, but look a tad on the flimsy side. Building your own panoramic head for an SLR isn’t too hard or expensive. The parts for the design shown here cost about $10. Every part here is available at a store like Home Depot. Once you get past some of the misinformation out there, the only really hard part is figuring out the dimensions. The downside is that the mount is only useful for a specific camera/lens combo. On the other hand, you can’t mistakenly mess up one of the critical adjustments once you’ve built it, and the homemade mount is as light as a couple small pieces of wood. Here’s the unit we’re going to be building: My woodworking skills aren’t top-notch, but there’s really not much need to make it look even this nice. Don’t worry about appearance, just get the key measurements close and you’ll have a fully functional new toy. Page 2 Before we start, we need to make a guess as to that magic rotation point mentioned previously. This is where the misinformation comes in. 1. The point the camera must rotate about is the entrance pupil, not the nodal point as is often stated. Better yet, who cares what they call it, there’s a test to figure it out. 2. The rotation point (entrance pupil) is NOT necessarily halfway down the lens. In fact, on many cameras, it’s not even close to that. So, what’s the test to find the entrance pupil? Our mount will hold the camera sideways, but for now it’s easiest just to hold it horizontally. Position two objects on a table so that they line up when viewed through your lens – a couple of batteries work perfectly for this. Now pan your lens right and left as you normally would. You’ll see the objects move relative to each other – that’s parallax. Now, let’s find a better pivot point. Put the tip of the index finger of your left hand somewhere along the bottom of the barrel of the lens. Now rotate the camera about that point. Try to hold that left hand as steady as possible (c’mon, you’re a photographer, you got steady hands, right?) Still see a shift? Move your finger/pivot point along the lens until that shift goes away. On my Canon 17-85 EF-S, the point was 4 1/8 inches forward of the screw socket. This photo shows the camera straight ahead, and the batteries aligned: Now the camera is turned to the side. The alignment is quite close, but not perfect - we can see the left edge of the rear battery poking out: Page 3 Finally, let’s get to the actual construction... There are four pieces of wood that we’ll need to cut: - The base - The side - The arm - The swivel file:///C|/Worth1000/09.htm (1 van 3)13-6-2006 23:17:02
- 46. Worth1000.com | Photoshop Contests | Are you Worthy™ | tutorial The swivel is optional. If you’re using a tilt and pan head, skip it. However, if you have a ball head, it’s a lot easier to include it than try to adjust the ball head every shot. First, cut a piece of wood for the base. Use a piece of very flat, thick (5/8” or so) oak plywood or a plank of hardwood. Make it about 5” by 4” (12 cm x 10 cm). Next, cut the side. To make sure the camera has enough clearance when you swing it down, make it a little over 5” tall. The width would be the same 4” as the base. Line up the two 4” edges so that the side is sitting on top of the base to form an “L” (see the picture above). Drill holes up through the bottom of the base into the side and screw the two together. A little glue and maybe some bracing might help – this less flex the better. Page 4 Now we need to drill a couple holes. The size of all the holes in this project except the last one are up to you, depending on what size fasteners you bought. The first hole needs to go in the base -we need to drill a hole near the center. The exact distance from the side is critical – it will need to run through the center of the lens. So, put your camera down on a table. Measure the height from the table to the center of the lens – that’s the distance the hole in the base needs to be from the side. If you’re not using a swivel under the base, you’ll need a fairly large hole here, as you’ll need to install a socket (or “insert nut”) so the tripod can screw into the tripod head. The dimensions of that socket depend on your tripod – if you’re planning to mount this to the screw that normally attaches to the camera, you want a “1/4-20” socket. Here's what an insert nut looks like: The hole in the side is where the arm will pivot. As such, it needs to be in the same plane as the hole in the base. In other words, if you’re looking at the unit from the side, the side hole will appear directly above the base hole. Make the hole in the side about 4 1/2 to 5 inches above the base – your camera will need room to swing downwards when you’re shooting a picture of the sky. Page 5 Next, cut the arm. To figure out the length, start with that previously measured distance between the entrance pupil and the screw socket (the one that was 4 1/8 inches on my Canon) – this distance is shown in green above. Add a half inch to an inch on either side. The width need only be a couple inches. Drill a hole at one end for the arm to attach to the side piece where it will pivot. Drill another hole 4 1/8 inches (or whatever your measurement is) down the arm towards its other end. This last hole is where the camera attaches, so it needs to be 1/4" wide. Insert a 1/4-20 thumb screw through this hole (1/4-20 means 1/4” wide, with a thread pitch of 20, which is the most common pitch). file:///C|/Worth1000/09.htm (2 van 3)13-6-2006 23:17:02
- 47. Worth1000.com | Photoshop Contests | Are you Worthy™ | tutorial Now, attach the arm to the side. You’ll need a flathead machine screw – you may have to gouge out a bit of the hole in the arm so the full head can sink into the arm and not hit your lens: Push the screw through the arm, then through the side, then use a washer and a wingnut to secure it. Page 6 If you’ve chosen to include the swivel, cut a piece of wood about the size of the base, preferable big enough so it sticks out a bit – that will allow you to put markings on it so you can see how many degrees you’ve swiveled. It’s not necessary, but I cut mine in a circle to make those markings easier to see (they’re not shown in the picture yet though). Drill a hole through the center of it, and push a flat head machine screw through it, then through the hole in the base. As with the hole in the arm, you will probably need to gouge out the hole in the swivel a bit so you can prevent the head from sticking out – that surface will need to be flush with the tripod. Secure the screw with washer and wingnut. Finally, you need to install a socket or insert nut as described above for the base section. Position it as near as possible to the center to maximize stability. Sand all the parts. To finish things up, you can varnish, seal or paint, but don’t get any of it on the rotating surfaces – they’ll stick every time you adjust the arm or swivel. Attaching a small level is highly recommended. That's it, we're done! When using your new panoramic head, remember that it never pivots at the point where the camera is screwed into the arm – that joint stays put. Pivot at the arm and base as necessary, overlapping 20-50% between shots. As far what software to use, this thread in the Worth photography forum has more info. But regardless of what you use, this new tool will make the stitching far easier and more accurate. For example, this panoramic was stitched together from 9 shots: The full size image was 32 megapixel, yet it stitched together without any error bigger than a single pixel! The image had no blending, yet the only seam that you can see (just to the right of the path) is due to an exposure error - it clouded up a bit on me in the middle of the sequence. file:///C|/Worth1000/09.htm (3 van 3)13-6-2006 23:17:02
- 48. Worth1000.com | Photoshop Contests | Are you Worthy™ | tutorial Make Grafitti with adobe photoshop By TMproductions Paginated View This is a pretty simple tutorial that shows how to make a wall image overlay. Page 1 : Introduction Here is the goal of the tutorial: Turn this: file:///C|/Worth1000/10.htm (1 van 9)13-6-2006 23:17:04
- 49. Worth1000.com | Photoshop Contests | Are you Worthy™ | tutorial Into this: file:///C|/Worth1000/10.htm (2 van 9)13-6-2006 23:17:04
- 50. Worth1000.com | Photoshop Contests | Are you Worthy™ | tutorial Page 2: Select your Images First you will have to select an image that you want to use. Of course I am using the wall picture from page 1 and this logo. Then use the Magic eraser tool or any method you want to create the shape you want the picture to be. file:///C|/Worth1000/10.htm (3 van 9)13-6-2006 23:17:04
- 51. Worth1000.com | Photoshop Contests | Are you Worthy™ | tutorial Page 3: Paste it Now paste onto the background picture of your choice. It does not have to be a wall. It could be a car, a computer, on a person to make the appearance of a tattoo, or any other picture that you would like to use. file:///C|/Worth1000/10.htm (4 van 9)13-6-2006 23:17:04
- 52. Worth1000.com | Photoshop Contests | Are you Worthy™ | tutorial Adjust and tweak major glitches or problems to the pasted picture at this time. Page 4: Perspective Now we will adjust to the direction of the background. Adjust your picture with the free transform tool right click then click perspective. This tool takes a little time to adjust to. Practice on a blank document. file:///C|/Worth1000/10.htm (5 van 9)13-6-2006 23:17:04
- 53. Worth1000.com | Photoshop Contests | Are you Worthy™ | tutorial The logo is now flattened and really unattractive. Let's adjust the height and length. file:///C|/Worth1000/10.htm (6 van 9)13-6-2006 23:17:04
- 54. Worth1000.com | Photoshop Contests | Are you Worthy™ | tutorial As you can tell I have erased the productions part of the logo to just showcase the TM in the square. Now on to the fun part. Page 5: Adjustments and overlay Move your picture around the background making sure that the scale and perspective match the area you’re placing your picture Then file:///C|/Worth1000/10.htm (7 van 9)13-6-2006 23:17:04
- 55. Worth1000.com | Photoshop Contests | Are you Worthy™ | tutorial I will be selecting overlay to complete the picture. Choose the option that better suits the lighting or feel of your picture. Page 6: Solong I hope that this tutorial helps with any problems you have or has shown you something new. TMproductions file:///C|/Worth1000/10.htm (8 van 9)13-6-2006 23:17:04
- 56. Worth1000.com | Photoshop Contests | Are you Worthy™ | tutorial file:///C|/Worth1000/10.htm (9 van 9)13-6-2006 23:17:04
- 57. Worth1000.com | Photoshop Contests | Are you Worthy™ | tutorial Zombifying Mandy Moore By molf Paginated View I've made a mini-tutorial to show you how I chopped Mandy Moore into a Zombie a while ago. Page 1 : Skulls and bones After I found myself a suitable source pic (1), I first used Hue/Saturation, to decrease the overall saturation and make the colours greener, and did this especially near the lips (2). For the head, I looked for a picture of a skull which was taken from roughly the same angle (3), and used a layer mask to make it seem as if her eye had been taken out (4). Page 2: Adding details In the neck area (1), I used source pictures of a leg with spider veins (2), a mummy and a war victim (3). Source pictures which are usable for such a contest aren't always pleasant to look at... I experimented a lot with different blend modes, till it looked right. I finally decided the features of her body wheren't clear enough, so I did some masking adjustments to bring them back (4). Page 3: Dirty Laundry The clothes (1) were soiled with a soft brush in red and greenish black colours, while using the overlay layer mode (2). Page 4: Finished Finally it was time for some more detailed work. I took the image from (1) to (2) by, among other things: - drawing little zits and such - using hue/saturation very selectively to tone down the saturation and make some skin extremely green - desaturating the hair completely - using overlay, soft light and color burn layers and soft red and black brushes to add more shadow and bloody parts Hope this helps you a bit. Be creative and have fun! :D file:///C|/Worth1000/11.htm13-6-2006 23:17:05
- 58. Worth1000.com | Photoshop Contests | Are you Worthy™ | tutorial Perspective By cl0ckw0rk Paginated View I've been saying I'd get around to posting something about perspective for awhile cuz I dunno how often I see pictures where things are matched up very nicely but the perspective is off, which makes object look tilted. Page 1 Well here's an example of how to figure out perspective and what it might look like if I hadn't. It all starts with the orginal I wanted to make it look dangerous and tall so skippin through the cloning and making a piece of slide i could duplicate here is what it might have looked like if I were to do the normal cut and paste of pieces. file:///C|/Worth1000/12.htm (1 van 4)13-6-2006 23:17:06
- 59. Worth1000.com | Photoshop Contests | Are you Worthy™ | tutorial Page 2 So I'm sure you see how off things are as this is an extreme example. Here is how to find the right way to do it and how I figured out the form for the top part of the slide(incidentally the bottom was brushed and the top I used liquify to distort) file:///C|/Worth1000/12.htm (2 van 4)13-6-2006 23:17:06
- 60. Worth1000.com | Photoshop Contests | Are you Worthy™ | tutorial The green is the horizon, the points where things connect are vanishing points. I didn't do everything perfect because i was losing details in the bars but the idea is there. Page 3 Here is what it looks like corrected. file:///C|/Worth1000/12.htm (3 van 4)13-6-2006 23:17:06
- 61. Worth1000.com | Photoshop Contests | Are you Worthy™ | tutorial I added some more things for the final, kids, a ladder, the shadow for the big slide. The final can be seen in the image at the beginning of this tutorial. Its worth noting as well that not everything needs to be perfect in chopping either. I didn't make a shadow for the new monkey bars, nor did I attempt to correct perspective on the body of the slide. So keep perspective in mind next time your chopping! file:///C|/Worth1000/12.htm (4 van 4)13-6-2006 23:17:06
- 62. Worth1000.com | Photoshop Contests | Are you Worthy™ | tutorial Gender Bending By CCZ Paginated View A few people had asked me how I did some of the work on Reese Witherspoon in Gender Bending 3. For those of you who are interested, I've put together a little step by step to show some of my nasty little secrets. Page 1 For the haircut, I picked my lasso tool with a good feather on it and selected bits of the hair around the circumference of her head.... Page 2 Then I copied it into its own layer... file:///C|/Worth1000/13.htm (1 van 5)13-6-2006 23:17:08
- 63. Worth1000.com | Photoshop Contests | Are you Worthy™ | tutorial I scaled... Page 3 then rotated... file:///C|/Worth1000/13.htm (2 van 5)13-6-2006 23:17:08
- 64. Worth1000.com | Photoshop Contests | Are you Worthy™ | tutorial ...and repeated the process all around the head until the hair was looking about as short as I wanted it. file:///C|/Worth1000/13.htm (3 van 5)13-6-2006 23:17:08
- 65. Worth1000.com | Photoshop Contests | Are you Worthy™ | tutorial Page 4 For 5 O' Clock shadow, I used my lasso to select the area where my scruff would be built... I added some noise... Page 5 ...and chose to "Fade" the Noise filter to "Darken" mode. file:///C|/Worth1000/13.htm (4 van 5)13-6-2006 23:17:08
- 66. Worth1000.com | Photoshop Contests | Are you Worthy™ | tutorial Then I redrew a few different selections in the areas were I wanted to have the facial hair more concentrated and repeated the process. For extra realism, I had a seperate source with real scruff that I blended into the upper lip and chin after the beard was nearly complete. Hope someone finds this vaguely useful. file:///C|/Worth1000/13.htm (5 van 5)13-6-2006 23:17:08
- 67. Worth1000.com | Photoshop Contests | Are you Worthy™ | tutorial Faceswapping By arsidubu Paginated View Find out how to face swap! Page 1 The following are some observations I have made regarding the art of "faceswapping", a skill that is used primarily in ModRen and mating type contests. A seamless faceswap should give a viewer the uncomfortable feeling of "Oh God! He's so pretty!" instead of, "Oh God! He's a mutant!" I feel the key to a quality image is recognition of the subject. Recognition relies on the proper matching of your source images, using correct alignment, scaling and masking. At the top are my 2 source images, Marilyn Monroe and Cary Grant, two of my favorites. Notice that the head angle is already close, and unless you are dealing with subjects that only have a few good images, I see no reason to make more work for yourself trying to tweak the images to make the angle look right. Image A is what I would consider a decent match. The position and scale of the face are appropriate for the underlying head. Image B, bigface. The face is just too large for the head. To make it fit, the cheeks and chin of the face are masked out, and to some extent the face becomes unrecognizable as Cary. When adjusting the face size, set the transparency of the face to 50% or so. At 50% transparency it is possible to compare the face scale to the face on the underlying head. I use the eyes as a guide for scale. Image C, benthead. My example is a little extreme, but you get the point. The head is pointing in one direction, and the face another. When positioning the face, look at the head. If you can only see one ear, this is the side of the nose you should see. It is a simple task to mirror the face to match the angle. Most faces can be mirrored and nobody would notice. A word of advice about benthead images...Avoid using base source images that have the head at odd angles relative to the body. It is guaranteed that even with the best blending, the resulting image will look odd when you are done. Image D, mutantface. Again, to improve recognition, I don't advise mixing and matching eyes, nose and mouth. It's all or nothing. As in my example, the subjects are unrecognizable. Image E, ET-head. This is when the face is scaled correctly, the head angle is correct, but the face is sitting too far forward on the head. Kinda like ET. If you find yourself doing a lot of cloning between the ears and eyes, there is a good chance you are gonna end up with an ET-head. Set the face transparency to 50% and use the eyes as a guide to align the images. Avoid these common mistakes, and you will do fine. file:///C|/Worth1000/14.htm13-6-2006 23:17:10
- 68. Worth1000.com | Photoshop Contests | Are you Worthy™ | tutorial Saving Photographs for Contests aka By Dallas_TX Paginated View This tutorial describes one of many methods for saving photographs in compressed format for the highest quality browser display within the file-size limits requested by webmasters. Simply put, we’re going to take a 100-pound photograph and place it into a 20-pound bag. Or, maybe you could consider this “freeze-drying” a photograph, with only small quality loss. Page 1 : The Stuff: SUMMARY: This tutorial describes one of many methods for saving photographs in compressed format for the highest quality browser display within the file-size limits requested by webmasters. Simply put, we’re going to take a 100-pound photograph and place it into a 20-pound bag. Or, maybe you could consider this “freeze-drying” a photograph, with only small quality loss. The screenshots in this tutorial are of Adobe Photoshop CS2, although almost every photo-editor has similar features. If you don’t yet own a photo editor, I strongly recommend you look into Adobe Photoshop Elements 3.0; it contains most of the photographic features found in the full-blown CS2 version (including “Save for Web” which we'll use here). Photoshop CS2 costs as much as a pretty good camera, and can take a long, long time to master. "Elements 3.0" costs a fifth as much and offers the great advantage of being able to look down your nose with incredible superiority at your friends who stole their full version; you can ask them if they use stolen software to write the copyright protections on their photographs… Why yes, actually I DO get carried away a lot, why do you ask? Let’s get started, un-huh, un-huh…. After one completes the editing of his photograph, and gets it *just* right (or omits the stupid editing because it came out of the camera soooo good), you want to save it with the optimal quality allowed by the website-guy, so you can beat-the-hell out your opponents and impress the chicks (but maybe that's just me). So, here’s one method. FILE > Save for Web (Not too hard so far, huh?) Page 2: the SAVE for WEB Dialog Box This is the Save for Web dialog box. It looks scary, but it’s a pussycat. We’re going to go around this photo, counter-clockwise (just because I’m just that kind of guy) and put these five circles to work for us. #1) This is where we’ll set the size of our image, so let’s talk about that for a second. I’m only going to remind you of something you already know, size matters. In photo contests, your image must be large enough to be seen clearly or you don’t have a snowball’s chance. Ever bring up a contestant’s image to discover it’s about three inches wide and two inches tall? Enough said. On the other hand, have you ever seen an image you have to scroll around on the screen to view? Sucks as well. If you make your photographs too large or too small, people will laugh at you behind your back, you will bring shame on your entire family tree, and your dry cleaning will always be late. So, let’s assume almost everyone has a screen of at least 1024 pixels high and 768 pixels wide. If we subtract a fudge-factor for the scroll bars (at the side) and the menu bars (at the top); then 900 by 600 seems to be a pretty good guess at the minimum DISPLAYABLE screen size for our photographs. To keep our entire photograph on the screen, we scale the LARGEST side of our photograph to the dimension above (either 900 OR 600); if a portrait format (taller than it is wide) scale the height to 900 *OR* we’ll scale the width to 600 in the case of a landscape format (wider than it is tall). We can let the computer figure out the rest (after all, it IS a computer). We do that by clicking on the IMAGE SIZE tab on the right (#1) and entering either 900, or 600, in the appropriate box. Make sure “constrain proportions” box is checked and click “APPLY”. There. I knew you could do it. Page 3: Continued #2) Inside the red circle marked #2 is the zoom factor. I recommend you set this to 200%, which doubles the viewing size (it does not change the actual size, we’re only zooming), so at the end of step #5, we can scroll around and verify the quality is acceptable. If we scroll MORE than 200% we’re going to see things that are just not visible in normal viewing mode and therefore irrelevant. On around the counter-clockwise circle…. #3) Click the 2-UP tab. 2-up is not a soft drink or ghetto talk (I just could NOT think of anything funnier to put there. Sorry), it just allows us to do a side-by-side comparison between our newly optimized version and our original photograph. See, step 3 was duck soup, a piece of cake, a walk in the park; getting carried away again... #4) Set the #4 box to “JPEG”. JPEG was made for photographs, actually that’s what the “P” in JPEG stands for, photographic. If you are doing line drawings or illustrations, JPEG is not the best choice. We photographers have a compression format that’s our very own. Awww…. Page 4: Continuation of "Continued" #5) Click the little arrow marked #5 (from the previous picture) and you’ll get this: (I’m hell on those little red circles, huh?) Click on “Optimize to File Size” (marked #2), and you’ll get this box: file:///C|/Worth1000/15.htm (1 van 2)13-6-2006 23:17:11
- 69. Worth1000.com | Photoshop Contests | Are you Worthy™ | tutorial It’s a good idea to reduce the file size you want by 2% and enter that value in the box. We reduce the size by two percent so we don’t have to concern ourselves with all that propeller-hat-computereeze stuff. Our file will be under the desired size no matter what the computer-geeks throw at us. We’re artists; we’re above that….. So in this case, I wished to make the best possible image in fewer than 200 KB, so I entered 196. All right, compare the two images on the left and the right in the 2-UP (still, no better joke) view, and look for “show-stopper” errors. You won’t have to scroll very long; if they are there you’ll see them right off. The chances are very high that you’ll not be able to see much difference in quality between the images at all. If you do see “swirleys” (that’s a technical term I just made up), then reduce the physical size of your image about ten percent and try it again. But don’t be too picky here either; when it comes to looking for JPEG compression errors, you ARE your own worst critic. Remember, no one else will be zooming in on your image at 200% looking for JPEG artifacts. Well, maybe there’s a few that would; but I meant NORMAL people. Now, just press “SAVE”. BUT DON’T SAVE IT TO THE ORIGINAL LOCATION, give it a new name, it’s useless for anything other than kickin’ butt in web-photo contests. Giving it a new name prevents us from writing over our original image. I recommend you start a folder called “Saved for Web” and put these images there, so they don’t get mixed in with your real photographs. Also, end the filename (not the file extension,Einstein) with WEB, so they can easily be spotted (i.e. thisphotoWEB.jpg). Remember, we’re creating images not much larger than your cell phone produces, so keep them separate, OK? I know where you live. That’s it. Now, you know everything I know (well, plus what you knew before). I hope this works well for you; it is the way photographs are professionally sized for web sites. Think of me sometime while you’re polishing your trophies. If you have problems, ..rather if you have "Save for WEB" problems, write me. I'd sure be glad to help. file:///C|/Worth1000/15.htm (2 van 2)13-6-2006 23:17:11