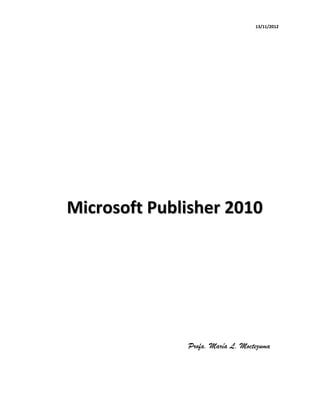
Publisher2010 manual1
- 1. 13/11/2012 MMiiccrroossoofftt PPuubblliisshheerr 22001100 Profa. María L. Moctezuma
- 2. TODOS LOS DERECHOS RESERVADOS El texto de este manual, o parte del mismo, no puede reproducirse o trasmitirse por método o forma alguna, sea electrónica o mecánica, incluyendo copias fotostáticas, copias electrónicas, acumulación en un sistema de información con memoria o de ninguna otra forma sin la autorización por escrito de la autora.
- 3. TABLA DE CONTENIDO OBJETIVOS............................................................................................................................... 5 CONCEPTOS GENERALES...................................................................................................... 5 Términos técnicos..................................................................................................................... 5 Términos de publicaciones......................................................................................................... 6 Planificar.................................................................................................................................. 7 Formato de página.................................................................................................................... 8 PASOS INICIALES Y AMBIENTE.............................................................................................. 9 Iniciar el programa.................................................................................................................... 9 Conocer el ambiente ................................................................................................................10 CREAR Y EDITAR PUBLICACIONES ......................................................................................11 Crear una publicación en blanco................................................................................................11 Herramientas de vistas .............................................................................................................12 Marcos (frames) ......................................................................................................................15 Insertar páginas a la publicación en blanco .................................................................................16 Crear una publicación a base de plantillas...................................................................................17 Abrir una publicación ...............................................................................................................20 Insertar un cuadro de texto.......................................................................................................21 Wrap text................................................................................................................................21 Conectar cuadros de texto ........................................................................................................22 Text Fit ...................................................................................................................................22 División de palabras (Hyphenation)............................................................................................23 Formatear el texto ...................................................................................................................25 Importar de Word....................................................................................................................26 Cotejo automático ...................................................................................................................26 Grabar la publicación................................................................................................................27 Cerrar la publicación ................................................................................................................28 FORMAS E IMÁGENES ...........................................................................................................28 Objetos...................................................................................................................................28 Insertar formas (Shapes)...........................................................................................................28 Modificar la forma ...................................................................................................................28 Building Blocks ........................................................................................................................30 Tipos de Building Blocks............................................................................................................30 Objetos...................................................................................................................................31 Distribuir los objetos equitativamente........................................................................................33 Agrupar/desagrupar objetos .....................................................................................................33 Mover los objetos hacia atrás o hacia adelante ...........................................................................33 Imágenes ................................................................................................................................34 Remplazar las imágenes............................................................................................................34
- 4. Modificar la imagen .................................................................................................................35 Cortar la imagen ......................................................................................................................35 Ajustar brillo y contraste...........................................................................................................35 Cambiar el color.......................................................................................................................35 Aplicar un estilo.......................................................................................................................35 Agregar un rótulo (caption).......................................................................................................35 ENVIAR E IMPRIMIR LA PUBLICACIÓN..................................................................................36 Vista previa .............................................................................................................................36 Cotejo del diseño.....................................................................................................................36 Publicar electrónicamente .......................................................................................................37 Imprimir la publicación.............................................................................................................37
- 5. PUBLISHER 2010 Al finalizar el adiestramiento, los participantes utilizarán correcta y eficazmente el programa Publisher para: 1. planificar, crear, editar y realzar diferentes tipos de publicaciones, tales como hojas sueltas (flyers), opúsculos (brochures), boletines (newsletters), etc. 2. diseñar y trabajar con páginas 3. trabajar con cuadros de texto y darle realce cambiando el formato, modificando la letra e insertando imágenes 4. imprimir las publicaciones. Términos técnicos 1. Publisher – es una aplicación de Microsoft Office para publicaciones que ayuda a crear, diseñar y publicar materiales de mercadeo o comunicación. En éste se combinan texto, gráficas, ilustraciones, tablas y fotos para dar una apariencia profesional. El programa permite manipular funciones, como: tamaño de página, texto, gráficas y bordes para producir diferentes tipos de documentos, como: hojas sueltas, opúsculos, boletines, páginas web, tarjetas de presentación, etc. para promover productos, servicios o una compañía. Además, podemos integrar documentos de otras aplicaciones. 2. desktop – escritorio, superficie de pantalla 3. puntero ( pointer) – flecha blanca hueca que permite seleccionar opciones del escritorio (desktop) o los menús; adopta un formato de i mayúscula (I-beam) cuando se coloca en el área de trabajo y otros a base de la función que se realice y la aplicación que se utilice 4. apuntar/señalar (point) – mover el puntero en cualquier dirección hasta que esté sobre el objeto deseado 5. clic – acción de presionar el botón izquierdo del ratón encima de un objeto en el escritorio (desktop) u opción del menú para seleccionarla 6. doble clic – acción de presionar dos veces el botón izquierdo del ratón encima de un objeto en el escritorio (desktop) o comando del menú o cuadro de diálogo para activar una acción o función OBJETIVOS CONCEPTOS GENERALES
- 6. -6- Publisher 2010 Profa. María L. Moctezuma 7. right click – acción de presionar el botón derecho del ratón encima de un área en el escritorio (desktop) o ventana, traerá un menú flotante contextual o de atajo para las funciones que realizas en el momento 8. toggle – botón o tecla que se oprime una vez para activar una función y se vuelve a oprimir para desactivarla, como, bold, itálica, subrayado, Format Painter, etc. 9. pulsar – presionar y soltar inmediatamente una tecla 10. oprimir – mantener presionada una tecla, usualmente para combinarla con otra, y así realizar una función o atajo por el teclado Términos de publicaciones 1. alineación – arte de colocar líneas de texto en una columna 2. Art Deco – estilo de arte muy popular en el 1920 a base de figuras y formas geométricas 3. Art Noveau – estilo de arte a base de líneas decorativas y curvas inspiradas en la naturaleza 4. bastardilla/itálica – tipo de letra en que los caracteres tienen inclinación hacia la derecha; los estilos romano y cursivo se denominan itálicas y los sans serif, oblicuos 5. cpi/pitch (characters per inch) – medida de la densidad de los caracteres por pulgada impresos en un medio; medida horizontal del número de caracteres por pulgada 6. dpi (dots per inch) – medida que se utiliza para la resolución de la impresora; 300 dpi significa que 90,000 puntos se pueden imprimir en una pulgada cuadrada; se calcula multiplicando 300 x 300 7. guion mayor (em dash) – guión del tamaño exacto de la M 8. en dash – guión del tamaño exacto de la N 9. estilo (styles) – conjunto de características de formato a los que se asigna un nombre y que pueden ser aplicadas para cambiar el aspecto del texto (tipo/tamaño de letra, interlineado, espaciado y alineación) 10. interlineado – espacio entre líneas de texto; se mide y se especifica en puntos (1.2 pts se considera normal) 11. familia (family, type) – las variaciones del mismo tipo de letra e incluye bastardilla, negrilla, condensada, etc. 12. fuente (font) – caracteres de un tipo y tamaño de letra (Helvetica Médium, Arial) que incluye mayúsculas, minúsculas, números signos de puntuación, símbolos y caracteres especiales 13. kerning – reducir el espacio entre las letras
- 7. Publisher 2010 -7- Profa. María L. Moctezuma 14. línea base (baseline) – línea imaginaria en la que descansa la base de las letras, aunque algunas tienen rasgos descendentes que caen bajo esta línea 15. punto (point) – unidad más pequeña del sistema tipográfico; 12 puntos equivalen a una medida pica; hay aproximadamente 72 puntos en una pulgada; también lo hay proporcional que ocupa un espacio a base del ancho de la letra 16. sin terminación (sans serif) – término en francés que se aplica a caracteres que no tienen terminaciones al principio o final del trazo, por ejemplo, la letra de este manual 17. terminación (serif) – término en francés que se aplica a caracteres que tienen terminaciones al principio o final del trazo, por ejemplo, l, m, u 18. sombra (shade) – color mezclado con negro o degradado 19. tipografía – arte de diseñar y utilizar tipos de letras para comunicar un mensaje Planificar 1. Antes de crear una publicación es buena idea recopilar las ideas y determinar el objetivo primordial de la publicación. Hay que considerar: a. La audiencia – ¿a quién voy a dirigirlo, edad y nivel de educación? b. Propósito: 1) ¿Por qué estás desarrollando la publicación? Para crear conciencia, generar publicidad o compartir información. 2) ¿Por qué la gente podría estar interesada? Contiene información general, vigente o resultados de una investigación. c. Tono de la publicación – casual, conversacional, brillante, con- servadora, invitación o formal d. Tipos de artículos e. Extensión de los artículos f. Imágenes: 1) Tipo de ilustración – objetos, imágenes, tablas de Excel, etc. 2) Propósito – compartir o aclarar los datos expuestos o realzar las páginas g. Cantidad h. Tamaño y número de páginas i. Orientación del papel j. Color k. Método de distribución
- 8. -8- Publisher 2010 Profa. María L. Moctezuma 2. Utiliza Word para escribir el texto: a. Esta aplicación es más poderosa que Publisher para redactar. b. Prepara un borrador, edítalo, cotéjalo y vuelve a cotejarlo, confirma el contenido y cuando lo tengas final, grábalo en ese programa. 3. Localiza/desarrolla las imágenes: Las imágenes puedes obtenerlas de diversas fuentes: MS Office clip art, imágenes digitalizadas o escaneadas, de un CD u otra colección de dibujos, de la Internet, creadas por ti mismo. 4. Explora las opciones para el formato para que la publicación luzca como deseas: boletines (newsletters), revistas, periódicos o páginas web. 5. Decide el formato de los siguientes componentes: a. Encabezado principal o título (masthead) 1) Se coloca en la primera página, pero la ubicación puede ser en la parte superior, al lado o al pie de la página. 2) Identifica el nombre de la publicación. 3) Usualmente incluye un gráfico. b. Encabezado/pie de página – regularmente contiene imágenes, número de página y título de la publicación. c. Cantidad de columnas – dos o tres están perfectas para un boletín, además, se puede variar el formato en el resto de las páginas. d. Tipos de imágenes e. Ubicación de las imágenes f. Tipo y tamaño de letra: 1) Utiliza un tipo sans-seriff, como Arial, para títulos y encabezados. 2) Usa un tipo seriff, como Times New Roman, para el texto. 3) Sé consistente para pulir la publicación. 4) Evita utilizar más de tres tipos de letra en una publicación. Trabaja con el tamaño y formato de la letra para crear variedad (bold, itálica, color, etc.), en vez de alternar diferentes tipos de letra. Formato de página 1. Cuando creamos una publicación de una plantilla, Publisher se hace cargo prácticamente de todo lo que tiene que ver con el formato, pero si vamos a crear una publicación en una hoja en blanco o modificar la plantilla hay que considerar: a. El tamaño
- 9. Publisher 2010 -9- Profa. María L. Moctezuma b. La orientación (landscape o portrait) c. Los márgenes o áreas en blanco que establecen los límites de un documento impreso. Iniciar el programa 1. Si en el desktop está el icono de Publisher, da doble clic en éste. 2. Por el menú de inicio (Start) da doble clic en Microsoft Publisher 2010. Office coloca en este menú el nombre de PASOS INICIALES Y AMBIENTE
- 10. -10- Publisher 2010 Profa. María L. Moctezuma los últimos programas utilizados, pero puedes atornillarlos permanentemente: a. Señala el programa con el puntero y da right click. b. Elige Pin to Start menu. c. Inmediatamente aparecerá el nombre del programa en la lista. d. Para eliminarlo(s) de la lista da right clic encima del nombre del programa y marca Unpin to Start menu. e. Por el menú da clic en Start, All Programs, Microsoft Office y Microsoft Publisher 2010. Conocer el ambiente 1. Cinta de opciones a. Contiene múltiples pestañas, cada una convarios grupos de comandos. b. Además, surgirán algunas pestañas contextuales que surgen solo cuando trabajas o ítems como cuadros de texto o imágnes, como: Text Box Tools o PictureTools. 2. Panel de navegacion
- 11. Publisher 2010 -11- Profa. María L. Moctezuma Crear una publi- cación en blanco 1. Da clic en File y New e irás a la vista Backstage. 2. Aquí puedes elegir del panel a la derecha crear una publicación a base de una hoja en blanco o una plantilla (template). 3. La parte superior del panel provee para publicaciones nuevas en blanco, a saber: a. Blank 8.5” x 11” – para crear una publicación nueva verticalmente sin plantilla b. Blank 11” x 8.5”– para crear una publicación nueva horizontalmente sin plantilla c. More Blank Page Sizes – para crear otras páginas de diferentes tamaños d. My Templates – para originar publicaciones de plantillas creadas por el usuario 4. Al marcar Blank, Publisher abre la pantalla para una publicación en blanco y la cinta de opciones provee elementos de diseño para ésta. CREAR Y EDITAR PUBLICACIONES
- 12. -12- Publisher 2010 Profa. María L. Moctezuma 5. Al elegir la opción More Blank Page Sizes, sale una pantalla para elegir el tamaño de la publicación, designar un tamaño personalizado y carpetas con diferentes tipos de publicaciones o fabricantes. 6. Al seleccionar una de las opciones, en algunos diseños, preguntará si de- seas una página adicional. Contesta sí o no a base del documento a crear. 7. Para iniciar una publicación nueva, presiona Ctrl N en el teclado.La parte central del panel provee para abrir plantillas de opúsculos (Brochures), tarjetas de presentación (Business Cards), calendarios (Calendars), tarjetas (Greeting Cards), etiquetas (Labels), boletines (Newsletters) y tarjetas postales (Postcards). 8. El panel inferior contiene otras plantillas. Herramientas de vistas 1. Publisher ofrece un grupo de herramientas de vista para ayudar a controlar el formato deltexto,imágenes yobjetos enla página. Éstas son para propósitos de edición solamente. Se pueden activar o desactivar y no saldrán en las publicaciones impresas. 2. Para acceder y seleccionar estas herramientas da clic en View, grupo Show, y en las diferentes opciones para activarlas y desactivarlas.
- 13. Publisher 2010 -13- Profa. María L. Moctezuma 3. Reglas a. Están a la izquierda y en la parte superior para ayudar a alinear texto, imágenes y otros objetos, lo cual dará una idea de dónde exactamente estarán colocados en la página impresa. b. Al seleccionar un objeto en la publicación aparece un espacio en blanco en la regla para mostrar la ubicación de éste. 4. Líneas de Base – Son líneas horizontales espaciadas equitativamente y se utilizan para alinear el texto. 5. Límites a. Son bordes azul oscuro con guiones que aparecen alrededor de los objetos. b. Son útiles para alinear objetos y para establecer cómo fluirá el texto alrededor de éste.
- 14. -14- Publisher 2010 Profa. María L. Moctezuma 6. Guías a. Las guías son líneas finas que ayudan a alinear varios objetos. Hay dos tipos: 1) Las guías de márgenes son líneas azules que se crean automática- mente cuando se fijan los márgenes de la publicación. Marcan los bordes o márgenes del área de impresión en cada página. 2) Las guías personalizadas son líneas verdes que puedes agregar en cualquier lugar de la publicación.
- 15. Publisher 2010 -15- Profa. María L. Moctezuma 3) Para añadir las líneas verdes da clic en cualquiera de las reglas. Arrastra hasta la publicación y suelta el botón del ratón en el lugar donde deseas colocarla. Posteriormente puedes arrastrarla y moverla a cualquier lugar. Marcos (frames) 1. Cada vez que vas a entrar texto o a colocar un objeto en una página en blanco hay que crear un marco (frame). 2. Éstos tienen una línea entrecortada alrededor, pero al imprimir la publicación, no saldrá impresa. 3. Para crear un marco da clic en el botón adecuado en la cinta de opciones. Hay diferentes tipos de marcos: de texto, de imágenes pregrabadas, de tablas o formas. 4. Mueve el cursor a la página, oprime el botón izquierdo del ratón y arrastra hasta que el marco tenga el tamaño adecuado. 5. Cuando seleccionas el marco, tendrá ocho puntos o agarraderas (handles) alrededor. Las agarraderas permiten manipularlos (moverlos, achicarlos o agrandarlos).
- 16. -16- Publisher 2010 Profa. María L. Moctezuma 6. En la parte superior de los marcos hay una agarradera verde. Ésta es para rotar el marco y el contenido en éste. Insertar páginas a la publicación en blanco 1. Para insertar páginas adicionales a una publicación en blanco da clic en Insert y Page y tendrás tres opciones: Insert Blank Page, Insert Duplicate Page e Insert Page. 2. Con la última opción saldrá el cuadro de diálogo que sigue: 3. En Number of new pages anota la cantidad de páginas que vayas a agregar. 4. Marca donde irán las páginas: antes de la página actual (Before current page) o después (After current page). 5. Además, están las opciones para crear un cuadro de texto en cada página (Create one text box on each page) y la de duplicar todos los objetos en una página del documento (Duplicate all objects on page:). 6. Para eliminar páginas da right click en el icono de la página en la barra de estado y selecciona Delete. El programa pedirá que confirmes la acción. Ejercicio 1 – Explorar la pantalla, utilizar reglas y crear publicación en blanco 1. Abre Publisher, explora la pantalla, las diferentes opciones y los diversos tipos de plantillas para publicaciones.
- 17. Publisher 2010 -17- Profa. María L. Moctezuma 2. Da clic en Blank Publications. 3. Selecciona el modelo Tent Card. Cuando te pregunte Publisher que si añade una página extra marca No. 4. Añade cuadrículas de tres columnas y tres filas. 5. Agrega un marco (frame) de texto. 6. Copia tu nombre en la tarjeta y céntralo. 7. Cambia el tipo de letra a gusto, auméntale el tamaño a 48 y, de ser necesario, aplica negrilla. 8. Grábalo en la carpeta de ejercicios de Publisher en My Documents con el nombre 01tent e imprímelo. Ejercicio 2 – Hacer una publicación en blanco con diversos objetos 1. Abre un documento nuevo. 2. Añade cuadrículas de cinco columnas y cinco filas. 3. Haz diferentes tipos de objetos, rellénalos, aplícales color y otros efectos, según explique la facilitadora. 4. Grábalo con el nombre 02shapes. Ejercicio 3 – Crear una hoja suelta en una publicación en blanco 1. Abre otra publicación nueva. 2. Deja el papel completo y abre un cuadro de texto que cubra el centro del papel. 3. Añade cuadrículas de cinco columnas y cinco filas 4. Copia la información del encabezado. 5. Inserta otro cuadro de texto y formatéalo como sigue: a. borde con BorderArt (Chain link/5 pt) y color Navy b. relleno (fill) color Accent 3 (Orange). 6. Añade las letras que te indiquen con el tipo de letra Black Chancery, tamaño 36, Navy. 7. Completa el resto de la hoja suelta a base de los datos que te provean. 8. Grábala con el nombre 03hoja_suelta. Crear una publicación a base de plantillas 1. Da clic en File yselecciona New. Elpaneldeplantillasaparecerá. 2. Los diseños incluyen hojas sueltas (flyers), tarjetas para diferentes ocasiones (greeting cards), marbetes o etiquetas (labels), menús, boletines (newsletters), etc. 3. Selecciona el tipo de publicación que deseas crear a base de las siguientes categorías:
- 18. -18- Publisher 2010 Profa. María L. Moctezuma a. Plantillas de Office.com (Office.com templates) – Estas incluyenplantillas creadas porotros usuarios. Aéstas las distingueel icono deusuario . Aunque Microsoft revisa estas plantillas, hay que ser cautos al bajarlas, ya que no se garantiza que estén libres de virus y otrosproblemas. b. Plantillas instaladas (Installed templates) – Sonplantillas previamente instaladas porMicrosoft.
- 19. Publisher 2010 -19- Profa. María L. Moctezuma 4. Da clic en el tipo de publicación y saldrá una vista previa de la plantilla elegida en el panel Preview a la derecha. 5. Haz las revisiones necesarias de color, información de la compañía, etc.
- 20. -20- Publisher 2010 Profa. María L. Moctezuma 6. Después de elegir el diseño y revisar el formato, da clic en Create. 7. A base de la publicación seleccionada, Publisher provee opciones para personalizarla. 8. Entra la información o cópiala en los cuadros de objetos dispuestos para ello. Abrir una publicación 1. Da clic en File y Recent y aparecerá la lista de las últimas publicaciones con las cuales trabajaste. Da clic en el nombre del documento que vayas a abrir. 2. Si la publicación no figura en lista, da clic en File y Open. Ubica la publicación en la carpeta correspondiente, da doble clic encima del nombre de ésta o clic en el botón Open. 3. Presiona Ctrl O en el teclado y, al salir el cuadro de diálogo para abrir documentos, continúa con las instrucciones del ítem anterior.
- 21. Publisher 2010 -21- Profa. María L. Moctezuma Insertar un cuadro de texto 1. Para crear y diseñar publicaciones efectivas es necesario presentar el texto de manera legible e interesante. 2. Da clic en Insert y Draw Text Box, del grupo Text. 3. El cursor se convertirá en una cruz sencilla . Cuando llegues al área en donde lo crearás, oprime el botón izquierdo del ratón y arrastra hasta que tenga el tamaño deseado. 4. Si vas a entrar una gran cantidad de texto lo ideal es utilizar Word e importarlo a Publisher. 5. Para entrar poco texto da clic dentro del cuadro y escríbelo. Wrap text 1. Selecciona el objeto. 2. Da clic en Format y en Wrap Text, grupo Arrange. 3. Selecciona la opción que desees. 4. De ser necesario, mueve el objeto hasta que el texto fluya alrededor de éste correctamente. 5. Si no puedes obtener el resultado deseado, da clic en el comando Wrap Text y selecciona More Layout Options. Saldrá el cuadro de diálogo que sigue:
- 22. -22- Publisher 2010 Profa. María L. Moctezuma Conectar cuadros de texto 1. Es posible que el cuadro de texto creado no sea lo suficientemente grande para que quepa todo el texto que queremos incluir. Para resolver esto podemos usar el comando Link para conectar cuadros de texto. Una vez dos o más cuadros de textos estén conectado, el texto fluirá de uno a otro. 2. Para hacerlo selecciona el cuadro de texto. Da clic en la pestaña contex- tual Format de Text Box Tools. 3. Localiza el grupo Linking y da clic en el comando Create Link. 4. Aparecerá el icono de vincular , en lugar del cursor. Da clic en el lugar de la publicación donde deseas agregar el texto. 5. Se añadirá otro cuadro de texto, el cual agrandaras, de ser necesario. Text Fit 1. Esta opción permite formatear los cuadros de texto para ajustar el tamaño del texto o del cuadro a base del contenido. 2. Best Fit – agranda o achica el texto para que quepa en el cuadro de texto. 3. Shrink Text on Overflow – encoge el tamaño de la letra automáticamente para que quepa en el cuadro.
- 23. Publisher 2010 -23- Profa. María L. Moctezuma 4. Grow Text Box to Fit – agranda el cuadro de texto a base del tamaño y extensión del texto. 5. Do not Autofit – No hace cambios, es la opción predeterminada. División de palabras (Hyphenation) 1. Publisher divide las palabras automáticamente al final de las líneas para mejorar la apariencia de las publicaciones, pero se puede modificar lo establecido. 2. Da clic en la pestaña contextual Format de Text Box Tools. 3. Localiza el grupo Text y da clic en el comando Hyphenation y saldrá el cuadro de diálogo de esa función. 4. Quita la marca de cotejo en Automatically hyphenate this story para desactivar la función. 5. Para cambiar la frecuencia en que Publisher divida las palabras, utilice las flechas en Hyphenation zone. Si se aumenta el tamaño de la zona para dividir palabras, la publicación tendrá menos divisiones y viceversa.
- 24. -24- Publisher 2010 Profa. María L. Moctezuma 6. Para especificar exactamente donde cada palabra deba dividirse da clic en Manual.... surgirá el cuadro de diálogo Hyphenate. Contendrá una palabra del texto dividida. Si estas de acuerdo con la división da clic en Yes, de lo contrario, da clic donde prefieras dividirla. La función continuará hasta terminar la división de palabras en la historia.
- 25. Publisher 2010 -25- Profa. María L. Moctezuma Formatear el texto 1. Publisher incluye varios comandos de tipografía diseñados para ayudar a adornar el texto. Es importante conocer que muchos de los efectos trabajan solo con número pequeño de fuentes, como: Calibria, Cambria y Gabriola. 2. Para utilizarlos da clic en la pestaña contextual Format de Text Box Tools. 3. Localiza el grupo Typography y da clic en el comando a aplicar. a. Drop Cap agranda la primera letra del texto marcado. b. Number Style permite escoger de entre cuatro estilos de espaciado y alineamiento de n’umeros. c. Ligatures conecta cierta combinación de letras para hacer m’as fácil su lectura. d. Stylistic Sets permite selecciona de varios adornos para la letra. e. Swash adorna letras mayúsculas. f. Stylistic Alternates ofrece versiones alternas de letras específicas como la g.
- 26. -26- Publisher 2010 Profa. María L. Moctezuma Ejercicio 4 – Crear cuadros de texto, conectarlos, hyphenation y stylistic sets 1. Abre este ejemplo. 2. Crea un cuadro de texto y agrega información. 3. Cambia eltexto en la parte superior de la página a Best Fit. 4. Conecta un cuadro de texto a uno nuevo en el artículo "West Rose High Student Wins Scholarship" de la página 2. 5. Divide manualmente, aunque sea una palabra en cuadro de texto. 6. Aplica stylistic sets al texto. Asegúrate de qaue el texto se muestra en una fuente compatible con esta función, como, Gabriola o Cambria. Importar de Word 1. Selecciona Insert e Insert File del grupo Text. 2. Inmediatamente Publisher crea un cuadro de texto en la publicación y abre el cuadro de diálogo de la función. 3. Localiza, marca el documento a importar y da clic en OK. 4. Sale un cuadro de diálogo indicando que está convirtiendo el documento e inmediatamente el texto se incorpora a la publicación. Cotejo automático 1. Esta función coteja los errores ortográficos, tipográficos y gramaticales en un documento a base del lenguaje establecido. Sin embargo, no podemos confiar ciegamente en esta función porque pasará por alto errores que el diccionario percibe como correctos, como por ejemplo, una palabra que esté bien escrita, pero fuera de contexto. 2. Por configuración esta función está activa cuando un programa de Office se abre. Las palabras que supuestamente están mal escritas tienen una línea roja curva debajo. Los errores gramaticales se señalan con una línea verde. 3. Sin embargo, es aconsejable volver a cotejar siempre cuando terminas de entrar texto. 4. Pulsa F7 en el teclado o selecciona Review y Spelling del grupo Proofing. 5. En el cuadro de diálogo que aparece saldrán los errores y debajo una lista de posibles términos correctos.
- 27. Publisher 2010 -27- Profa. María L. Moctezuma 6. Da doble clic en la palabra que consideres adecuada o márcala y da clic en el botón Change/Change All (para que no la vuelva a señalar). Ignore se utiliza para pasar por alto el término en una ocasión. Ignore All se utiliza para evitar que el programa señale el “error” en el resto del documento. Add es para añadirla al diccionario. Grabar la publicación 1. Da clic en el comando de la Quick Access Toolbar, presiona Ctrl S o selecciona File y Save o Save As. 2. Saldrá el cuadro de diálogo para grabar la publicación. 3. En la parte superior cambia al directorio en donde guardarás la publicación (A:, F:, etc.). 9. Asígnale el nombre en File name y da clic en el botón Save o presiona Enter.
- 28. -28- Publisher 2010 Profa. María L. Moctezuma Cerrar la publicación 1. Da clic en File y Close o da clic en el botón si vas a cerrar también el programa. 2. Saldrá un mensaje para grabar la publicación si hay cambios sin guardar. Objetos 1. En Publisher los componentes de las publicaciones se llaman objetos, incluyendo los cuadros de texto que ya se discutieron. 2. También hay objetos decorativos como formas y Building Blocks. Insertar formas (Shapes) 1. Estas son figuras prediseñadas que nos permiten insertar ciertos dibujos con mayor facilidad. Hay diferentes categorías: líneas, conectores, formas básicas, flechas en forma de bloque, flujogramas, estrellas y banderines y llamadas. 2. Para insertarlas da clic en Insert y localiza el grupo Illustrations. 3. Da clic en Shapes, elige la forma que desees del menú desplegable. 4. Da clic en la página de la publicación, arrastra el ratón hasta que hayas dibujado el objeto suelta el botón. Modificar la forma 1. Cambiar el tamaño de la forma: a. Selecciona la forma. b. Coloca el puntero encima de uno de las agarraderas, preferible- mente en las esquinas para no distorsionar la imagen. Otra forma de mantener la proporción de las formas es oprimiendo Shift y FORMAS E IMÁGENES
- 29. Publisher 2010 -29- Profa. María L. Moctezuma manteniéndola oprimida hasta terminar de dibujar la forma. c. También puedes modificar el alto arrastrando las agarraderas de la parte superior e inferior. d. Arrastra las agarraderas laterales para cambiar el ancho. 2. Rotar la imagen: a. Selecciona la agarradera verde en la parte superior del objeto b. Muévela hasta la rotación deseada. 3. Modificar la forma: a. Algunas formas tienen una agarradera amarilla que se utiliza para modificar la imagen., por ejemplo agrandarla , achicarla o moverla b. Selecciónala línea y arrastra hasta obtener el efecto deseado. 4. Cambiar la forma: a. Selecciona la forma y da clic en Format del grupo Shape Styles. b. Da clic en Change Shape.
- 30. -30- Publisher 2010 Profa. María L. Moctezuma c. Cuando salga la lista con las formas selecciona la deseada. 5. Cambiar el estilo: a. Selecciona la forma y da clic en Format del grupo Shape Styles. b. Da clic en la flecha de la derecha (More Shape Styles). c. Marca el estilo y tendrás una vista previa del mismo. 6. Cambiar el color: a. Selecciona la forma y da clic en Format del grupo Shape Styles. b. Da clic en la flecha de la derecha (Shape Fill). c. Selecciona el color de los provistos o da clic en More Fill Colors para elegir uno personalizado. 7. Cambiar el borde: a. Selecciona la forma y da clic en Format del grupo Shape Styles. b. Da clic en la flecha de la derecha (Shape Outline). Aquí tendrás las siguientes opciones: 1) No Outline – para eliminar el borde 2) More Outline Colors – para elegir un borde con color personalizado 3) Simple Line Color – para mostrar un ejemplo del color de la línea 4) Weight – para seleccionar el grosor de la línea 5) Dashes – para seleccionar una línea entrecortada 6) Arrows – para seleccionar una flecha 7) Pattern – para aplicarle un patrón 8. Añadir sombra: a. Selecciona la forma y da clic en Format del grupo Shadow Effects. b. Marca el estilo con la sombra que prefieras. A medida señales alguno, tendrás una vista previa del mismo. c. Además podrás agregarle color a la sombre al seleccionar Shadow Color. Building Blocks Estos son otros tipos de objetos en Publisher que contienen combinación de texto, formas e imágenes para realzar la apariencia de las publicaciones. Tipos de Building Blocks 1. Da clic en Insert y selecciona el tipo que prefieras en el grupo Building Blocks.
- 31. Publisher 2010 -31- Profa. María L. Moctezuma 2. Partes de páginas (Page parts) – son placeholders estilizados para colocar imágenes y texto 3. Calendarios (Calendars) 4. Bordes y acentos (Borders & Accents) 5. Anuncios (Advertisements) Objetos 1. Alinear objetos: a. Se pueden arrastrar para alinearlos manualmente, pero Publisher incluye comandos que permiten alinear los objetos rápida y precisamente. b. Para alinear dos o más objetos: 1) Da clic y arrastra el ratón para formar una caja de selección
- 32. -32- Publisher 2010 Profa. María L. Moctezuma alrededor de los objetos a alinear. Al hacer esto todos los objetos mostrarán agarraderas. También puedes seleccionar el primer objeto, oprimir Shift y seguir seleccionando el resto. 2) Da clic en Format , localiza el grupo Arrange y en Align. 3) Selecciona una de las opciones de alineación. 4) Los objetos se alinearán a base de la opción seleccionada. 2. Alinear objetos a la página: a. Selecciona los objetos. b. Da clic en Format, y en Align, del grupo Arrange. c. Elige del menú Relative to Margin Guides. d. Selecciona una de las opciones de alineación. e. Los objetos se alinearán ala página a base de la opción seleccionada.
- 33. Publisher 2010 -33- Profa. María L. Moctezuma Distribuir los objetos 1. Selecciona los objetos. 2. Da clic en Format, y en Align, del grupo Arrange. 3. Elige del menú Distribute Horizontally o Distribute Vertically. 4. Los objetos se distribuirán equidistantes. Agrupar/ desagrupar objetos 1. Podemos agrupar objetos de modo que se mantengan unidos y se puedan manejar, mover, agrandar o achicar simultáneamente. 2. Selecciona los objetos. 3. Da clic en Format, y en Group, del grupo Arrange. 4. Para desagruparlos haz el mismo procedimiento seleccionando Ungroup. Mover los objetos hacia atrás o hacia adelante 1. Selecciona el objeto a mover. 2. Da clic en Format, y en Bring Forward o Send Backward, del grupo Arrange. Esto hará que el objeto se mueva un plano hacia adelante o hacia atrás. 3. Si abres la flecha de estas opciones y seleccionas Bring to Front o Send to Back, moverás el objeto al final o lo traerás al tope de todo. Ejercicio 5 – Agregar formas, rotarlas, cambiar color de relleno y borde, asignarles posición y agruparlas 1. Abre este ejemplo. 2. Agrega una forma y, luego, rótala. Rota otra forma existente. 3. Inserta otra forma, cámbiale el color relleno y del borde. Si utilizas el ejemplo, agrégale borde a la caja verde frente a la tarjeta. 4. Cambia el orden de las dos formas insertadas. Si utilizas el ejemplo, selecciona rectángulo gris oscuro al frente de la tarjeta y muévelo hacia atrás. 5. Alinea dos formas. Si utilizas el ejemplo, selecciona el círculo verde y los corchetes (brackets) al reverso de la tarjeta y alinéalos al centro. 6. Agrupa las formas y alinéalas en el centro de la página.
- 34. -34- Publisher 2010 Profa. María L. Moctezuma Imágenes 1. Insertar imágenes pregrabadas: a. Da clic en Insert y en Picture, del grupo Illustrations. b. Saldrá el cuadro de diálogo Insert Picture. c. Localiza, selecciona la imagen y da clic en Insert. Ésta se agregará a la publicación. 2. Insertar imágenes prediseñadas: a. Da clic en Insert y en ClipArt, del grupo Illustrations. b. Saldrá el panel para localizar la imagen. Éste provee acceso a las imágenes disponibles colección de Office o la colección en línea. Clip Art incluye dibujos, fotos, sonidos, animaciones y otros archivos que realzan la publicación. c. En Search for: escribe una palabra clave para encontrar la imagen que desees. d. En Results should be: elimina o añade marcas de cotejo en el tipo de medio que desea obtener. e. Verifica que haya una marca de cotejo en la casilla de Include Office. com content o la cantidad de imágenes podría ser bastante reducida. f. Da clic en Go para iniciar la búsqueda. Se mostraran las imágenes que cumplan con lo establecido. g. Al encontrarla que te satisfaga da clic encima de ésta o clic en la flecha al lado de la imagen y elige Insert.. h. Si no encuentras una imagen adecuada, búscala en el site de Microsoft, dando clic en el enlace Find more at Office.com en la parte inferior del panel. Remplazar las imágenes 1. Si comenzaste la publicación de una plantilla, es casi seguro que remplazarás las imágenes que contiene por las tuyas. 2. Selecciona la imagen, da clic en Format y en Change Picture, del grupo Adjust. 3. Saldrá el panel para localizar la imagen nueva. Sigue las instrucciones del tema anterior para ubicarla.
- 35. Publisher 2010 -35- Profa. María L. Moctezuma Modificar la imagen Para modificar una imagen sigue las mismas instrucciones que se dieron para las formas, pág. 35. Cortar la imagen 1. Selecciona la imagen, da clic en la pestaña contextual Format de Picture Tools y en Crop, del mismo grupo. 2. Aparecerán las agarraderas que te permitirán recortar áreas de la imagen. 3. Arrastra hasta eliminar lo que desees. El área que se recortará se verá semitransparente. Ajustar brillo y contraste 1. Para el brillo, selecciona la imagen. a. Da clic en la pestaña contextual Format de Picture Tools y en Brightness, del grupo Adjust. b. Selecciona la brillantez de la lista. Los números positivos harán la imagen más brillante y viceversa. 2. Para el contraste, selecciona la imagen. a. Da clic en la pestaña contextual Format de Picture Tools y en Contrast, del grupo Adjust. b. Selecciona el contraste de la lista. Los números positivos crearán mayor contraste entre las áreas claras y oscuras de la imagen y viceversa. Cambiar el color 1. Selecciona la imagen. 2. Da clic en la pestaña contextual Format de Picture Tools y en Recolor, del grupo Adjust. 3. Elige una opción de la lista o selecciona More Variations para ver más colores. Aplicar un estilo 1. Selecciona la imagen. 2. Da clic en la pestaña contextual Format de Picture Tools y en More Picture Styles, del grupo Picture Styles. 3. Pasa el cursor encima de las opciones en la lista y tendrás una vista previa del estilo. Selecciona el deseado. Agregar un rótulo (caption) 1. Selecciona la imagen. 2. Da clic en la pestaña contextual Format de Picture Tools y en Caption, del grupo Picture Styles. 3. Pasa el cursor encima de las opciones en la lista y tendrás una vista previa del estilo del rótulo. Selecciona el deseado. 4. Da clic en el cuadro de texto del rótulo y escribe la información necesaria
- 36. -36- Publisher 2010 Profa. María L. Moctezuma Vista previa 1. Antes de imprimir siempre es aconsejable dar una vista previa de la publicación. 2. Lo haces a través de File y Print. Cotejo del diseño 1. Publisher provee el Design Checker para revisar problemas potenciales en el documento final que afecten el proceso de impresión. Estos podrían ser cuadros de texto o marcos vacíos, dibujos distorsionados, tipos de letra utilizados en exceso, etc. La función crea una lista de éstos y muestra un mensaje describiendo el problema y la posible solución. 2. Para activarlo selecciona File, Info y Run Design Checker. Se abrirá el panel de esa tarea a la derecha de la publicación. 3. Marca el tipo de cotejo que deseas para la publicación. 4. Publisher genera una lista en el centro de posibles fallas que encontró en la publicación. 5. Da clic encima de cada ítem para ir directamente al lugar y corregir el problema. 6. Al terminar de arreglar el documento, da clic en . ENVIAR E IMPRIMIR LA PUBLICACIÓN
- 37. Publisher 2010 -37- Profa. María L. Moctezuma Publicar electrónicamente 1. A base del propósito de la publicación se puede distribuir en línea de las siguientes formas: a. Como archivo PDF y anexarlo a un correo electrónico o subirlo a una página en la Internet b. Publicarlo como HTML, que Publsher incrusta directamente e un email. 2. Aunque Publisher recomienda la segunda opción, es más conveniente convertir la publicación en un archivo PDF. Este tipo de publicación la muestra tal y como fue diseñada. Como HTML puede perder algunos de los formatos. 3. Para publicarlo como PDF da clic en File y Save & Send. Selecciona Create PDF/XPS Document y da clic en el botón Create PDF/XPS. 4. Abrirá el cuadro de diálogo Publish as PDF or XPS para que selecciones la ubicación del archivo. Al terminar de completar la información da clic en Publish. Imprimir la publicación 1. Con el teclado = Ctrl P 2. Por la cinta = File y Print 3. Abrirá el cuadro de diálogo de impresión en donde podrás: seleccionar la impresora, establecer las páginas a imprimir, indicar la cantidad de copias a imprimir. 4. Al terminar con las opciones da clic en OK. Ejercicio 6 – Crear tarjetas de presentación de una plantilla 1. Abre el panel de tareas New Publication. 2. Da un clic en Publications for Print. 3. Selecciona la categoría Business Cards y marca el diseño que más te agrade. 4. Completa la información. 5. Grábala con el nombre 04buscard. 6. La facilitadora la cotejará en pantalla. Ejercicio 7 – Crear un certificado de participación 1. Abre el panel de tareas New Publication. 2. Da un clic en Publications for Print. 3. Selecciona Award Certificate, un diseño y completa la información necesaria. 4. Graba el certificado con el nombre 05certificado. 5. La facilitadora lo cotejará en pantalla.
- 38. -38- Publisher 2010 Profa. María L. Moctezuma Ejercicio 8 – Crear un calendario 1. Abre el panel de tareas New Publication. 2. Graba el calendario con el nombre 06calendario. 3. La facilitadora lo cotejará en pantalla. Ejercicio 9 – Crear una hoja suelta de una plantilla o diseño 1. Abre el panel de tareas Publication Designs y selecciona el diseño Scallops. 2. Si no está disponible en la lista este panel, abre el de New Publication y da un clic en Publications for Print. 3. Selecciona Flyers y el diseño Scallops. 4. Da un clic en el enlace Quick Publications y aplica el formato Large Picture in the middle. 5. Selecciona el cuadro de texto del título y copia “¡Aprende a navegar!”. 6. Reemplaza el dibujo con la ilustración de un bote. 7. Selecciona el texto en el cuadro inferior y copia: Sábados en junio 10 a.m. – 2 p.m. Marina Puerto del Rey Instructor Certificado 787-720-7878 8. Graba la presentación con el nombre 07hoja_suelta. La facilitadora la cotejará en pantalla. Ejercicio 10 – Modificar la hoja suelta 1. Graba el ejercicio anterior como 08hoja_suelta. 2. Abre el enlace Publication Designs del panel de tareas y aplica el diseño Quadrant. 3. Abre el enlace Color Schemes del panel de tareas y aplica la combinación Reef. 4. Abre el enlace Font Schemes del panel de tareas y aplica la combinación Punch. 5. Vuelve a abrir el enlace Quick Publication Options del panel de tareas y aplica Small Picture in the middle. 6. Modifica el diseño si deseas. 7. Vuelve a grabar el documento con los cambios. 8. Avisa a la facilitadora cuando lo termines para que lo coteje. Ejercicio 11 – Modificar la hoja suelta insertando un Phone Tear-Off 1. Graba el ejercicio anterior como 09hoja_suelta. 2. Abre la galería de diseño, escoge la categoría Phone Tear-Off e inserta este objeto en la hoja.
- 39. Publisher 2010 -39- Profa. María L. Moctezuma 3. Ajusta las líneas laterales e inferior para que no queden encima de los tags, ya que los colocarás en la parte inferior de la hoja. 4. Arrastra el objeto hacia abajo y colócalo en el borde inferior, en el filo de la página. 5. Ensancha el objeto de modo que cubra el ancho de la página de borde a borde. 6. Selecciona el texto en uno de los tags y copia ¡Aprende a navegar! 787-720-7878 7. Aplícale negrilla, céntralo y aumenta el tamaño de la letra a 12. 8. Da un clic en otro de los otros tags y Publisher automáticamente los actualizará todos. 9. Elimina el número de teléfono que está en la parte superior. 10. Aumenta un poco el tamaño del dibujo y la letra en el centro a 16. 11. Selecciona el cuadro de texto del título y rellénalo con el color Accent 3. 12. Agrega un borde de 5pt. alrededor éste con el color Accent 1. 13. Aplica la función Best Fit en el cuadro de texto para que no tengas que ajustar constantemente el tamaño de la letra. 14. Selecciona un tag y rellénalo con el color Accent 3. Aplícalo al resto. 15. Haz un header con tu nombre y fecha. 16. Vuelve a grabarlo, imprímelo y ciérralo. Ejercicio 12 – Modificar la hoja suelta en Word 1. Abre el ejercicio 08hoja_suelta y vuelve a grabarlo con el nombre 10hoja_suelta. 2. Selecciona el cuadro de texto del título y rellénalo con el color Accent 3. 3. Agrega un borde de 3 pt. alrededor del clip art con el color Accent 2. 4. Aplica la función Best Fit para que no tengas que ajustar constantemente el tamaño del texto. 5. Selecciona el cuadro de texto inferior, aplícale la función Best Fit y alinea el texto a la izquierda. 6. Aumenta el tamaño del clip art hasta que mida 3” x 4½”. 7. Inserta un cuadro de texto al lado del clip art con la medida aproximada de 3½” x 1”. 8. Inserta el ejercicio de Word 10hoja_suelta de la carpeta Flyers en el cuadro de texto que acabas de hacer. 9. Cámbiale el tipo de letra a Comic Sans. 10. Edítalo en Word para añadirle el título “Certificaciones Ganadas:”. 11. Al terminar de editar, regresa a la publicación. 12. Aumenta el tamaño del título a 10 y ajusta el tamaño del cuadro, de ser necesario.
- 40. -40- Publisher 2010 Profa. María L. Moctezuma 13. Vuelve a grabarlo e imprímelo. Ejercicio 13 – Crear un opúsculo (brochure) 1. Abre el ejercicio design de Word, de la carpeta Brochures. 2. Abre el panel de tareas New Publication y selecciona Publications for Print. 3. Elige Brochures y escoge de la galería a la derecha el estilo Blocks Informational Brochure. 4. Selecciona uno de los cuadros de texto y navega con Tab a los diferentes cuadros. 5. Copia el texto del ejercicio de Word según te señale la facilitadora. 6. Muévete a la segunda página y copia en el primer cuadro el texto del documento en Word según te indiquen. 7. Cambia el diseño del logo. 8. Abre el panel de tareas de Color Schemes y cambia la combinación de colores a Nutmeg. 9. Inserta dibujos acordes con la información contenida. 10. Graba la publicación con el nombre 11brochure. Ejercicio 14 – Crear un opúsculo (brochure) con tabla 1. Abre el ejercicio candles de Word, de la carpeta Brochures. 2. Abre el panel de tareas New Publication y selecciona Publications for Print. 3. Selecciona Brochures y escoge el estilo Tilt Informational Brochure de la galería a la derecha. 4. Copia el texto del ejercicio de Word según te señale la facilitadora. 5. Muévete a la segunda página y copia en el primer cuadro el texto del documento en Word según te indiquen. 6. Crea enlaces ( ) en donde te indiquen. 7. Quita la división de palabras automática y divide las palabras manualmente. 8. Inserta las imágenes que sea necesario. 9. Graba la publicación con el nombre 12brochure. Ejercicio 15 – Crear un boletín (newsletter) 1. Abre el panel de tareas New Publication y selecciona Publications for Print. 2. Selecciona Newsletters y escoge el estilo Mobile Newsletter de la galería a la derecha. 3. Entra el título del boletín y quién lo publica. 4. Inserta el primer artículo con en la primera página. Insertarás los documentos del 05-08 (Word) de la carpeta Newsletters. 5. Distribuye el texto en las cajas de texto y haz los enlaces que te indiquen.
- 41. Publisher 2010 -41- Profa. María L. Moctezuma 6. Continúa insertando los artículos. 7. Añade la anotación “continued on…” donde termine la primera parte de los artículos y edítala en español. 8. Añade la anotación “continued from…” donde comience la continuación de los artículos y edítala en español. 9. Inserta las imágenes que sea necesario. 10. Utiliza el Design Checker para cotejar la estructura del boletín. 11. Graba la publicación con el nombre 13newsletter. BIBLIOGRAFÍA Publisher 2010. Disponible en http://www.gcflearnfree.org/publisher2010.
